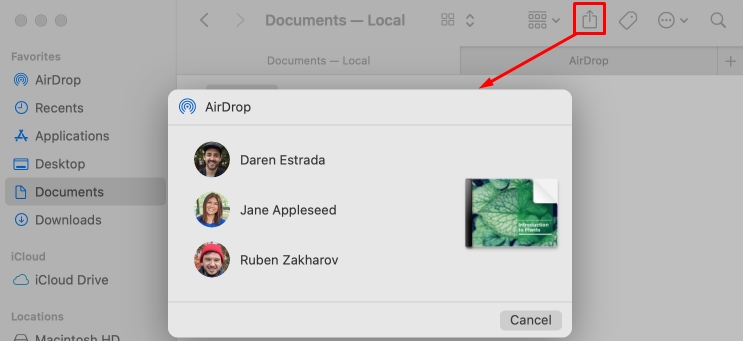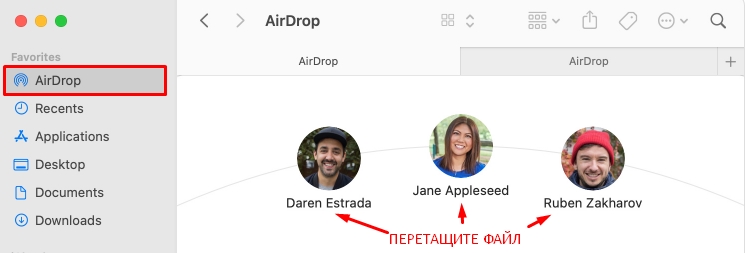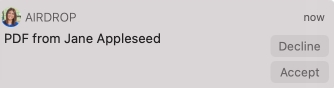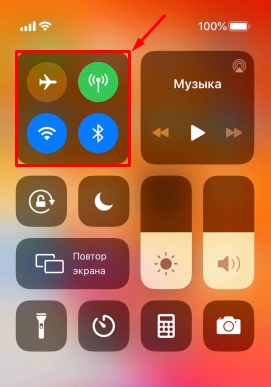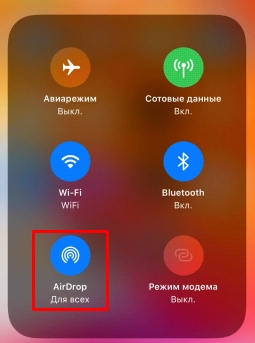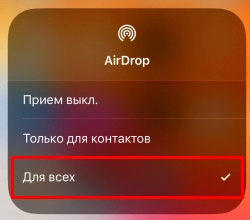- Использование AirDrop на компьютере Mac
- Обмен содержимым с помощью AirDrop
- Получение содержимого с помощью AirDrop
- Если другое устройство не отображается в AirDrop
- Как включить AirDrop на Mac: настройка
- Как включить AirDrop на Mac
- Как передавать данные между MacBook
- Как передавать файлы с iPhone на Mac и обратно
- AirDrop на Mac: как включить и пользоваться на MacBook, решение проблем
- Способ 1: Через меню файла
- Способ 2: Через меню AirDrop
- Как принять файлы?
- Нет нужного устройства
- Как включить AirDrop между iPhone и старым компьютером Mac
- Как включить AirDrop на старом Mac
- Почему AirDrop на Mac не работает
- Лонгриды для вас
Использование AirDrop на компьютере Mac
Функция AirDrop обеспечивает беспроводную отправку документов, фотографий, видеозаписей, веб-сайтов, геопозиций и других данных на находящиеся поблизости устройства iPhone, iPad, iPod touch и компьютеры Mac.
Обмен содержимым с помощью AirDrop
- Откройте файл, который требуется отправить, затем нажмите кнопку «Поделиться» в окне приложения. Щелкните файл в окне Finder, удерживая нажатой клавишу Control, затем выберите «Поделиться» в контекстном меню.
- Выберите AirDrop из списка вариантов.
- Выберите получателя в списке AirDrop:
Или откройте окно AirDrop и перетащите файлы на значок получателя:
- Выберите AirDrop на боковой панели окна Finder. Или выберите «Перейти» > AirDrop в строке меню.
- В окне AirDrop отображаются находящиеся поблизости пользователи AirDrop. Перетащите документы, фотографии или другие файлы на значок получателя, отображаемый в этом окне.
Получение содержимого с помощью AirDrop
Когда кто-то поблизости пытается отправить вам файлы с помощью AirDrop, на вашем устройстве соответствующий запрос отображается как уведомление или как сообщение в окне AirDrop. Нажмите «Принять», чтобы сохранить файлы в папке «Загрузки».
Если другое устройство не отображается в AirDrop
Убедитесь, что ваши устройства соответствуют следующим требованиям:
- Оба устройства находятся в пределах 9 метров друг от друга с включенными интерфейсами Wi-Fi и Bluetooth.
- Каждый из компьютеров Mac выпущен в 2012 г. или позднее (за исключением Mac Pro (2012 г.)) и работает под управлением OS X Yosemite или более поздней версии. Чтобы проверить это, перейдите в меню Apple > «Об этом Mac».
- Каждое из устройств iPhone, iPad или iPod touch работает под управлением iOS 7 или более поздней версии с выключенным режимом модема.
Убедитесь, что ваши устройства могут получать запросы AirDrop:
- Выберите «Перейти» > AirDrop в строке меню Finder, затем установите флажок «Разрешить мое обнаружение» в окне AirDrop. Настройки на iPhone, iPad и iPod touch аналогичны. Если настроено получение содержимого только от контактов, на обоих устройствах должен быть выполнен вход в iCloud, а связанный с идентификатором Apple ID отправителя адрес электронной почты или номер телефона должен содержаться в приложении «Контакты» на устройстве получателя.
Вариант «Только для контактов» доступен на устройствах с поддержкой iOS 10 и более поздних версий, iPadOS или macOS Sierra 10.12 и более поздних версий. Если для функции AirDrop на устройстве с более ранней версией программного обеспечения выбран параметр «Только для контактов», при использовании AirDrop можно выбрать вариант «Для всех», а затем вернуть значение обратно, когда эта функция не используется. - Перейдите в меню Apple () > «Системные настройки» и откройте вкладку «Защита и безопасность». Перейдите на вкладку «Брандмауэр», щелкните значок замка
и введите пароль администратора при появлении запроса. Щелкните «Параметры брандмауэра» и снимите флажок «Блокировать все входящие подключения».
Источник
Как включить AirDrop на Mac: настройка
время чтения: 3 минуты
Часто пользователи продукции Apple не знают о возможности передавать файлы с iPhone на Mac, что можно сделать с помощью специальной функции, разберем, как включить AirDrop на Mac и передать данные с телефона.
Большая часть пользователей продукции Apple не знают о том, что компания разработала специальную функцию для того, чтобы передавать файлы между устройствами iOS и MAC OS. Это технология AirDrop, при использовании которой можно быстро передать фото, видео и другие файлы на свой Mac или iPhone. И давайте разберемся, как работает эта система, каким образом передать файлы, и как включить AirDrop на MacBook. Подробно, что такое AirDrop мы рассказывали в отдельной статье.

Как включить AirDrop на Mac
Как включить AirDrop на Макбуке:
- Открыть Finder.
- В левой боковой панели найдите функцию AirDrop.
- Открываем вкладку и нажимаем «Включить Bluetooth».
- После включения настраиваем обнаружение внизу вкладки.
Мы разобрались, как включить Аирдроп на Маке. Теперь функция включена, и можно осуществлять передачу данных.

Как передавать данные между MacBook
Основным назначением этого обеспечения стала быстрая передача данных между устройствами. После того, как мы выяснили, как включить AirDrop на Mac, можно начинать передачу данных. Чтобы передать данные на другой Mac, понадобится:
- Включить функцию на обеих устройствах, таким способом, как было указано.
- Откройте АирДроп на двух Мак.
- Дождитесь подключения обеих устройств к сети, на это уйдет несколько секунд. После подключения вы увидите второй Мак во вкладке АирДроп.
- После подключения, зажимаем мышкой на нужном файле и перетаскиваем его на иконку второго устройства.
- В это же время на нем подтверждаем получение.
Полученные файлы появятся в папке «Загрузки», где их можно будет просмотреть.

Как передавать файлы с iPhone на Mac и обратно
С тем, как включить АирДроп на Макбуке разобрались, теперь нужно уделить внимание передаче файлов.
Чтобы отправить фото с Мака на Айфон нужно сделать следующее:
- Включаем АирДроп на смартфоне (делается это через панель управления или настройки).
- Выбираем на устройстве нужный файл.
- Нажимаем правой кнопкой мыши.
- Далее ищем «Поделиться» — «AirDrop».
- В высветившемся окне выбираем устройство, на которое нужно отправить файл.
- На iPhone в это время придет уведомление о том, что вам отправляют изображение, нужно подтвердить принятие.
После этого файл окажется на телефоне в соответствующей папке в зависимости от его типа.

Для того, чтобы передать данные с iPhone на Mac инструкция примерно одинакова:
- На устройстве открывается AirDrop, настройка на Mac должна быть выполнена для видимости всем устройствам.
- Далее на Айфоне также включаем функцию.
- Заходим в «Фото», «Видео» или другую папку, с которой нужно передать данные.
- Нажимаем «Поделиться».
- Выбираем «AirDrop».
- Во всплывшем окне указываем получателя.
- На Маке необходимо подтвердить загрузку.
После этого все нужные файлы будут загружены практически мгновенно.

Отметим, передавать можно данные, независимо от их размера и типа. Потому вы можете пересылать на свой смартфон или Mac фото, видео, документы и другие данные мгновенно.
Источник
AirDrop на Mac: как включить и пользоваться на MacBook, решение проблем
Всем привет! Сегодня я расскажу вам как включить и пользоваться AirDrop на Mac OS (MacBook). На самом деле ничего включать не нужно, и она активируется очень просто. Напомню, что данная функция позволяет быстро передавать фотографии, видео, контакты, а также другую информацию между продукцией Apple: iPhone, iPad, MacBoook и т.д. Если вы знаете как передавать информацию по АйрДроп, но у вас возникли трудности, или вы не видите нужное устройство, то смотрим последнюю главу этой статьи. Если у вас возникнут какие-то дополнительные вопросы, то пишите в комментариях.
Способ 1: Через меню файла
- Откройте любой файл, который вы хотите перекинуть – это может быть фото, видео, или какой-то документ. Далее из меню файлика вам нужно выбрать пункт «Поделиться» (квадратик со стрелочкой вверх).
- Можно также это сделать другим способом – кликните один раз по нужному файлику. Теперь просто зажмите на клавиатуре кнопку «Control» и опять же выберите значок «Поделиться».
- Далее выбираем пункт «АэйрДроп» и из списка выбираем того пользователя, который должен получить файл.
Способ 2: Через меню AirDrop
Открываем отдельное окно данной службы. Вы увидите всех ближайших пользователей. Нужно просто зажать файлик и перетащить на аватарку того человека, которому вы собираетесь перекинуть файл.
Как принять файлы?
Если кто-то попытается перекинуть вам файл, то вылезет вот такое вот окошко, где вы можете принять его или отклонить.
Нет нужного устройства
- Поднесите устройства максимально близко, они должны находиться не дальше 7 метров друг от друга. Также между ними не должно быть препятствий.
- Включите на обоих устройствах Wi-Fi или Bluetooth.
- Обновите систему iOS или Mac OS. Проверить версию Макбука можно в меню «Apple» – находим пункт «Об этом Mac».
- Перезагрузите оба устройства.
- Попробуйте снять чехол с iPad и iPhone.
Вам нужно включить обнаружение устройства в настройках смартфона или ноутбука. На маке в «Finder» найдите «AirDrop» и включите галочку «Разрешить мое обнаружение». На iPhone и iPad:
- На всех основных аппаратах, переходим в «Настройки» (значок шестеренки), далее находим пункт «Основные» и там же находим «Air Drop». Выбираем параметр разрешения.
- На моделях iPhone X и на iPad с iOS 12 и старше, на главной странице смахните пальцем сверху-вниз. На моделях iPhone 8 и младше нужно смахнуть пальцем снизу-вверх.
- Теперь необходимо найти квадрат, где находятся все сетевые пункты (Wi-Fi, Bluetooth, мобильная связь и т.д.) – зажмите пальцем по этому квадрату. Выбирать какой-то пункт не нужно, можно зажать раздел, положив палец в центр.
- Выбираем нужный нам пункт.
Если и это не поможет, то на Макбуке откройте основное меню, нажав на значок яблока. Далее перейдите в «Системные настройки». Находим там пункт «Защиты и безопасности». Находим «Брандмауэр». Теперь кликните по знаку замка – вас попросят ввести пароль админа. Теперь нажимаем по «Параметрам» и смотрим, чтобы не было флажка напротив пункта «Блокировать все входящие подключения». После этого ЭйрДроп должен нормально работать и включиться.
Источник
Как включить AirDrop между iPhone и старым компьютером Mac
В компьютерах Mac функция AirDrop появилась вместе с OS X 10.7 Lion. В мобильные устройства она пришла вместе с iOS 7, однако только с выходом OS X Yosemite и iOS 8 передача данных заработала между мобильными устройствами и компьютером. Но для работы на Mac функции AirDrop требуется современный чип беспроводной сети, так что на старых компьютерах обмен данными с мобильными устройствами невозможен.
AirDrop работает не на всех компьютерах Mac
С тех пор вышло немало обновлений, и многие сейчас хотели бы включить AirDrop между своим iPhone на iOS 13 и старым Mac. Стандартными средствами операционной системы настроить эту связку не получится, но есть проверенные решения от сторонних разработчиков.
Еще несколько лет назад группа разработчиков-энтузиастов создала инструмент под названием Continuity Activation Tool, который позволяет использовать данную функцию даже на старых компьютерах Mac. Причем он активирует не только Continuity, но и обмен данными между старыми компьютерами и любыми iPhone по AirDrop. Однако старая версия Continuity Activation Tool не работает с операционными системами вроде Sierra или High Sierra.
Как включить AirDrop на старом Mac
Важно! Если у вас компьютер с macOS Sierra или новее, сначала перезагрузите компьютер и зайдите в режим восстановления (Command+R). После загрузки системы откройте терминал и введите эту команду:
Перезагрузите компьютер и в обычном режиме запускайте установщик Continuity Activation Tool.
Скачать установщик можно по этой ссылке. После загрузки необходимо извлечь ZIP-архив, запустить файл установки, а затем следовать инструкциям.
Все управление осуществляется числами
Затем программа предложит перезагрузить компьютер. После этого в основных настройках Mac вы увидите пункт «Разрешить Handoff между этим Mac и Вашими устройствами iCloud», где нужно поставить галочку. Также необходимо будет выйти из своего аккаунта iCloud на компьютере и войти заново (на iPhone ничего делать не надо).
Без этой галочки ничего работать не будет
После осуществления всех этих манипуляций Continuity должна будет заработать, что с радостью подтверждают многочисленные пользователи. Мы также проверили работоспособность данного способа на Mac mini 2011 на macOS High Sierra — стала активна не только Continuity, но и функция AirDrop между Mac и iPhone с iOS 13.
По окончанию всех операций можно снова войти в режим восстановления и ввести эту команду:
Почему AirDrop на Mac не работает
Однако, как мы знаем, работе Continuity и AirDrop между Mac и iPhone препятствуют не только программные, но и аппаратные ограничения. Поэтому, прежде чем пользоваться утилитой, проверьте, не нужно ли вам установить для этого необходимые компоненты на ваш Mac.
MacBook Air 2008-2010 — Необходима установка беспроводной платы BCM94360CS2
MacBook Air mid-2011 — Никакие дополнительные компоненты не нужны
Mac mini 2009-2010 — Необходима новая беспроводная плата
Mac mini mid-2011 — Никакие дополнительные компоненты не нужны
MacBook Pro mid 2009 — late 2011 — Необходима установка беспроводной платы BCM94331PCIEBT4CAX
iMac 2008-2011 — Необходима модернизация плат Wi-Fi + Bluetooth
MacBook Pro late-2011 — Необходима установка беспроводной платы BCM94331PCIEBT4CAX
Да, MacBook Air и Mac mini середины 2011 года вообще не требуются никакие аппаратные апгрейды для того, чтобы заставить Continuity работать. Получается, что ограничения, наложенные Apple, имеют чисто программный характер.
Читайте также — Использовать AirDrop небезопасно?
Напоминаем, что установка данной утилиты повлечет за собой внесение изменений в конфигурацию системы. Поэтому на всякий случай перед осуществлением этой операции советуем вам создать резервную копию.
Новости, статьи и анонсы публикаций
Свободное общение и обсуждение материалов
Лонгриды для вас
Telegram очень прост и удобен, но это не помешало разработчикам добавить в него несколько скрытых функций. Рассказываем, что это за функции такие, зачем они нужны и как получить к ним доступ
Вас тоже удивляют цены на оригинальные ремешки для Apple Watch? Мы отобрали их ПОЛНЫЕ копии, которые в 10, 20 и даже в 30 раз дешевле. Можно менять ремешок хоть каждую неделю!
Камера стала плохо фотографировать? Не работает автофокус? Возможно, у вашего айфона треснуло стекло камеры, причем вы могли этого и не заметить. Рассказываем, почему это происходит, и как решить проблему.
Вообще не понимаю ограничения аирдроп с отмазкой разного оборудования если мак и айфон в одной вай-фай сети. Можно же в этом случае системе автоматом переключится на использовать вай-фай.
Источник



 и введите пароль администратора при появлении запроса. Щелкните «Параметры брандмауэра» и снимите флажок «Блокировать все входящие подключения».
и введите пароль администратора при появлении запроса. Щелкните «Параметры брандмауэра» и снимите флажок «Блокировать все входящие подключения».