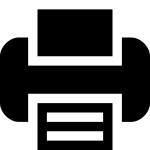- iOS, AirPrint и обычный принтер — наводим мосты
- Собственно способ
- Что нам понадобиться:
- Что нужно делать:
- Проверяем!
- RTFM.WIKI
- Инструменты пользователя
- Инструменты сайта
- Боковая панель
- Навигация
- Линкшэринг
- ALARM!
- Добавить новую страницу
- Реклама
- Содержание
- AirPrint в Windows
- Airprint installer
- Airprint Activator ios5
- cmd вариант
- Общий доступ к принтеру
- airprint activator для windows
- 1. Расшарить принтер
- 2. Установить службу Bonjour Print
- 3. Установить сервис AirPrint для Windows 7, 8
- 4. Включить пользователя “Гость”
- 5. Подключение принтера на вашем iOS-устройстве
- На этом настройка закончена. Если у вас возникли какие-то проблемы, попробуйте выключить межсетевой экран или антивирус.
- [Air Print] Добавление принтера в Windows 7 (64/32 bit) Часть 2
- Лонгриды для вас
iOS, AirPrint и обычный принтер — наводим мосты
Автор: Никита Батищев · Опубликовано 05.07.2011 · Обновлено 16.11.2017
Когда я только начал использовать iOS-девайс, то мысли о печати с него как-то и не возникало, ибо «вау-эффект» и отношение, как к игрушке. Сейчас страсти поутихли, подход стало более серьезным и целевым, а после установки iOS-Ворда (Pages) и iOS-Эксэля (Numbers) и понимания того, что сей софт удобен и полезен, возникла потребность в печати.
AirPrint Compatible принтером я не располагал, да и, судя по отзывам пользователей, существующие железяки ужасны и нежелательны к использованию теми, кому нужно нормальное качество и надежность. Порыв сеть, я наткнулся на несколько сообщений и ссылок, приводящих к тому, что можно организовать печать на любом принтере сквозь WiFi и компьютер с любой другой ОС, в мое случае это MS Windows 7.
Некоторые варианты были или неработоспособными, или жутко глючили и сбоили, однозначно верно и четко сработал способ, который опишу ниже.
Собственно способ
Описываю способ, которой 100% работает на Windows 7 и, скорее всего 100%, на Windows XP SP3.
Что нам понадобиться:
- ПК, на котором установлен принтер
- Интернет, нужен для того, чтобы скачать пару файлов
- Возможность добраться до ПК, на котором установлен принтер, с помощью WiFi
- Права администратора на ПК с принтером
Что нужно делать:
- Делаем установленный принтер доступным по сети
- Качаем установщик Bonjour Print Services for Windows со страницы по этой ссылке
- Устанавливаем Bonjour Print Services for Windows на ПК с установленным принтером, запускать какие-либо ярлыки и т.п. после установки нет необходимости! В моем случае приложение предложило мне поискать подходящие принтеры, ничего не нашло и успокоилось.
- Качаем архивчик по этой ссылке,
- Содержимое архивчика помещаем куда нам угодно, но лучше уж в какое-нибудь удобное и известное место, вроде «Program Files»
- Копируем путь до папки из архива
- Запускаем командную строку с правами администратора
- Выполняем следующие команду, которая создаст службу в системе с именем AirPrint с автоматическим запуском. Обратите внимание на то, что выделенное красным надо заменить на путь к папке, которую мы вынули из архива : sc create AirPrint binPath=» (путь до папки AirPrint) airprint.exe -s» depend=»Bonjour Service» start=auto
- Далее запускаем получившуюся службу: sc start AirPrint
- Проверяем работоспособность нашей новоявленной службы с помощью оснастки services.msc, в списке должна присутствовать служба «AirPrint», она должна быть запущена!
- Для использования принтера нам понадобиться имя и пароль пользователя, имеющего доступ к принтеру на этом ПК, если нет такого, то создаем его любым способом, например выполнив команду: control userpasswords2 и добавив пользователя с паролем!
- Далее, если запущен какой-нибудь файрвол, как минимум, может быть встроенный в Windows, нам необходимо разрешить движение пакетов по порту UDP 5353 в обе стороны и разрешить сетевой обмен данными приложению AirPrint из папки, которую мы взяли из архива.
- На этом настройка на ПК закончена!
Проверяем!
Теперь нам необходимо проверить, работает ли получившаяся система:
- Для этого запускаем любое приложение, которое может выводить на печать, на нашем iOS-устройстве
- Жмем «Выбрать принтер«, должен появиться наш принтер (если не появился, то что-то не так!)
- Жмем на него, должно появиться окно ввода логина и пароля
- Вводим логин и пароль пользователя, про которого упоминалось выше
- Принтер выбран…
- Печатаем!
Простые документы печатаются отлично и без искажений, печать фотографий пока нет возможности проверить.
RTFM.WIKI
Ordnung muß sein. Ordnung über alles (18+)
Инструменты пользователя
Инструменты сайта
Боковая панель
Навигация
Линкшэринг
socialite Display:icon facebook twitter
ALARM!
Добавить новую страницу
Реклама
Содержание
AirPrint в Windows
Windows 7 x64, iOS 9.3.3, Canon LBP 3010
Airprint installer
Самый популярный вариант, о котором написано на всех форумах и блогах.
Airprint Activator ios5
cmd вариант
Создаем каталог AirPrint в C:\Program Files (x86) если установлена 64-битная ОС или в каталоге C:\Program Files если установлена 32-битная ОС.
Распаковываем архив по ссылке выше в только что созданный каталог.
Открываем командную строку Windows
Для 64-битной ОС
Для 32-битной ОС
Чтобы удалить AirPrint из
Общий доступ к принтеру
При расшаривании принтера
Велика вероятность, что появится ошибка
Решение далеко не очевидное. Нужно запустить службу «Брандмауэр Windows» и потом расшарить принтер. Далее «Брандмауэр Windows» можно отключить если он не используется.
airprint activator для windows
Начиная с iOS 4.2 Apple для всех устройств iPhone, iPad, iPod в прошивке появилась новая функция Airprint, позволяющая отправлять ваши документы на принтер по беспроводной сети Wi-Fi, находящийся в вашей локальной сети, прямиком с мобильных устройств iPhone и iPad, iPod. По умолчанию очень маленькое
количество принтеров поддерживает технологию AirPrint, список их можно посмотреть на официальном сайте Apple.
В этой статье будет показан пример как настроить AirPrint на Windows 7 iOS 8, на примере старенького принтера HP LaserJet 1022.
1. Расшарить принтер
В первую очередь необходимо сделать доступным по сети принтер, через который мы хотим печатать документы с iOS-устройств. Для этого зайдите: ПУСК->Устройства и принтеры, правой кнопкой мыши кликнете по нужному принтеру (в нашем примере это принтер HP LaserJet 1022) и выберите пункт “Свойства принтера” . См. рис. 1
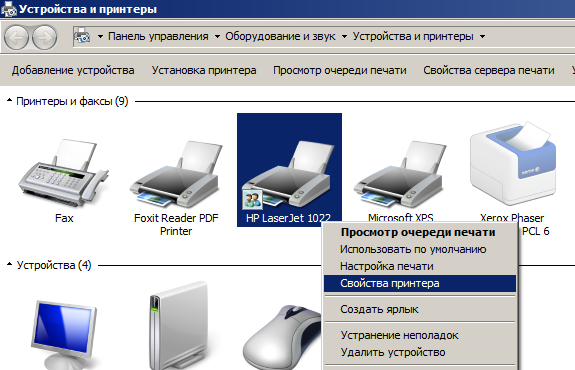
Далее выбрать вкладку “Доступ” и поставить галочку “Общий доступ к данному принтеру”. Сетевое имя оставим по умолчанию, нажимаем ОК. См. рис. 2
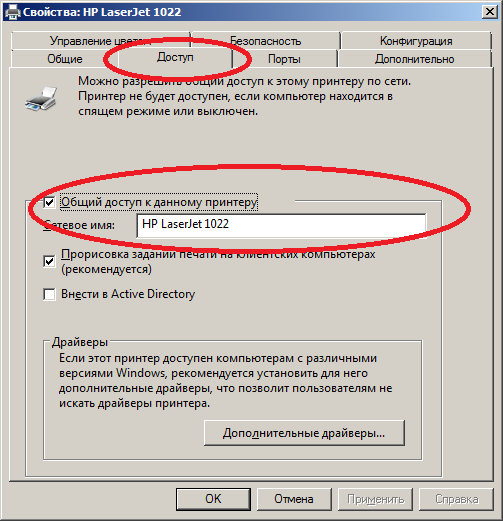
Предварительная настройка принтера закончена.
2. Установить службу Bonjour Print
Самую последнюю версию можно скачать с сайта Apple . Затем установить как обычную программу, везде нажимая “Далее”.
3. Установить сервис AirPrint для Windows 7, 8
Для того чтобы наш принтер определялся в вашей Wi-Fi сети необходимо установить сервис AirPrint на ваш компьютер. Для этого скачайте архив, содержащий установочный файл этого сервиса, и reg-файл для правки реестра под автоматический запуск этой службы при включении компьютера. Распаковав у вас будет три файла:
- AirPrint iOS FIX – 32Bit.reg
- AirPrint iOS FIX – 64Bit.reg
- AirPrint_Installer.exe
Правой кнопкой мыши щелкните на *.reg-файл , в зависимости от разрядности вашей операционной системы 64bit или 32bit и выберите пункт “Слияние”. Windows предупредит вас о том что вы вносите изменения в реестр вашего компьютера, нажимаете “Да”. См. рис. 3
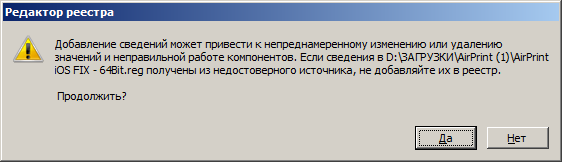
Запустите AirPrint_Installer.exe от имени администратора (правой кнопкой мыши пункт “Запуск от имени администратора” ). Перед вами появится окно программы, в котором нажмите на кнопку “Install Airprint Service” см. рис 4 , затем выберите тип аутентификации ( AirPrint Auth ) рекомендуется выбрать “Use Guest Account” для того чтобы в дальнейшем печатать с вашего устройства не вводя каждый раз пароль. Обратите внимание чтобы стояла галочка Enable Guest Account и автоматический запуск сервиса – “Service Starup- Auto” . Остальные настройки оставить по умолчанию, нажать кнопку “Start” и закрыть окно программы, после чего перезагрузить компьютер.
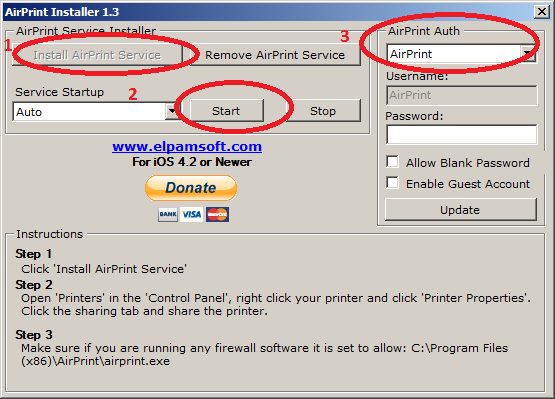
4. Включить пользователя “Гость”
Чтобы при печати каждый раз не вводить пароль на вашем устройстве, вам необходимо включить гостевой аккаунт. Для этого перейдите в: ПУСК-Панель управления- Учетные записи пользователей-Управление другой учетной записью-Выбрать пользователя “Гость” и включить его. Далее нажмите две клавиши “WIN”+”R” появится окно “Выполнить” в которое введите – netplwiz , и нажмите ОК. В этом окне снимите галочку “Требовать ввод имени пользователя и пароля”, затем кнопку ОК. Перезагрузите компьютер.
5. Подключение принтера на вашем iOS-устройстве
Для примера распечатаем заметку из приложения “Заметки”, которое имеется по умолчанию во всех iOS прошивках, в том числе и в iOS 8, iOS 9.
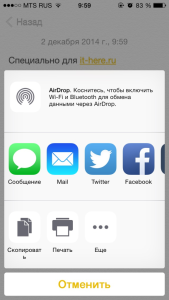
Выбираем пункт “Печать”
Здесь мы видим появился наш принтер HP LaserJet 1022, который ранее делали доступным по сети.
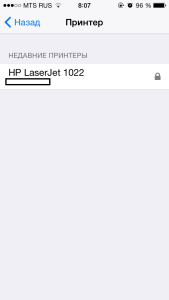
Нажимаем “Напечатать” и слышим как наш принтер начинает печатать заметку.
На этом настройка закончена. Если у вас возникли какие-то проблемы, попробуйте выключить межсетевой экран или антивирус.
Оцените статью 

Не пропускайте новости Apple – подписывайтесь на наш Telegram-канал, а также на YouTube-канал.
Чтобы печатать с устройств под управление iOS 6 на принтере подключенном к компьютеру с Windows необходимо:
1) Скачать AirPrint Installer 1.4
2) Распаковать из скачанного архива AirPrint Installer 1.4 и нажав правой кнопкой мыши по нему выбрать «Запуск от имени администратора»
3) В открывшемся окне нажать «Install AirPrint Service» и «Start».
4) Найти в панели управления свой принтер и нажав правой кнопкой мыши по его значку выбрать «Свойства принтера», открыть вкладку «Доступ» и разрешить общий доступ к принтеру. В системе также должна быть включена гостевая учетная запись.
Сразу несколько читателей попросили нас разъяснить проблему активации функции AirPrint на любом принтере, подключённом к компьютеру под управлением Windows. Разве мы можем отказать им в этом?
Официально совместимых с AirPrint принтеров целых 11 штук:
- HP Envy e-All-in-One series (D410a)
- HP Photosmart Plus e-AiO (B210a)
- HP Photosmart Premium e-AiO (C310a)
- HP Photosmart Premium Fax e-AiO (C410a)
- HP Photosmart e-AiO (D110)
- HP Photosmart eStation (C510)
- HP LaserJet Pro M1536dnf Multifunction Printer
- HP LaserJet Pro CM1415fn Color Multifunction Printer
- HP LaserJet Pro CM1415fnw Color Multifunction Printer
- HP LaserJet Pro CP1525n Color Printer
- HP LaserJet Pro CP1525nw Color Printer
Если у вас есть один из них, то отправлять документы на него вы сможете напрямую, в обход компьютера. Но можно отправить документ и на любой другой принтер, подключенный к компьютеру.
Благодаря немецким умельцам, выпустившим специальную утилиту AirPrint Activator, от вас не требуется вручную раскладывать системные файлы по системным папкам и вбивать команды в командной строке.
Инструкция сводится к нескольким простым шагам:
1. Скачайте AirPrint Activator и запустите его от имени администратора (в контекстном меню программы выберите пункт «Запуск от имени администратора»)
2. Если у вас 32-битная версия Windows, нажмите Activate AirPrint on Win32bit. Угадайте, что нужно нажать, чтобы активировать AirPrint на 64-битной Windows? 🙂
Если вы не знаете, какая битность у вашей версии Windows, в Панели управления выберите «Система и безопасность», затем — пункт «Система» и посмотрите, что написано в строке «Тип системы».
3. В Панели управления перейдите в «Оборудование и звук», затем — «Устройства и принтеры». Выберите ваш принтер, в контекстом меню нажмите на «Свойства принтера» (не «Свойства»). Поставьте галочку «Общий доступ к данному принтеру»:
- принтер включён
- принтер подключён к компьютеру
- компьютер и ваше устройство под управлением iOS 4.2.1 подключены к одной и той же беспроводной сети
При выполнении этих трёх условий вы сможете пользоваться функцией беспроводной печати AirPrint.
[Air Print] Добавление принтера в Windows 7 (64/32 bit) Часть 2
Если вам по каким-то причинам не удалось воспользоваться AirPrint по этому способу, то у нас для вас есть другой. Один неизвестный хакер Stephan Muhl выпустил выпустил (deutsch detected :)) небольшое приложение под названием AirPrint Activator(ссылка)
Вот цитата с его сайта:
Just download the one-click tool, install and activate AirPrint for Windows 32bit or 64bit. Then you have to have the printer in System Preferences (printer properties) to share. Already, all printer under Windows 32-bit or Windows 64-bit for IOS 4.2.1 and AirPrint available. Please note Step 3: AirPrint.exe must be enabled in Windows Firewall.
Всего лишь скачайте простое приложение, установите его и активируйте AirPrint для Windows 32/64 bit. Затем вам придется зайти в Настройки принтера и поставить «Sharing». Важно! AirPrint.exe должен быть запущен под именем Администратора.
Инструкция:
1) Запускаем от имени Администратора:
2) Активируйте AirPrint в зависимости от количества бит вашей «семерки»
3) Зайдите в настройки «Устройства и принтеры»-«Свойства принтера»-вкладка «Доступ» и отметьте галочками как здесь (извините что на английском):
Теперь с iУстройства можно печатать :).
Источник: macerkopf.de
Специально для Appleinsider.ru
Новости, статьи и анонсы публикаций
Свободное общение и обсуждение материалов
Лонгриды для вас
Вместе с новыми телефонами линейки iPhone 12 Apple также представила новые аксессуары. Среди них новые чехлы, беспроводная зарядка и даже кошелек! Рассказываем, как разобраться в этом разнообразии.
Стартап из США Podswap начал 🛠 менять износившиеся аккумуляторы AirPods. Стоимость замены — 60 долларов за оба наушника. Apple предлагает только заменить аксессуар на новый за вдвое большие деньги
iOS 14.5 beta 5 уже доступна для загрузки пользователям с учётными записями разработчиков. Этим обновлением Apple показала, что перешла к заключительному этапу тестирования обновления, и релиз уже совсем близок