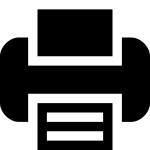- [Air Print] Добавление принтера в Windows 7 (64/32 bit) Часть 2
- Лонгриды для вас
- [Air Print] Добавление принтера в Windows 7/Vista/XP (64/32 bit)
- Лонгриды для вас
- airprint activator для windows
- 1. Расшарить принтер
- 2. Установить службу Bonjour Print
- 3. Установить сервис AirPrint для Windows 7, 8
- 4. Включить пользователя “Гость”
- 5. Подключение принтера на вашем iOS-устройстве
- На этом настройка закончена. Если у вас возникли какие-то проблемы, попробуйте выключить межсетевой экран или антивирус.
[Air Print] Добавление принтера в Windows 7 (64/32 bit) Часть 2
Если вам по каким-то причинам не удалось воспользоваться AirPrint по этому способу, то у нас для вас есть другой. Один неизвестный хакер Stephan Muhl выпустил выпустил (deutsch detected :)) небольшое приложение под названием AirPrint Activator(ссылка)
Вот цитата с его сайта:
Just download the one-click tool, install and activate AirPrint for Windows 32bit or 64bit. Then you have to have the printer in System Preferences (printer properties) to share. Already, all printer under Windows 32-bit or Windows 64-bit for IOS 4.2.1 and AirPrint available. Please note Step 3: AirPrint.exe must be enabled in Windows Firewall.
Всего лишь скачайте простое приложение, установите его и активируйте AirPrint для Windows 32/64 bit. Затем вам придется зайти в Настройки принтера и поставить «Sharing». Важно! AirPrint.exe должен быть запущен под именем Администратора.
Инструкция:
1) Запускаем от имени Администратора:
2) Активируйте AirPrint в зависимости от количества бит вашей «семерки»
3) Зайдите в настройки «Устройства и принтеры»-«Свойства принтера»-вкладка «Доступ» и отметьте галочками как здесь (извините что на английском):
Теперь с iУстройства можно печатать :).
Источник: macerkopf.de
Специально для Appleinsider.ru
Новости, статьи и анонсы публикаций
Свободное общение и обсуждение материалов
Лонгриды для вас
Зачем в наше время покупать телевизор? Если вы не смотрите ТВ каналы, скорее всего, он вам не нужен. ⛔️ Я купил проектор вместо телевизора (еще и дешевле) и не пожалел. Рассказывают о своем опыте использования.
После того, как Apple обязала разработчиков запрашивать у пользователей разрешение на отслеживание, Facebook не на шутку испугалась. Теперь социальная сеть закупает рекламу в интернете и на ТВ, чтобы объяснить людям, что слежка полезна для них самих
Зарядные устройства, которые Apple поставляет со своими устройствами, имеют больший размер, чем аналоги, и менее энергоэффективны. Разбираемся, как так вышло и что с этим можно сделать
[Air Print] Добавление принтера в Windows 7/Vista/XP (64/32 bit)
Сегодня вышло долгожданное обновление прошивки под все мобильные устройства от Apple. Одной из новых «фич» является поддержка Air Print. Наверняка, многие пользователи разочаровались, увидев список поддерживаемых принтеров:
Не спешите бежать в магазин за новым принтером, так как у меня есть инструкция по добавлению любого другого к этой функции.
1) a. Если у вас 64-битная версия Windows, то в этой папке C:\Program Files (x86) создайте еще одну, под названием AirPrint:
1) b. Если вы владелец 32-битной версии операционной системы Windows, то создайте папку тут C:\Program Files
2) Скачайте zip-архив AirPrint отсюда и распакуйте его в папку, созданную в первом пункте:
3) Теперь откройте «Выполнить» и введите команду «Cmd»:
4) a. Для 64 бит введите две эти команды:
1. sc.exe create AirPrint binPath= «C:\Program Files (x86)\AirPrint\airprint.exe -s» depend= «Bonjour Service» start= auto
2. sc.exe start AirPrint
4) b. Для 32 бит соответсвенно эти две:
1. sc.exe create AirPrint binPath= «C:\Program Files\AirPrint\airprint.exe -s» depend= «Bonjour Service» start= auto
2. sc.exe start AirPrint
5) Как только вы запустите приложение AirPrint, Firewall предложит вам помощь, но вы смело отказывайтесь и жмите «Allow Access»:
6) Готово! Теперь вы можете зайти на почту, открыть любой документ и напечатать его (по Wi-Fi):
UPDATE: Кавычки надо ставить обычные, а то наш сайт их показывает как
Новости, статьи и анонсы публикаций
Свободное общение и обсуждение материалов
Лонгриды для вас
Apple уже не помещается в Калифорнии — компания решила открыть исследовательский центр в Германии и вложить в него 1 миллиард евро. Но зачем он ей понадобился? Разбираемся, зачем Apple решила вернуться в Мюнхен.
Тоже проводите многие часы за набором текста на iPhone? Тогда вам точно будут интересны эти лайфхаки, которые помогут печатать быстрее и делать гораздо меньше ошибок. Причём вам не придётся ничего устанавливать, всё уже есть в iOS.
Первые испытания складных экранов для Apple прошли успешно 👏🏻 но если вы думаете увидеть iPhone Fold, у Apple другие планы. Вот какое «яблочное» устройство первым получит изогнутый дисплей уже в этом году.
airprint activator для windows
Начиная с iOS 4.2 Apple для всех устройств iPhone, iPad, iPod в прошивке появилась новая функция Airprint, позволяющая отправлять ваши документы на принтер по беспроводной сети Wi-Fi, находящийся в вашей локальной сети, прямиком с мобильных устройств iPhone и iPad, iPod. По умолчанию очень маленькое
количество принтеров поддерживает технологию AirPrint, список их можно посмотреть на официальном сайте Apple.
В этой статье будет показан пример как настроить AirPrint на Windows 7 iOS 8, на примере старенького принтера HP LaserJet 1022.
1. Расшарить принтер
В первую очередь необходимо сделать доступным по сети принтер, через который мы хотим печатать документы с iOS-устройств. Для этого зайдите: ПУСК->Устройства и принтеры, правой кнопкой мыши кликнете по нужному принтеру (в нашем примере это принтер HP LaserJet 1022) и выберите пункт “Свойства принтера” . См. рис. 1
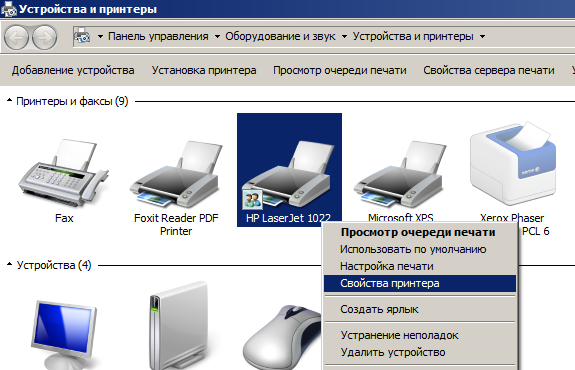
Далее выбрать вкладку “Доступ” и поставить галочку “Общий доступ к данному принтеру”. Сетевое имя оставим по умолчанию, нажимаем ОК. См. рис. 2
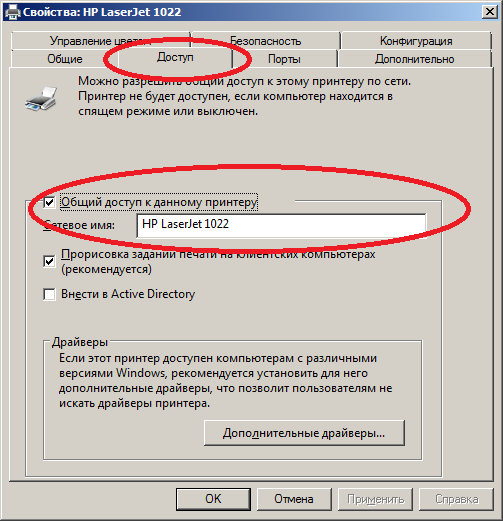
Предварительная настройка принтера закончена.
2. Установить службу Bonjour Print
Самую последнюю версию можно скачать с сайта Apple . Затем установить как обычную программу, везде нажимая “Далее”.
3. Установить сервис AirPrint для Windows 7, 8
Для того чтобы наш принтер определялся в вашей Wi-Fi сети необходимо установить сервис AirPrint на ваш компьютер. Для этого скачайте архив, содержащий установочный файл этого сервиса, и reg-файл для правки реестра под автоматический запуск этой службы при включении компьютера. Распаковав у вас будет три файла:
- AirPrint iOS FIX – 32Bit.reg
- AirPrint iOS FIX – 64Bit.reg
- AirPrint_Installer.exe
Правой кнопкой мыши щелкните на *.reg-файл , в зависимости от разрядности вашей операционной системы 64bit или 32bit и выберите пункт “Слияние”. Windows предупредит вас о том что вы вносите изменения в реестр вашего компьютера, нажимаете “Да”. См. рис. 3
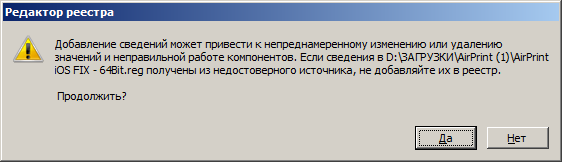
Запустите AirPrint_Installer.exe от имени администратора (правой кнопкой мыши пункт “Запуск от имени администратора” ). Перед вами появится окно программы, в котором нажмите на кнопку “Install Airprint Service” см. рис 4 , затем выберите тип аутентификации ( AirPrint Auth ) рекомендуется выбрать “Use Guest Account” для того чтобы в дальнейшем печатать с вашего устройства не вводя каждый раз пароль. Обратите внимание чтобы стояла галочка Enable Guest Account и автоматический запуск сервиса – “Service Starup- Auto” . Остальные настройки оставить по умолчанию, нажать кнопку “Start” и закрыть окно программы, после чего перезагрузить компьютер.
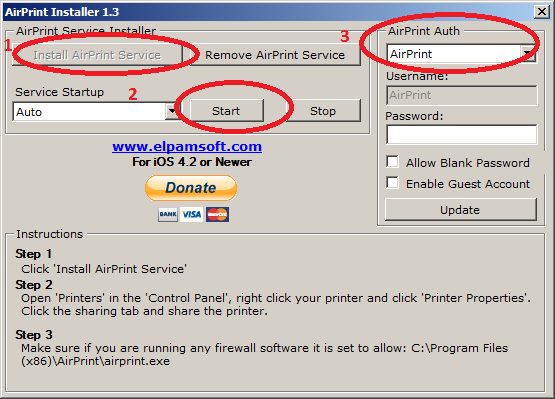
4. Включить пользователя “Гость”
Чтобы при печати каждый раз не вводить пароль на вашем устройстве, вам необходимо включить гостевой аккаунт. Для этого перейдите в: ПУСК-Панель управления- Учетные записи пользователей-Управление другой учетной записью-Выбрать пользователя “Гость” и включить его. Далее нажмите две клавиши “WIN”+”R” появится окно “Выполнить” в которое введите – netplwiz , и нажмите ОК. В этом окне снимите галочку “Требовать ввод имени пользователя и пароля”, затем кнопку ОК. Перезагрузите компьютер.
5. Подключение принтера на вашем iOS-устройстве
Для примера распечатаем заметку из приложения “Заметки”, которое имеется по умолчанию во всех iOS прошивках, в том числе и в iOS 8, iOS 9.
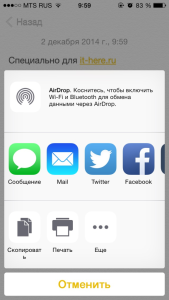
Выбираем пункт “Печать”
Здесь мы видим появился наш принтер HP LaserJet 1022, который ранее делали доступным по сети.
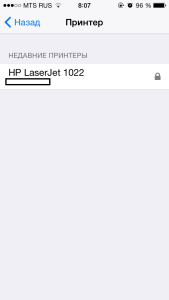
Нажимаем “Напечатать” и слышим как наш принтер начинает печатать заметку.
На этом настройка закончена. Если у вас возникли какие-то проблемы, попробуйте выключить межсетевой экран или антивирус.
Оцените статью 

Не пропускайте новости Apple – подписывайтесь на наш Telegram-канал, а также на YouTube-канал.
Чтобы печатать с устройств под управление iOS 6 на принтере подключенном к компьютеру с Windows необходимо:
1) Скачать AirPrint Installer 1.4
2) Распаковать из скачанного архива AirPrint Installer 1.4 и нажав правой кнопкой мыши по нему выбрать «Запуск от имени администратора»
3) В открывшемся окне нажать «Install AirPrint Service» и «Start».
4) Найти в панели управления свой принтер и нажав правой кнопкой мыши по его значку выбрать «Свойства принтера», открыть вкладку «Доступ» и разрешить общий доступ к принтеру. В системе также должна быть включена гостевая учетная запись.
Сразу несколько читателей попросили нас разъяснить проблему активации функции AirPrint на любом принтере, подключённом к компьютеру под управлением Windows. Разве мы можем отказать им в этом?
Официально совместимых с AirPrint принтеров целых 11 штук:
- HP Envy e-All-in-One series (D410a)
- HP Photosmart Plus e-AiO (B210a)
- HP Photosmart Premium e-AiO (C310a)
- HP Photosmart Premium Fax e-AiO (C410a)
- HP Photosmart e-AiO (D110)
- HP Photosmart eStation (C510)
- HP LaserJet Pro M1536dnf Multifunction Printer
- HP LaserJet Pro CM1415fn Color Multifunction Printer
- HP LaserJet Pro CM1415fnw Color Multifunction Printer
- HP LaserJet Pro CP1525n Color Printer
- HP LaserJet Pro CP1525nw Color Printer
Если у вас есть один из них, то отправлять документы на него вы сможете напрямую, в обход компьютера. Но можно отправить документ и на любой другой принтер, подключенный к компьютеру.
Благодаря немецким умельцам, выпустившим специальную утилиту AirPrint Activator, от вас не требуется вручную раскладывать системные файлы по системным папкам и вбивать команды в командной строке.
Инструкция сводится к нескольким простым шагам:
1. Скачайте AirPrint Activator и запустите его от имени администратора (в контекстном меню программы выберите пункт «Запуск от имени администратора»)
2. Если у вас 32-битная версия Windows, нажмите Activate AirPrint on Win32bit. Угадайте, что нужно нажать, чтобы активировать AirPrint на 64-битной Windows? 🙂
Если вы не знаете, какая битность у вашей версии Windows, в Панели управления выберите «Система и безопасность», затем — пункт «Система» и посмотрите, что написано в строке «Тип системы».
3. В Панели управления перейдите в «Оборудование и звук», затем — «Устройства и принтеры». Выберите ваш принтер, в контекстом меню нажмите на «Свойства принтера» (не «Свойства»). Поставьте галочку «Общий доступ к данному принтеру»:
- принтер включён
- принтер подключён к компьютеру
- компьютер и ваше устройство под управлением iOS 4.2.1 подключены к одной и той же беспроводной сети
При выполнении этих трёх условий вы сможете пользоваться функцией беспроводной печати AirPrint.