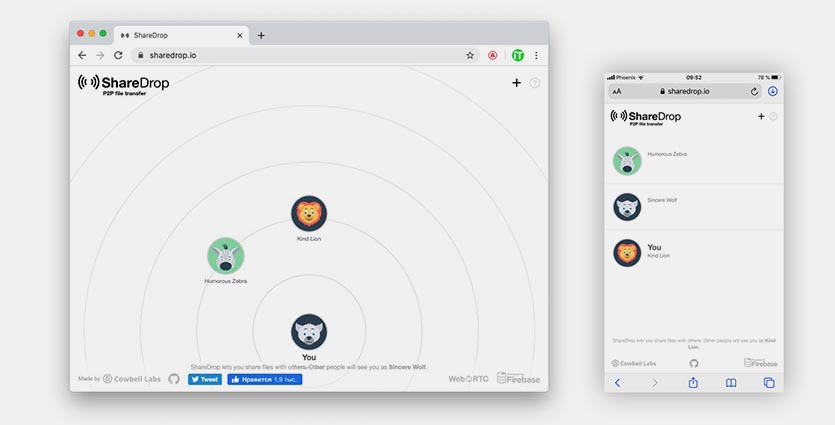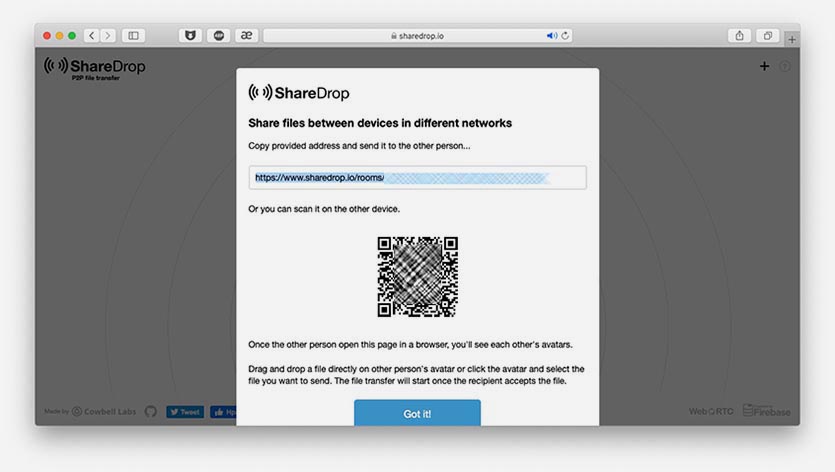- Использование AirDrop на iPhone, iPad или iPod touch
- Подготовка
- Использование AirDrop
- На iPhone 11 или более поздней модели
- На iPhone XS или более ранней модели, iPad или iPod touch
- Получение содержимого AirDrop
- Настройка параметров AirDrop
- Как настроить AirDrop на Windows 10
- Что умеет AirDrop на Mac и iOS?
- Что умеет AirDrop на Windows?
- Настройка
- AirDrop для Windows 10 и 7: скачать
- Что представляет собой AirDrop для Windows 7 и 10
- Функции AirDrop на Mac и iOS
- Что может AirDrop на Windows
- Как настроить AirDrop на Windows
- Нашли аналог AirDrop, который работает даже на Android и Windows
- Как передавать файлы в одной сети
- Как передавать файлы между устройствами в разных сетях
Использование AirDrop на iPhone, iPad или iPod touch
Используйте функцию AirDrop для обмена фотографиями, документами и другими данными с устройствами Apple, находящимися поблизости.
Подготовка
- Убедитесь, что получатель находится поблизости, а также в зоне действия Bluetooth и Wi-Fi.
- Убедитесь, что у вас и у получателя включены Wi-Fi и Bluetooth. Если у одного из пользователей включен режим модема, выключите его.
- Убедитесь, что для функции AirDrop у получателя включен параметр «Только для контактов». Если это сделано и вы включены в список контактов получателя, для работы функции AirDrop в вашей карточке контакта у получателя должен быть указан адрес электронной почты или номер мобильного телефона, связанный с вашим идентификатором Apple ID.
- Если вы не включены в список контактов получателя, попросите его выбрать в настройках приема AirDrop вариант «Для всех», чтобы он смог получить файл.
В настройках приема AirDrop можно в любое время указать «Только контактам» или «Прием выкл.», чтобы управлять видимостью вашего устройства для обнаружения и отправки содержимого с помощью функции AirDrop.
Использование AirDrop
Выполните действия для соответствующего устройства.
На iPhone 11 или более поздней модели
- Откройте приложение и коснитесь кнопки «Поделиться» . В приложении «Фото» можно смахивать влево или вправо для выбора нескольких фотографий.
- Нажмите кнопку AirDrop.
- Если у получателя также iPhone 11 или iPhone 12, направьте свой iPhone в направлении iPhone получателя.
- Нажмите фотографию профиля получателя в верхней части экрана. AirDrop можно также использовать для обмена данными между своими устройствами Apple. Если на кнопке AirDrop отображается красный значок с числом, поблизости есть несколько устройств, с которыми можно поделиться содержимым. Нажмите кнопку AirDrop и выберите пользователя, которому требуется передать файлы. Узнайте, что делать, если в списке нет нужного пользователя AirDrop или другого устройства отправителя.
Если пользователь, которому вы отправляете содержимое, есть в вашем списке контактов, вы увидите имя и изображение его контакта. Если пользователя нет в списке контактов, вы увидите только его имя.
На iPhone XS или более ранней модели, iPad или iPod touch
- Откройте приложение и коснитесь кнопки «Поделиться» . В приложении «Фото» можно смахивать влево или вправо для выбора нескольких фотографий.
- Нажмите кнопку AirDrop.
- Выберите пользователя AirDrop, которому требуется отправить содержимое. AirDrop можно также использовать для обмена данными между своими устройствами Apple. Если на кнопке AirDrop отображается красный значок с числом, поблизости есть несколько устройств, с которыми можно поделиться содержимым. Нажмите кнопку AirDrop и выберите пользователя, которому требуется передать файлы. Узнайте, что делать, если в списке нет нужного пользователя AirDrop или другого устройства отправителя.
Если пользователь, которому вы отправляете содержимое, есть в вашем списке контактов, вы увидите имя и изображение его контакта. Если пользователя нет в списке контактов, вы увидите только его имя.

Получение содержимого AirDrop
Когда кто-то делится с вами содержимым при помощи функции AirDrop, вы увидите уведомление с предварительным просмотром. Вы можете нажать кнопку «Принять» или «Отклонить».
При нажатии кнопки «Принять» содержимое, передаваемое при помощи AirDrop, будет принято в том же приложении, из которого оно было отправлено. Например, фотографии открываются в приложении «Фото», а веб-сайты — в браузере Safari. Ссылки на приложения открываются в App Store, чтобы вы могли загрузить или купить соответствующее приложение.
Если вы отправляете через AirDrop содержимое на свое же устройство, например фотографию с iPhone на компьютер Mac, оно автоматически загружается на устройство, а кнопки «Принять» и «Отклонить» не отображаются. Убедитесь, что на обоих устройствах выполнен вход в одну и ту же учетную запись Apple ID.
Настройка параметров AirDrop
Чтобы выбрать, кто может видеть ваше устройство и отправлять вам содержимое с помощью функции AirDrop, выполните указанные ниже действия.
- Перейдите в меню «Настройки» и выберите «Основные».
- Нажмите AirDrop, а затем выберите нужный параметр.
Настроить AirDrop можно также в Пункте управления. Вот как использовать эту функцию:
- На iPhone X или более поздней модели смахните вниз от правого верхнего угла экрана, чтобы открыть Пункт управления. Или выполните то же движение, чтобы открыть Пункт управления на iPad с iOS 12 или более поздней версии либо iPadOS. На iPhone 8 или более ранней модели либо iPod touch смахните вверх от нижнего края экрана.
- Нажмите с усилием или нажмите и удерживайте карточку настроек сети в левом верхнем углу.
- Нажмите и удерживайте кнопку AirDrop , а затем выберите один из указанных ниже параметров.
- «Прием выкл.»: вы не будете получать запросы AirDrop.
- «Только для контактов»: ваше устройство будет отображаться только для ваших контактов.
- «Для всех»: ваше устройство будет отображаться для всех находящихся поблизости устройств iOS, на которых включена функция AirDrop.
Если включен параметр «Прием выкл.» и его нельзя изменить, выполните указанные ниже действия.
- Перейдите в раздел «Настройки» > «Экранное время».
- Нажмите «Контент и конфиденциальность».
- Выберите пункт «Разрешенные приложения» и убедитесь, что функция AirDrop включена.
Вариант «Только для контактов» доступен на устройствах с поддержкой iOS 10 и более поздних версий, iPadOS или macOS Sierra 10.12 и более поздних версий. Если для функции AirDrop на устройстве с более ранней версией ПО задано значение «Только для контактов», необходимо изменить значение параметра AirDrop в меню «Настройки» или в Пункте управления на «Для всех». Можно выбрать параметр «Для всех» для функции AirDrop и отключать функцию AirDrop, когда она не используется.
Как настроить AirDrop на Windows 10
Владельцы «яблочных» девайсов уже давно знакомы с функцией AirDrop, которая помогает легко делиться файлами и писать сообщения с любого устройства. В последних обновлениях Windows разработчики Microsoft пошли в этом направлении и добавили аналог AirDrop в свою систему.
Что умеет AirDrop на Mac и iOS?
AirDrop на гаджетах от «купертиновцев» помогает пользователям обмениваться данными между приложениями «Фото», Safari и «Контакты» на всех устройствах. Или передавать файлы между устройствами и пользователями.
Что умеет AirDrop на Windows?
На Windows функционал немного отличается от Apple, но и само приложение появилось совсем недавно, и впереди нас ждёт настоящее объединение устройств. Когда вы можете начать работу на ПК, продолжить на ноутбуке, а закончить в машине. А пока вы можете обмениваться фотографиями и писать СМС.

Настройка
Для начала настройки надо убедиться, что у вас обновление Windows 10 от октября 2018 года и Android 7.0+. Да, iPhone в пролёте, хотя и должен был быть изначально.
Затем нужно установить приложение «Ваш телефон» из Windows Store. Во время установки придётся войти в свою учётную запись Windows Live, получить СМС на телефон, установить там приложение «Диспетчер вашего телефона» и выдать пару разрешений. После чего нужно подождать первую синхронизацию, и всё сразу же начинает работать.
Приложение на Android выглядит примерно вот так, и по сути его не нужно трогать после установки. Всё работает в фоне.

Начать работу можно, не дожидаясь синхронизации (как я). Тогда вы не увидите свои старые данные, но новая информация будет передаваться без задержки.
Вот, например, я отправил СМС с компьютера, оно сразу же отобразилось у меня в телефоне и отправилось получателю.

Похожим образом можно передать фотографию с компьютера в телефон. Нужно просто перенести фото в приложение, и получить его сразу на смартфоне.
AirDrop для Windows 10 и 7: скачать
время чтения: 2 минуты
Пользователи Apple хорошо знакомы с функцией ЭирДроп, которая предназначена для передачи данных, но теперь Майкрософт создало аналогичную программу, теперь скачать AirDrop для Windows можно на любое устройство.
Не так давно корпорация Microsoft представила AirDrop для ОС Android и Виндовс, которая создана компанией Apple. Теперь пользователи ПК получили возможность скачать AirDrop для Windows 10 и других версий и совершать обмен файлами между устройствами на ОС Виндовс/ Андроид по беспроводной сети.

Что представляет собой AirDrop для Windows 7 и 10
Эта утилита получила название Near Share. Легко запускается в центре уведомлений ОС, после чего функция проводит поиск компьютеров или телефонов, которые поддерживают обмен данными по беспроводной сети.
Таким образом пользователи получили возможность делиться файлами из проводника, таким же образом, как это делается на Mac через AirDrop.
Также программа поддерживает файлы Apple, к примеру, книги в формате EPUB.
Достаточно скачать Airdrop для Windows 7 или 10, после начать пользоваться программой.

Функции AirDrop на Mac и iOS
Владельцам продукции Apple известны преимущества АирДроп. С помощью этой утилиты можно быстро передавать файлы любого типа на другие смартфоны или компьютеры с операционной системой OS X и выше. Делится можно любыми данными, начиная с фотографий, заканчивая контактами и ссылками браузера.

Что может AirDrop на Windows
AirDrop для Windows 7 отличается по функционалу от оригинальной функции Apple. Но приложение появилось недавно, потому его ждет большое будущее и развитие системы, что поможет сделать полное объединение гаджетов, как это делает Apple: начать делать работу на компьютере, продолжить на ноутбуке и завершить с телефона.
Пока эта система позволяет только производить обмен фото и видео файлами, а также отправлять текстовые сообщения пользователю.

Как настроить AirDrop на Windows
Если вы хотите скачать AirDrop для Windows 10:
- нужно убедиться, что у вас установлена обновленная операционная система не позже декабря 2018 года или Андроид версии 7.0 и выше. iPhone, к сожалению, не будет поддерживать эту программу, хотя изначально задумывалось его включение.
- далее нужно установить приложение «Ваш телефон», разрешить ему синхронизацию и подключение. При этом, начать работу можно сразу, без синхронизации, единственное, в таком случае для вас не будут доступны данные, которые были созданы ранее.
В целом, система должна развиваться, вскоре достигнет успехов, возможно, сможет превзойти облачную сферу iPhone.
Нашли аналог AirDrop, который работает даже на Android и Windows
Одной из фишек экосистемы Apple является возможность быстро обмениваться файлами между смартфоном, планшетом или компьютером поблизости. Для этого купертиновцы разработал специальный сервис AirDrop.
Работает все просто, однако, гаджеты на Android, Windows и других ОС в пролете.
Есть способ быстро поделиться файлами между любыми гаджетами без ограничений через браузер. При этом даже не имеет значения, какое приложение вы будете использовать на каждом из устройств.
? Спасибо re:Store за полезную информацию. ?
Как передавать файлы в одной сети
Когда все устройства находятся в одной Wi-Fi сети, нужно сделать следующее:
1. Открываем на каждом из гаджетов любой браузер.
2. Переходим на сайт sharedrop.io
3. Видим все устройства с открытым сайтом и выбираем нужное.
4. Указываем, какие файлы хотим передать и подтверждаем передачу.
5. Принимай файлы на нужном устройстве.
Работает фишка быстро и просто, а интерфейс очень похож на AirDrop от Apple.
Как передавать файлы между устройствами в разных сетях
Главной фишкой данного сервиса является возможность передавать данные даже между гаджетами, которые находятся в разных сетях. Для этого генерируется специальный зашифрованный канал, через который и происходит обмен данными.
1. Открываем на каждом из гаджетов любой браузер.
2. Переходим на сайт sharedrop.io
3. На одном устройстве нажимаем “+” правом верхнем углу.
4. Передаем ссылку для соединения на другой гаджет или просто сканирует им подготовленный QR-код.
5. После подключения второго устройства передаем данные, как в предыдущем случае.
Вот такой отличный сервис можно использовать для быстрого обмена данными. ShareDrop имеет открытый исходный код, который доступен на GitHub.