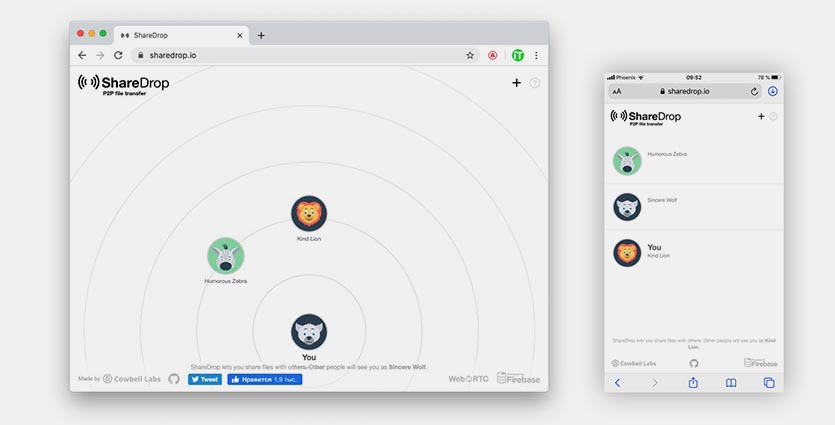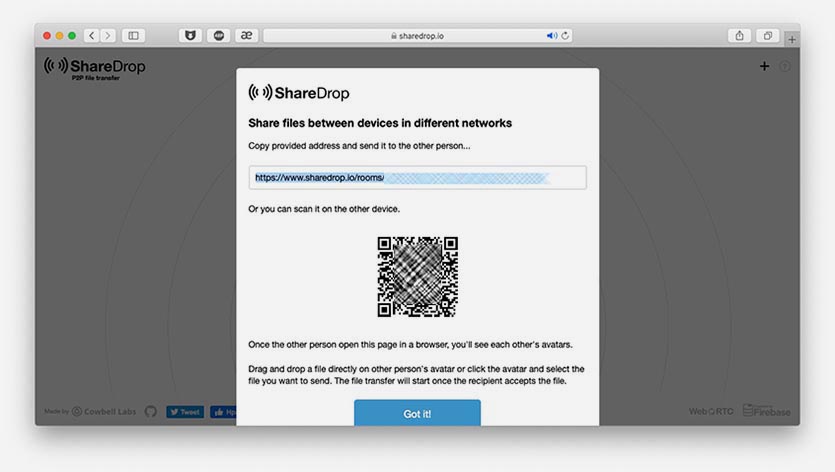- Airdrop ios для windows
- Использование AirDrop на iPhone, iPad или iPod touch
- Подготовка
- Использование AirDrop
- На iPhone 11 или более поздней модели
- На iPhone XS или более ранней модели, iPad или iPod touch
- Получение содержимого AirDrop
- Настройка параметров AirDrop
- Как настроить AirDrop на Windows 10
- Что умеет AirDrop на Mac и iOS?
- Что умеет AirDrop на Windows?
- Настройка
- Нашли аналог AirDrop, который работает даже на Android и Windows
- Как передавать файлы в одной сети
- Как передавать файлы между устройствами в разных сетях
- Скачать Air Drop для ПК
- Air Drop для ПК Скриншоты
- загрузить и установить Air Drop на вашем персональном компьютере и Mac
- Шаг 1: Загрузите эмулятор Android для ПК и Mac
- Шаг 2: установите эмулятор на ПК или Mac
- Шаг 3: Air Drop для ПК — Windows 7/8 / 8.1 / 10
- Шаг 4: Air Drop для Mac OS
Airdrop ios для windows
Краткое описание:
AirPlay — наименование технологии и протокола, разработанных Apple, при использовании которых обеспечивается беспроводная потоковая передача медиа-данных/
Описание:
Что нам понадобится:
Windows XP, 7, 8 и iOS устройство, подключенные к одной Wi-Fi сети.
Программы AirServer или Reflector.
Прямые руки и 10 минут терпения.
Вся задача решается в 2 действия, а именно: установка софта и запуск трансляции на iOS-девайсе.
Для того чтобы наш компьютер мог выступать AirPlay сервером, нужно установить одну из вышеназванных программ. Они позволят нашему iOS-устройству видеть наш Windows компьютер как устройство, поддерживающее AirPlay, и транслировать на него контент. Что AirServer, что Reflector выполняют совершенно одинаковые функции. Разница лишь в том, что Reflector в качестве оформления берет «рамку» из вашего iOS-устройства, т.е. если вы транслируете с iPhone, то вся транслируемая картинка будет показана как бы на iPhone. AirServer же такими красивостями не страдает и показывает только картинку безо всякого там iУстройства.Хочу заметить, что обе программы платные, и на горе любителям халявы я не нашел в Интернете кряков и ключей к ним, так что в обзоре придется довольствоваться ознакомительными режимами. В ознакомительном режиме AirServer можно использовать 7 дней. Reflector же вырубается через 10 минут после запуска программы. Печалька.
Начнем с AirServer. Скачиваем программу с сайта разработчика. Для того чтобы получить Trial-версию, нужно ввести свой e-mail (на него придет ссылка для загрузки). Итак, идем на сайт Airserver и скачиваем на свой компьютер бесплатную версию программы. На сайте есть подсказки на русском языке, так что тратить время на скриншоты я не буду. Все и так понятно. Устанавливаем загруженную программу. Запускаем. В Trial версии обязательно подключение к Интернету при запуске, т.к. при каждом запуске у вас будут просить ввести e-mail, на который вы заказывали вашу ссылку на бесплатную копию программы. (Вот вам маленький лайфхак: можно наделать кучу имэйлов и бесконечно заказывать на них ссылки и вводить их потом в окно при запуске программы. Таким образом, на год халявы вам нужно 12 мес. х 4 нед. = 48 левых имэйлов). Итак, после запуска программа сразу же сворачивается в трей и приступает к работе.
С Reflector все точно так же. Заходим на сайт REFLECTOR, качаем, устанавливаем, запускаем, жмем Try Reflector, читаем жлобское предупреждение, что через 10 минут вашей трансляции конец, и приступаем к шагу 2.
Использование AirDrop на iPhone, iPad или iPod touch
Используйте функцию AirDrop для обмена фотографиями, документами и другими данными с устройствами Apple, находящимися поблизости.
Подготовка
- Убедитесь, что получатель находится поблизости, а также в зоне действия Bluetooth и Wi-Fi.
- Убедитесь, что у вас и у получателя включены Wi-Fi и Bluetooth. Если у одного из пользователей включен режим модема, выключите его.
- Убедитесь, что для функции AirDrop у получателя включен параметр «Только для контактов». Если это сделано и вы включены в список контактов получателя, для работы функции AirDrop в вашей карточке контакта у получателя должен быть указан адрес электронной почты или номер мобильного телефона, связанный с вашим идентификатором Apple ID.
- Если вы не включены в список контактов получателя, попросите его выбрать в настройках приема AirDrop вариант «Для всех», чтобы он смог получить файл.
В настройках приема AirDrop можно в любое время указать «Только контактам» или «Прием выкл.», чтобы управлять видимостью вашего устройства для обнаружения и отправки содержимого с помощью функции AirDrop.
Использование AirDrop
Выполните действия для соответствующего устройства.
На iPhone 11 или более поздней модели
- Откройте приложение и коснитесь кнопки «Поделиться» . В приложении «Фото» можно смахивать влево или вправо для выбора нескольких фотографий.
- Нажмите кнопку AirDrop.
- Если у получателя также iPhone 11 или iPhone 12, направьте свой iPhone в направлении iPhone получателя.
- Нажмите фотографию профиля получателя в верхней части экрана. AirDrop можно также использовать для обмена данными между своими устройствами Apple. Если на кнопке AirDrop отображается красный значок с числом, поблизости есть несколько устройств, с которыми можно поделиться содержимым. Нажмите кнопку AirDrop и выберите пользователя, которому требуется передать файлы. Узнайте, что делать, если в списке нет нужного пользователя AirDrop или другого устройства отправителя.
Если пользователь, которому вы отправляете содержимое, есть в вашем списке контактов, вы увидите имя и изображение его контакта. Если пользователя нет в списке контактов, вы увидите только его имя.
На iPhone XS или более ранней модели, iPad или iPod touch
- Откройте приложение и коснитесь кнопки «Поделиться» . В приложении «Фото» можно смахивать влево или вправо для выбора нескольких фотографий.
- Нажмите кнопку AirDrop.
- Выберите пользователя AirDrop, которому требуется отправить содержимое. AirDrop можно также использовать для обмена данными между своими устройствами Apple. Если на кнопке AirDrop отображается красный значок с числом, поблизости есть несколько устройств, с которыми можно поделиться содержимым. Нажмите кнопку AirDrop и выберите пользователя, которому требуется передать файлы. Узнайте, что делать, если в списке нет нужного пользователя AirDrop или другого устройства отправителя.
Если пользователь, которому вы отправляете содержимое, есть в вашем списке контактов, вы увидите имя и изображение его контакта. Если пользователя нет в списке контактов, вы увидите только его имя.

Получение содержимого AirDrop
Когда кто-то делится с вами содержимым при помощи функции AirDrop, вы увидите уведомление с предварительным просмотром. Вы можете нажать кнопку «Принять» или «Отклонить».
При нажатии кнопки «Принять» содержимое, передаваемое при помощи AirDrop, будет принято в том же приложении, из которого оно было отправлено. Например, фотографии открываются в приложении «Фото», а веб-сайты — в браузере Safari. Ссылки на приложения открываются в App Store, чтобы вы могли загрузить или купить соответствующее приложение.
Если вы отправляете через AirDrop содержимое на свое же устройство, например фотографию с iPhone на компьютер Mac, оно автоматически загружается на устройство, а кнопки «Принять» и «Отклонить» не отображаются. Убедитесь, что на обоих устройствах выполнен вход в одну и ту же учетную запись Apple ID.
Настройка параметров AirDrop
Чтобы выбрать, кто может видеть ваше устройство и отправлять вам содержимое с помощью функции AirDrop, выполните указанные ниже действия.
- Перейдите в меню «Настройки» и выберите «Основные».
- Нажмите AirDrop, а затем выберите нужный параметр.
Настроить AirDrop можно также в Пункте управления. Вот как использовать эту функцию:
- На iPhone X или более поздней модели смахните вниз от правого верхнего угла экрана, чтобы открыть Пункт управления. Или выполните то же движение, чтобы открыть Пункт управления на iPad с iOS 12 или более поздней версии либо iPadOS. На iPhone 8 или более ранней модели либо iPod touch смахните вверх от нижнего края экрана.
- Нажмите с усилием или нажмите и удерживайте карточку настроек сети в левом верхнем углу.
- Нажмите и удерживайте кнопку AirDrop , а затем выберите один из указанных ниже параметров.
- «Прием выкл.»: вы не будете получать запросы AirDrop.
- «Только для контактов»: ваше устройство будет отображаться только для ваших контактов.
- «Для всех»: ваше устройство будет отображаться для всех находящихся поблизости устройств iOS, на которых включена функция AirDrop.
Если включен параметр «Прием выкл.» и его нельзя изменить, выполните указанные ниже действия.
- Перейдите в раздел «Настройки» > «Экранное время».
- Нажмите «Контент и конфиденциальность».
- Выберите пункт «Разрешенные приложения» и убедитесь, что функция AirDrop включена.
Вариант «Только для контактов» доступен на устройствах с поддержкой iOS 10 и более поздних версий, iPadOS или macOS Sierra 10.12 и более поздних версий. Если для функции AirDrop на устройстве с более ранней версией ПО задано значение «Только для контактов», необходимо изменить значение параметра AirDrop в меню «Настройки» или в Пункте управления на «Для всех». Можно выбрать параметр «Для всех» для функции AirDrop и отключать функцию AirDrop, когда она не используется.
Как настроить AirDrop на Windows 10
Владельцы «яблочных» девайсов уже давно знакомы с функцией AirDrop, которая помогает легко делиться файлами и писать сообщения с любого устройства. В последних обновлениях Windows разработчики Microsoft пошли в этом направлении и добавили аналог AirDrop в свою систему.
Что умеет AirDrop на Mac и iOS?
AirDrop на гаджетах от «купертиновцев» помогает пользователям обмениваться данными между приложениями «Фото», Safari и «Контакты» на всех устройствах. Или передавать файлы между устройствами и пользователями.
Что умеет AirDrop на Windows?
На Windows функционал немного отличается от Apple, но и само приложение появилось совсем недавно, и впереди нас ждёт настоящее объединение устройств. Когда вы можете начать работу на ПК, продолжить на ноутбуке, а закончить в машине. А пока вы можете обмениваться фотографиями и писать СМС.

Настройка
Для начала настройки надо убедиться, что у вас обновление Windows 10 от октября 2018 года и Android 7.0+. Да, iPhone в пролёте, хотя и должен был быть изначально.
Затем нужно установить приложение «Ваш телефон» из Windows Store. Во время установки придётся войти в свою учётную запись Windows Live, получить СМС на телефон, установить там приложение «Диспетчер вашего телефона» и выдать пару разрешений. После чего нужно подождать первую синхронизацию, и всё сразу же начинает работать.
Приложение на Android выглядит примерно вот так, и по сути его не нужно трогать после установки. Всё работает в фоне.

Начать работу можно, не дожидаясь синхронизации (как я). Тогда вы не увидите свои старые данные, но новая информация будет передаваться без задержки.
Вот, например, я отправил СМС с компьютера, оно сразу же отобразилось у меня в телефоне и отправилось получателю.

Похожим образом можно передать фотографию с компьютера в телефон. Нужно просто перенести фото в приложение, и получить его сразу на смартфоне.
Нашли аналог AirDrop, который работает даже на Android и Windows
Одной из фишек экосистемы Apple является возможность быстро обмениваться файлами между смартфоном, планшетом или компьютером поблизости. Для этого купертиновцы разработал специальный сервис AirDrop.
Работает все просто, однако, гаджеты на Android, Windows и других ОС в пролете.
Есть способ быстро поделиться файлами между любыми гаджетами без ограничений через браузер. При этом даже не имеет значения, какое приложение вы будете использовать на каждом из устройств.
? Спасибо re:Store за полезную информацию. ?
Как передавать файлы в одной сети
Когда все устройства находятся в одной Wi-Fi сети, нужно сделать следующее:
1. Открываем на каждом из гаджетов любой браузер.
2. Переходим на сайт sharedrop.io
3. Видим все устройства с открытым сайтом и выбираем нужное.
4. Указываем, какие файлы хотим передать и подтверждаем передачу.
5. Принимай файлы на нужном устройстве.
Работает фишка быстро и просто, а интерфейс очень похож на AirDrop от Apple.
Как передавать файлы между устройствами в разных сетях
Главной фишкой данного сервиса является возможность передавать данные даже между гаджетами, которые находятся в разных сетях. Для этого генерируется специальный зашифрованный канал, через который и происходит обмен данными.
1. Открываем на каждом из гаджетов любой браузер.
2. Переходим на сайт sharedrop.io
3. На одном устройстве нажимаем “+” правом верхнем углу.
4. Передаем ссылку для соединения на другой гаджет или просто сканирует им подготовленный QR-код.
5. После подключения второго устройства передаем данные, как в предыдущем случае.
Вот такой отличный сервис можно использовать для быстрого обмена данными. ShareDrop имеет открытый исходный код, который доступен на GitHub.
Скачать Air Drop для ПК
Опубликовано Jerry Cole
- Категория: Games
- Дата выпуска: 2017-06-20
- Текущая версия: 1.0
- Размер файла: 12.65 MB
- Совместимость: Требуется Windows 10/8.1/8/7/Vista
Air Drop для ПК Скриншоты

загрузить и установить Air Drop на вашем персональном компьютере и Mac
Некоторые приложения, например, те, которые вы ищете, доступны для Windows! Получите это ниже:
| SN | заявка | Скачать | рецензия | Разработчик |
|---|---|---|---|---|
| 1. |  Magical Hair Salon Magical Hair Salon | Скачать | 4.2/5 500 рецензия |
 Blair Witch
Blair Witch317 рецензия
 Toca Hair Salon 2
Toca Hair Salon 2284 рецензия
Или следуйте инструкциям ниже для использования на ПК :
Если вы хотите установить и использовать Air Drop на вашем ПК или Mac, вам нужно будет загрузить и установить эмулятор Desktop App для своего компьютера. Мы усердно работали, чтобы помочь вам понять, как использовать app для вашего компьютера в 4 простых шагах ниже:
Шаг 1: Загрузите эмулятор Android для ПК и Mac
Хорошо. Прежде всего. Если вы хотите использовать приложение на своем компьютере, сначала посетите магазин Mac или Windows AppStore и найдите либо приложение Bluestacks, либо Приложение Nox . Большинство учебных пособий в Интернете рекомендуют приложение Bluestacks, и у меня может возникнуть соблазн рекомендовать его, потому что вы с большей вероятностью сможете легко найти решения в Интернете, если у вас возникнут проблемы с использованием приложения Bluestacks на вашем компьютере. Вы можете загрузить программное обеспечение Bluestacks Pc или Mac here .
Шаг 2: установите эмулятор на ПК или Mac
Теперь, когда вы загрузили эмулятор по вашему выбору, перейдите в папку «Загрузка» на вашем компьютере, чтобы найти приложение эмулятора или Bluestacks.
Как только вы его нашли, щелкните его, чтобы установить приложение или exe на компьютер или компьютер Mac.
Теперь нажмите «Далее», чтобы принять лицензионное соглашение.
Чтобы правильно установить приложение, следуйте инструкциям на экране.
Если вы правильно это сделаете, приложение Emulator будет успешно установлено.
Шаг 3: Air Drop для ПК — Windows 7/8 / 8.1 / 10
Теперь откройте приложение Emulator, которое вы установили, и найдите его панель поиска. Найдя его, введите Air Drop в строке поиска и нажмите «Поиск». Нажмите на Air Dropзначок приложения. Окно Air Drop в Play Маркете или магазине приложений, и он отобразит Store в вашем приложении эмулятора. Теперь нажмите кнопку «Установить» и, например, на устройстве iPhone или Android, ваше приложение начнет загрузку. Теперь мы все закончили.
Вы увидите значок под названием «Все приложения».
Нажмите на нее, и она перенесет вас на страницу, содержащую все установленные вами приложения.
Вы должны увидеть . Нажмите на нее и начните использовать приложение.
Шаг 4: Air Drop для Mac OS
Привет. Пользователь Mac!
Шаги по использованию Air Drop для Mac точно такие же, как для ОС Windows выше. Все, что вам нужно сделать, это установить Nox Application Emulator или Bluestack на вашем Macintosh. Вы можете получить Это здесь .
Спасибо за чтение этого урока. Хорошего дня!