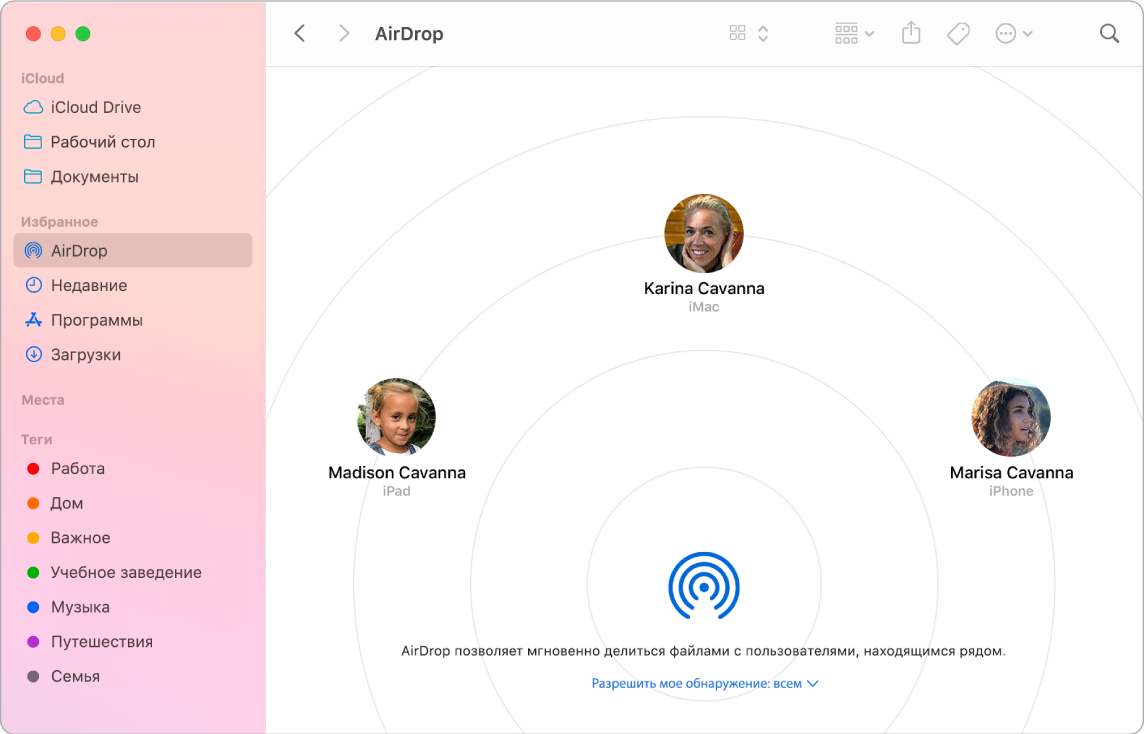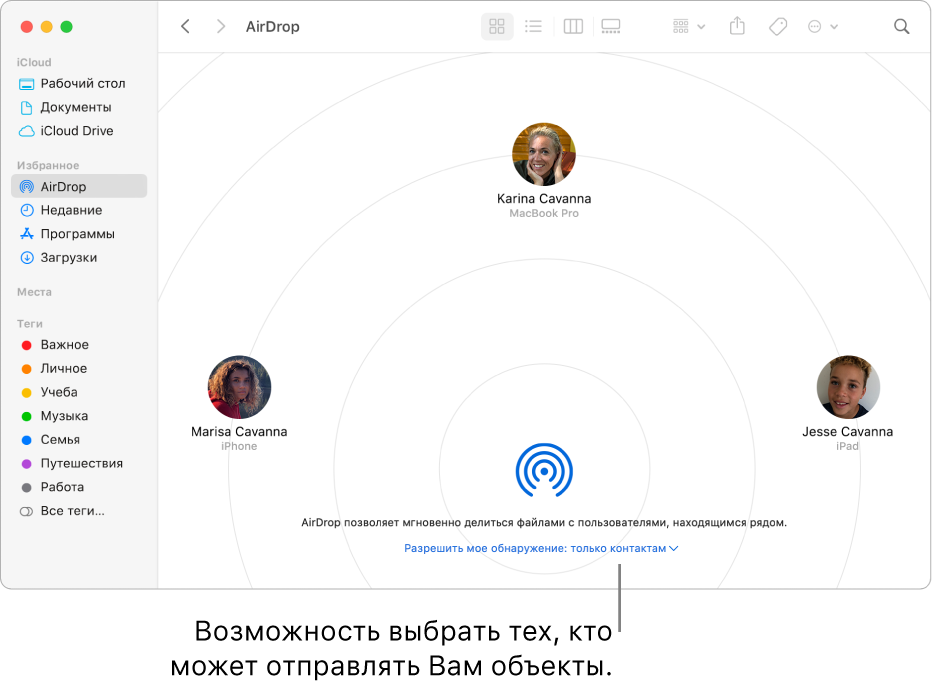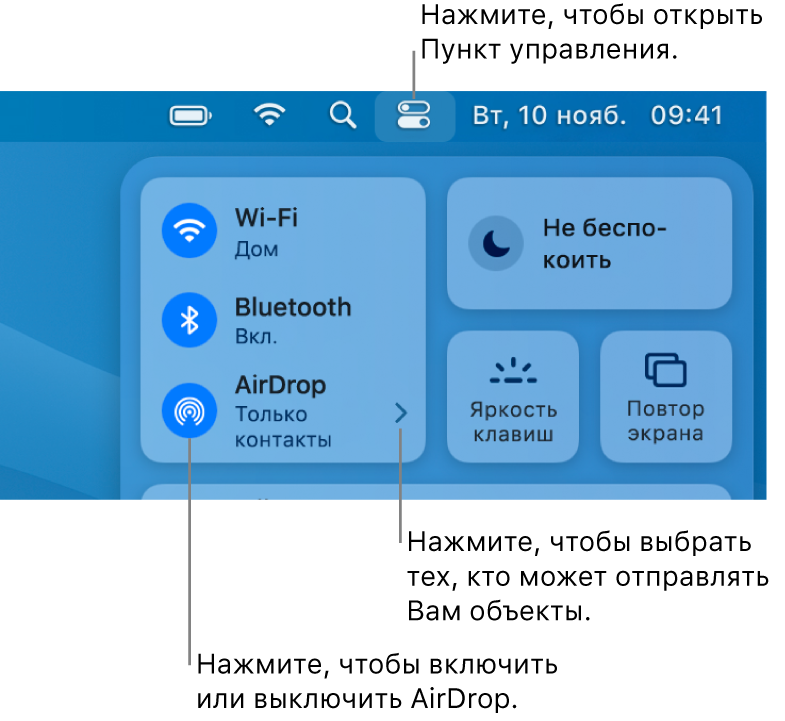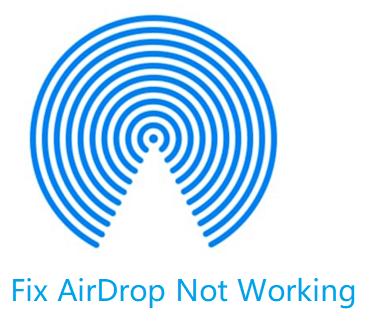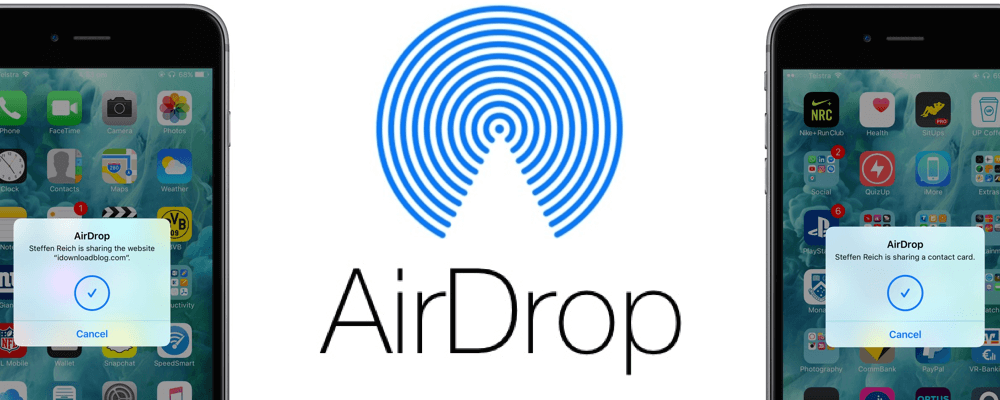- Использование AirDrop на компьютере Mac
- Обмен содержимым с помощью AirDrop
- Получение содержимого с помощью AirDrop
- Если другое устройство не отображается в AirDrop
- Использование AirDrop на Mac
- Использование AirDrop на Mac для отправки файлов на соседние устройства
- Отправка объектов через AirDrop
- Получение объектов через AirDrop
- Как разрешить другим пользователям отправлять объекты по AirDrop на Ваш Mac
- Использование Пункта управления для управления AirDrop
- Лучшие способы исправления AirDrop, не работающего на Mac
- Лучшие способы исправить AirDrop не работает на Mac
- Метод 01: AirDrop не работает на Mac? Убедитесь, что вы обнаружимы
- Метод 02: активировать Bluetooth и Wi-Fi
- Метод 03: убедитесь, что все устройства активны
- Метод 04: убедитесь, что ваш Mac не находится в самолете или не беспокоит режим
- Другие причины, почему AirDrop не работает на вашем Mac
- Ваш Wi-Fi недоступен
- Размер файла слишком велик
- Проблемы с Bluetooth
- Отключите ваш брандмауэр
- Используйте сеть 802.11ac
- Два устройства находятся далеко друг от друга
- Вы не в их приложении Контакты
- Вы не можете войти в iCloud
- Могут быть устройства, мешающие соединению
- Получатель отклонил перевод
- Файл, который вы пытаетесь отправить, не поддерживается
- Возможно, ваше устройство не поддерживает AirDrop
- В заключение
Использование AirDrop на компьютере Mac
Функция AirDrop обеспечивает беспроводную отправку документов, фотографий, видеозаписей, веб-сайтов, геопозиций и других данных на находящиеся поблизости устройства iPhone, iPad, iPod touch и компьютеры Mac.
Обмен содержимым с помощью AirDrop
- Откройте файл, который требуется отправить, затем нажмите кнопку «Поделиться» в окне приложения. Щелкните файл в окне Finder, удерживая нажатой клавишу Control, затем выберите «Поделиться» в контекстном меню.
- Выберите AirDrop из списка вариантов.
- Выберите получателя в списке AirDrop:
Или откройте окно AirDrop и перетащите файлы на значок получателя:
- Выберите AirDrop на боковой панели окна Finder. Или выберите «Перейти» > AirDrop в строке меню.
- В окне AirDrop отображаются находящиеся поблизости пользователи AirDrop. Перетащите документы, фотографии или другие файлы на значок получателя, отображаемый в этом окне.
Получение содержимого с помощью AirDrop
Когда кто-то поблизости пытается отправить вам файлы с помощью AirDrop, на вашем устройстве соответствующий запрос отображается как уведомление или как сообщение в окне AirDrop. Нажмите «Принять», чтобы сохранить файлы в папке «Загрузки».
Если другое устройство не отображается в AirDrop
Убедитесь, что ваши устройства соответствуют следующим требованиям:
- Оба устройства находятся в пределах 9 метров друг от друга с включенными интерфейсами Wi-Fi и Bluetooth.
- Каждый из компьютеров Mac выпущен в 2012 г. или позднее (за исключением Mac Pro (2012 г.)) и работает под управлением OS X Yosemite или более поздней версии. Чтобы проверить это, перейдите в меню Apple > «Об этом Mac».
- Каждое из устройств iPhone, iPad или iPod touch работает под управлением iOS 7 или более поздней версии с выключенным режимом модема.
Убедитесь, что ваши устройства могут получать запросы AirDrop:
- Выберите «Перейти» > AirDrop в строке меню Finder, затем установите флажок «Разрешить мое обнаружение» в окне AirDrop. Настройки на iPhone, iPad и iPod touch аналогичны. Если настроено получение содержимого только от контактов, на обоих устройствах должен быть выполнен вход в iCloud, а связанный с идентификатором Apple ID отправителя адрес электронной почты или номер телефона должен содержаться в приложении «Контакты» на устройстве получателя.
Вариант «Только для контактов» доступен на устройствах с поддержкой iOS 10 и более поздних версий, iPadOS или macOS Sierra 10.12 и более поздних версий. Если для функции AirDrop на устройстве с более ранней версией программного обеспечения выбран параметр «Только для контактов», при использовании AirDrop можно выбрать вариант «Для всех», а затем вернуть значение обратно, когда эта функция не используется. - Перейдите в меню Apple () > «Системные настройки» и откройте вкладку «Защита и безопасность». Перейдите на вкладку «Брандмауэр», щелкните значок замка
и введите пароль администратора при появлении запроса. Щелкните «Параметры брандмауэра» и снимите флажок «Блокировать все входящие подключения».
Источник
Использование AirDrop на Mac
С помощью AirDrop легко обмениваться файлами с пользователями Mac, iPhone, iPad и iPod touch, расположенных рядом с Вами. На устройствах могут использоваться разные Apple ID.
Примечание. Для использования AirDrop требуется устройство iOS или iPadOS с разъемом Lightning или USB‑C под управлением iOS 7 или новее либо iPadOS 13 или новее. Не все более ранние модели компьютеров Mac поддерживают AirDrop (список моделей Mac, поддерживающих эту функцию, см. в статье Использование AirDrop на компьютере Mac на сайте службы поддержки Apple).
Передача файла из окна Finder. Нажмите объект при нажатой клавише Control, выберите «Поделиться» > «AirDrop», затем выберите устройство, на которое нужно отправить объект. Либо нажмите значок Finder 
Отправка файла из приложения. В таких приложениях, как Pages или Просмотр, нажмите кнопку «Поделиться» 
Выбор пользователей, которые могут отправлять Вам файлы через AirDrop. Нажмите значок Пункта управления 

Совет. Если в окне AirDrop не отображается получатель, убедитесь, что на обоих устройствах включены AirDrop и Bluetooth и что они находятся на расстоянии не более 9 метров (30 футов) друг от друга. Если получатель использует Mac более старой версии, попробуйте нажать «Не видите нужного пользователя?».
Получение объектов через AirDrop. Если другой пользователь отправляет объект через AirDrop на Ваш Mac, Вы можете принять и сохранить объект либо отклонить его. Если Вы получили уведомление AirDrop и хотите принять отправленный объект, нажмите «Принять» и выберите место сохранения, например в папке «Загрузки» или в приложении «Фото». Если Вы выполнили вход с одной и той же учетной записью iCloud на нескольких устройствах, Вы можете легко отправить объект (например, фотографию с iPhone) с одного устройства на другое, и она сохранится автоматически.
Отправка паролей, хранящихся в Связке ключей iCloud. В Safari можно использовать AirDrop для передачи пароля учетной записи пользователю из списка контактов или на другой Mac, iPhone, iPad или iPod touch. В меню Safari откройте «Настройки» > «Пароли», выберите веб‑сайт, пароль которого Вы хотите отправить, затем нажмите его, удерживая клавишу Control. Выберите «Отправить через AirDrop», затем выберите пользователя или устройство в окне AirDrop, чтобы отправить пароль.
Источник
Использование AirDrop на Mac для отправки файлов на соседние устройства
AirDrop позволяет передавать по беспроводной сети документы, фото, адреса на карте, веб-страницы и другие объекты на находящиеся поблизости Mac, iPhone и iPad.
Отправка объектов через AirDrop
Используя функцию AirDrop на Mac, можно отправлять объекты из Finder, с рабочего стола и напрямую из приложений, например Safari или «Карты».
С рабочего стола или из окна Finder. Нажмите объект, удерживая клавишу Control. Во всплывающем меню выберите «Поделиться» > «AirDrop», затем выберите устройство, на которое нужно передать объект.
Из Finder: Нажмите «AirDrop» в боковом меню Finder, затем перетяните объект на устройство, на которое нужно его передать.
Из приложения. Нажмите кнопку «Поделиться» 
Получение объектов через AirDrop
На компьютере Mac, если другой пользователь отправляет Вам объект с помощью AirDrop, Вы можете принять и сохранить либо отклонить его.
Если Вы отправляете объект с одного устройства на другое (например, с iPhone на компьютер Mac) и у Вас выполнен вход в iCloud с одним и тем же Apple ID на обоих устройствах, объект будет автоматически принят и сохранен.
В отобразившемся уведомлении AirDrop на Mac нажмите всплывающее меню «Принять», затем выберите подходящий вариант.
Полученный объект можно найти в папке «Загрузки» или в приложении, которое Вы выбрали для открытия и сохранения объекта.
Если пользователь, который хочет отправить Вам файл, не видит Вашего компьютера Mac, убедитесь в том, что на нем задана настройка, разрешающая другим пользователям отправлять Вам объекты с помощью AirDrop.
Как разрешить другим пользователям отправлять объекты по AirDrop на Ваш Mac
На Mac нажмите значок Finder 
В окне AirDrop нажмите всплывающее меню «Разрешить мое обнаружение» и выберите подходящий вариант.
Использование Пункта управления для управления AirDrop
С помощью Пункта управления можно быстро включить или выключить AirDrop, а также выбрать, кто может отправлять Вам файлы с помощью AirDrop.
На Mac нажмите «Пункт управления» 
Включение или выключение AirDrop. Нажмите значок AirDrop 
Выбор пользователей, которые смогут отправлять Вам файлы. Нажмите стрелку 
Примечание. Вариант «Только с контактами» доступен на устройствах с системой iOS 10, iPadOS, macOS 10.12 или новее. Если на устройстве с более старой версией системы выбран вариант «Только с контактами», выберите в Пункте управления вариант «Все», чтобы получать файлы через AirDrop. Можно включить этот вариант только на время передачи файлов, а потом снова отключить.
AirDrop использует Bluetooth и Wi-Fi для передачи объектов с устройства на устройство. Скорее всего, Bluetooth и Wi-Fi на Вашем Mac уже включены. В ином случае Вам будет предложено включить их перед отправкой объекта.
Чтобы проверить, поддерживают ли AirDrop Ваш Mac и то устройство, на которое Вы отправляете файлы, см. инструкции в статье службы поддержки Apple Использование AirDrop на компьютере Mac.
Источник
Лучшие способы исправления AirDrop, не работающего на Mac
Написано Джордан Бальдо Последнее обновление: сентябрь 3, 2021
Всемогущий эксперт по написанию текстов, который хорошо разбирается в проблемах Mac и предоставляет эффективные решения.
Is AirDrop не работает на вашем Mac компьютер? К счастью, вам не нужно тянуть за ниточки, чтобы снова начать работу. В этой статье мы покажем вам различные советы, которые вы можете использовать для решения проблемы AirDrop не работает на Mac , В конце статьи мы расскажем вам о возможных причинах, по которым AirDrop не работает. Таким образом, обмен снова будет легким раз и навсегда. Давайте начнем.
Лучшие способы исправить AirDrop не работает на Mac
Метод 01: AirDrop не работает на Mac? Убедитесь, что вы обнаружимы
десантный имеет настройки управления, позволяющие вам установить, могут ли ваши устройства видеть другие или нет. Таким образом, вы можете заблокировать некоторые устройства от фактического появления. Или вы также можете разрешить конкретным лицам видеть вас.
Эти параметры обнаружения следующие:
- от — Это означает, что никто в вашей локальной сети не может видеть ваше устройство.
- Контакты только — Только люди в вашем приложении «Контакты» могут видеть ваше устройство в сети AirDrop.
- Все — Все близлежащие устройства с активированным AirDrop могут видеть ваше устройство.
Чтобы убедиться, что вы можете обнаружить в AirDrop на Mac, вам нужно получить доступ к настройкам обнаружения в Finder. Вот как это сделать:
Шаг 01: Откройте Finder и перейдите на его боковую панель и выберите AirDrop. Или вы можете выбрать AirDrop в меню Go в Finder.
Шаг 02: появится окно для AirDrop Finder. Нажмите на текст, который говорит Позвольте мне быть обнаруженным, Появится меню, которое появляется в выпадающем меню. Это отобразит настройки обнаружения.
Шаг 03: выберите соответствующий параметр обнаружения. Если у вас возникли проблемы с AirDrop, вы можете просто выбрать Все.
Метод 02: активировать Bluetooth и Wi-Fi
AirDrop использует Bluetooth, чтобы найти устройства, расположенные в футах 30. Wi-Fi используется для передачи данных между двумя устройствами. AirDrop не будет работать должным образом, если одно из двух устройств отключено. Вот как активировать Bluetooth и Wi-Fi на вашем Mac:
Шаг 01: Запустите окно Finder, Затем выберите AirDrop на боковой панели. Или вы можете просто выбрать AirDrop, расположенный в меню Go Finder.
Шаг 02: Откроется окно для AirDrop Finder. Он попросит вас активировать устройство Bluetooth если он выключен Просто нажмите кнопку для включения Bluetooth.
Шаг 03: перейдите к Системные настройки находится в доке. Или вы можете перейти в Системные настройки в меню Apple.
Шаг 04: выберите панель настроек под названием «Сеть». На боковой панели выберите Wi-Fi. Затем нажмите кнопку для включения Wi-Fi.
Метод 03: убедитесь, что все устройства активны
Одна из причин, по которой AirDrop не работает на Mac (или устройстве, которым он хочет поделиться), заключается в том, что эти устройства не активны. Это означает, что iPhone, с которым вы хотите AirDrop, заблокирован. Или Mac, который вы используете, спит.
На устройствах iOS, чтобы использовать AirDrop, дисплей должен быть действительно активным. На вашем компьютере Mac, убедитесь, что он не спит, Итак, чтобы убедиться, что устройство iOS, на которое вы отправляете, активно, просто нажмите кнопку «Режим сна / Пробуждение». Если устройство iOS показывает экран блокировки, AirDrop все еще может функционировать; однако вы должны принимать уведомления от AirDrop, который отображается на экране блокировки.
На вашем Mac разбудите устройство, нажав на клавиатуру. Подойдет любой ключ. Или вы можете перемещать мышь или нажимать трекпад. Вы также можете разбудить компьютер Mac, кратковременно нажав переключатель питания.
Чтобы ваш Mac не спал, вы можете установить настройки энергии через панель настроек под названием Energy Saver. Или, если вы не хотите, чтобы он просыпался все время, вы можете настроить его на пробуждение в течение более длительных периодов времени вместо «все время».
Метод 04: убедитесь, что ваш Mac не находится в самолете или не беспокоит режим
Еще одна причина, почему AirDrop не работает на Mac, заключается в том, что люди забывают, что они установили его на Не беспокоить или режимы самолета, Последний отключает беспроводные радиостанции (например, Bluetooth и Wi-Fi). AirDrop полагается на эти беспроводные радиостанции, чтобы делать свою работу.
Не беспокоить в Mac может помешать AirDrop работать должным образом. Чтобы отключить режим «Не беспокоить» в Mac, выполните следующие действия:
Шаг 01: Запустите Уведомления панель вашего компьютера Mac.
Шаг 02: Прокрутить вверх, Сделайте это, даже если вы думаете, что уже находитесь в самой верхней части. Вы увидите настройки для Не беспокоить.
Шаг 03: Установите флажок «Не беспокоить».
Другие причины, почему AirDrop не работает на вашем Mac
Если вы прошли описанные выше шаги, а AirDrop все еще не работает, вам следует поискать причины, приведенные ниже. Мы приведем и другие причины, по которым ваш AirDrop не работает должным образом на вашем устройстве Mac. Эти причины могут помочь вам решить проблему.
Ваш Wi-Fi недоступен
Если ваше устройство Mac совместно использует свое интернет-подключение с другими устройствами, оно не будет доступно для AirDrop. Чтобы выключить его, вам нужно перейти в Системные настройки. После этого вы выбираете Общий доступ. Наконец, отключите общий доступ к Интернету.
Если устройство, к которому вы подключаетесь, например, iPhone, использует подключение к другому устройству, AirDrop также не будет работать. Как указывалось ранее, если включены режимы полета и режим «Не беспокоить», функция AirDrop может работать неправильно.
Размер файла слишком велик
Обычно нет ограничений на размер файла, который вы пытаетесь отправить через AirDrop. Кроме того, неверно полагать, что файл не будет перенесен на другой конец, поскольку у вас закончились данные или пространство в iCloud.
Но если файл, который вы пытаетесь отправить, слишком велик, для завершения отправки потребуется длительный период времени. Вы можете подумать, что AirDrop не работает из-за длительного процесса ожидания. Или, может быть, устройство, которое вы пытаетесь отправить файл, не хватает места. Это может быть проблемой. Убедитесь, что у вашего друга достаточно места для размещения файла, который вы пытаетесь отправить.
Проблемы с Bluetooth
Ваш Bluetooth может быть причиной проблемы. Если это так, убедитесь, что вы отключите все устройства, подключенные к вашему Bluetooth, Кроме того, вы можете выключить и снова включить его. Попробуйте подключить Bluetooth к другому устройству, если оно работает. Если возникли проблемы, устраните неполадки с Bluetooth с помощью интерактивных руководств.
Отключите ваш брандмауэр
Ваш брандмауэр может мешать вам использовать AirDrop и отправлять файл другому человеку. Чтобы отключить брандмауэр, вам следует посетить Системные настройки. Затем перейдите в раздел Безопасность и конфиденциальность, а затем — Брандмауэр. После этого нажмите Выключить брандмауэр, Кроме того, вы должны дважды проверить, активирована ли блокировка всех входящих подключений на брандмауэре. Если это так, выключите его.
Используйте сеть 802.11ac
Если у вас возникли проблемы, вы можете переключиться на сеть 802.11ac. Если это доступно на вашем устройстве, используйте его. Это связано с тем, что в сетях 802.11n возникает много проблем с функцией AirDrop.
Два устройства находятся далеко друг от друга
Вы должны убедиться, что два устройства достаточно близко, чтобы соединиться друг с другом. Это означает, что вы должны быть в пределах от 9 метров до 10 метров друг от друга. Это рекомендуется самими Apple и представляет собой линейку устройств класса 2 класса Bluetooth, которые обычно используются в мобильных смартфонах и планшетах.
Вы не в их приложении Контакты
Как упоминалось ранее, существует три типа настроек обнаружения: «Все», «Только контакты» и «Никто». Получатель, которому вы отправляете файл, мог поместить свой AirDrop только в список контактов, а вы не включены в его список контактов.
Чтобы решить эту проблему, попросите друга добавить вас в список контактов своего устройства. Если они используют iPad или iPhone, они могут просто сделать это, перейдя в Контакты и нажав знак плюс (+). Затем они могут добавить вас в качестве контакта. На компьютерах Mac они могут просто нажать пробел + CMD и ввести контакты. Откройте приложение, а затем добавьте свою контактную информацию.
Оба устройства будут подключаться и работать в AirDrop, если отправитель и получатель будут иметь контактную информацию друг друга в приложении «Контакты». Самым простым решением этого является изменение параметров обнаружения на Все. Хотя вам следует переключиться на «Только контакты» или «Никто» после того, как вы это сделали. Это сделано для того, чтобы защитить ваше устройство от вредоносных вирусов или даже предотвратить ошибочную отправку файла кому-то, кого вы не знаете.
Вы не можете войти в iCloud
Убедитесь, что отправитель и получатель файла зарегистрированы в iCloud. Это идентификационная цель, позволяющая вашему Mac убедиться, что получатель находится в вашем списке контактов. Даже если в AirDrop для параметров обнаружения установлено значение «Все», все равно важно убедиться, что оба устройства подключены к iCloud.
Могут быть устройства, мешающие соединению
Существуют различные типы бытовой техники и устройств, которые могут создавать помехи для сетевых подключений. К ним относятся радионяни и микроволновые печи, среди других. Таким образом, если вы используете функцию AirDrop рядом с работающей микроволновой печью, она может работать неправильно. Или он может вообще перестать работать. Вот почему вы должны пойти в место, где нет помех от других устройств.
Получатель отклонил перевод
Как вы думаете, AirDrop не работает на вашем Mac? Возможно, получатель просто случайно нажал кнопку отмены и даже не заметил этого. Итак, чтобы убедиться, что вы передаете файл, просто отправьте его получателю еще раз.
Файл, который вы пытаетесь отправить, не поддерживается
Через AirDrop можно отправлять файлы разных типов. К ним относятся, среди прочего, контакты, пропуски приложений кошелька, изображения, видео и местоположения на карте. Однако, если вы хотите поделиться песнями (т. Е. Музыкой) через AirDrop, вы заметите, что сможете делиться ими. Однако вы не можете отправить трек напрямую с помощью такого метода. Получатель музыкального файла получит специальную ссылку, позволяющую загрузить песню через iTunes. Это верно, если у них нет подписки на iTunes.
Возможно, ваше устройство не поддерживает AirDrop
Apple представила AirDrop в Mac OS X версии 10.7 Lion. Это было в 2010. Таким образом, функция была здесь в течение почти десятилетия. Если у вас нет действительно старого компьютера Mac, весьма вероятно, что он поддерживает AirDrop. Когда дело доходит до iPad и iPhone, AirDrop появился на этих устройствах через версию 7 для iOS еще в 2013.
Однако на начальном этапе AirDrop работал только между двумя подобными устройствами. Например, он работает только для передачи файлов между двумя iPhone или между двумя компьютерами Mac. Передача файлов между компьютерами Mac и устройствами iOS стала возможной только на 2014 с версией iOS 8 и Yosemite. Теперь устройства с операционными системами после упомянутых двух (iOS 8 и Yosemite) поддерживают AirDrop.
Кроме того, любой iPod Touch, iPhone или iPad, работающий на iOS версии 7 или более поздней, может использовать AirDrop для передачи файлов на устройство с другим устройством ОС. Если вы планируете использовать AirDrop для передачи файлов с одного Mac на другой, AirDrop может работать на старых устройствах Mac. К ним относятся следующие:
- Любая модель iMac Pro,
- MacBook Pro версия 2008 и далее. Тем не менее, это не включает 17-дюймовый, 2008 MacBook Pro,
- MacBook версия 2008 и выше. Это не относится к 2008 White MacBook,
- iMac версия 2009 и выше,
- Mac Pro версия 2009 и выше. Это возможно, если устройство содержит карту AirPort Extreme,
- MacBook Air версия 2010 и более поздние, и
- Mac mini версия 2010 и выше.
В заключение
Существуют различные причины, по которым AirDrop не работает на вашем компьютере Mac. Вы можете проверить наше руководство выше, чтобы узнать различные способы решения проблемы. Мы надеемся, что это руководство помогло вам решить ваши проблемы с AirDrop и теперь вы можете легко передавать файлы между устройствами. С Днем Рождения AirDrop!
Прекрасно Спасибо за ваш рейтинг.
Источник



 и введите пароль администратора при появлении запроса. Щелкните «Параметры брандмауэра» и снимите флажок «Блокировать все входящие подключения».
и введите пароль администратора при появлении запроса. Щелкните «Параметры брандмауэра» и снимите флажок «Блокировать все входящие подключения».