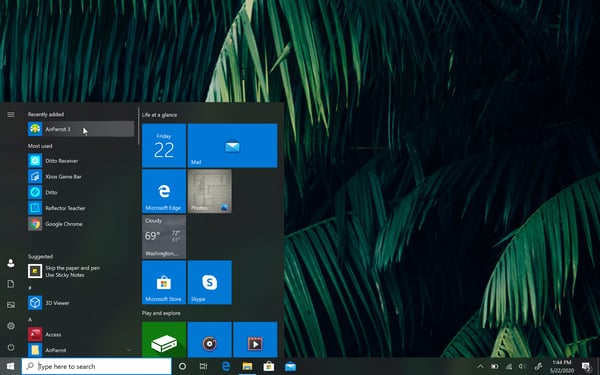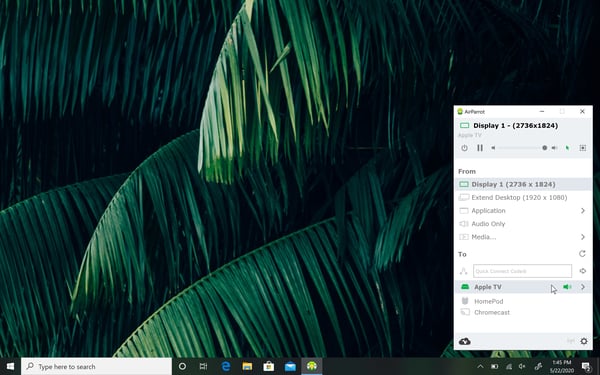- Добавляем технологию AirPlay в Windows
- iTunes и технология AirPlay на Windows
- Soda Player и технология AirPlay
- AirParrot
- Комментариев: 4
- Airparrot как пользоваться windows
- Что нам понадобится:
- Шаг 1. Установка нужного софта.
- Шаг 2. Включаем трансляцию на iOS-устройстве.
- Добавляем технологию AirPlay в Windows
- iTunes и технология AirPlay на Windows
- Soda Player и технология AirPlay
- AirParrot
- Getting Started with AirParrot 3
- Step 1: Run the Installer
- Step 2: Accept the EULA
- Step 3: Open AirParrot from the Start Menu
- Step 4: Click «Allow» in Windows Firewall alert
- Step 5: Open AirParrot and Begin Mirroring and Streaming
- Still need help?
Добавляем технологию AirPlay в Windows
Удивительно, но даже в актуальной версии Windows 10 до сих пор не появились технологии беспроводной передачи аудио и видеоконтента AirPlay и Chromecast. Практически во всех мобильных телефонах и компьютерах мак, эта функция давно присутствует, даже производители телевизоров уже подсуетились, добавив поддержку AirPlay 2 в свои новые модели, а вот на Windows данную технологию так и не завезли.
Решил основательно разобраться в этом вопросе, так как понадобилось подключить ноутбук под Windows к Apple TV. Не может же такого быть, чтобы чисто программная проблема с поддержкой технологии AirPlay, не имела готовых решений. И знаете, всё оказалось легко решаемо.
iTunes и технология AirPlay на Windows
Полагаю, что штатный медиаплеер iTunes от компании Apple в особом представлении не нуждается. В той или иной мере с ним сталкивался любой владелец устройств из Купертино.
Закачав и установив свежую версию iTunes, увидел заветный значок технологии AirPlay, но счастье было не долгим. в версии для Windows он позволяет транслировать только аудиоконтент – никакого видео и уж тем более повтора содержимого экрана тут нет.
Soda Player и технология AirPlay
Раз получился такой облом с видео в iTunes, решил попробовать запасной вариант. Не так давно я рассказывал что нашёл классный бесплатный медиаплеер Soda Player под macOS. Он стал моим единственным проигрывателем на макбуке, заменив собой MPlayerX и VLC, которые зал ранее.
Так вот, у Soda Player есть версия и под Windows, причём обладает точно таким же функционалом и позволяет с лёгкостью выводить видео по технологии AirPlay на Apple TV. Получается, что с медиаконтентом на Винде нет проблем. Оставалось разобраться с отображением рабочего стола.
AirParrot
Вот тут оказалась самая засада, так как найти бесплатных продуктов не удалось, а из коммерческих мне понравилась AirParrot (на данный момент актуальная версия 2.7.5) от компании Squirrels. Не сказать чтобы лицензия стоила сильно дорого – $12.99, но и платить за единственно нужную функцию видеоповтора экрана тоже как-то не хочется.
Впрочем, на одном из форумов в интернете, мне удалось найти рабочий ключ. Хоть там и было написано, что он для более старой версии, но прекрасно подошёл и к этой 🙂
Стоит отметить, что AirParrot предлагает дополнительный функционал в управлении AirPlay, в отличие от штатной на маке, но лично мне оно без надобности. А вот на Windows, пока Мелкософт не соизволит осчастливить своих пользователей штатной поддержкой беспроводной передачи аудио и видеоконтента, программа очень пригодится.
Собственно, это всё о чём хотелось рассказать сегодня. Ставьте лайки и подписывайтесь, если считаете статью полезной.
Если считаете статью полезной,
не ленитесь ставить лайки и делиться с друзьями.
Комментариев: 4
В 10 Винде кликаешь правой клавишой мыши на видеофайле .Выбираешь «отправить на » ,выбираешь свой телек , и любуешься !
ВАЛЕРИЙ, а не подскажете за счёт чего получается подобная «магия»?
dre@mer, Валерий скорее всего имеет в виду трансляцию через DLNA сервер встроенный в win, однако для этого нужно иметь поддержку DlNA и на телевизоре.
Собственно, ещё сравнительно недавно было возможно транслировать по DLNA и видео или музыку из браузеров Google Chrome и Microsoft Edge. Потом эти компании решили, что это для пользователей всё слишком уж просто и хорошо, и убрали из браузеров эту функцию. При этом Google стала продавать приставки Chromecast, a Microsoft внедрила технологию Miracast. И теперь оборудование без этих новых примочек не может просто так передать видео на другой экран и даже музыку из вкладки браузера. Через встроенный сервер виндовс медиа можно отправить по DLNA только локальные файлы форматов, поддерживаемых виндовс медиа. Для аудио Airplay под Windows существуют программы, в частности в онлайн магазине Microsoft — AirPlayTo Audio, а также парочка программ на сайтах разработчиков — это Airfoil и TuneBlade. C Airplay видео всё не так просто.
Airparrot как пользоваться windows
Все обладатели устройств от корпорации из Купертино когда-либо слышали о технологии AirPlay.
AirPlay — наименование технологии и протокола, разработанных Apple, при использовании которых обеспечивается беспроводная потоковая передача медиа-данных (аудио, видео, изображений) между устройствами. (с) Wikipedia
Однако данная технология одно время была совместима только с «яблочной» продукцией и найти ей применение обладателям Windows компьютеров было сложно. Вариантов использования этой технологии у обладателей Windows было два: или купить Apple TV или купить Mac. Сценариев использования технологии AirPlay масса: трансляция игры на телевизор, показ фотографий и видео родственникам, серфинг в Интернете, если нет под рукой ноутбука, скринкаст для вашего блога, демонстрация слайдов и презентаций и многое-многое другое. Сегодня мы с вами рассмотрим, как транслировать видео, аудио и фото с наших iOS устройств на наши Windows компьютеры.
Что нам понадобится:
- Windows XP, 7, 8 и iOS устройство, подключенные к одной Wi-Fi сети.
- Программы AirServer или Reflector.
- Прямые руки и 10 минут терпения.
Вся задача решается в 2 действия, а именно: установка софта и запуск трансляции на iOS-девайсе. Приступим.
Шаг 1. Установка нужного софта.
Для того чтобы наш компьютер мог выступать AirPlay сервером, нужно установить одну из вышеназванных программ. Они позволят нашему iOS-устройству видеть наш Windows компьютер как устройство, поддерживающее AirPlay, и транслировать на него контент. Что AirServer, что Reflector выполняют совершенно одинаковые функции. Разница лишь в том, что Reflector в качестве оформления берет «рамку» из вашего iOS-устройства, т.е. если вы транслируете с iPhone, то вся транслируемая картинка будет показана как бы на iPhone. AirServer же такими красивостями не страдает и показывает только картинку безо всякого там iУстройства.
Трансляция в AirServer:
Трансляция в Reflector:
Хочу заметить, что обе программы платные, и на горе любителям халявы я не нашел в Интернете кряков и ключей к ним, так что в обзоре придется довольствоваться ознакомительными режимами. В ознакомительном режиме AirServer можно использовать 7 дней. Reflector же вырубается через 10 минут после запуска программы. Печалька.
Начнем с AirServer. Скачиваем программу с сайта разработчика. Для того чтобы получить Trial-версию, нужно ввести свой e-mail (на него придет ссылка для загрузки). Итак, идем на сайт www.airserverapp.com/ru/Download и скачиваем на свой компьютер бесплатную версию программы. На сайте есть подсказки на русском языке, так что тратить время на скриншоты я не буду. Все и так понятно. Устанавливаем загруженную программу. Запускаем. В Trial версии обязательно подключение к Интернету при запуске, т.к. при каждом запуске у вас будут просить ввести e-mail, на который вы заказывали вашу ссылку на бесплатную копию программы. (Вот вам маленький лайфхак: можно наделать кучу имэйлов и бесконечно заказывать на них ссылки и вводить их потом в окно при запуске программы. Таким образом, на год халявы вам нужно 12 мес. х 4 нед. = 48 левых имэйлов). Итак, после запуска программа сразу же сворачивается в трей и приступает к работе.
С Reflector все точно так же. Заходим на сайт www.reflectorapp.com, качаем, устанавливаем, запускаем, жмем Try Reflector, читаем жлобское предупреждение, что через 10 минут вашей трансляции конец, и приступаем к шагу 2.
P.S. На Windows 7 и Windows 8 запускайте программы от имени администратора. От греха подальше. И на всякий случай, Windows RT данные программы не поддерживает, как и все десктопные, если кто не знал.
Шаг 2. Включаем трансляцию на iOS-устройстве.
Берем в руки наши iOS-девайсы. Если вам нужно показать родителям фоточки или видео с новогоднего корпоратива, а полностью дублировать экран iУстройства нет нужды, то сразу идем в соответствующее приложение «Фото» или «Видео», открываем нужный файл и ищем там кнопку AirPlay. Нажимаем ее и выбираем, куда транслировать. С музыкой ровно так же. Собственно, с трансляцией мультимедиа мы разобрались.
Теперь у многих возникнет вопрос: «А в игры так играть можно?». Можно, отвечу вам я. Для этого вызываем панель многозадачности, листаем влево до ползунка громкости и снова нажимаем там заветную кнопку, выбираем наш ПК и не забываем включить «Видеоповтор». (Аккуратно! Можете спалить нежелательную смс-ку или еще что.) Теперь все, что происходит на экране вашего iPhone или другого устройства, будет отображаться и на ПК. Заходим в любимую игру и поехали!
Вот, собственно, и все манипуляции. Как я и обещал, все было просто и быстро! Надеюсь, данная заметка была вам интересна и пригодится в будущем!
Добавляем технологию AirPlay в Windows
Удивительно, но даже в актуальной версии Windows 10 до сих пор не появились технологии беспроводной передачи аудио и видеоконтента AirPlay и Chromecast . Практически во всех мобильных телефонах и компьютерах мак, эта функция давно присутствует, даже производители телевизоров уже подсуетились, добавив поддержку AirPlay 2 в свои новые модели, а вот на Windows данную технологию так и не завезли.
Решил основательно разобраться в этом вопросе, так как понадобилось подключить ноутбук под Windows к Apple TV. Не может же такого быть, чтобы чисто программная проблема с поддержкой технологии AirPlay, не имела готовых решений. И знаете, всё оказалось легко решаемо.
iTunes и технология AirPlay на Windows
Полагаю, что штатный медиаплеер iTunes от компании Apple в особом представлении не нуждается. В той или иной мере с ним сталкивался любой владелец устройств из Купертино.
Закачав и установив свежую версию iTunes, увидел заветный значок технологии AirPlay, но счастье было не долгим. в версии для Windows он позволяет транслировать только аудиоконтент – никакого видео и уж тем более повтора содержимого экрана тут нет.
Soda Player и технология AirPlay
Раз получился такой облом с видео в iTunes, решил попробовать запасной вариант. Не так давно я рассказывал что нашёл классный бесплатный медиаплеер Soda Player под macOS . Он стал моим единственным проигрывателем на макбуке, заменив собой MPlayerX и VLC, которые зал ранее.
Так вот, у Soda Player есть версия и под Windows, причём обладает точно таким же функционалом и позволяет с лёгкостью выводить видео по технологии AirPlay на Apple TV. Получается, что с медиаконтентом на Винде нет проблем. Оставалось разобраться с отображением рабочего стола.
AirParrot
Вот тут оказалась самая засада, так как найти бесплатных продуктов не удалось, а из коммерческих мне понравилась AirParrot (на данный момент актуальная версия 2.7.5) от компании Squirrels. Не сказать чтобы лицензия стоила сильно дорого – $12.99, но и платить за единственно нужную функцию видеоповтора экрана тоже как-то не хочется.
Впрочем, на одном из форумов в интернете, мне удалось найти рабочий ключ. Хоть там и было написано, что он для более старой версии, но прекрасно подошёл и к этой 🙂
Стоит отметить, что AirParrot предлагает дополнительный функционал в управлении AirPlay, в отличие от штатной на маке, но лично мне оно без надобности. А вот на Windows, пока Мелкософт не соизволит осчастливить своих пользователей штатной поддержкой беспроводной передачи аудио и видеоконтента, программа очень пригодится.
Собственно, это всё о чём хотелось рассказать сегодня.
ЕСЛИ СЧИТАЕТЕ СТАТЬЮ ПОЛЕЗНОЙ,
НЕ ЛЕНИТЕСЬ СТАВИТЬ ЛАЙКИ И ДЕЛИТЬСЯ С ДРУЗЬЯМИ.
Getting Started with AirParrot 3
Step 1: Run the Installer
After downloading the AirParrot MSI file, double click it to begin the install process.
Step 2: Accept the EULA
By accepting the EULA, you agree to the terms and conditions presented. Click continue to move on.
 Step 3: Open AirParrot from the Start Menu
Step 3: Open AirParrot from the Start Menu
Locate AirParrot in the start menu, and click to open it. AirParrot can be controlled from its own window or from the system tray near your clock.
Step 4: Click «Allow» in Windows Firewall alert
AirParrot MUST be allowed through the Windows firewall. Please be sure to check both Private and Public networks.
Step 5: Open AirParrot and Begin Mirroring and Streaming
Launch AirParrot. Select the display or media you’d like to send. Then select a destination from the list. You can also change settings and perform other functions from this menu.
Still need help?
UNIVERSAL
macOS/WINDOWS
License works on macOS or Windows
WINDOWS
ONLY
License works on Windows only
macOS
ONLY
License works on macOS only
AirParrot 2
for Chrome OS
License works on Chrome OS only
AirParrot 3
More AirParrot
Follow Us
Be smart. Subscribe here.
AirPlay, iPad, iPod, iPhone, Apple TV, Mac and macOS are trademarks of Apple Inc., registered in the U.S. and other countries. IOS is a trademark or registered trademark of Cisco in the U.S. and other countries and is used under license. Google Cast, Android, Chromecast and Google Play are trademarks of Google Inc. Surface and Windows are trademarks of Microsoft Corporation in the U.S. and other countries. Miracast is a registered trademark of Wi-Fi Alliance. Reflector 2, Reflector 3, Reflector Teacher, Reflector 4, AirParrot 2, AirParrot 3, Ditto, Squirrels and the accompanying logos are trademarks of Squirrels LLC registered in the United States and other countries.
Copyright © 2021. Squirrels, LLC. All rights reserved.















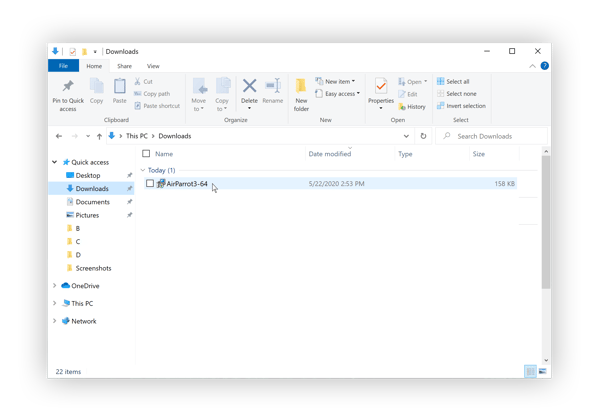
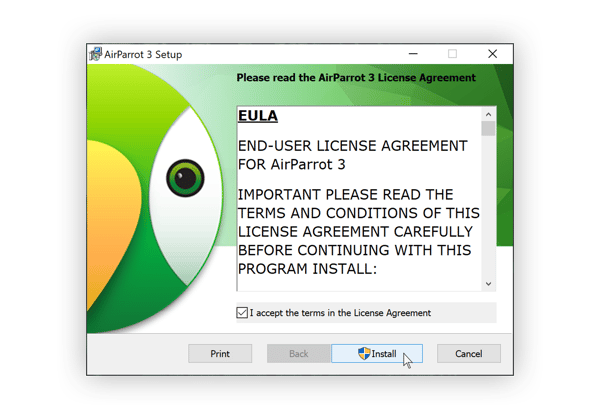 Step 3: Open AirParrot from the Start Menu
Step 3: Open AirParrot from the Start Menu