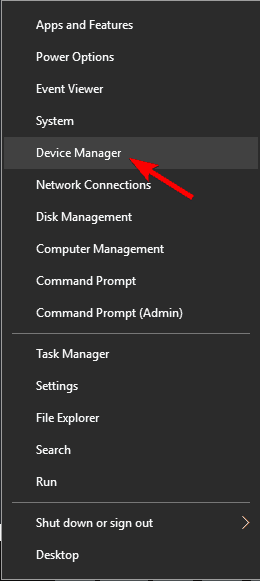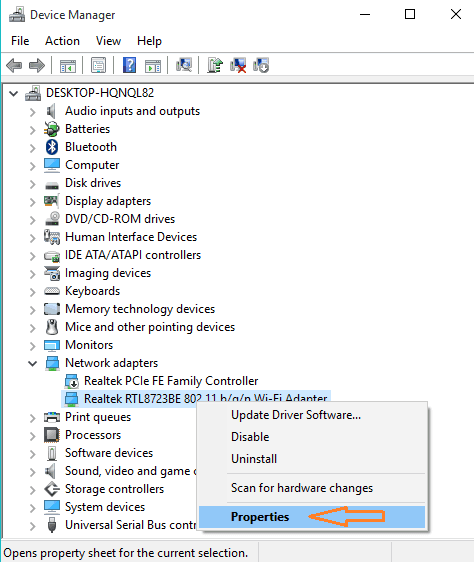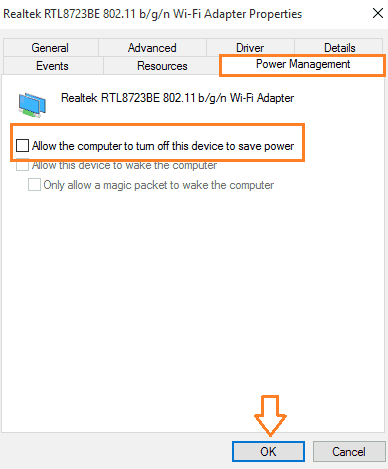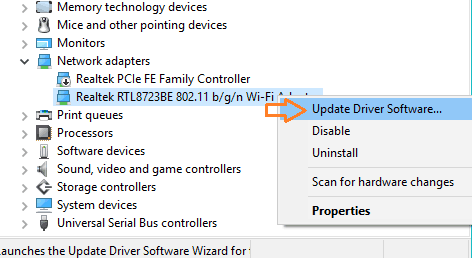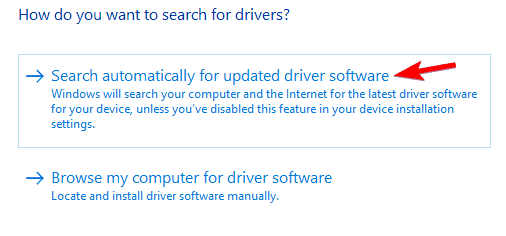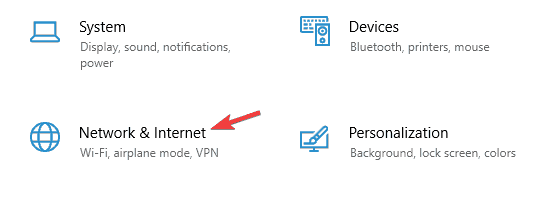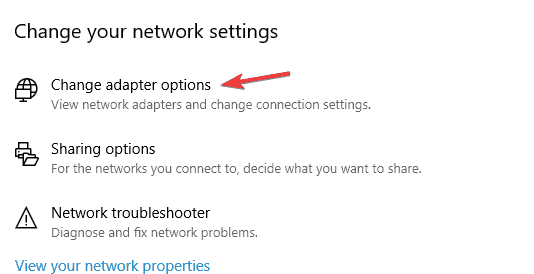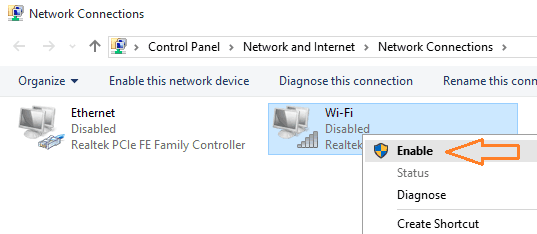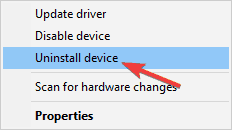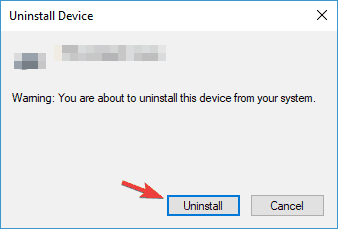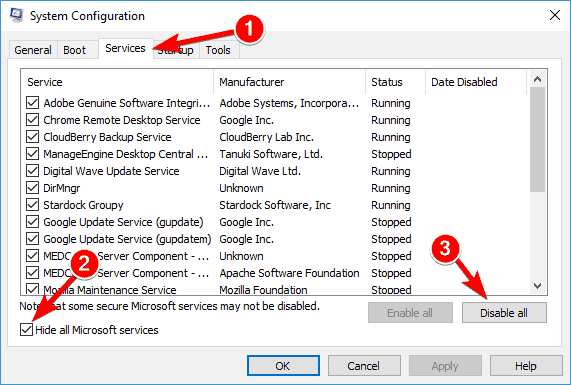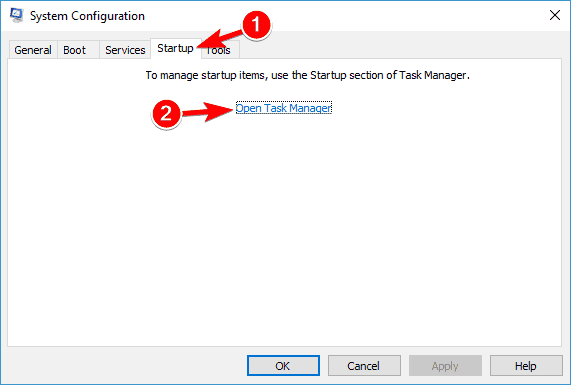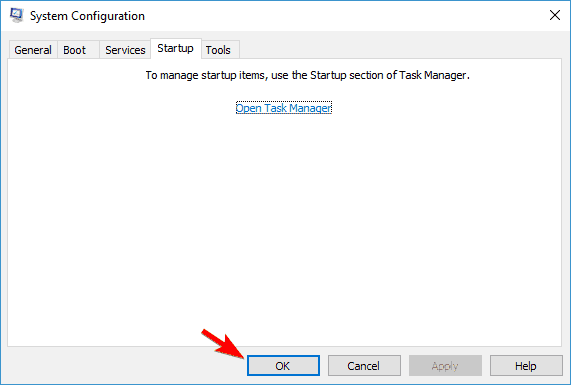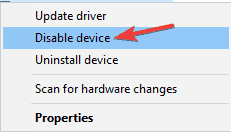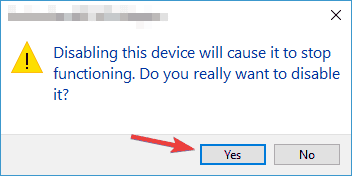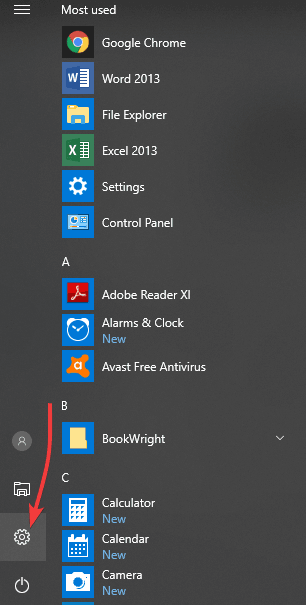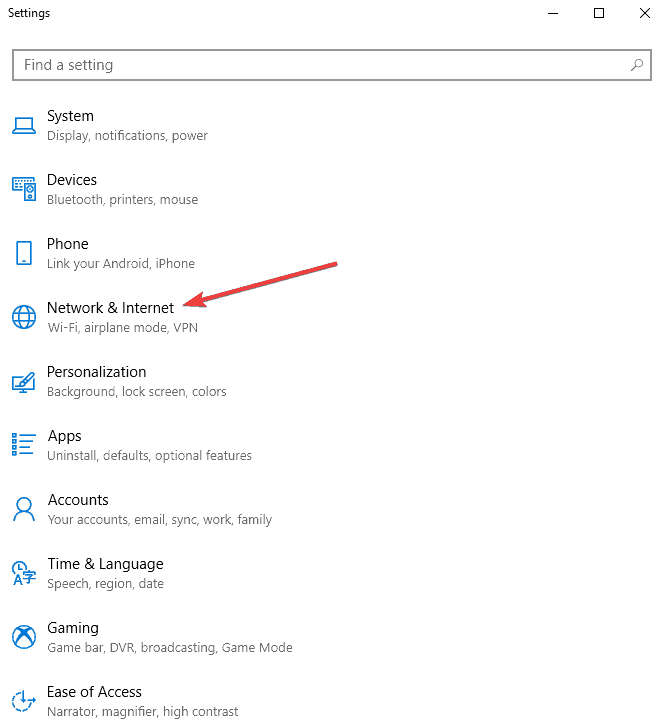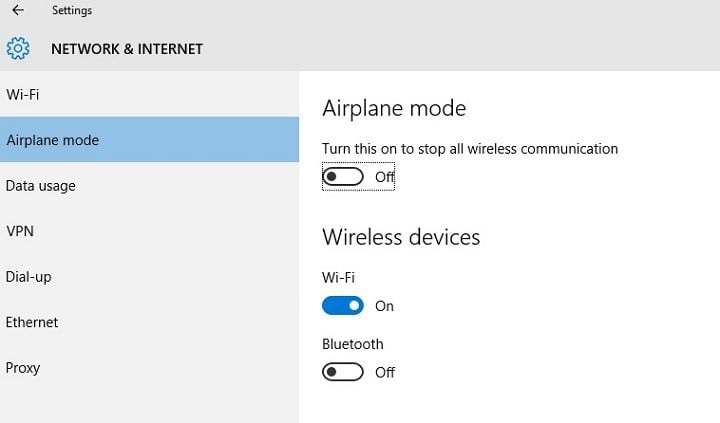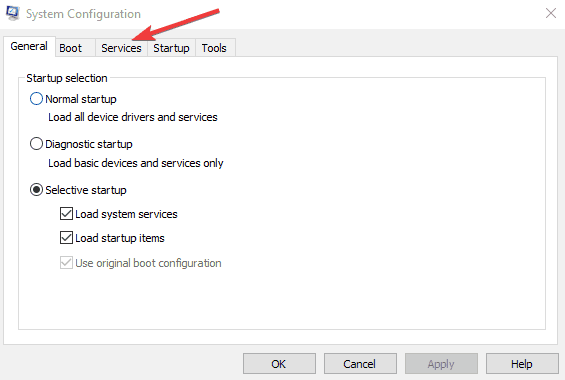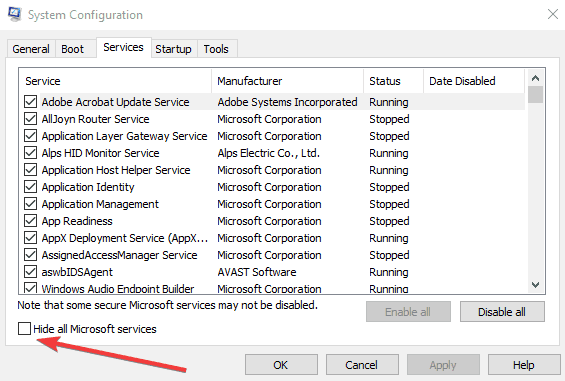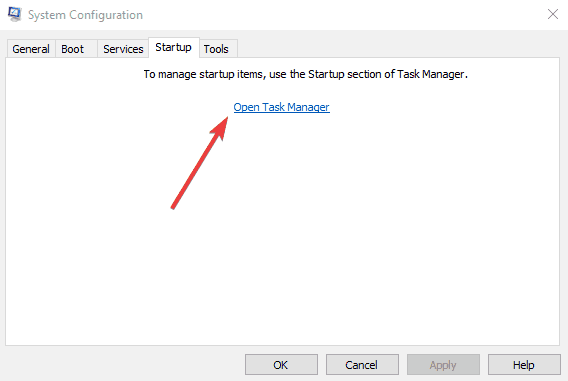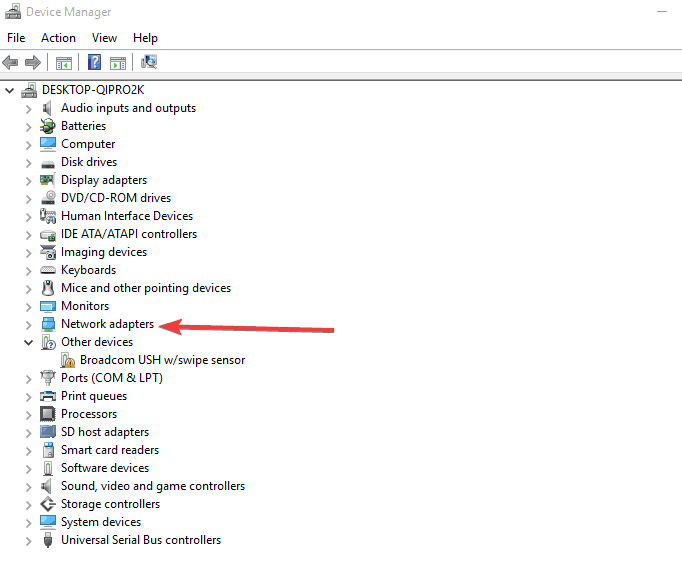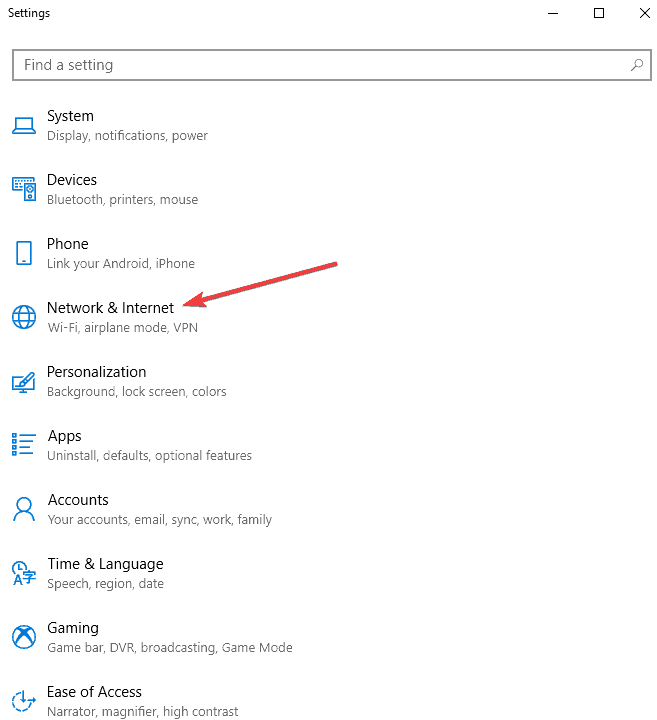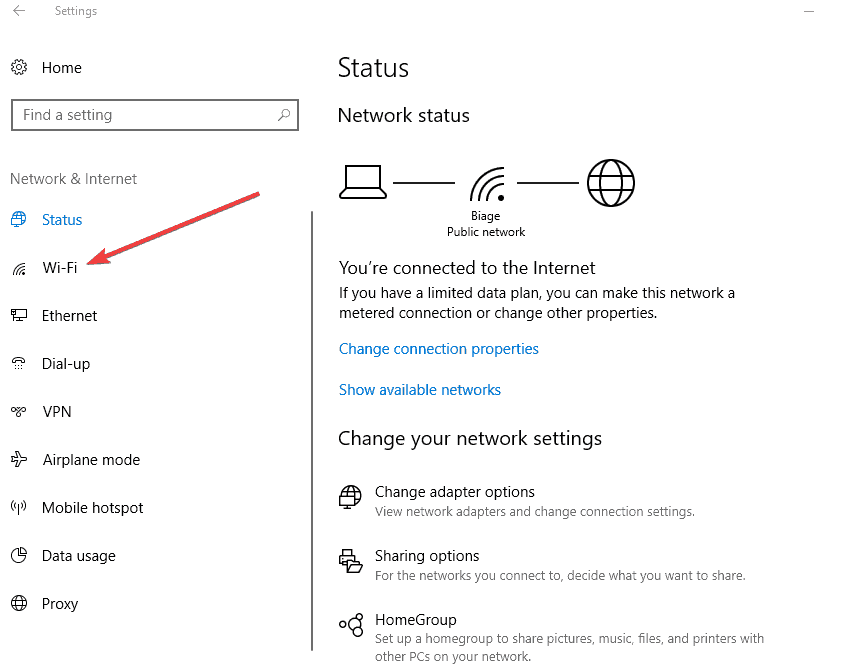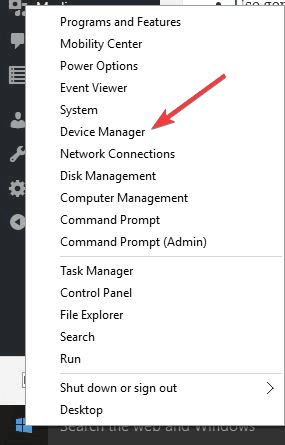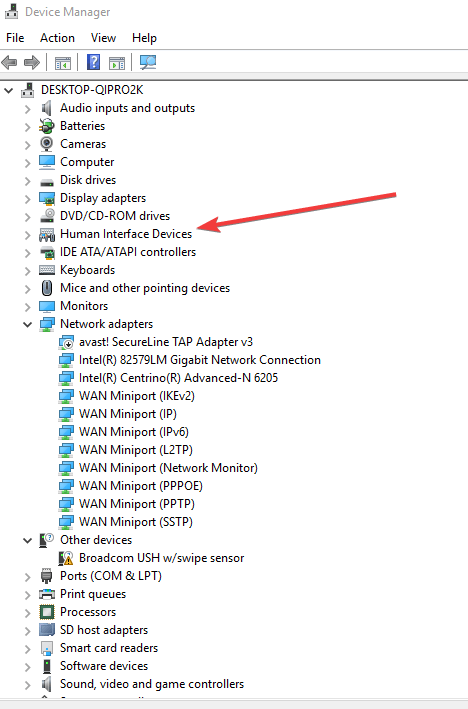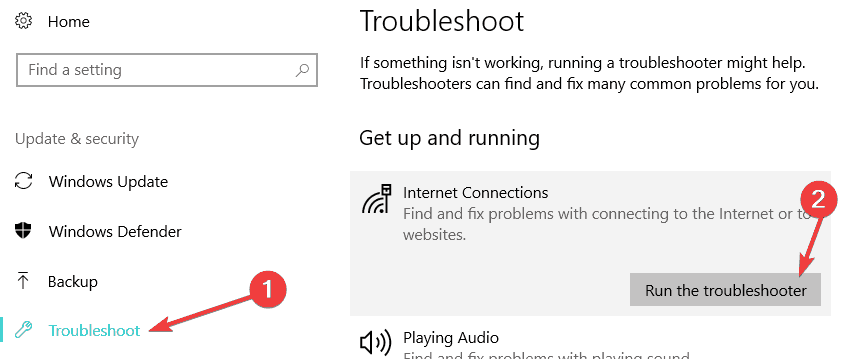- How to fix Airplane mode errors in Windows 10
- How do I fix Airplane Mode problems in Windows 10?
- 1. Try using keyboard shortcuts to disable Airplane mode
- 2. Change network adapter properties
- 3. Update your network adapter drivers
- DriverFix
- 4. Disable and enable network connection
- 5. Uninstall the wireless adapter
- 6. Perform a clean boot
- Run a System Scan to discover potential errors
- 7. Disable radio switch device
- 8. Switch to the Ethernet connection
- 9. Change your adapter settings
- 10. Check your BIOS
- Windows 10 switches to airplane mode on its own: Fix it for good
- What do I do if Airplane mode keeps turning on?
- 1. Update Driver Software of your Network Adapter
- DriverFix
- 2. General troubleshooting
- 3. Perform a clean boot and then an SFC scan
- Run a System Scan to discover potential errors
- 4. Modify the Network Adapter Properties
- 5. Disable Non-Microsoft Services
- 6. Disable and Enable Network Connection
- 7. Uninstall the Wireless Adapter and reboot
- 8. Switch off Radio switch device
- 10. Run network troubleshooter
How to fix Airplane mode errors in Windows 10
- If the Airplane Mode is greyed out for you on Windows 10, know that the issue is related to your network adapters.
- First, try using keyboard shortcuts and see if they manage to turn the Airplane Mode on.
- Make sure that all of your drivers are up to date. We suggest using specialized software to update your drivers.
- Some users noticed that changing their network adapter properties solved the issue for them.
- Download Restoro PC Repair Tool that comes with Patented Technologies (patent available here).
- Click Start Scan to find Windows issues that could be causing PC problems.
- Click Repair All to fix issues affecting your computer’s security and performance
- Restoro has been downloaded by 0 readers this month.
Airplane mode is a useful feature in Windows 10, but despite its usefulness, users are reporting certain issues regarding Airplane mode and Windows 10, so let’s see if we can fix those issues.
One issue that users have reported is that they cannot leave Airplane mode. This can cause a lot of problems and limit the usability of your device, but there are a few solutions that you can try.
Speaking of Airplane mode errors, here are some other common problems reported by users, and simple ways to solve them:
- Airplane mode keeps turning on and off
- This is a common problem with Airplane mode, but you might be able to fix the problem simply by turning the Airplane mode off by using the keyboard shortcut.
- Airplane mode turns on by itself Windows 10
- If Airplane mode keeps turning on by itself, you should be able to turn it off by pressing the physical switch on your device.
- Keep in mind that not all devices have this switch.
- Airplane mode greyed out Windows 10
- According to users, sometimes the Airplane mode option can be grayed out.
- If that’s the case, update your drivers and check if that helps.
- Airplane mode Windows 10 stuck
- Several users reported that Airplane mode option is stuck.
- To fix this, be sure to check your wireless adapter settings.
- In addition, you might have to change a couple of settings.
- Airplane mode won’t turn off
- This is another relatively common problem with Airplane mode.
- However, you should be able to fix the problem by using one of our solutions.
How do I fix Airplane Mode problems in Windows 10?
1. Try using keyboard shortcuts to disable Airplane mode
- Press Fn + key with radio tower (for some users it’s PrtScr key, it might be a different key on your computer).
- You might have to hold those keys for a few seconds.
- If this shortcut works you should see Airplane mode turned off message on your screen.
You should be able to use keyboard shortcuts to turn it off. If you want to learn other ways to turn Airplane mode off, we’ve got a useful article just for you.
2. Change network adapter properties
- Press Windows Key + X and choose Device Manager from the list of options.
- When Device Manager opens go to the Network Adapter section and expand it.
- Find your wireless adapter, right-click and choose Properties.
- When Properties window shows up to go to the Power Management tab and uncheck Allow the computer to turn off this device to save power.
- Then click OK to save changes.
If the above-mentioned solutions weren’t helpful, you can try with changing your network adapter settings.
3. Update your network adapter drivers
- Open Device Manager and go to the Networkadapters section.
- Expand it and find your network adapter.
- Right-click and choose Update Driver Software.
- Choose Search automatically for updated driver software option.
- Wait for the process to complete.
Update drivers automatically
There are two ways to this: you can go to your wireless adapter manufacturer’s website and download the latest drivers or you can update the drivers automatically.
If updating drivers from Device Manager didn’t work, your next step would be to update them using a specialized third-party app that will automatically keep your drivers updated.
DriverFix
4. Disable and enable network connection
- Go to the Settings app.
- When Settings app opens go to Network & Internet category.
- On the left pane choose Wi-Fi.
- Now on the right pane look for Change adapter options. Click it.
- This will open a new window.
- Locate your wireless connection, right-click it and choose Disable.
- Now right click your wireless connection again, and this time choose Enable.
The next thing we’re going to try is disabling the network connection and enable it again. If changing the network adapter settings and disabling the network connection didn’t work, try our next solution.
5. Uninstall the wireless adapter
- Open Device Manager and find your wireless adapter.
- Right-click it and choose Uninstall device.
- When the confirmation dialog shows click Uninstall.
- After the uninstallation process is complete Windows 10 will install its default wireless driver.
- Now you just need to restart your computer in order for changes to take effect.
Another thing you can try to solve the problem with Airplane mode in Windows 10 is to uninstall the wireless adapter driver.
6. Perform a clean boot
- Press Windows Key + R and enter msconfig.
- Now click OK or press Enter.
- System Configuration window will now open.
- Go to the Services tab and check Hide all Microsoft services.
- Now click Disable all button.
- Go to Startup tab and click Open Task Manager.
- When Task Manager opens, you’ll see a list of startup applications.
- Select the first item on the list, right-click it and choose Disable from the menu.
- Repeat this step for all startup applications on the list.
- Go back to System Configuration window and click Apply and OK to save changes.
- Restart your PC.
According to users, sometimes a third-party application can cause this problem to occur. To fix the issue, it’s advised to disable all startup applications and services.
Once your PC restarts, check if the problem is still there. If not, you can enable applications and services one by one until you find the application that is causing the problem.
Keep in mind that you’ll need to restart your PC every time after enabling an application in order to apply changes. Once you find the problematic application, it’s advised to remove it.
Run a System Scan to discover potential errors
There are several ways to do that, but if you want to completely remove the application, including all of its files and registry entries, we suggest that you use uninstaller software
7. Disable radio switch device
- Open Device Manager.
- Expand HID Interface Device section and right-click Radio Switch Device.
- Choose Disable device from the menu.
- When the confirmation menu appears, click Yes.
According to users, Airplane mode errors can occur due to certain devices, such as the Radio Switch Device. To temporarily fix the issue, it’s advised to find and disable those devices.
Once the Radio Switch Device is disabled, the problem with Airplane mode should be completely resolved.
8. Switch to the Ethernet connection
Sometimes there might be a glitch with your system, and that glitch can cause Airplane mode errors to appear. To fix the issue, it’s advised to connect your laptop to the Internet using an Ethernet connection.
Besides the fact that this is a physical connection which is more stable, you won’t have to worry about interferences, and you will benefit from the full speed of your internet as well.
By doing so you’ll be able to connect to the Internet and problems with Airplane mode will be resolved. Keep in mind that this might be a temporary solution, so you might have to repeat it if the problem reappears.
9. Change your adapter settings
- Open Device Manager and locate your wireless adapter.
- Double-click it to open its properties.
- When Properties window opens, go to Advanced tab.
- Select 802.11n Channel Width for band 2.4 from the list and set its value to 20MHz Only.
- Now click Apply and OK to save changes.
According to users, you might be able to fix Airplane Mode being greyed out on Windows 10 by changing a couple of network adapter settings. After making these changes, check if the Airplane mode errors are resolved.
10. Check your BIOS
Another unlikely cause for Airplane mode errors can be your BIOS. Sometimes certain settings can interfere with your system and cause issues with Airplane mode.
After doing that, the problem with Airplane mode will be resolved. Keep in mind that not all devices support this feature, and if you can’t find it, be sure to check the device’s manual to see if this feature is supported.
A couple of users reported that they fixed the problem by updating their BIOS to the latest version.
Updating BIOS can be a complicated procedure and potentially dangerous if you’re not careful, so before you update BIOS, be sure to check your instruction manual for detailed instructions.
If you want to know more about the BIOS update, we advise you to check our useful article dedicated to flashing BIOS on your PC.
That’s it, after performing some of these solutions, your Airplane Mode shouldn’t be greyed out anymore. If you have any comments, questions, or suggestions, just write them down in the comments, below.
Windows 10 switches to airplane mode on its own: Fix it for good
- Airplane mode is a great feature for your PC if you want to conserve batteries.
- The guide below will show you what to do if your PC switches it on by itself.
- To learn more about other Windows 10 features, visit our website’s Windows 10 Hub.
- If fixing WIndows 10 tools is what you need, then visit our Troubleshooting section instead.
- Download Restoro PC Repair Tool that comes with Patented Technologies (patent available here).
- Click Start Scan to find Windows issues that could be causing PC problems.
- Click Repair All to fix issues affecting your computer’s security and performance
- Restoro has been downloaded by 0 readers this month.
Are you struggling to work on your computer because Windows 10 switches to Airplane mode every now and then?
Well, worry no more because we’ve got just the right solutions to help resolve the problem. Try any of the fixes listed below and see if it goes away.
The article also covers the following topics:
- Airplane mode keeps turning on
- Airplane mode keeps turning on Windows 10
What do I do if Airplane mode keeps turning on?
1. Update Driver Software of your Network Adapter
- Right-click Start and select Device Manager
- Look for Network Adapter option and expand it to see its entire list.
- Right click on your wireless adapter and click Update driver
- A variant window emerges which asks you to choose the way to update the driver software.
- Click Windows should automatically install the best driver An online search will start for the driver to be updated.
- You will get a confirmation message which says Windows has successfully updated your driver software.
- Exitthe window by closing it
Sometimes, it is better to let third-party software update the necessary drivers. We strongly recommend you to use a dedicated tool in order to update your drivers.
One great example is DriverFix, a tool that allows even beginner-level users to keep their drivers updated and functional.
Simply download and install DriverFix, and as soon as you first launch it it will scan your system for drivers that need to be either updated or repaired.
The system is fully automated, and all you need to do is select which drivers you need to be fixed, and then perform a simple system restart to apply the changes.
DriverFix
2. General troubleshooting
Action Center
- Press Windows button + A to open Action Center
- Click Airplane mode quick action button
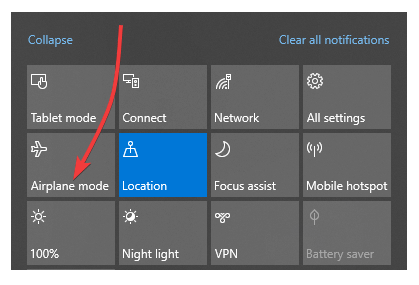
- Toggle it off to turn off airplane mode
Network Notification Area
- Click on the Network icon in the taskbar notification area click Airplane mode to toggle it off
User Settings
- Click Start and select Settings
- Click Network and Internet
- Click Airplane mode on the left pane
- Turn it off from the right pane and close the Settings window
Even if your computer has a switch for airplane mode, it could turn off your Wi-Fi such that other apps turn on the connection back again without your knowledge.
3. Perform a clean boot and then an SFC scan
- Log on as administrator, and type msconfig in the search box
- Select System Configuration
- Find Services tab
- Select Hide all Microsoft services box
Run a System Scan to discover potential errors
- Click Disable all
- Go to Startup tab
- Click Open Task Manager
- Close Task manager then click Ok
- Reboot your computer
A clean boot is performed to start Windows by using a minimal set of drivers and startup programs. This helps eliminate software conflicts that occur when you install a program.
This lets you scan your computer system for any corrupt files and fixes these corruptions in the system files. To do this:
- Click Start and type CMD in the search bar
- Right click Command Prompt in the search results and select Run as administrator
- Type sfc /scannow and press enter
- If there are no errors from the scan, restart your computer and see if the Windows 10 minimizes all windows issue recurs
4. Modify the Network Adapter Properties
- Right click the Start and select Device Manager from the menu.
- Expand the Network adapters, right click on the network adapter of you device, and select Properties.
- Select Power Managementtab from the pop-up dialog box and uncheck the item Allow the computer to turn off this device to save power.
- Click OK.
5. Disable Non-Microsoft Services
- Right click Start and select Run
- Type msconfig into the box and press enter.
- Select the Service tab, check Hide all Microsoft services
- Click the button Disable then click Apply.
- Select the Startup tab, and click Open Task Manager.
- Select Startup tab from the new pop-up dialog and disable all the startup items.
Some programs or services can lead to the Windows 10 switches to airplane mode issue. You could try to disable some non-Microsoft services to fix the Windows 10 airplane mode not turning on or off errors.
If you know the specific program, disable it directly. If not, it may take your time to single it out from the list.
6. Disable and Enable Network Connection
- Click Start and select Settings.
- Click Network & Internet
- Click the WiFi segment of settings on the left pane.
- On the right pane of WiFisettings click the Change adapter options link
- An isolated window pops up displaying your wireless connections.
- Right-click on the wireless connection and click the Disableoption to disable your wireless connection.
- Right click on the same connection and selectEnable.
7. Uninstall the Wireless Adapter and reboot
- Right-click Start and select Device Manager
- Double click Network Adapter option and look for your wireless modem you are running.
- Right-click on your modem name and tap Uninstall.
- ClickUninstall button to confirm the uninstall process.
- Now restart your computer and find the driver installed itself.
Rebooting your computer will re-enable the services you’ve disabled one by one to find out the problematic services or programs that result in the Windows 10 switches to airplane mode error. Once you figure them out, disable them again.
8. Switch off Radio switch device
- Right click Start and select Device Manager
- Find Human Interface Device
- Note that now Fn+Fkey for switching on/off airplane mode is disabled
10. Run network troubleshooter
Sometimes when Windows 10 switches to airplane mode, it could be caused by any factory installed software to save your battery, or wireless communication could be turned on and off in Windows.
Additionally, it could be caused by using a keyboard key or button, as it is possible that while typing you are accidently clicking on the hot key that has been trapped for Airplane mode.
To run the network troubleshooter, do the following:
- Press the Windows key on the keyboard to open the search bar
- Type Troubleshooting in the search and open it
- Under Troubleshooting click on Network and Internet
- Start the troubleshooter
Were you able to get the Windows 10 switches to airplane mode fixed using any of these solutions?
Let us know what worked or what other issues you may have by leaving a comment in the section below.