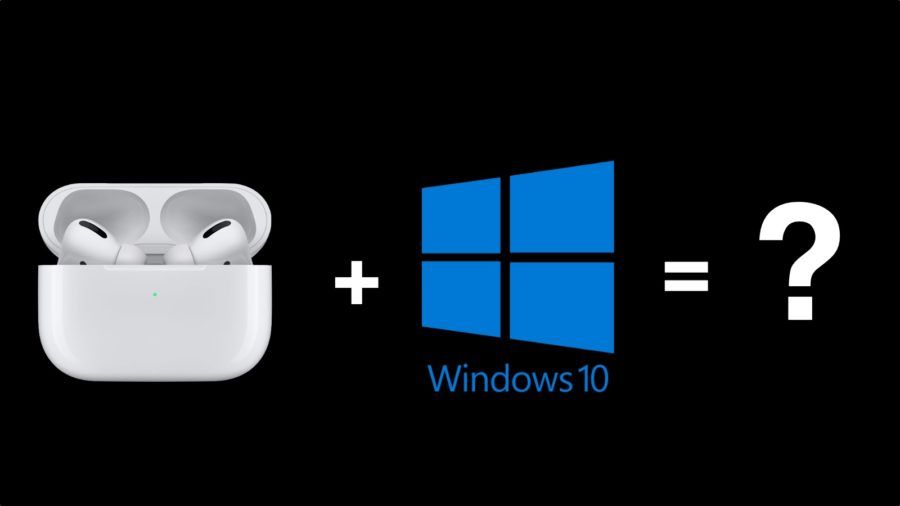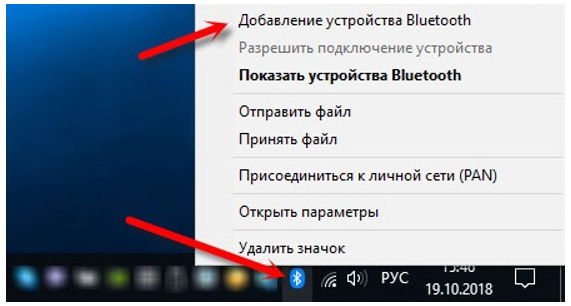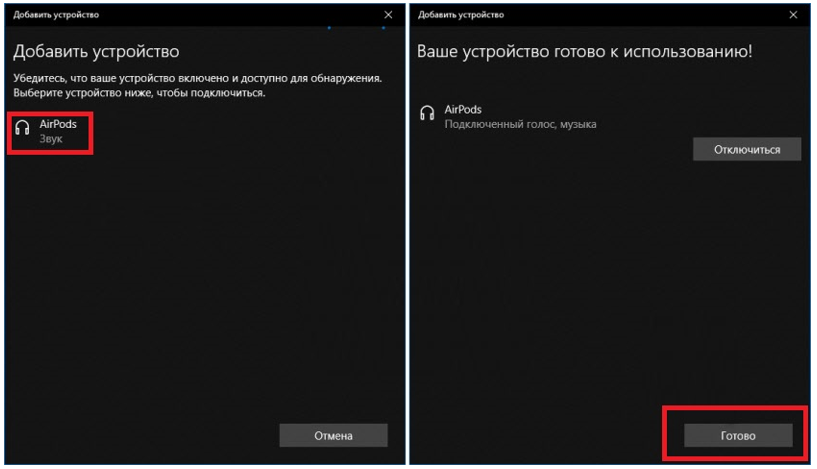- Guide-Apple
- Самые интересные новости о технике Apple и не только.
- Как подключить AirPods Pro к компьютеру (Windows 10)?
- Можно ли подключить AirPods Pro к компьютеру (Windows 10)?
- Как подключить AirPods к устройству с Windows 10 в 2021 году
- Как подключить AirPods к компьютеру и ноутбуку с Windows 10 со встроенным блютузом
- Чем отличается подключение наушников в Windows 7?
- Синхронизация ПК без Bluetooth с AirPods через блютуз-адаптер
- Распространенные вопросы
- Подключение AirPods к Windows 10 с микрофоном
- Повторное соединение AirPods с компьютером
- Подключение наушников AirPods к компьютеру на Windows 10
- Подключаем AirPods в Windows 10
- Использование системных параметров
- Проверка версии Bluetooth
Guide-Apple
Самые интересные новости о технике Apple и не только.
Как подключить AirPods Pro к компьютеру (Windows 10)?
AirPods Pro и Windows 10
Беспроводные наушники AirPods являются одними из самых популярных в мире. Не очень давно, на свет появились AirPods Pro и всем интересно, какая участь их ждёт.
Наверняка популярность не оставит их в стороне, ведь ими будут пользоваться не только пользователи техники Apple, но и владельцы Android и Windows девайсов.
Да, вы всё правильно прочли, вы можете спокойно подключить свои AirPods Pro к ноутбуку или компьютеру на Windows 10 и слушать любимые песни.
Можно ли подключить AirPods Pro к компьютеру (Windows 10)?
Apple никогда не говорила, что этого делать нельзя. Они мелким шрифтом написали, что наушники можно подключить к устройствам с Bluetooth, но функциональность будет ограничена.
То есть, пропадёт магия Apple и вы не получите мгновенное подключение к девайсу, или при вытягивании наушника, музыка останавливаться не будет и много других деталей. Но все основные функции будут работать.
Говоря о сопряжении, делается оно примерно так:
- ищем значок Bluetooth в трее (находится справа внизу), нажимаем на него и затем Добавление устройства Bluetooth;
Значок Bluetooth в трее
AirPods Pro — Готово
Теперь, есть небольшой совет по использованию. Не нужно их постоянно отключать и подключать. Достаточно просто положить «ЭирПодс Про» в футляр и они автоматически отсоединяться.
Если вы достанете наушники из кейса, то они автоматически подключаться к вашему ноутбуку.
Наверняка вы заметили, что на скриншотах написано просто AirPods. Это из-за того, что схема сопряжения всех моделей AirPods и Windows не имеет отличий.
Как подключить AirPods к устройству с Windows 10 в 2021 году
Компактно, стильно, эргономично… К успевшей стать легендой беспроводной гарнитуре от Apple можно подобрать много самых лестных эпитетов, причем вполне справедливых, ведь модель получилась на редкость качественной и эффектной, став прототипом для многочисленных китайских реплик. Радует покупателей и простота эксплуатации, позволяющая качать контент по воздуху практически с любых устройств, включая ПК, работающий под управлением Windows OS.
Как подключить AirPods к компьютеру и ноутбуку с Windows 10 со встроенным блютузом
Среди пользователей бытует мнение, будто продукция «яблочного» производителя настолько капризна, что ее сопряжение является возможным только с другими гаджетами от Apple. На самом же деле это большое заблуждение, поскольку те же AirPods прекрасно синхронизируются с устройствами, работающими под управлением других платформ, включая главного конкурента macOS – Windows. Пусть и с чуть большими усилиями и временными затратами.
Проще всего осуществить подключение беспроводной гарнитуры к компьютеру с ОС Windows, оснащенному по умолчанию модулем Bluetooth.
Для этого необходимо выполнить следующие действия:
- Прежде всего, следует пройти по следующему пути: «Параметры – Устройства – Bluetooth». Альтернативой может стать один клик по иконке передатчика данных с дальнейшим выбором «Добавление устройства».
- Следующий этап подразумевает настройку самого аксессуара. Для этого необходимо, не доставая его из комплектного зарядного кейса, открыть крышечку последнего и нажать расположенную сбоку круглую кнопку, удерживая ее до тех пор, пока внутренний индикатор футляра не начнет мерцать белым цветом.
- Далее следует перейти в параметры операционной сети, выбирая опцию «Добавление Bt или другого устройства». В результате чего компьютер должен увидеть сопрягаемую гарнитуру.
И если все было сделано правильно, то пользователю останется только кликнуть по виртуальной кнопке «Готово», изменив статус аксессуара на «Подключенный голос, музыка». Что касается дальнейшего использования, то достаточно просто вставить гарнитуру в уши, включить любимый трек и в полной мере наслаждаться его высококачественным воспроизведением, гарантированным наушниками Apple.
Если же по какой-то причине пользователь захочет отключить настроенную ранее синхронизацию наушников с ПК или ноутбуком, то справиться с поставленной задачей будет еще проще. Для этого достаточно открыть меню, кликнув по контексту устройства, и выбрать наиболее подходящую команду между кнопками «Отключить» и «Удалить устройство». И если остановиться на первом варианте, то гарнитура останется в памяти системы, не требуя повторного подключения, тогда как во втором случае придется проводить повторную переустановку при возникновении такой необходимости.
Чем отличается подключение наушников в Windows 7?
Как правило, все современные ноутбуки оснащены блютузом по умолчанию. Синий зуб отсутствует только в древних моделях. К таким устройствам тоже можно подключить АirPods. Но об этом чуть позже.
Итак, мы уже выяснили, что к ноутбукам на «десятке» со встроенным модулем Bluetooth наушники синхронизируются без проблем. А вот с портативными ПК, работающими на Windows 7, дела обстоят иначе.
Несмотря на то, что после седьмой версии Windows уже была выпущена восьмая и даже десятая, которая оказалась не менее популярной, находится немало пользователей, не спешащих переходить на более свежие сборки платформы. Приверженцев «семерки» не пугает ни грядущая остановка предоставления официальной технической поддержки от разработчиков Microsoft, ни всевозможные трудности, связанные с установкой новых утилит и синхронизацией со многими современными гаджетами.
В принципе, здесь нет ничего странного, ведь, как известно, Windows 7 считается самой удачной версией в плане простоты эксплуатации. Но не об этом сейчас речь. Так как же подключить АirPods к устройству с системой Windows 7?
Эппловские наушники не являются исключением в проблеме конфликта «семерки» с современными программами и гаджетами. Яблочные драйверы Windows 7 не видит в упор, если пользователь пытается воспользоваться привычной опцией подключения нового устройства. И даже если на ПК был установлен исправный внешний Bluetooth, совсем не факт, что юзеру удастся довести начатый процесс синхронизации до успешного логического завершения с первого раза.
В то же время, «слепота системы» – это не повод для того, чтобы отказываться от поставленной задачи, особенно если учесть, что путь ее решения не представляет собой ничего сложного. Так, достаточно просто обновить установленные для конкретной модели Bt-передатчика драйверы до самой свежей версии, затем удалить добавленные ранее в устройства на ПК наушники и произвести повторное их подключение к системе.
После того как гарнитура будет успешно добавлена в ПК, можно попробовать произвести ее сопряжение. Практика показывает, что нередки ситуации, когда устанавливаются не все драйверы, однако в абсолютном большинстве случаев это никак не мешает полноценному воспроизведению контента через подключенный аксессуар.
Главное – присвоить наушникам статус «по умолчанию», перейдя для этого в устройства воспроизведения.
Синхронизация ПК без Bluetooth с AirPods через блютуз-адаптер
Слушать музыку через AirPods можно и со стационарного персонального компьютера. Другое дело, что в этой ситуации пользователь имеет близкую к 100% вероятность столкнуться с полным отсутствием беспроводного передатчика данных на устройстве.
В таком случае встает вопрос о приобретении специального Bluetooth-адаптера, интерфейс которого может быть представлен в двух универсальных вариантах: с USB или с 3,5-миллиметровым аудиовыходом. Далее выполняется подключение внешнего передатчика к ПК и дальнейшая его синхронизация с наушниками Apple. Осуществляется она по аналогии к описанному выше примеру.
Примечательно, что аналогичная проблема может возникнуть и в том случае, если доводится иметь дело с устаревшей или бюджетной моделью ноутбука, который также может не иметь установленного по умолчанию Bt-модуля. И вне зависимости от типа устройства, алгоритм подключения наушников к таким ПК подразумевает выполнение аналогичных действий.
Распространенные вопросы
Казалось бы, все ясно. Ан нет! Даже после успешного сопряжения «яблочных» наушников с системой «окон», пользователь может столкнуться с дополнительными сложностями. Самые распространенные вопросы после подключения гарнитуры AirPods касаются использования функции микрофона и повторного соединения гаджета с ПК.
Подключение AirPods к Windows 10 с микрофоном
Bluetooth-гарнитура и приобретается для того, чтобы использовать ее по прямому назначению, о чем почему-то напрочь забывают многие пользователи, гоняющиеся за AirPods исключительно для подчеркивания собственной статусности. Прежде всего, речь идет о том, чтобы эксплуатировать наушники вместе со встроенным в них динамиком, в значительной мере расширяя собственные возможности.
Общение в Skype и прочих популярных мессенджерах, участие в групповом онлайн-гейминге с комментированием всего происходящего в играх в режиме реального времени, ответы на звонки через приложение Your Phone – вариантов для использования АirPods в качестве микрофона действительно очень много. Что касается воплощения задуманного в реальность, то сопряжение с устройствами, функционирующими под управлением macOS, действительно, не вызовет ни малейших проблем, чего не скажешь о Windows, с которой придется серьезно повозиться.
Для подключения функции микрофона необходимо перейти в параметры звука и присвоить добавленной ранее «яблочной» гарнитуре статус «Головного телефона AirPods». И если, к примеру, на повестке дня стоит вопрос об использовании устройства для максимально комфортного общения в мессенджере, то имеет смысл изменить настройки последнего, выбрав аксессуар в качестве динамиков и микрофона. При этом стоит помнить, что подобные приемы далеко не всегда дают желаемый результат, поэтому не исключено, что при подключении микрофона перестанут работать динамики и наоборот.
Повторное соединение AirPods с компьютером
Разобравшись во всех подробностях с первичным подключением AirPods к Windows 10, не помешает ознакомиться и с этапами повторной синхронизации, потребность в которой возникает гораздо чаще, чем можно подумать изначально. И прежде всего, стоит отметить, что автоматическому подключению нередко мешает сопряжение аксессуара с мобильными гаджетами, из-за чего может возникать конфликт.
В подобных ситуациях рекомендуется пройти по пути «Настройки – Устройства – Bluetooth – Аудио – AirPods» и кликнуть по команде «Подключиться».
Далее выполняется подтверждение запроса на подключение, после чего наушники вновь готовы к полноценному прослушиванию композиций с ПК. Если же этого не происходит, то пользователю придется произвести ручное отключение соединения наушников с разъединяющим их с ПК устройством.
Гарнитура AirPods производства Apple имеет колоссальное число поклонников. Это действительно качественные наушники с кучей дополнительных функций. К счастью, данный гаджет может полноценно работать не только на платформе IOS. AirPods вполне реально подключить к устройству, работающему на Windows. Главное – знать, как правильно это сделать.
Подключение наушников AirPods к компьютеру на Windows 10
AirPods – беспроводная гарнитура, которая изначально «заточена» под устройства компании Apple. Тем не менее, использовать ее можно и со сторонними операционными системами. Из данной статьи вы узнаете о том, как корректно подключить AirPods к устройствам на базе ОС Windows 10.
Подключаем AirPods в Windows 10
Сразу обратим внимание на тот факт, что при подключении к Виндовс 10 у упомянутых наушников будут доступны не все имеющиеся функции. К примеру, не будет работать сенсорное нажатие на устройство для управления мультимедийным воспроизведением. Напомним, что AirPods, как и любая другая беспроводная гарнитура, подключаются посредством Bluetooth-соединения. Поэтому наличие соответствующего адаптера обязательно. Если такового не имеется, его придется приобрести и установить самостоятельно.
Кроме того, для наиболее корректной работы гарнитуры желательно иметь в компьютере или ноутбуке Bluetooth версии 4.0 или выше. О том, как узнать эту информацию, мы расскажем дальше.
Использование системных параметров
Прежде чем приступить к подключению наушников, мы настоятельно рекомендуем зарядить их. Это поможет избежать возможных проблем с поиском и сопряжением гарнитуры с системой. Сам процесс подключения будет выглядеть на практике следующим образом:
- Нажмите на клавиатуре одновременно «Windows» и «I». Таким образом вы откроете стандартное окно «Параметры». В нем кликните по разделу «Устройства».
Читайте также: Что делать, если не открываются «Параметры» Windows 10
Автоматически откроется вкладка «Bluetooth и другие устройства». Именно она и нужна нам. В ней в первую очередь включите сам модуль, если он был деактивирован. Для этого передвиньте переключатель вправо. Затем нажмите кнопку с крестиком чуть выше для поиска и добавления нового устройства.
Читайте также: Включение функции Bluetooth на ОС Windows 10
Далее возьмите в руки контейнер с наушниками. Откройте его крышку и зажмите на несколько секунд кнопку на корпусе. В итоге должен загореться соответствующий индикатор, который свидетельствует, что устройство готово для обнаружения и сопряжения.
Теперь вернитесь к открытому ранее окну на компьютере. В нем кликните по самой первой строке «Bluetooth» левой кнопкой мышки.
В следующем окне отобразятся все устройства, которые готовы к сопряжению с компьютером. Дождитесь, пока в списке появится строка «Наушники» — именно так по умолчанию определяются AirPods при поиске в Windows 10. Кликните по этому наименованию.
В результате в окне параметров, в блоке «Звук», должно появиться корректное название подключенных AirPods. После этого можете закрыть открытые ранее окна.
Теперь необходимо убедиться в том, что система правильно назначила устройство для ввода и вывода звука. Для этого кликните в трее по иконке с динамиком правой кнопкой мышки. Из контекстного меню выберите строку «Открыть параметры звука».
В открывшемся окне убедитесь в том, что в блоке «Вывод» и «Ввод» в соответствующих полях, отмеченных на скриншоте, выбрано нужное устройство. Если это не так, просто кликните по строке и из выпадающего меню выберите AirPods. Затем закройте окно.
Проверка версии Bluetooth
Как мы писали ранее, наиболее корректно гарнитура работает с адаптерами версии 4.0 и выше. На более ранних версиях проблемы с использованием могут возникать гораздо чаще. Особенно этот факт следует учитывать, если планируете покупать для стационарного компьютера внешний адаптер. Чтобы узнать версию уже подключенного устройства, выполните следующие действия:
- Кликните по кнопке «Пуск» на «Панели задач» правой кнопкой мышки. Из открывшегося контекстного меню выберите пункт «Диспетчер устройств».
Читайте также: Открываем Диспетчер устройств в Windows 10
В открывшемся окне откройте ветку «Bluetooth». В результате появится перечень устройств. Кликните правой кнопкой мышки на оборудовании «Media Bluetooth Adaptor». Из контекстного меню выберите пункт «Свойства».
В следующем окне перейдите во вкладку «Дополнительно», просто кликнув ЛКМ по ее названию. В ней обратите внимание на строку «Версия встроенного ПО». Напротив нее будут стоять значения. Нас интересуют те из них, которые находятся рядом с аббревиатурой LMP. Учтите, что это не является версией Блютуза.

- LMP 0.x — Bluetooth 1.0b
- LMP 1.x — Bluetooth 1.1
- LMP 2.x — Bluetooth 1.2
- LMP 3.x — Bluetooth 2.0
- LMP 4.x — Bluetooth 2.1
- LMP 5.x — Bluetooth 3.0
- LMP 6.x — Bluetooth 4.0
- LMP 7.x — Bluetooth 4.1
- LMP 8.x — Bluetooth 4.2
- LMP 9.x — Bluetooth 5.0
Как видите, в нашем случае используется модуль Bluetooth версии 4.0, так как значение LMP – 6.6.
Таким образом, вы узнали о том, как правильно подключить гарнитуру AirPods к любому устройству под управлением Windows 10. Напомним, что помимо этого их также можно с легкостью подключить практически к любому смартфону на Android. Этому вопросу мы посвятили отдельное руководство.