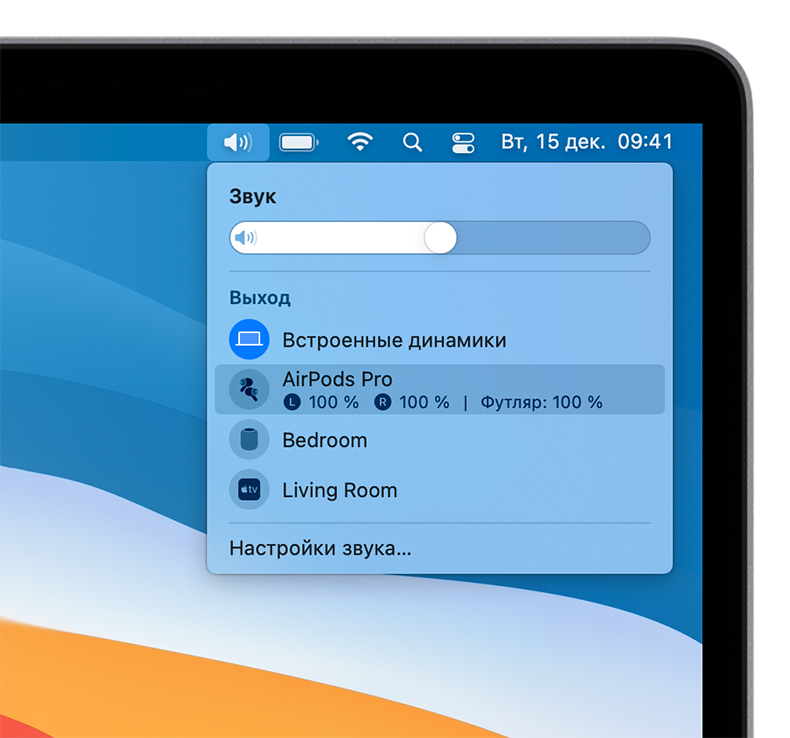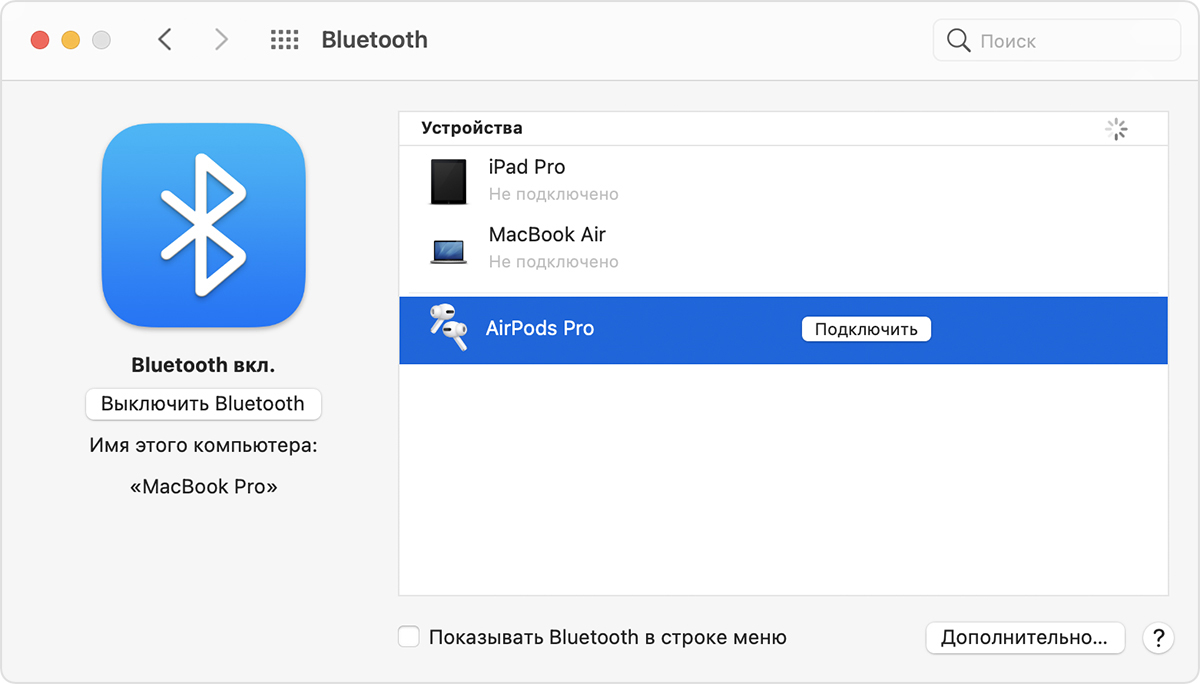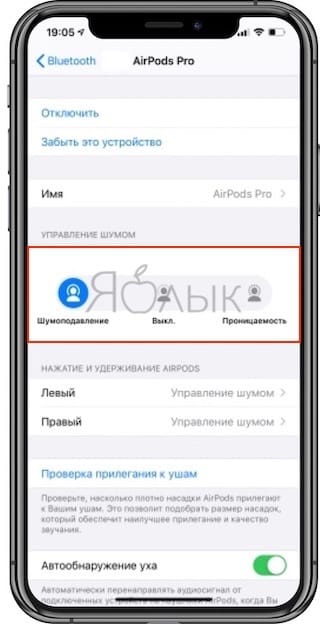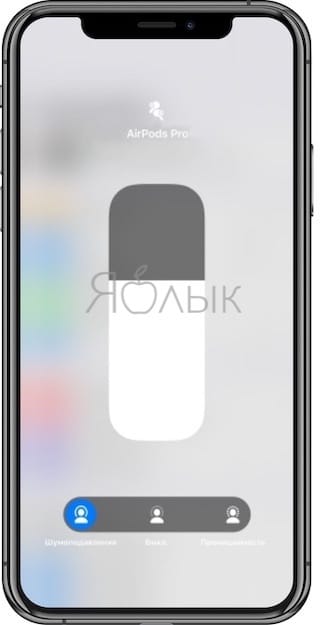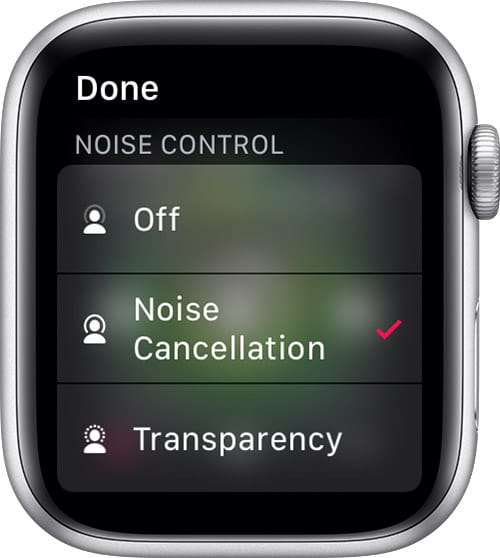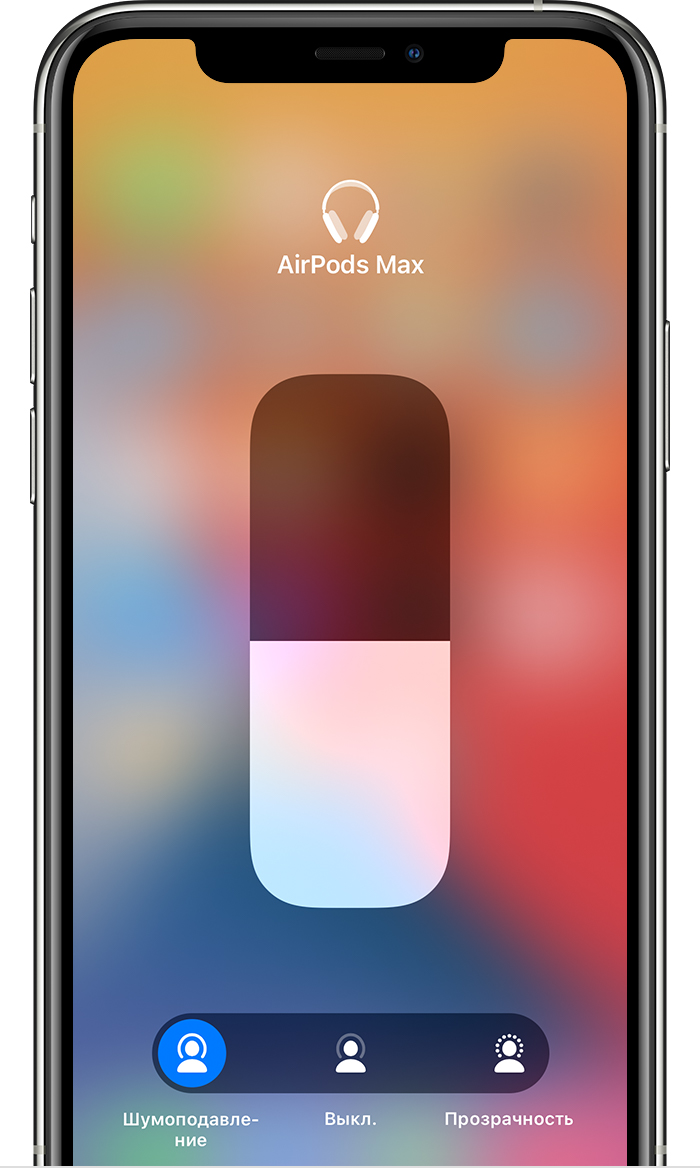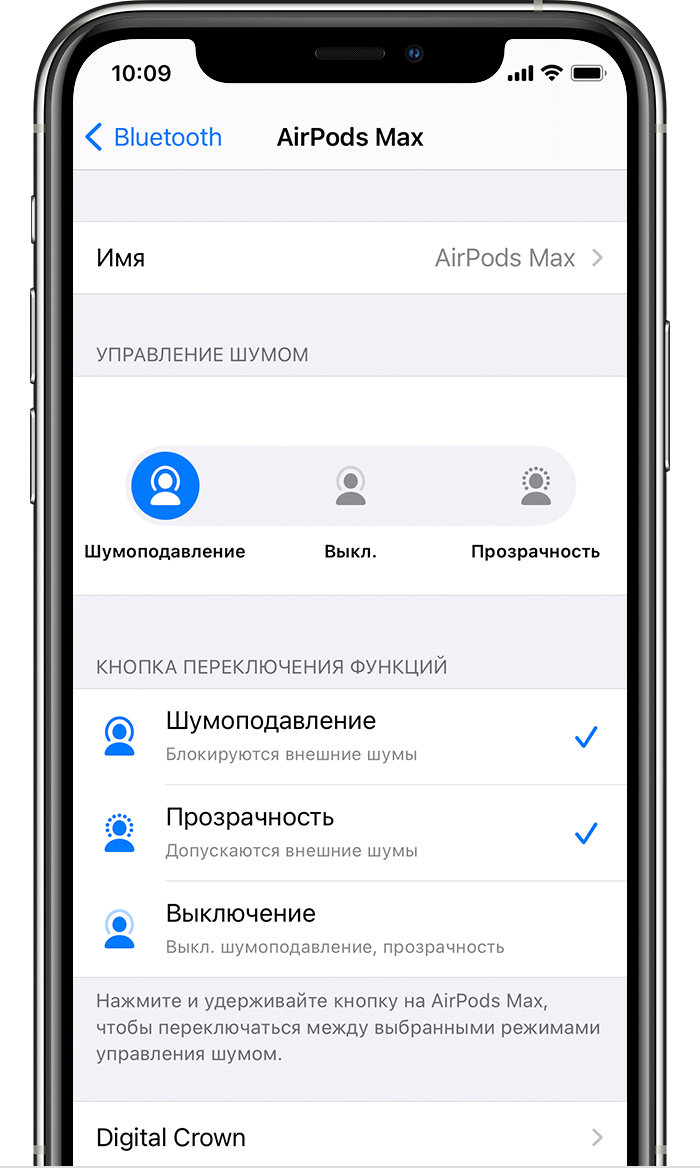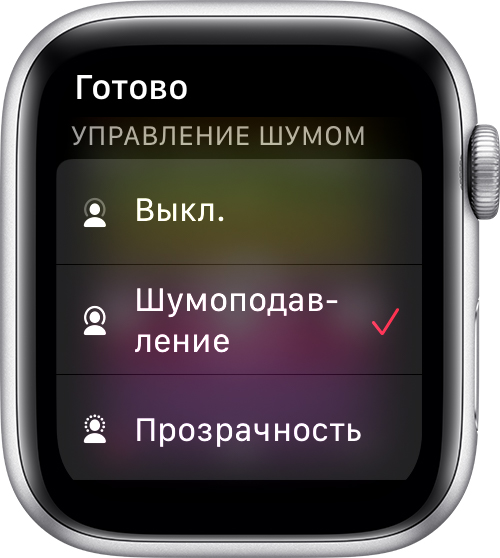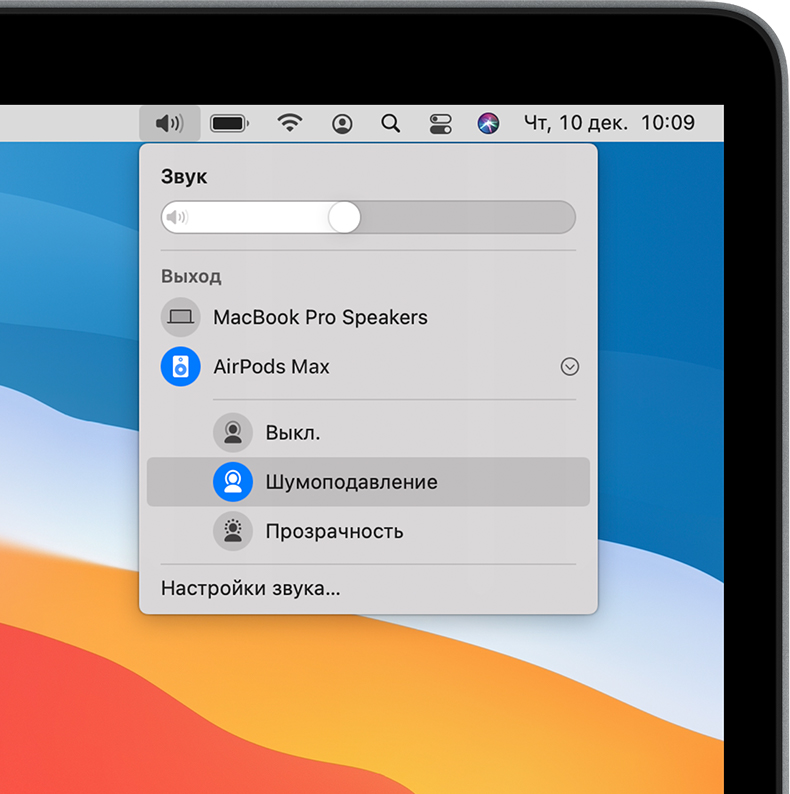- Настройка наушников AirPods с компьютером Mac и другими устройствами Bluetooth
- Использование наушников AirPods с компьютером Mac
- Использование наушников AirPods с устройством стороннего производителя
- Автоматическое переключение между устройствами
- Шумоподавление и Проницаемость (открытые наушники) в AirPods Pro: что это и как переключаться между режимами
- Что такое «Активное шумоподавление» и «Проницаемость» (Открытые наушники) в AirPods Pro?
- Как работает активное шумоподавление в AirPods Pro
- Как включить Шумоподавление или режима Проницаемость (открытые наушники) в AirPods Pro на iPhone, iPad, Apple Watch и Mac
- Как переключаться с режима Шумоподавление на режим Проницаемость (открытые наушники) на AirPods Pro при помощи датчика нажатия
- Как переключаться с режима Шумоподавление на режим Проницаемость (открытые наушники) или отключить оба режима на AirPods Pro через настройки iOS (iPadOS)
- Как переключиться с режима Шумоподавление на режим Проницаемость (открытые наушники) или отключить оба режима на AirPods Pro через Пункт управления iOS (iPadOS)
- Как переключиться с режима Шумоподавление на режим Проницаемость (открытые наушники) или отключить оба режима в AirPods Pro на Apple Watch
- Как переключиться с режима Шумоподавление на режим Проницаемость (открытые наушники) или отключить оба режима в AirPods Pro на Mac
- Режимы «Шумоподавление» и «Прозрачность» наушников AirPods Pro и AirPods Max
- Что такое «Шумоподавление» и «Прозрачность»?
- Переключение между режимами шумоподавления
- AirPods Max
- AirPods Pro
- Устройство iOS или iPadOS
- Apple Watch
Настройка наушников AirPods с компьютером Mac и другими устройствами Bluetooth
В этой статье описано, как настроить наушники AirPods с компьютером Mac, смартфоном с ОС Android или другим устройством Bluetooth для прослушивания музыки, принятия вызовов и много другого.
Использование наушников AirPods с компьютером Mac
Если вы используете наушники AirPods (2-го поколения), убедитесь, что на вашем Mac установлена macOS Mojave 10.14.4 или более поздних версий. Для AirPods Pro требуется macOS Catalina 10.15.1 или более поздних версий.
Если вы настраиваете наушники AirPods для использования с iPhone, а на компьютере Mac выполнен вход в iCloud с помощью того же идентификатора Apple ID, возможно, они готовы для использования с компьютером Mac. Вставьте наушники AirPods в уши и перейдите в меню Bluetooth или нажмите элемент управления громкостью в строке меню на Mac. 1 . Затем выберите наушники AirPods из списка.
Если наушники AirPods не отображаются в меню Bluetooth или меню элемента управления громкостью 2 , создайте пару между наушниками и компьютером Mac.
- На Mac выберите пункт «Системные настройки» в меню Apple () и щелкните значок Bluetooth .
- Убедитесь, что Bluetooth включен.
- Поместите оба наушника AirPods в зарядный футляр и откройте крышку.
- Нажмите и удерживайте кнопку настройки на обратной стороне чехла до тех пор, пока индикатор состояния не замигает белым.
- Выберите наушники AirPods в списке устройств и нажмите кнопку «Подключить».
Если звук все равно воспроизводится через динамики Mac, перейдите в меню Bluetooth или нажмите элемент управления громкостью в строке меню и убедитесь, что в качестве устройства для вывода звука выбраны наушники AirPods. 1 .
Использование наушников AirPods с устройством стороннего производителя
Наушники AirPods можно использовать в качестве гарнитуры Bluetooth с устройством стороннего производителя. Вы не сможете использовать Siri, но сможете слушать и говорить. Чтобы настроить наушники AirPods для смартфона Android или другого устройства стороннего производителя 3 , выполните следующие действия.
- На устройстве стороннего производителя перейдите в меню настроек Bluetooth и убедитесь, что Bluetooth включен. 4 . Если у вас смартфон Android, перейдите в меню «Настройки» > «Подключения» > Bluetooth.
- Не вынимая наушники AirPods из зарядного футляра, откройте крышку.
- Нажмите и удерживайте кнопку настройки на обратной стороне чехла, пока индикатор состояния не замигает белым.
- Когда наушники AirPods появятся в списке устройств Bluetooth, выберите их.
Автоматическое переключение между устройствами
Наушники AirPods (2-го поколения) или AirPods Pro могут автоматически переключаться между Mac с macOS Big Sur, iPhone с iOS 14 и iPad с iPadOS 14 или более поздних версий. На устройствах необходимо войти в систему с помощью того же идентификатора Apple ID, используя двухфакторную аутентификацию. С функцией автоматического переключения вы можете отвечать на звонки на iPhone, когда слушаете музыку на Mac. Звук в AirPods автоматически переключится с Mac на звонок на iPhone.
В некоторых случаях на экране Mac появится уведомление о наушниках AirPods. Если вы наведете указатель мыши на уведомление, появится кнопка «Подключить». Нажмите «Подключить», чтобы подтвердить подключение AirPods к другому устройству или сохраните сопряжение с Mac.
Чтобы выключить автоматическое переключение для Mac, откройте параметры Bluetooth на Mac, вставив AirPods в уши. Нажмите кнопку «Параметры» рядом с наушниками AirPods в списке устройств. Нажмите «Подключаться к этому Mac», а затем выберите «Если последнее подключение было к этому Mac». Чтобы снова включить эту функцию, выберите «Автоматически».
Звук не будет автоматически переключаться с одного устройства на другое во время разговора, например, во время телефонного звонка, вызова FaceTime или видеоконференции.
Источник
Шумоподавление и Проницаемость (открытые наушники) в AirPods Pro: что это и как переключаться между режимами
В конце октября 2019 года компания Apple выпустила наушники AirPods Pro, которые отличаются от предшественников прежде всего функцией шумоподавления. В этой статье мы расскажем об управлении этой функцией в новых беспроводных наушниках Apple.
Имейте в виду, что для поддержки AirPods Pro устройства должны работать под управлением iOS версии 13.2 и новее. Вы можете проверить, обновлено ли ваше устройство, запустив приложение Настройки и перейдя в Основные → Обновление ПО.
Что такое «Активное шумоподавление» и «Проницаемость» (Открытые наушники) в AirPods Pro?
Беспроводные наушники Apple AirPods Pro обладают тремя режимами управления шумом: «Активное шумоподавление», «Проницаемость» (Открытые наушники) и «Выключено». Между ними можно переключаться в зависимости от того, насколько важны окружающие звуки.
В режиме «Активное шумоподавление» наружный микрофон улавливает внешние звуки, затем наушники AirPods Pro излучают инвертированные волны, которые компенсируют внешние шумы. Таким образом внешние звуки подавляются до того, как вы их услышите.
Кроме того, внутренний микрофон наушников определяет и подавляет оставшийся шум внутри вашего уха.
В режиме «Открытые наушники» пользователь сможет слышать, что происходит вокруг – внешние звуки не подавляются наушниками.
Как работает активное шумоподавление в AirPods Pro
AirPods Pro – это первые наушники-вкладыши Apple с функцией активного шумоподавления, которые адаптируются к форме вашего уха и блокируют звуки внешнего мира. Это позволяет сосредоточиться на том, что вы слушаете.
Когда шумоподавление активно, внешний микрофон на каждом наушнике обнаруживает звук снаружи, который затем компенсируется соответствующими инвертированными звуковыми волнами. Это позволяет убрать внешние шумы еще до того, как они достигнут ваших ушей.
В отличие от AirPods предыдущих поколений модель AirPods Pro поставляется с силиконовыми вкладышами трех размеров для индивидуальной подгонки под форму уха.
Эти советы помогут вам быстро переключаться между режимами Шумоподавление и Проницаемость (открытые наушники).
Как включить Шумоподавление или режима Проницаемость (открытые наушники) в AirPods Pro на iPhone, iPad, Apple Watch и Mac
Существует несколько способов, благодаря которым вы можете управлять функцией шумоподавления в AirPods Pro. Первый способ предполагает использование датчика нажатия на самих AirPods с настройками по умолчанию, остальные методы доступны через экранные меню на устройстве iOS, iPadOS, Apple Watch и Mac.
Как переключаться с режима Шумоподавление на режим Проницаемость (открытые наушники) на AirPods Pro при помощи датчика нажатия
Нажмите и удерживайте датчик нажатия на любом наушнике AirPod Pro до появления звукового сигнала.
При желании вы можете настроить жест нажатия и удержания на наушниках AirPods Pro и даже использовать его для полного отключения функций управления режимом шумоподавления.
Как переключаться с режима Шумоподавление на режим Проницаемость (открытые наушники) или отключить оба режима на AirPods Pro через настройки iOS (iPadOS)
1. Запустите приложение «Настройки» на своем iPhone или iPad.
2. Перейдите в меню Bluetooth.
3. В разделе «Мои устройства» нажмите значок информации (обведенная кружком буква «i») рядом с AirPods Pro в списке.
4. В разделе «Управление шумом» нажмите «Шумоподавление», «Выкл.» или «Проницаемость», в зависимости от ваших предпочтений.
Как переключиться с режима Шумоподавление на режим Проницаемость (открытые наушники) или отключить оба режима на AirPods Pro через Пункт управления iOS (iPadOS)
1. Откройте Пункт управления на iPhone или iPad.
2. Нажмите и удерживайте слайдер изменения громкости в Пункте управления (должно открыться меню подключенных наушников AirPods Pro).
3. Используйте кнопки в нижней части экрана, чтобы переключаться между режимами «Шумоподавление», «Выключено» или «Проницаемость», в зависимости от ваших предпочтений.
Как переключиться с режима Шумоподавление на режим Проницаемость (открытые наушники) или отключить оба режима в AirPods Pro на Apple Watch
1. На экране плеера при воспроизведении музыки нажмите значок AirPlay.
2. Выберите «Активное шумоподавление», «Проницаемость» или «Выключено», в зависимости от ваших предпочтений.
Как переключиться с режима Шумоподавление на режим Проницаемость (открытые наушники) или отключить оба режима в AirPods Pro на Mac
1. Нажмите элемент управления громкостью в строке меню на компьютере Mac с подключенными наушниками AirPods Pro.
2. Выберите AirPods Pro, а затем — «Шумоподавление», «Проницаемость» или «Выкл.».
Источник
Режимы «Шумоподавление» и «Прозрачность» наушников AirPods Pro и AirPods Max
Наушники AirPods Pro и AirPods Max имеют три режима шумоподавления: «Шумоподавление», «Прозрачность» и «Выкл.». Между ними можно переключаться в зависимости от того, насколько важны окружающие звуки.
Что такое «Шумоподавление» и «Прозрачность»?
В режиме «Шумоподавление» направленный наружу микрофон или микрофоны определяют внешние звуки, затем наушники AirPods Pro или AirPods Max излучают инвертированные волны. Таким образом внешние звуки подавляются до того, как вы их услышите. Направленный внутрь микрофон определяет нежелательные звуки внутри вашего уха, которые наушники AirPods Pro или AirPods Max также подавляют.
Режим «Прозрачность» позволяет слышать, что происходит вокруг. Режимы «Шумоподавление» и «Прозрачность» лучше всего работают, когда наушники AirPods Pro плотно прилегают.
Переключение между режимами шумоподавления
Между режимами шумоподавления можно переключаться прямо на AirPods Pro или AirPods Max либо использовать для этого iPhone, iPad, Apple Watch или компьютер Mac. При переключении между режимами подается звуковой сигнал.
В iOS, iPadOS, watchOS или macOS при переключении между режимами управления шумом режим «Активное шумоподавление» будет отображаться как «Шумоподавление».
AirPods Max
При использовании наушников AirPods Max для переключения между режимами «Шумоподавление» и «Прозрачность» нажимайте кнопку управления шумоподавлением. В меню «Настройки» можно выбрать, между какими режимами переключаться («Шумоподавление», «Прозрачность» и «Выкл.»).
AirPods Pro
Нажмите и удерживайте датчик нажатия на основе наушника AirPods, пока не раздастся звуковой сигнал.
Если вставлены оба наушника AirPods, нажмите и удерживайте датчик нажатия на любом из них, чтобы переключиться между режимами «Шумоподавление» и «Прозрачность». В меню «Настройки» можно выбрать, между какими режимами переключаться («Шумоподавление», «Прозрачность» и «Выкл.»).
Чтобы использовать режим «Шумоподавление» только для одного наушника AirPods, на iPhone или iPad перейдите в режим «Настройки» > «Универсальный доступ» и включите шумоподавление для одного наушника AirPods. Затем нажмите и удерживайте датчик нажатия, чтобы переключаться между режимами «Шумоподавление», «Прозрачность» и «Выкл.».
Устройство iOS или iPadOS
- Откройте Пункт управления на устройстве iOS или iPadOS.
- Если вставлены наушники AirPods Max или оба наушника AirPods, нажмите и удерживайте ползунок регулировки громкости, пока не отобразятся дополнительные элементы управления.
- Нажмите значок «Шумоподавление» в левом нижнем углу.
- Выберите «Шумоподавление», «Прозрачность» или «Выкл.».
Между режимами управления шумом можно также переключаться в меню «Настройки».
- На устройстве iOS или iPadOS перейдите в меню «Настройки» > Bluetooth.
- Нажмите кнопку информации рядом с наушниками AirPods в списке устройств.
- Выберите «Шумоподавление», «Прозрачность» или «Выкл.».
Apple Watch
- При прослушивании на часах нажмите значок AirPlay .
- Выберите «Шумоподавление», «Прозрачность» или «Выкл.».
- Подключив наушники AirPods Pro или AirPods Max к компьютеру Mac, нажмите элемент управления громкостью в строке меню Mac*.
- Выберите AirPods Pro или AirPods Max, а затем — «Шумоподавление», «Прозрачность» или «Выкл.».
* Если в строке меню не отображается элемент управления громкостью, узнайте, как его добавить.
Источник