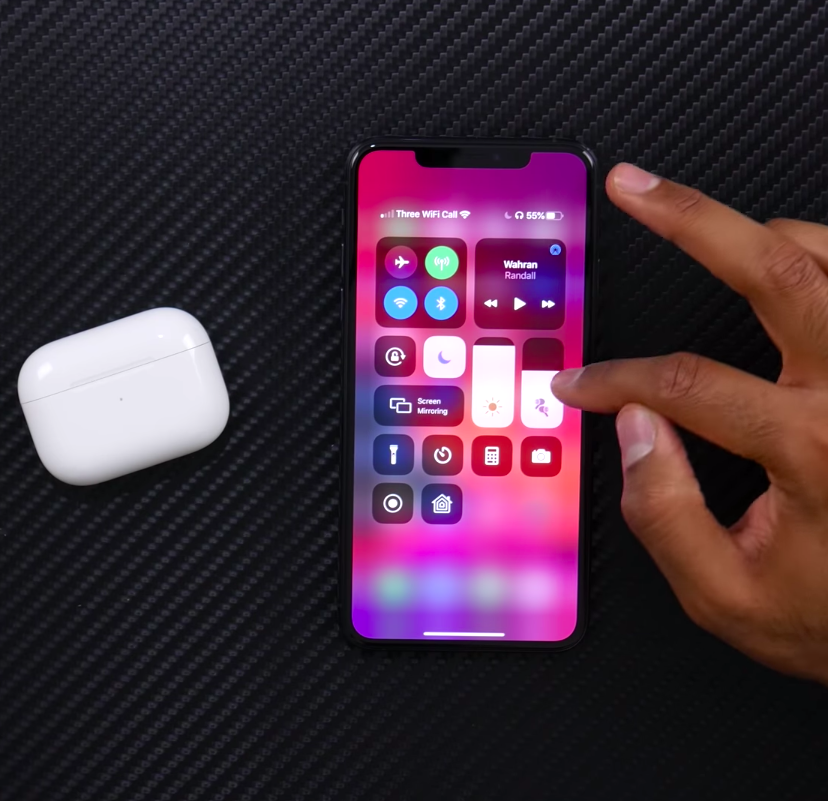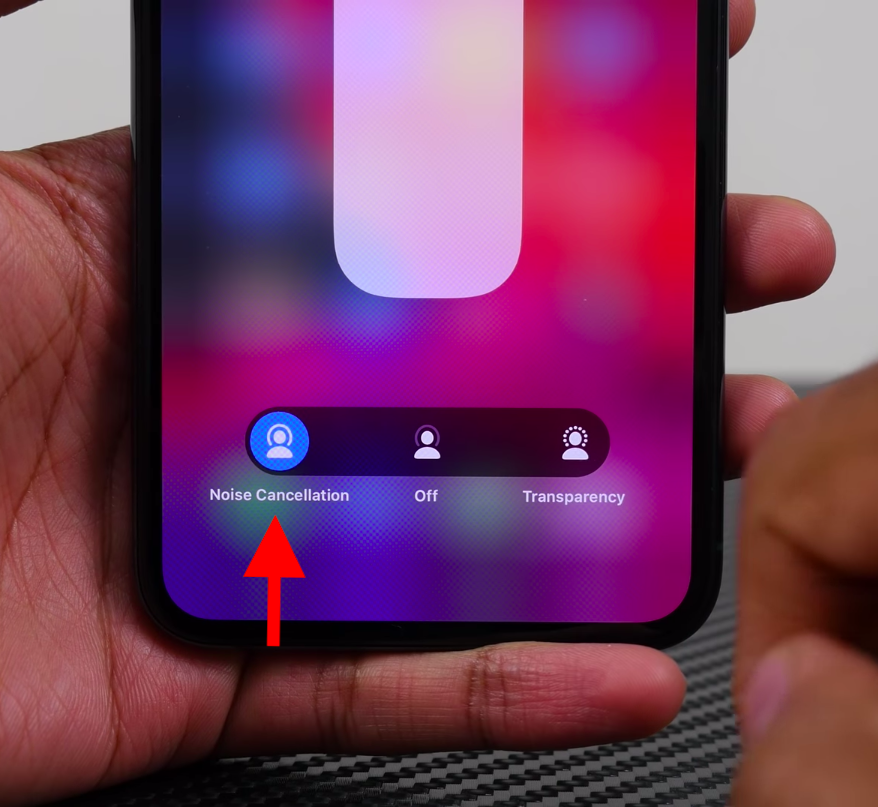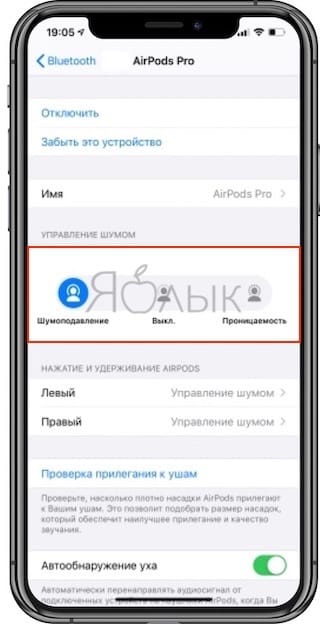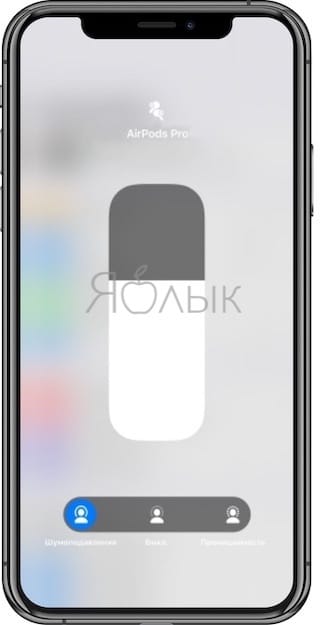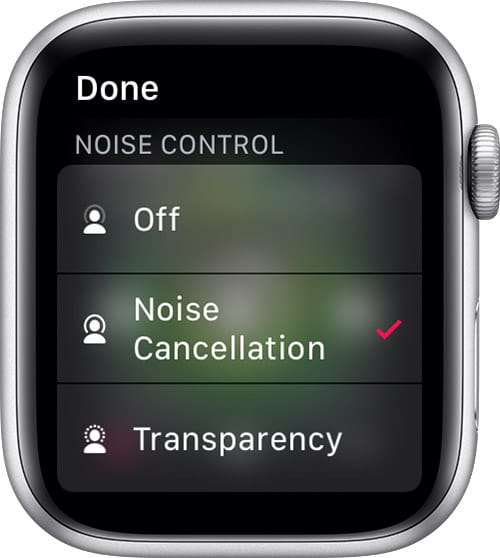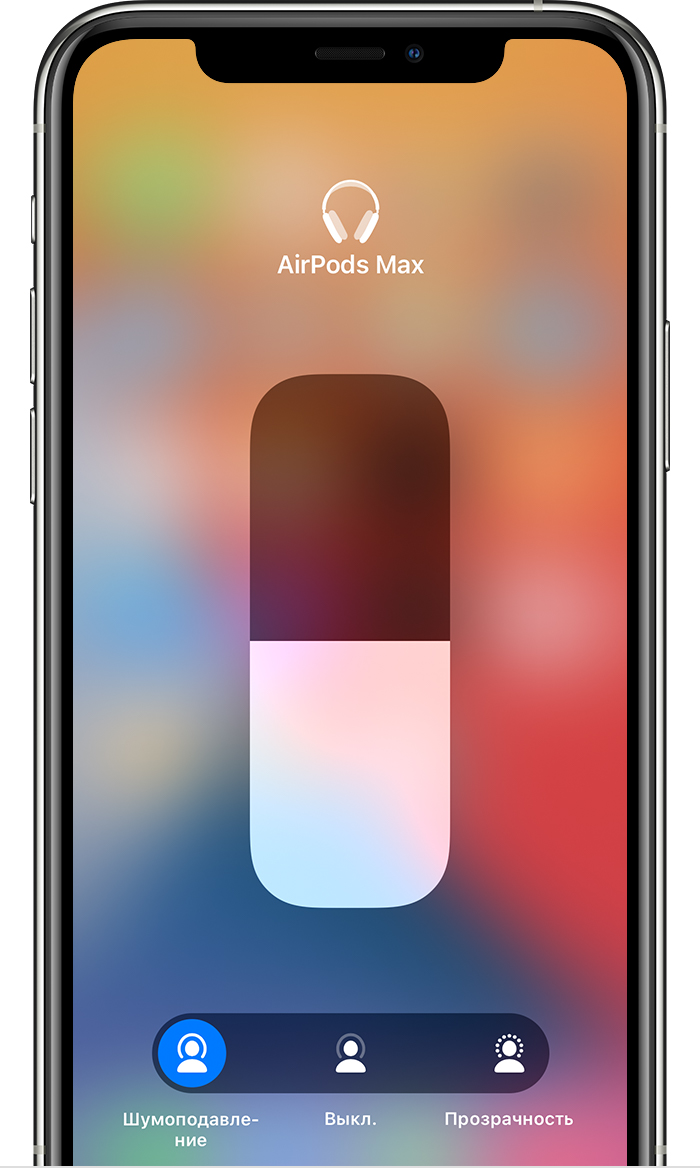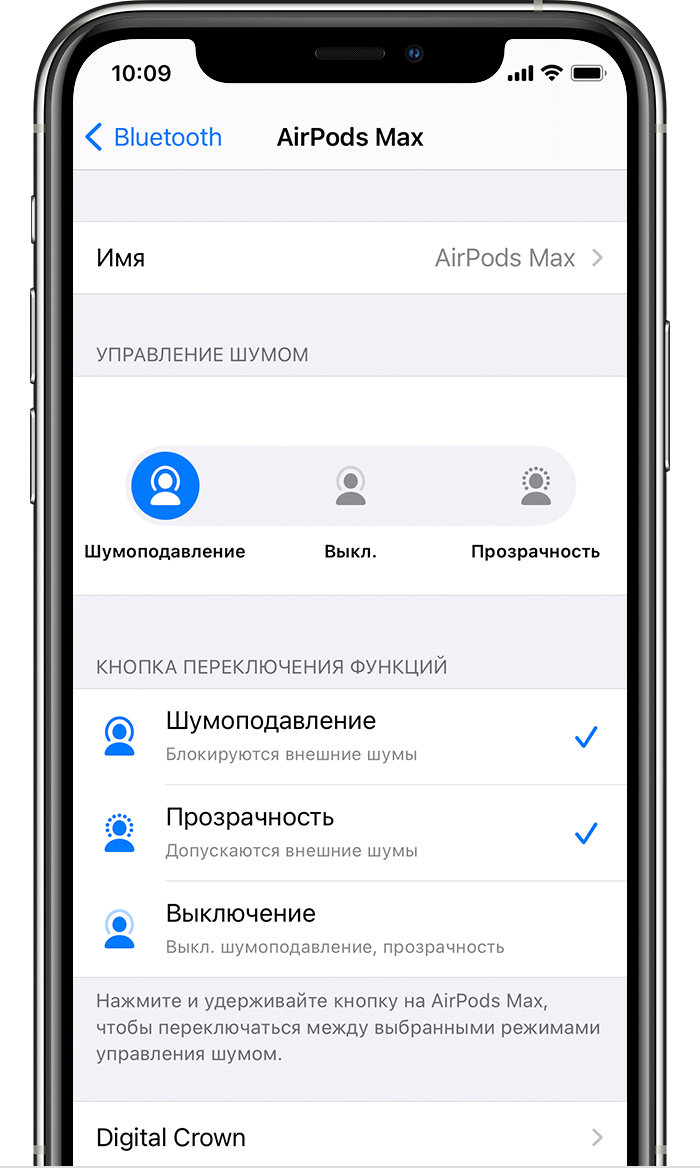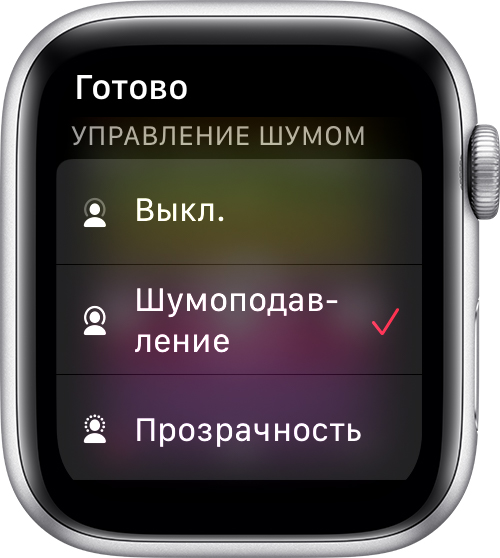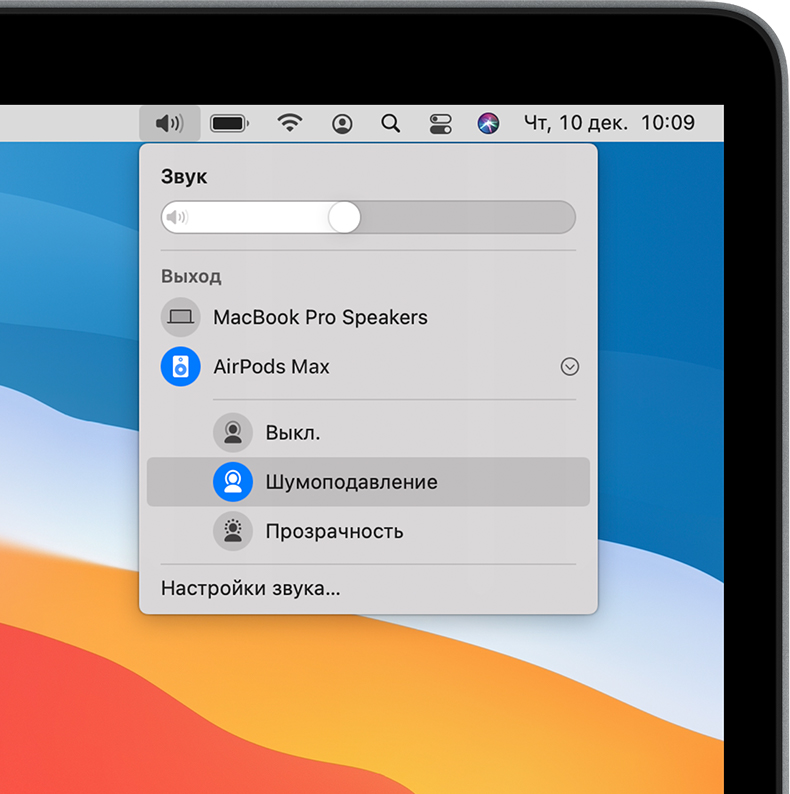- Guide-Apple
- Самые интересные новости о технике Apple и не только.
- Как включить/выключить активное шумоподавление на AirPods Pro?
- Как активировать/отключить активный шумодав на AirPods Pro?
- Включаем на наушниках
- Включаем на iOS 13
- Шумоподавление и Проницаемость (открытые наушники) в AirPods Pro: что это и как переключаться между режимами
- Что такое «Активное шумоподавление» и «Проницаемость» (Открытые наушники) в AirPods Pro?
- Как работает активное шумоподавление в AirPods Pro
- Как включить Шумоподавление или режима Проницаемость (открытые наушники) в AirPods Pro на iPhone, iPad, Apple Watch и Mac
- Как переключаться с режима Шумоподавление на режим Проницаемость (открытые наушники) на AirPods Pro при помощи датчика нажатия
- Как переключаться с режима Шумоподавление на режим Проницаемость (открытые наушники) или отключить оба режима на AirPods Pro через настройки iOS (iPadOS)
- Как переключиться с режима Шумоподавление на режим Проницаемость (открытые наушники) или отключить оба режима на AirPods Pro через Пункт управления iOS (iPadOS)
- Как переключиться с режима Шумоподавление на режим Проницаемость (открытые наушники) или отключить оба режима в AirPods Pro на Apple Watch
- Как переключиться с режима Шумоподавление на режим Проницаемость (открытые наушники) или отключить оба режима в AirPods Pro на Mac
- Режимы активного шумоподавления и проницаемости в наушниках AirPods Pro и AirPods Max
- Что такое режимы активного шумоподавления и проницаемости?
- Переключение между режимами шумоподавления
- AirPods Max
- AirPods Pro
- Устройство iOS или iPadOS
- Apple Watch
- Как исправить плохой звук любых AirPods на Mac и Windows 10
- Наушники записывают и воспроизводят звук одновременно
- Как улучшить звук AirPods (Pro) на macOS
- Сверьте и закройте программы, у которых есть доступ к микрофону:
- Переподключите источник вывода аудио, если закрыть программы не помогло:
- Как улучшить звук AirPods (Pro) на Windows 10
- Отключите «телефонную связь» устройства:
- Сверьте и закройте программы, которые используют микрофон, если отключить телефонную связь не помогло:
- По итогу мы просто выключили микрофон
Guide-Apple
Самые интересные новости о технике Apple и не только.
Как включить/выключить активное шумоподавление на AirPods Pro?
Шумоподавление на AirPods Pro
Новые AirPods Pro принесли не только обновлённый дизайн, но и совершенно новый уровень прослушивания музыки на наушниках от Apple.
Всё дело в том, что компания добавила активное шумоподавление. Так что теперь, вы сможете спокойно слушать любимые треки как в самолете, так и метро.
Единственное, что вам необходимо знать, так это как именно включается и выключается этот режим. На эту тему мы сейчас и поговорим.
Как активировать/отключить активный шумодав на AirPods Pro?
Apple позаботилась, чтобы вы могли это делать как с наушников, так и при помощи любимого iPhone.
Включаем на наушниках
Компания сделала этот процесс максимально простым и быстрым, чтобы пользователи не чувствовали с этим трудностей.
Вот как всё происходит:
- для активации шумодава, просто зажмите и удерживайте кнопку на наушнике;
Кнопка управления музыкой
Также стоит отметить, что на наушниках появился Прозрачный режим, который включается при выключении шумодава. Его суть заключается в том, что он позволяет слышать всё происходящее вокруг.
Включаем на iOS 13
В обновлении iOS 13.2 появилась поддержка AirPods Pro и поэтому, именно на этой версии можно управлять функцией шумоподавления.
Тут всё выглядит следующим образом:
- открываете Панель управления и зажимаете на ползунке громкости;
Зажимаем ползунок громкости
Включение через Панель управления
Немного быстрее пользоваться первым способом, но тут уже решать только вам. Тут нужно поэкспериментировать и увидеть, что удобнее.
Шумоподавление и Проницаемость (открытые наушники) в AirPods Pro: что это и как переключаться между режимами
В конце октября 2019 года компания Apple выпустила наушники AirPods Pro, которые отличаются от предшественников прежде всего функцией шумоподавления. В этой статье мы расскажем об управлении этой функцией в новых беспроводных наушниках Apple.
Имейте в виду, что для поддержки AirPods Pro устройства должны работать под управлением iOS версии 13.2 и новее. Вы можете проверить, обновлено ли ваше устройство, запустив приложение Настройки и перейдя в Основные → Обновление ПО.
Что такое «Активное шумоподавление» и «Проницаемость» (Открытые наушники) в AirPods Pro?
Беспроводные наушники Apple AirPods Pro обладают тремя режимами управления шумом: «Активное шумоподавление», «Проницаемость» (Открытые наушники) и «Выключено». Между ними можно переключаться в зависимости от того, насколько важны окружающие звуки.
В режиме «Активное шумоподавление» наружный микрофон улавливает внешние звуки, затем наушники AirPods Pro излучают инвертированные волны, которые компенсируют внешние шумы. Таким образом внешние звуки подавляются до того, как вы их услышите.
Кроме того, внутренний микрофон наушников определяет и подавляет оставшийся шум внутри вашего уха.
В режиме «Открытые наушники» пользователь сможет слышать, что происходит вокруг – внешние звуки не подавляются наушниками.
Как работает активное шумоподавление в AirPods Pro
AirPods Pro – это первые наушники-вкладыши Apple с функцией активного шумоподавления, которые адаптируются к форме вашего уха и блокируют звуки внешнего мира. Это позволяет сосредоточиться на том, что вы слушаете.
Когда шумоподавление активно, внешний микрофон на каждом наушнике обнаруживает звук снаружи, который затем компенсируется соответствующими инвертированными звуковыми волнами. Это позволяет убрать внешние шумы еще до того, как они достигнут ваших ушей.
В отличие от AirPods предыдущих поколений модель AirPods Pro поставляется с силиконовыми вкладышами трех размеров для индивидуальной подгонки под форму уха.
Эти советы помогут вам быстро переключаться между режимами Шумоподавление и Проницаемость (открытые наушники).
Как включить Шумоподавление или режима Проницаемость (открытые наушники) в AirPods Pro на iPhone, iPad, Apple Watch и Mac
Существует несколько способов, благодаря которым вы можете управлять функцией шумоподавления в AirPods Pro. Первый способ предполагает использование датчика нажатия на самих AirPods с настройками по умолчанию, остальные методы доступны через экранные меню на устройстве iOS, iPadOS, Apple Watch и Mac.
Как переключаться с режима Шумоподавление на режим Проницаемость (открытые наушники) на AirPods Pro при помощи датчика нажатия
Нажмите и удерживайте датчик нажатия на любом наушнике AirPod Pro до появления звукового сигнала.
При желании вы можете настроить жест нажатия и удержания на наушниках AirPods Pro и даже использовать его для полного отключения функций управления режимом шумоподавления.
Как переключаться с режима Шумоподавление на режим Проницаемость (открытые наушники) или отключить оба режима на AirPods Pro через настройки iOS (iPadOS)
1. Запустите приложение «Настройки» на своем iPhone или iPad.
2. Перейдите в меню Bluetooth.
3. В разделе «Мои устройства» нажмите значок информации (обведенная кружком буква «i») рядом с AirPods Pro в списке.
4. В разделе «Управление шумом» нажмите «Шумоподавление», «Выкл.» или «Проницаемость», в зависимости от ваших предпочтений.
Как переключиться с режима Шумоподавление на режим Проницаемость (открытые наушники) или отключить оба режима на AirPods Pro через Пункт управления iOS (iPadOS)
1. Откройте Пункт управления на iPhone или iPad.
2. Нажмите и удерживайте слайдер изменения громкости в Пункте управления (должно открыться меню подключенных наушников AirPods Pro).
3. Используйте кнопки в нижней части экрана, чтобы переключаться между режимами «Шумоподавление», «Выключено» или «Проницаемость», в зависимости от ваших предпочтений.
Как переключиться с режима Шумоподавление на режим Проницаемость (открытые наушники) или отключить оба режима в AirPods Pro на Apple Watch
1. На экране плеера при воспроизведении музыки нажмите значок AirPlay.
2. Выберите «Активное шумоподавление», «Проницаемость» или «Выключено», в зависимости от ваших предпочтений.
Как переключиться с режима Шумоподавление на режим Проницаемость (открытые наушники) или отключить оба режима в AirPods Pro на Mac
1. Нажмите элемент управления громкостью в строке меню на компьютере Mac с подключенными наушниками AirPods Pro.
2. Выберите AirPods Pro, а затем — «Шумоподавление», «Проницаемость» или «Выкл.».
Режимы активного шумоподавления и проницаемости в наушниках AirPods Pro и AirPods Max
Наушники AirPods Pro и AirPods Max имеют три режима шумоподавления: «Шумоподавление», «Проницаемость» и «Выкл.». Между ними можно переключаться в зависимости от того, насколько важны окружающие звуки.
Что такое режимы активного шумоподавления и проницаемости?
Благодаря режиму активного шумоподавления направленный наружу микрофон определяет внешние звуки, затем наушники AirPods Pro и AirPods Max излучают инвертированные волны. Таким образом внешние звуки подавляются до того, как вы их услышите. Направленный внутрь микрофон определяет нежелательные звуки внутри вашего уха, которые наушники AirPods Pro и AirPods Max также подавляют.
Режим «Проницаемость» позволяет слышать, что происходит вокруг. Режимы «Шумоподавление» и «Проницаемость» лучше всего работают, когда наушники AirPods Pro плотно прилегают.
Переключение между режимами шумоподавления
Между режимами шумоподавления можно переключаться прямо на AirPods Pro и AirPods Max либо использовать для этого iPhone, iPad, Apple Watch или компьютер Mac. При переключении между режимами подается звуковой сигнал.
В iOS, iPadOS, watchOS или macOS при переключении между режимами управления шумом режим активного шумоподавления будет отображаться как «Шумоподавление».
AirPods Max
Надев наушники AirPods Max, нажмите кнопку управления шумом, чтобы переключиться между режимом «Шумоподавление» и «Проницаемость». В меню «Настройки» можно выбрать, между какими режимами переключаться («Шумоподавление», «Проницаемость» и «Выкл.»).
AirPods Pro
Нажмите и удерживайте датчик нажатия на основе наушника AirPods, пока не раздастся звуковой сигнал.
Если вставлены оба наушника AirPods, нажмите и удерживайте датчик нажатия на любом из них, чтобы переключиться между режимами «Шумоподавление» и «Проницаемость». В меню «Настройки» можно выбрать, между какими режимами переключаться («Шумоподавление», «Проницаемость» и «Выкл.»).
Чтобы использовать режим активного шумоподавления только для одного наушника AirPods, на iPhone или iPad перейдите в режим «Настройки» > «Универсальный доступ» и включите шумоподавление для одного наушника AirPods. Затем нажмите и удерживайте датчик нажатия, чтобы переключаться между режимами «Шумоподавление», «Проницаемость» и «Выкл.».
Устройство iOS или iPadOS
- Откройте Пункт управления на устройстве iOS или iPadOS.
- Наденьте наушники AirPods Max или вставьте в уши оба наушника AirPods, нажмите и удерживайте ползунок регулировки громкости, пока не отобразятся дополнительные элементы управления.
- Нажмите на значок «Шумоподавление» в левом нижнем углу.
- Выберите «Шумоподавление», «Проницаемость» или «Выкл.».
Между режимами управления шумом можно также переключаться в меню «Настройки».
- На устройстве iOS или iPadOS перейдите в меню «Настройки» > Bluetooth.
- Нажмите кнопку информации рядом с наушниками AirPods в списке устройств.
- Выберите «Шумоподавление», «Проницаемость» или «Выкл.».
Apple Watch
- При прослушивании на часах нажмите значок AirPlay .
- Выберите «Шумоподавление», «Проницаемость» или «Выкл.».
- Подключив наушники AirPods Pro или AirPods Max к компьютеру Mac, нажмите элемент управления громкостью в строке меню Mac*.
- Выберите AirPods Pro или AirPods Max, затем «Шумоподавление», «Проницаемость» или «Выкл.».
* Если в строке меню не отображается элемент управления громкостью, узнайте, как его добавить.
Как исправить плохой звук любых AirPods на Mac и Windows 10
Если подключить Bluetooth-наушники к компьютеру на macOS или ПК, звук из них может быть ужасным как у затычек из перехода за 100 рублей. От проблемы никто не застрахован, но она решается в несколько кликов.
Когда столкнулся сам, пришлось копаться по англоязычным сайтам: на русском нашёл помощь только для macOS.
Вот инструкция, что делать в обоих случаях. Поможет всем, у кого гарнитура с Bluetooth.
Наушники записывают и воспроизводят звук одновременно
В AirPods есть два режима: прослушивания и разговора. Во втором случае качество звука падает, потому что наушники работают на вход и на выход сразу.
Это происходит, когда что-то прямо сейчас пытается записать звук. Например, открытый в фоне Shazam или зафиксированная запись аудиосообщения в мессенджере.
Windows 10 может прикрутить к гарнитуре дополнительный функционал вроде «телефонной связи», как отключить который опишу ниже.
Как улучшить звук AirPods (Pro) на macOS
Сверьте и закройте программы, у которых есть доступ к микрофону:
1. Выберите меню Apple () -> Системные настройки
2. Нажмите Защита и безопасноть -> Конфиденциальность
3. Щелкните в списке слева на пункт Микрофон. Справа будут программы, которые могут записывать звук. Тут ничего не меняйте
4. Выберите меню Apple () -> Завершить принудительно…
5. Закройте все открытые программы, которые есть в списке из пункта 4.
Важно. В окне Завершить пиринудительно… не отображаются все открытые приложения. Если звук всё ещё плохой, закройте программы из пункта 4 в Строке состояния macOS (где часы и заряд).
Переподключите источник вывода аудио, если закрыть программы не помогло:
1. Выберите меню Apple () -> Системные настройки
2. Нажмите Звук -> Выход
3. В списке выберите Встроенные динамики, затем снова свои AirPods.
Меню Вход в этих же настройках включает микрофон выбранного устройства. Поэтому нажатие на этот пункт сразу понижает качество воспроизводимого звука. Убедитесь, что меню закрыто.
Как улучшить звук AirPods (Pro) на Windows 10
Отключите «телефонную связь» устройства:
1. Зайдите в Панель управления. Для этого на рабочем столе нажмите Win + R -> введите «control panel» и нажмите Ок
2. Выберите Оборудование и звук -> Устройства и принтеры
3. Найдите в списке устройств ваши наушники и зайдите в их Свойства через ПКМ
4. Щелкните на Службы
5. Убедитесь, что на Беспроводная телефонная связь галочки нет
Сверьте и закройте программы, которые используют микрофон, если отключить телефонную связь не помогло:
1. Выберите Пуск -> Параметры
2. Нажмите Конфиденциальность -> Микрофон
3. Пролистайте до начала списка приложений с доступом к микрофону. Тут ничего не меняйте
4. Откройте Диспетчер задач сочетанием клавиш Ctrl + Shift + Escape
5. Закройте все открытые программы, которые есть в списке из пункта 4.
По итогу мы просто выключили микрофон
Пока это заметный недостаток технологии Bluetooth: наушники звучат отлично только до тех пор, пока есть правильные условия.
Исходящий звук будет ухудшаться во время записи, потому что меняются режимы передачи данных. Из-за этого для ПК-гарнитуры всё ещё советуют использовать проводные варианты.
После выключения программ, которые используют микрофон, ваши наушники замолчат на несколько секунд, а затем к ним вернётся качественный звук.
Если этого не случилось, не бойтесь обращаться в поддержку. Она помогает.