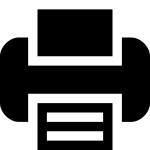- iOS, AirPrint и обычный принтер — наводим мосты
- Собственно способ
- Что нам понадобиться:
- Что нужно делать:
- Проверяем!
- airprint activator для windows
- 1. Расшарить принтер
- 2. Установить службу Bonjour Print
- 3. Установить сервис AirPrint для Windows 7, 8
- 4. Включить пользователя “Гость”
- 5. Подключение принтера на вашем iOS-устройстве
- На этом настройка закончена. Если у вас возникли какие-то проблемы, попробуйте выключить межсетевой экран или антивирус.
- RTFM.WIKI
- Инструменты пользователя
- Инструменты сайта
- Боковая панель
- Навигация
- Линкшэринг
- ALARM!
- Добавить новую страницу
- Реклама
- Содержание
- AirPrint в Windows
- Airprint installer
- Airprint Activator ios5
- cmd вариант
- Общий доступ к принтеру
- Как подключить старый принтер к Windows 10?
- Как установить принтер с помощью продвинутых настроек
- Установить вручную
iOS, AirPrint и обычный принтер — наводим мосты
Автор: Никита Батищев · Опубликовано 05.07.2011 · Обновлено 16.11.2017
Когда я только начал использовать iOS-девайс, то мысли о печати с него как-то и не возникало, ибо «вау-эффект» и отношение, как к игрушке. Сейчас страсти поутихли, подход стало более серьезным и целевым, а после установки iOS-Ворда (Pages) и iOS-Эксэля (Numbers) и понимания того, что сей софт удобен и полезен, возникла потребность в печати.
AirPrint Compatible принтером я не располагал, да и, судя по отзывам пользователей, существующие железяки ужасны и нежелательны к использованию теми, кому нужно нормальное качество и надежность. Порыв сеть, я наткнулся на несколько сообщений и ссылок, приводящих к тому, что можно организовать печать на любом принтере сквозь WiFi и компьютер с любой другой ОС, в мое случае это MS Windows 7.
Некоторые варианты были или неработоспособными, или жутко глючили и сбоили, однозначно верно и четко сработал способ, который опишу ниже.
Собственно способ
Описываю способ, которой 100% работает на Windows 7 и, скорее всего 100%, на Windows XP SP3.
Что нам понадобиться:
- ПК, на котором установлен принтер
- Интернет, нужен для того, чтобы скачать пару файлов
- Возможность добраться до ПК, на котором установлен принтер, с помощью WiFi
- Права администратора на ПК с принтером
Что нужно делать:
- Делаем установленный принтер доступным по сети
- Качаем установщик Bonjour Print Services for Windows со страницы по этой ссылке
- Устанавливаем Bonjour Print Services for Windows на ПК с установленным принтером, запускать какие-либо ярлыки и т.п. после установки нет необходимости! В моем случае приложение предложило мне поискать подходящие принтеры, ничего не нашло и успокоилось.
- Качаем архивчик по этой ссылке,
- Содержимое архивчика помещаем куда нам угодно, но лучше уж в какое-нибудь удобное и известное место, вроде «Program Files»
- Копируем путь до папки из архива
- Запускаем командную строку с правами администратора
- Выполняем следующие команду, которая создаст службу в системе с именем AirPrint с автоматическим запуском. Обратите внимание на то, что выделенное красным надо заменить на путь к папке, которую мы вынули из архива : sc create AirPrint binPath=» (путь до папки AirPrint) airprint.exe -s» depend=»Bonjour Service» start=auto
- Далее запускаем получившуюся службу: sc start AirPrint
- Проверяем работоспособность нашей новоявленной службы с помощью оснастки services.msc, в списке должна присутствовать служба «AirPrint», она должна быть запущена!
- Для использования принтера нам понадобиться имя и пароль пользователя, имеющего доступ к принтеру на этом ПК, если нет такого, то создаем его любым способом, например выполнив команду: control userpasswords2 и добавив пользователя с паролем!
- Далее, если запущен какой-нибудь файрвол, как минимум, может быть встроенный в Windows, нам необходимо разрешить движение пакетов по порту UDP 5353 в обе стороны и разрешить сетевой обмен данными приложению AirPrint из папки, которую мы взяли из архива.
- На этом настройка на ПК закончена!
Проверяем!
Теперь нам необходимо проверить, работает ли получившаяся система:
- Для этого запускаем любое приложение, которое может выводить на печать, на нашем iOS-устройстве
- Жмем «Выбрать принтер«, должен появиться наш принтер (если не появился, то что-то не так!)
- Жмем на него, должно появиться окно ввода логина и пароля
- Вводим логин и пароль пользователя, про которого упоминалось выше
- Принтер выбран…
- Печатаем!
Простые документы печатаются отлично и без искажений, печать фотографий пока нет возможности проверить.
airprint activator для windows
Начиная с iOS 4.2 Apple для всех устройств iPhone, iPad, iPod в прошивке появилась новая функция Airprint, позволяющая отправлять ваши документы на принтер по беспроводной сети Wi-Fi, находящийся в вашей локальной сети, прямиком с мобильных устройств iPhone и iPad, iPod. По умолчанию очень маленькое
количество принтеров поддерживает технологию AirPrint, список их можно посмотреть на официальном сайте Apple.
В этой статье будет показан пример как настроить AirPrint на Windows 7 iOS 8, на примере старенького принтера HP LaserJet 1022.
1. Расшарить принтер
В первую очередь необходимо сделать доступным по сети принтер, через который мы хотим печатать документы с iOS-устройств. Для этого зайдите: ПУСК->Устройства и принтеры, правой кнопкой мыши кликнете по нужному принтеру (в нашем примере это принтер HP LaserJet 1022) и выберите пункт “Свойства принтера” . См. рис. 1
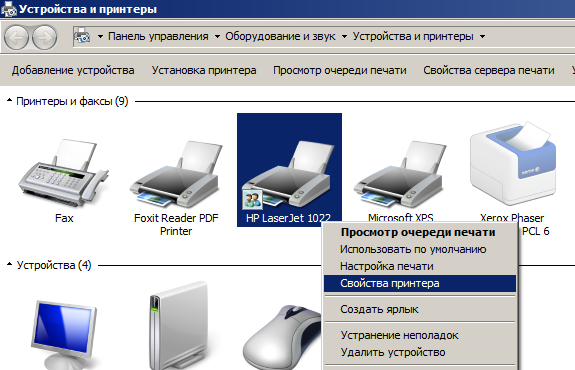
Далее выбрать вкладку “Доступ” и поставить галочку “Общий доступ к данному принтеру”. Сетевое имя оставим по умолчанию, нажимаем ОК. См. рис. 2
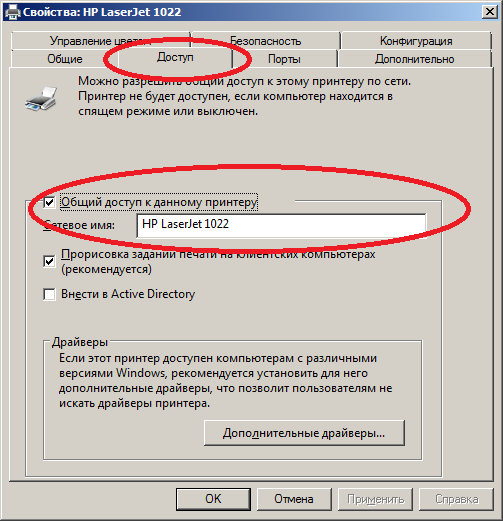
Предварительная настройка принтера закончена.
2. Установить службу Bonjour Print
Самую последнюю версию можно скачать с сайта Apple . Затем установить как обычную программу, везде нажимая “Далее”.
3. Установить сервис AirPrint для Windows 7, 8
Для того чтобы наш принтер определялся в вашей Wi-Fi сети необходимо установить сервис AirPrint на ваш компьютер. Для этого скачайте архив, содержащий установочный файл этого сервиса, и reg-файл для правки реестра под автоматический запуск этой службы при включении компьютера. Распаковав у вас будет три файла:
- AirPrint iOS FIX – 32Bit.reg
- AirPrint iOS FIX – 64Bit.reg
- AirPrint_Installer.exe
Правой кнопкой мыши щелкните на *.reg-файл , в зависимости от разрядности вашей операционной системы 64bit или 32bit и выберите пункт “Слияние”. Windows предупредит вас о том что вы вносите изменения в реестр вашего компьютера, нажимаете “Да”. См. рис. 3
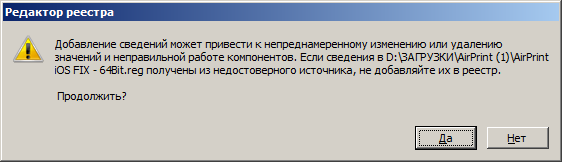
Запустите AirPrint_Installer.exe от имени администратора (правой кнопкой мыши пункт “Запуск от имени администратора” ). Перед вами появится окно программы, в котором нажмите на кнопку “Install Airprint Service” см. рис 4 , затем выберите тип аутентификации ( AirPrint Auth ) рекомендуется выбрать “Use Guest Account” для того чтобы в дальнейшем печатать с вашего устройства не вводя каждый раз пароль. Обратите внимание чтобы стояла галочка Enable Guest Account и автоматический запуск сервиса – “Service Starup- Auto” . Остальные настройки оставить по умолчанию, нажать кнопку “Start” и закрыть окно программы, после чего перезагрузить компьютер.
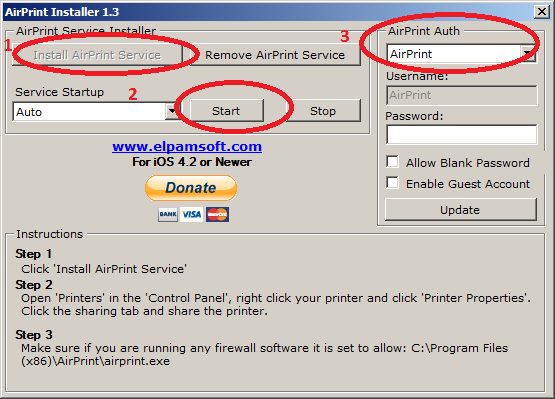
4. Включить пользователя “Гость”
Чтобы при печати каждый раз не вводить пароль на вашем устройстве, вам необходимо включить гостевой аккаунт. Для этого перейдите в: ПУСК-Панель управления- Учетные записи пользователей-Управление другой учетной записью-Выбрать пользователя “Гость” и включить его. Далее нажмите две клавиши “WIN”+”R” появится окно “Выполнить” в которое введите – netplwiz , и нажмите ОК. В этом окне снимите галочку “Требовать ввод имени пользователя и пароля”, затем кнопку ОК. Перезагрузите компьютер.
5. Подключение принтера на вашем iOS-устройстве
Для примера распечатаем заметку из приложения “Заметки”, которое имеется по умолчанию во всех iOS прошивках, в том числе и в iOS 8, iOS 9.
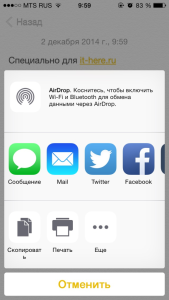
Выбираем пункт “Печать”
Здесь мы видим появился наш принтер HP LaserJet 1022, который ранее делали доступным по сети.
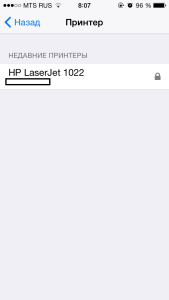
Нажимаем “Напечатать” и слышим как наш принтер начинает печатать заметку.
На этом настройка закончена. Если у вас возникли какие-то проблемы, попробуйте выключить межсетевой экран или антивирус.
Оцените статью 

Не пропускайте новости Apple – подписывайтесь на наш Telegram-канал, а также на YouTube-канал.
Чтобы печатать с устройств под управление iOS 6 на принтере подключенном к компьютеру с Windows необходимо:
1) Скачать AirPrint Installer 1.4
2) Распаковать из скачанного архива AirPrint Installer 1.4 и нажав правой кнопкой мыши по нему выбрать «Запуск от имени администратора»
3) В открывшемся окне нажать «Install AirPrint Service» и «Start».
4) Найти в панели управления свой принтер и нажав правой кнопкой мыши по его значку выбрать «Свойства принтера», открыть вкладку «Доступ» и разрешить общий доступ к принтеру. В системе также должна быть включена гостевая учетная запись.
Сразу несколько читателей попросили нас разъяснить проблему активации функции AirPrint на любом принтере, подключённом к компьютеру под управлением Windows. Разве мы можем отказать им в этом?
Официально совместимых с AirPrint принтеров целых 11 штук:
- HP Envy e-All-in-One series (D410a)
- HP Photosmart Plus e-AiO (B210a)
- HP Photosmart Premium e-AiO (C310a)
- HP Photosmart Premium Fax e-AiO (C410a)
- HP Photosmart e-AiO (D110)
- HP Photosmart eStation (C510)
- HP LaserJet Pro M1536dnf Multifunction Printer
- HP LaserJet Pro CM1415fn Color Multifunction Printer
- HP LaserJet Pro CM1415fnw Color Multifunction Printer
- HP LaserJet Pro CP1525n Color Printer
- HP LaserJet Pro CP1525nw Color Printer
Если у вас есть один из них, то отправлять документы на него вы сможете напрямую, в обход компьютера. Но можно отправить документ и на любой другой принтер, подключенный к компьютеру.
Благодаря немецким умельцам, выпустившим специальную утилиту AirPrint Activator, от вас не требуется вручную раскладывать системные файлы по системным папкам и вбивать команды в командной строке.
Инструкция сводится к нескольким простым шагам:
1. Скачайте AirPrint Activator и запустите его от имени администратора (в контекстном меню программы выберите пункт «Запуск от имени администратора»)
2. Если у вас 32-битная версия Windows, нажмите Activate AirPrint on Win32bit. Угадайте, что нужно нажать, чтобы активировать AirPrint на 64-битной Windows? 🙂
Если вы не знаете, какая битность у вашей версии Windows, в Панели управления выберите «Система и безопасность», затем — пункт «Система» и посмотрите, что написано в строке «Тип системы».
3. В Панели управления перейдите в «Оборудование и звук», затем — «Устройства и принтеры». Выберите ваш принтер, в контекстом меню нажмите на «Свойства принтера» (не «Свойства»). Поставьте галочку «Общий доступ к данному принтеру»:
- принтер включён
- принтер подключён к компьютеру
- компьютер и ваше устройство под управлением iOS 4.2.1 подключены к одной и той же беспроводной сети
При выполнении этих трёх условий вы сможете пользоваться функцией беспроводной печати AirPrint.
RTFM.WIKI
Ordnung muß sein. Ordnung über alles (18+)
Инструменты пользователя
Инструменты сайта
Боковая панель
Навигация
Линкшэринг
socialite Display:icon facebook twitter
ALARM!
Добавить новую страницу
Реклама
Содержание
AirPrint в Windows
Windows 7 x64, iOS 9.3.3, Canon LBP 3010
Airprint installer
Самый популярный вариант, о котором написано на всех форумах и блогах.
Airprint Activator ios5
cmd вариант
Создаем каталог AirPrint в C:\Program Files (x86) если установлена 64-битная ОС или в каталоге C:\Program Files если установлена 32-битная ОС.
Распаковываем архив по ссылке выше в только что созданный каталог.
Открываем командную строку Windows
Для 64-битной ОС
Для 32-битной ОС
Чтобы удалить AirPrint из
Общий доступ к принтеру
При расшаривании принтера
Велика вероятность, что появится ошибка
Решение далеко не очевидное. Нужно запустить службу «Брандмауэр Windows» и потом расшарить принтер. Далее «Брандмауэр Windows» можно отключить если он не используется.
Как подключить старый принтер к Windows 10?
Windows 10 в целом хорошо справляется с автоматическим поиском и установкой как беспроводных устройств, так и проводных принтеров. Однако, иногда вы все же можете столкнуться с определенными проблемами при подключении принтера старого поколения. Это происходит не только потому, что устройство уже не поддерживается, но и потому, что сейчас у ПО отсутствуют базовые драйверы для принтеров и сканеров.
Если вы или ваша компания все еще работаете со старыми матричными, струйными или лазерными принтерами (от HP, Canon, Epson, Brother и т.д.), которые Windows 10 отказывается видеть автоматически, вам может пригодиться один из нескольких способов установки несовместимых устройств, правда придется покопаться в продвинутых настройках и установить драйверы.
Здесь мы опишем несколько возможных последовательностей действий, которые позволят вам пользоваться принтером старого поколения, который не поддерживается, или который компьютер просто не видит.
Как установить принтер с помощью продвинутых настроек
Если система не распознает ваш старый принтер автоматически, вы можете добавить его вручную, в зависимости от типа подключения и возраста принтера.
Важно : прежде, чем продолжить, убедитесь, что компьютер подключен к интернету и сможет загрузить дополнительные драйверы через Windows Update.
Установить вручную
Если вы пытаетесь подключить принтер через USB-кабель или без использования провода, сделайте следующее:
- Откройте Настройки.
- Выберите Устройства.
- Выберите Принтеры и сканеры.