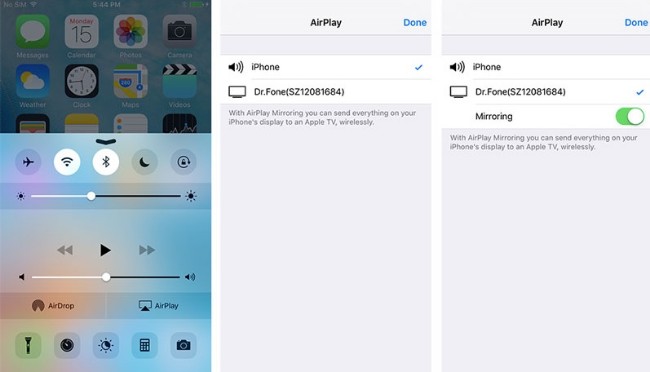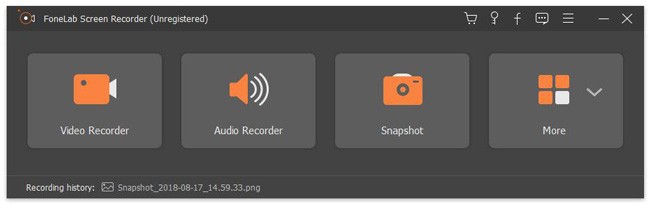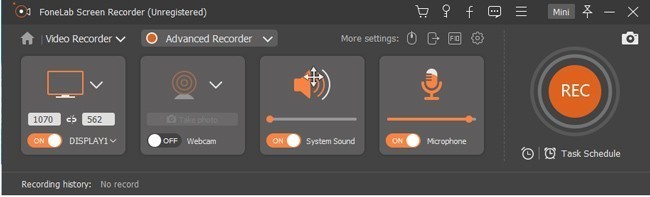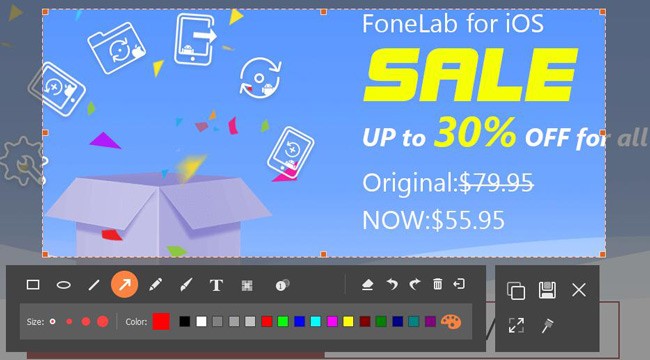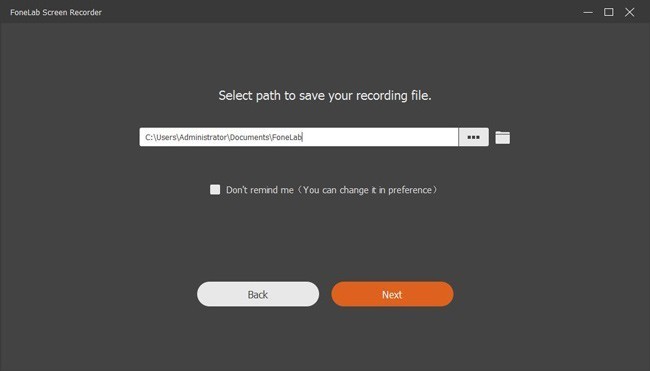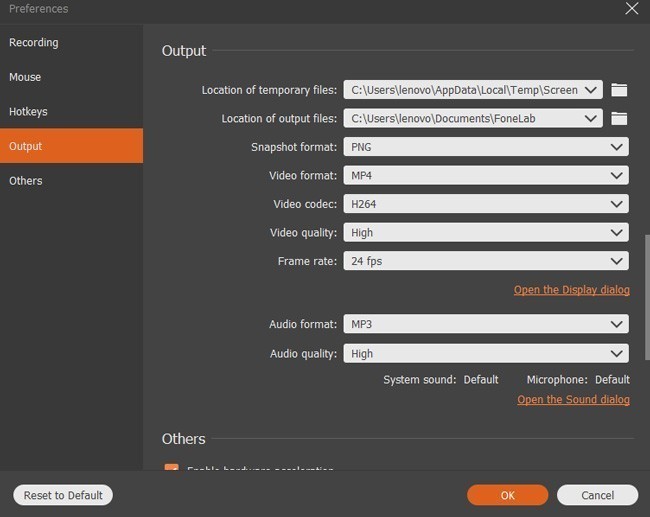- Как пользоваться программой AirPlay на Windows
- Как работает AirPlay
- AirPlay для Windows
- Установка AirPlay
- Подключение iOS устройства к AirServer на Windows
- Программы для аудио и видео трансляций
- AirParrot
- AirMyPC
- AirFoil
- Tuneblade для Windows
- Частые неисправности
- Как отразить iPhone на ПК с помощью AirServer для записи экрана
- Часть 1: Как использовать AirServer для зеркального отображения экрана с iPhone на ПК
- Часть 2: больше других возможностей AirServer
- Часть 3: Как записать экран iPhone
- Основные характеристики программного обеспечения iPhone Screen Recorder
- Действия по записи видео с экрана iPhone со звуком после зеркального отображения AirServer
- Краткое руководство. 1. Скачайте AirServer и запустите установку с
Как пользоваться программой AirPlay на Windows
AirPlay — это разработка компании Apple, позволяющая дублировать экран Айфона или Айпада при использовании беспроводной передачи аудио, видео и медиа файлов с одного устройства на другое. На презентации в 2010 году Стив Джобс сказал, что AirPlay будет самой доступной и простой для стриминга. И он был прав, AirPlay находит себя во многом: трансляция игр на телевизор, просмотр фильмов, демонстрация любимых фотографий, презентаций и многое другое.
Ранее, данная технология была доступна только счастливчикам, обладающим «яблофонами» и реализовать на Виндовс это было проблематично. Варианта было два: купить MacBook или AppleTV. Однако, сейчас появилась возможность использовать технологию и на Windows при помощи стороннего софта.
Как работает AirPlay
Главными особенностями AirPlay являются потоковое и зеркальное отображение. Метод потокового отображения (от англ. Streaming display) заключается в том, что аудио и видео данные с одного устройства передаются на другое при помощи беспроводной сети Wi-Fi, а зеркальное отображение выводит их на экран.
Используя стандартную версию можно очень просто сделать потоковое аудио вещание без каких-либо сторонних приложений. Для этого необходимо скачать iTunes для Windows и подключить ее к той же сети. После этого можно передавать аудио на совместимые с AirPlay устройства без каких-либо сбоев.
Для зеркального отображения или подключения Виндовс в качестве приемника AirPlay, необходимо загрузить плагин или программу.
AirPlay для Windows
Чтобы компьютер или ноутбук стал сервером AirPlay, необходимо установить программу AirServer или Reflector. С помощью этих приложений компьютер на Windows будет доступен для iOS-девайса как устройство, поддерживающее AirPlay.
И AirServer, и Reflector позволяют транслировать содержимое устройства. Различие их в том, что Reflector отображает рамку гаджета — то есть, если дублируется экран с IPad, то и картинка будет отображаться с соответствующей рамкой. AirServer же обладает более красивым дизайном и при трансляции с iOS-устройства будет виден только его экран.
Обе программы платные, но можно использовать демо-режимы для ознакомления с приложением. AirServer предоставляет новым пользователям 14 дней бесплатного стриминга, а Reflector дает возможность лишь на 7 дней.
Установка AirPlay
Перейдем к установке AirPlay для Windows 7, 8, 10:
- Рассмотрим AirServer. Заходим на официальный сайт и скачиваем trial версию. Устанавливаем и запускаем. После этого будет нужно ввести код активации или запустить пробную версию.
- Установка Reflector ничем не отличается. Заходим на официальный сайт и скачиваем trial версию. После запуска программы появится предупреждение, что программа закроется через 10 минут. Нажимаем “Oк” и делаем такие же действия как и с AirServer.
После того как закончился пробный период рекомендуем приобрести лицензионную версию. AirServer обойдется в 20$, а Reflector – 15$.
Подключение iOS устройства к AirServer на Windows
На примере рассмотрим, как подключить iPhone SE через функцию «видеоповтор» к AirServer на компьютере:
- Для того, чтобы произошло соединение между устройствами, подключите их к одной сетиWi—Fi.
Программы для аудио и видео трансляций
Помимо AirServer и Reflecor есть еще немало программ для трансляции с iOS на Виндовс.
AirParrot
Специальный плеер для трансляций на Windows и AppleTV с поддержкой AirPlay. Позволяет транслировать изображение с экрана, а также открывать графические, музыкальные и медиафайлы в высоком качестве до 1080p с частотой кадров до 80 с возможностью сохранять отчет о трансляции в указанной папке.
Отличительной чертой AirParrot является то, что можно показывать одну программу на AppleTV и в тоже время находиться в другой на ПК. То есть можно транслировать фильм на AppleTV и заниматься другими делами в компьютере без потери трансляции.
AirMyPC
Позволяет транслировать отображение компьютера на AppleTV/Chrome, а также на iOS и Android девайсы. Такие опции как «отправить только видео» и «отправить только аудио» на Apple TV являются преимуществами, отличающими AirMyPC от её аналогов. С помощью этих опций можно будет просмотреть видео без звука или же наоборот оставить только аудио. Также доступна инновационная функция «Education Interactive Tools Suite», которая позволит рисовать, писать, а также вводить и аннотировать в любом окне и всё это будет отображаться на iPhone или iPad.
AirFoil
Полезный инструмент для трансляции любых аудио носителей из системы Виндовс. Особенностью AirFoil является то, что в качестве источника звука можно использовать любое приложение, то есть возможно слушать музыку из Windows Media Player, Real Player, MPlayer, QuickTime Player, а также из браузера и даже игр.
Tuneblade для Windows
Tuneblade — простая утилита для прослушивания музыки, позволяющая транслировать аудио потоки всей системы на устройства AirPort Express, Apple TV и динамики с поддержкой AirPlay. Возможность использовать AirPlay в Windows позволит легко воспроизводить музыку одновременно на нескольких девайсах, и наслаждаться музыкой в идеальной синхронизации.
Частые неисправности
Если на устройстве не отображается значок AirPlay или возникают проблемы с производительностью, то можно попробовать исправить проблему самостоятельно:
- Одна сеть подключения. Убедитесь, что все оборудование подключено к одной сети Wi-Fi.
- Имя компьютера должно быть на латинице, никаких русских символов.
- Если наблюдается задержка между девайсами, то лучше подключить провод к компьютеру, нежели Wi-Fi.
- Если не отображается кнопка «Повтор экрана», то необходимо проверить наличие последнего обновления iOS девайса.
Если выше указанные действия не помогли, то рекомендуем обратиться за поддержкой к официальному производителю.
Как отразить iPhone на ПК с помощью AirServer для записи экрана
AirServer может зеркало iPhone дисплей на компьютер без проводов. В приемник зеркального отображения экрана реализованы AirPlay, Google Cast и Miracast. Таким образом, вы можете без труда использовать AirServer для зеркального отображения своего устройства на большом дисплее.
К поддерживаемым устройствам, совместимым с AirServer, относятся iPhone, iPad, Android, Mac, Chromebook, Nexus, Pixel или ПК с Windows 10. Кроме того, AirServer теперь доступен для Xbox One, Surface Hub и Philips TV.
Таким образом, вы можете смотреть фильмы и музыкальные видеоклипы с лучшим визуальным восприятием, отразив экран iPhone с помощью AirServer. Более того, это также хороший способ поделиться фотографиями, видео и другими файлами с друзьями и семьями.
Часть 1: Как использовать AirServer для зеркального отображения экрана с iPhone на ПК
AirServer полностью совместим с Windows 10 благодаря встроенной функции «Проецировать на беспроводной дисплей». Что касается пользователей Windows 7, вам необходимо установить браузер Google Chrome, чтобы получить функцию зеркального отображения экрана AirServer.
Шаг 1 Скачать, установить и запустить AirServer на вашем iPhone и ПК.
Шаг 2 Проведите пальцем вверх от нижней части экрана iPhone, чтобы получить доступ к Центр управления.
Шаг 3 Нажмите AirPlay значок. Теперь вы можете видеть все доступные приемники с поддержкой AirPlay в одной сети.
Шаг 4 Выберите имя вашего ПК из этого списка.
Шаг 5 Включите Отражающий значок ниже. Тогда выбирай Готово начать зеркалирование AirServer.
Примечание:
- Подключите устройство iOS и ПК к одной сети Wi-Fi.
- AirPlay выпускает соответствующие обновления с каждой новой версией iOS начиная с iOS 4.2.1. Таким образом, вы можете использовать описанные выше шаги для использования AirServer для iOS 12 / 11 / 10 / 9 / 8 / 7 / 6 и т. Д. Кроме того, AirPlay также поддерживает новейшие версии iPhone XS Max / XS / XR / X.
Часть 2: больше других возможностей AirServer
Несмотря на отражение экрана iPhone на ПК, вы можете получить другие мощные функции AirServer. Другими словами, AirServer может использоваться в других аспектах.
- Запишите экран iPhone после зеркалирования экрана.
- Работа в ограниченной сети.
- Улучшение картинки.
- Защита паролем.
- Потоковое видео и аудио с вашего iPhone на ПК.
- Играйте в игры для iPhone на ПК с помощью AirServer.
- Используйте AirServer для зеркального отображения сеансов от нескольких клиентов одновременно.
Часть 3: Как записать экран iPhone
Хотя вы можете получить функцию записи экрана AirServer, есть только ограниченные функции. Вообще говоря, функция зеркалирования AirServer хороша. Вы можете сначала отразить экран iPhone на компьютере с Windows или Mac. Позже вы можете использовать FoneLab Screen Recorder записывать потоковое видео и аудио на iPhone в высоком качестве.
К счастью, вы можете записывать внутренний и внешний звук iPhone во время записи видео на экране. Если вы не знаете, как записывать онлайн-видео на YouTube со системным звуком, не пропустите FoneLab. Там нет ограничения по времени. Таким образом, вы можете приостановить и возобновить запись экрана iPhone свободно. Также поддерживается установка таймера для умной записи длинного видео.
Основные характеристики программного обеспечения iPhone Screen Recorder
- Запись геймплея, фильмы, телешоу, звонки по Skype, учебные пособия и другие видеопотоки с iPhone на Windows / Mac.
- Запись звука системы, онлайн аудио и микрофон голосом одновременно или индивидуально.
- Сделай скриншот на компьютер с настроенной областью экрана.
- Добавьте текст, линию, стрелку, прямоугольник, эллипс и другие метки к вашему видео или снимку.
- Используйте горячие клавиши для запуска, приостановки, возобновления, остановки записи и создания снимков экрана на iPhone.
FoneLab Screen Recorder позволяет вам захватывать видео, аудио, онлайн-уроки и т. Д. На Windows / Mac, и вы можете легко настраивать размер, редактировать видео или аудио и многое другое.
- Записывайте видео, аудио, веб-камеру и делайте скриншоты на Windows / Mac.
- Предварительный просмотр данных перед сохранением.
- Это безопасно и просто в использовании.
Действия по записи видео с экрана iPhone со звуком после зеркального отображения AirServer
Шаг 1 Зеркальное отображение iPhone на ПК с помощью AirServer. Затем запустите программу записи экрана iPhone.
Шаг 2 Выберите Видеомагнитофон если вы хотите записать экранное видео на iPhone.
Шаг 3 Перетащите и нарисуйте вокруг экрана iPhone. включить Системный звук и отрегулируйте его громкость в первую очередь. Позже вы можете включить Микрофон и Веб-камера исходя из ваших потребностей.
Шаг 4 Нажмите REC начать запись видео с экрана iPhone. Во время записи экрана iPhone вы можете редактировать видео и добавлять специальные метки. Кроме того, вы также можете свободно делать снимки экрана iPhone.
Шаг 5 Когда вы остановите запись на iPhone, вы получите окно предварительного просмотра. выберите скидка последующей Далее экспортировать видео записи iPhone. Позже вы можете поделиться записанным видео на YouTube и других социальных сетях.
Примечание: Перед записью iPhone вы можете выбрать Дополнительные настройки свободно устанавливать формат видео вывода, качество, кодек, частоту кадров, местоположение и другие параметры.
Что ж, вы можете использовать вышеуказанные методы для AirServer Android зеркалирования и записи тоже. Легкий экран рекордер дружелюбен для начинающих и профессионалов. Если вы хотите записать видео и аудио поток на свой компьютер или смартфон, вы можете бесплатно загрузить FoneLab и попробовать.
FoneLab Screen Recorder позволяет вам захватывать видео, аудио, онлайн-уроки и т. Д. На Windows / Mac, и вы можете легко настраивать размер, редактировать видео или аудио и многое другое.
Краткое руководство. 1. Скачайте AirServer и запустите установку с
1 Приветствуем Вас в нашей локальной службе поддержки. В основном, поддержка доступна в английском языке, но этот документ поможет с большинством распространенных проблем. Кстати, на нашем youtube канале есть раздел видео уроков с субтитрами на Вашем языке. Просто нажмите на кнопку «субтитры» справа внизу видео и выберите свой язык. Вы можете найти: Руководство по установке для PC Руководство по установке для Mac Как включить трансляцию в ios7 Как подключить несколько устройств Как настроить только аудио Как записывать на Mac Как записывать на PC Мы планируем пополнять раздел новыми видео с субтитрами. Наш видео канал находится тут: Краткое руководство 1. Скачайте AirServer и запустите установку с 2. В окне активации введите свой код или электронный адрес, указанный при регистрации При покупке AirServer Вы получите свой код по электронной почте сразу после оплаты. Если Вы заплатили через PayPal, Ваш электронный адрес для PayPal будет главным адресом для связи Нажмите Активировать. AirServer готов к работе. Пока Вы не начнёте стрим или транслирование контента через AirServer, на Вашем компьютере не будут открываться окна.
2 Часто задаваемые вопросы Для чего создан AirServer?: AirServer это приёмник для AirPlay на Вашем Mac или PC. AirServer примет и передаст AirPlay изображения с ios устройства. AirServer не может создать изображения вашего рабочего стола в зеркальном режиме. AirServer также не может послать изображение с Вашего компьютера на другое устройство. Что нужно для работы AirServer? AirServer. Mac с операционной системой OS X Snow Leopard/Lion/Mountain Lion/Mavericks или PC с Windows Vista. 7, 8 или 8.1. Внимание: Windows XP не поддерживается. Устройства, совместимые с AirPlay, как например iphone 4s и новее, ipod touch 5 и новее, ipad mini (все модели), ipad 2ого поколения и новее, Mountain Lion или Mavericks Подключение к Интернету для активации. После введения полученной лицензии и последующей активации AirServer, подключение к Интернету не требуется. WiFi или динамическое ad- hoc подключения для работы Как скачать AirServer на моё ios устройство: AirServer устанавливается не на ios устройство, а на компьютер. Как только AirServer запускается на компьютере, ios устройство тут же автоматически распознает Ваш компьютер в качестве AirPlay приёмника. Пока Вы не начнёте стрим контента, на компьютере ничего не будет изображаться. Если Вы пока не знакомы с ios 7, имейте в виду, что Apple перенёс кнопку AirPlay/Mirroring в новую панель управления. Мы записали короткий видео урок, чтобы познакомить Вас с процессом: Как транслировать моё ios устройство на компьютер с помощью AirServer? Если Вы используете ios 7, подключить AirServer с Вашего ios устройства можно следующим образом: 1. Подключите ios устройство к компьютеру с работающим AirServer. Устройства должны быть в одной и той же сети WiFi. 2. Проведите снизу вверх по экрану, чтобы попасть в Пункт Управления. 3. Нажмите на иконку AirPlay. Вы увидите список приёмников в Вашей сети, совместимых с AirPlay
3 4. Нажмите на название приёмника AirPlay, на который Вы бы хотели начать передачу. Это будет название Вашего компьютера, если Вы хотите использовать его для трансляции. 5. Чтобы начать транслирование, переместите указатель в положение Вкл Устройства ios 6 и старше можно подключить к AirServer следующим образом: 1. Включите ios устройство и нажмите дважды на кнопку Home. Внизу экрана появится sliding меню. 2. Прокрутите влево, пока не появится кнопка AirPlay. Нажмите на иконку, чтобы увидеть список устройств. 3. В списке появится компьютер, на который был установлен AirPlay. Чтобы подключить, просто нажмите на его название. 4. Если Ваше устройство поддерживает транслирование, переместите указатель в положение Вкл. 5. Если Вы включили приложение, поддерживаемое AirPlay, например, YouTube, появится иконка AirPlay. Просто нажмите на неё, чтобы увидеть доступные устройства. В списке появится компьютер, на который был установлен AirPlay. Чтобы подключить, нажмите на его название. Транслирование возможно только для iphone 4S или новее, ipod Touch 5 или новее, ipad mini (все модели) или ipad 2ого поколения или новее. Могу ли я использовать AirServer для транслирования моего рабочего стола на AppleTV или ios устройство? Нет. AirServer это приёмник, но никак не передатчик. С AirServer можно только принимать трансляции или контент от ios устройств или остальных компьютеров Mac, но не наоборот. Техническая Поддержка Основные проблемы обнаружения: Как только AirServer запущен на компьютере, Ваше устройство должно автоматически распознать компьютер, как приёмник. Пока Вы не начнёте передавать контент, на компьютере ничего не откроется.
4 Если вы пока не знакомы с ios 7, имейте в виду, что Apple перенёс кнопку AirPlay/Mirroring в новую панель управления. Мы записали короткий видео урок, чтобы познакомить Вас с процессом: Некоторые факторы могут блокировать сигнал, исходящий от беспроводных устройств. Если кнопка AirPlay не появилась, Ваш компьютер не отображён в списке устройств или ничего не передаётся на экране компьютера после того, как Вы выбрали его из списка, значит, ios устройство по какой- то причине не может соединиться с AirServer. Первое, что нужно попробовать, это отключить и перезагрузить ios устройство(а), компьютер(ы) и роутер. Убедитесь, что ios устройство и компьютер подключены к одной и той же сети. Пожалуйста, обратите внимание на то, что ios до сих пор содержит ошибку, которая приостанавливает сигналы AirPlay. Apple выпустила девелоперскую бета версию ios 7.1, которая разрешает эту проблему, но мы не знаем официальную дату выпуска пользовательской версии. Если устройство не подключается к AirServer, или другому устройству AirPlay, выключите и перезагрузите его, чтобы обновить трансляцию. Если Вы пользуетесь Windows, убедитесь в том, что программа Bonjour поддерживается компьютером. Следуйте инструкции: В меню Пуск щёлкните правой кнопкой мыши на Мой Компьютер и выберите «Управление» Разверните «Службы и Приложения» Откройте «Сервисы» (разверните окно для большего обзора) Выберите Bonjour и попробуйте его запустить Очень часто проблемы с подключением вызваны настройками брандмауэра. Пожалуйста, убедитесь, что устройство ios и компьютер подключены к одной и той же сети, и что брандмауэр позволяет AirServer принимать сетевой трафик. Так же проверьте все остальные брандмауэры. Если Ваш Wi- Fi роутер поддерживает изоляцию клиентов интерфейса или Wi- Fi, убедитесь, что эти настройки отключены. Они не позволяют устройствам обмениваться друг с другом данными. Обратитесь к инструкции по пользование роутером, чтобы настроить его, и проверьте обновление прошивки. Так же можно настроить компьютерную сеть и подключить ios устройство напрямую через динамическую ad- hoc сеть. Если такое соединение работает, проблема скорее всего в роутере.
5 Если Вы используете маски подсети или структурную сеть, убедитесь, что мультикастинг разрешён, и Bonjour виден в сети. В большинстве случаев Bonjour заблокирован в сети по умолчанию. Мы приводим руководство по настройке Bonjour в структурных сетях и подсетях, с которым Вы можете ознакомиться сами или переслать Вашему системному администратору. a0080bb1d7c.shtml Если ничего не помогло, попробуйте удалить текущую версию AirServer и переустановить новейшую. Проблемы с трансляцией ios 7 + ipad Серьёзная ошибка в ios 7 замораживает компонент трансляции после 3-4 раз. Это случается при трансляции на компьютер или AppleTV. Перезагрузка ipad это единственный способ временно устранить проблему. Эту проблему можно разрешить, установив ios 7.1. Прерывание соединения Во- первых, убедитесь в том, что автоблокировка на ios устройстве отключена. Зайдите в настройки, закладка Основные, и найдите Автоблокировку. Установите её на Никогда. Если автоблокировка разрешена, ios устройство перейдёт в спящий режим и после какого- то времени прекратит соединение. Ещё одной причиной может быть недостаточная пропускная способность Вашего подключения. Попробуйте подключить компьютер через кабель Ethernet и проверить скорость передачи. Если Вы используете Bluetooth устройства на Apple, они могут препятствовать беспроводному подключению и вызывать задержки. Попробуйте отключить все Bluetooth устройства на Apple. Примите к сведению, что ios до сих пор содержит ошибку AirPlay, которая может заморозить способность ios устройства отправлять AirPlay сигналы. Недавно Apple выпустили ios 7.1 без недочёта. Если устройство не может подключиться к AirServer, или другому устройству AirPlay, отключите и перезагрузите его, чтобы трансляция опять заработала.
6 Убедитесь в том, что мультикастинг разрешён Bonjour должен быть доступен по всей сети. Неполадки с Bonjour в сети встречаются нередко. В большинстве случаев Bonjour заблокирован в сети по умолчанию. Мы приводим руководство по настройке Bonjour в структурных сетях и подсетях, с которым Вы можете ознакомиться сами или переслать Вашему системному администратору. a0080bb1d7c.shtml Если Ваш Wi- Fi роутер поддерживает изоляцию клиентов интерфейса или Wi- Fi, убедитесь, что эти настройки отключены. Они не позволяют устройствам состыковаться друг с другом. Обратитесь к инструкции по пользованию роутером, чтобы настроить его, и проверьте обновление прошивки. Также можно настроить компьютерную сеть и подключить ios устройство напрямую. Если такое соединение работает, проблема скорее всего в роутере. Обратитесь к администратору сети, чтобы настроить брандмауэр на получение AirServer.exe сетевого трафика. Если ни один из описанных способов не помог, пожалуйста, убедитесь в том, что ios устройство(а) поддерживает трансляцию и стрим, а также имеет новейшее программное обеспечение. Не помешает проверить, используется ли последняя версия AirServer. Искажения и задержки звука При передаче звуковых файлов может произойти искажение или задержка, если качество Wi- Fi сигнала плохое. Для аудио стрима без искажений необходимо хотя бы два деления на сигнале Wi- Fi. Искажение также может быть вызвано старой прошивкой роутера. На сайте производителя Вы можете найти и скачать новейшие драйвера. В большинстве случаев это разрешит звуковые неполадки. Если ни один способ не помог, и Ваш компьютер принимает Wi- Fi, попробуйте соединить компьютер и ios устройство напрямую через динамическую ad- hoc сеть, чтобы исключить какие- либо проблемы с роутером. Трансляция с перерывами и задержками.
7 Прерывающееся соединение может быть вызвано многими причинами. Мы постараемся привести несколько способов, как это разрешить: 1. Для Mac в AirServer Системных настройках найдите закладку трансляция и выберите «Использовать только ПО декодирование». Затем отключитесь и попробуйте транслировать снова. 2. Попробуйте поменять оптимизацию (под закладкой трансляции) на 720p и транслировать снова. Если AirServer транслирует на 1080p (или больше) дисплее, и оптимизация транслирования установлена на «Любое устройство рекомендовано», в этом случае AirServer автоматически выберет наилучшее разрешение для 1080p, что повлечёт задержки. 3. Для лучшей производительности, но низкого качества, выберите опцию «медленное соединение», которая находится под закладкой трансляции. Затем попробуйте транслировать снова. 4. Чтобы проверить наличие WiFi сетей и настроить роутер на свободный канал, воспользуйтесь istumbler (Mac) или NetStumbler (PC). Необходимо также настроить роутер на использование только WiFi- n. 5. Если Вы пользуетесь сетью компьютер- компьютер, нужно выбрать канал выше Ещё одной причиной может быть недостаточная пропускная способность Вашего подключения. Попробуйте подключить компьютер через кабель Ethernet и проверить скорость передачи. 7. Искажение также может быть вызвано старой прошивкой роутера. На сайте производителя Вы можете найти и скачать новейшие драйвера. В большинстве случаев это разрешит звуковые неполадки. Динамические сети На Вашем компьютере возможно установить динамическую (ad hoc) сеть и подключить к ней ios устройство напрямую. Это позволит Вам пользоваться AirServer в случае, если обычная сеть не работает и Вы не можете её правильно настроить. Как создать компьютер- компьютер сеть для Mac:
8 Как создать динамическую сеть для PC c ОС Windows 7, используя тип защиты данных WEP: us/windows7/set- up- a- computer- to- computer- ad- hoc- network Как создать динамическую сеть для PC с ОС Windows Vista, используя тип защиты данных WEP: us/windows- vista/set- up- a- computer- to- computer- ad- hoc- network Подключение Bonjour services: Даже если Bonjour установлен на компьютере, он может быть выключен. Воспользуйтесь этой инструкцией, чтобы убедиться в том, что Bonjour services поддерживаются компьютером: В меню Пуск щёлкните правой кнопкой мыши на Мой Компьютер и выберите «Управление» Разверните «Службы и Приложения» Откройте «Сервисы» (разверните окно для большего обзора) Выберите Bonjour Services и попробуйте их запустить Как передавать только аудио Перейдите в AirServer Системные настройки > Разрешить «Добавить Audio- only приёмник extra lossless качества» и нажмите на кнопку Rebroadcast. На ios устройстве в настройках AirPlay появятся 2 копии вашего компьютера. Тот, который заканчивается Ex это устройство, передающее только аудио. Выбранное Ex устройство будет передавать только аудио. Ошибка «Нет Аудио» на компьютерах с Windows Скорее всего, Ваш компьютер не может воспроизвести аудио, потому что сервисы Windows Audio или Windows Audio Endpoint Builder не были запущены. Конфигурацию сервисов можно настроить при помощи Services Management Console. Чтобы открыть консоль на Windows Vista и 7, запустите services.msc. В Windows 8 services.msc можно найти при помощи чудо- кнопки Поиск, затем надо кликнуть на результаты поиска.
9 Прокрутите, пока не найдёте Windows Audio service и Windows Audio Endpoint Builder service в Services Management Console. Щёлкните правой кнопкой мыши на сервисы и выберите Настройки из контекстного меню. Затем выберите «Автоматически» в Startup type и нажмите Применить, затем Пуск и ОК. Проделайте это для обоих сервисов, и звуковые подсистемы будут работать на отлично. Проблемы с использованием канала: Трафик от трансляций передаётся по порту 7100 TCP. Когда используется H264, мы получаем только те изменения, которые были отправлены. Если нет изменений, тогда мы ничего не получим. В общем, пропускная способность варьируется. Если Вы хотите переполнить канал, тогда Вам надо будет играть в игру с большим количеством постоянных движений на экране. У нас нет ничего для измерений канала, Вам придётся самим этим заняться. Первое, что приходит на ум, это Resource Monitor (в Windows 8 нужно открыть диспетчер задач, выбрать закладку Performance и перейти по ссылке Open Resource Monitor внизу страницы). Затем запустите AirServer и выберите его в секции Сеть диспетчера, затем начните трансляцию. Вам надо определить для себя нормальное/минимальное/максимальное использование, приняв во внимание, что пропускная способность зависит от того, как часто меняется контент на экране. История с аудио схожая. Однако, пустые пакеты отправляются через UDP, но аудио, по сравнению с видео трансляцией, почти ничего не весит. Аудио использует 1 TCP порт для установки (динамический порт показывается Bonjour под _raop._tcp, Вы можете найти порт, используя браузер Bonjour/dns- sd) и 3 UDP порта: один для данных, один для контроля и один для расписания, скорее всего они находятся в эфемерном диапазоне. В последующих версиях AirServer порты TCP будут по умолчанию 5000, UDP , 6011, 6012 (блок трёх последовательных портов). Если порты уже используются, порты выше будут выбраны. Ошибка 3D видеокарты: Если Вы видите это сообщение, значит видеокарта работает медленнее, чем должна. В большинстве случаев виноваты старые драйвера. Поищите новые драйвера онлайн или у производителя, скачайте и установите их. Это должно устранить неполадку.
10 Почему появляется сообщение Превышен Лимит Активаций, когда я пытаюсь активировать? Если Вы видите это сообщение, значит Ваш лимит активаций превышен. Это случается, когда Вы переустановили Windows, предварительно не удалив AirServer, или в компьютере произошёл сбой. У Mac это может быть вызвано тем, что компьютер был отправлен в сервис с последующей заменой материнской платы. Переустановленная система посылает новый ID код на наш сервер, который оповещает нас о том, что новый компьютер пытается воспользоваться лицензией. Причиной может быть и то, что у Вас нет необходимого количества лицензий. Если Вы приобрели лицензию после 1- го марта 2014, каждая лицензия действительна для активации только одного компьютера. Для активации нескольких компьютеров Вам понадобится лицензия для каждого из них. Для деактивации AirServer найдите электронный адрес, использованный для покупки, и перейдите по ссылке. Здесь Вы найдёте все компьютеры, активированные по определённой лицензии. Нажмите на ссылку деактивации для компьютеров, которые больше не будут использоваться. Как только компьютер был деактивирован, лицензия готова к дальнейшему использованию. Если у вас нет ссылки на страницу активации, воспользуйтесь Отправьте нам сообщение с вашим кодом активации (на английском). Мы сгенерируем новую ссылку и отправим её вам.