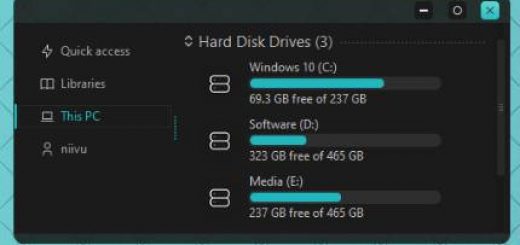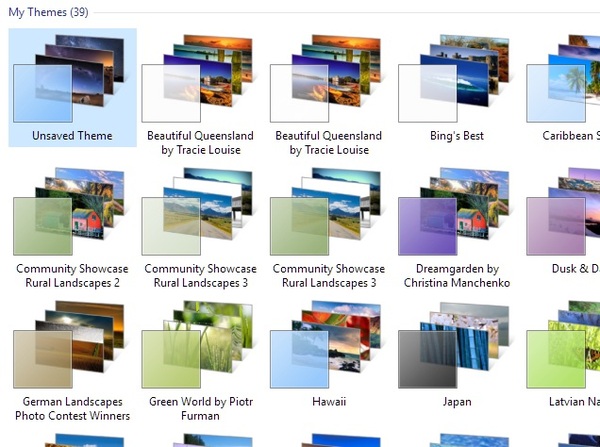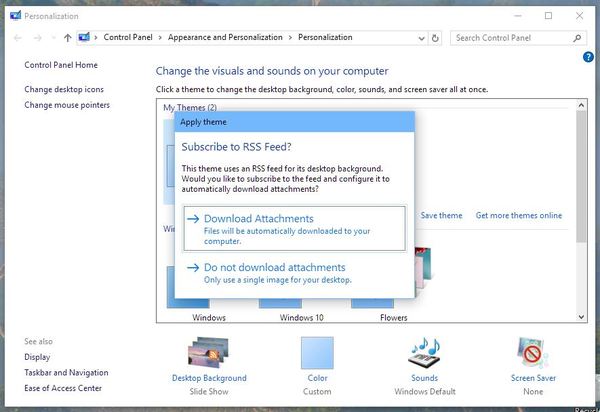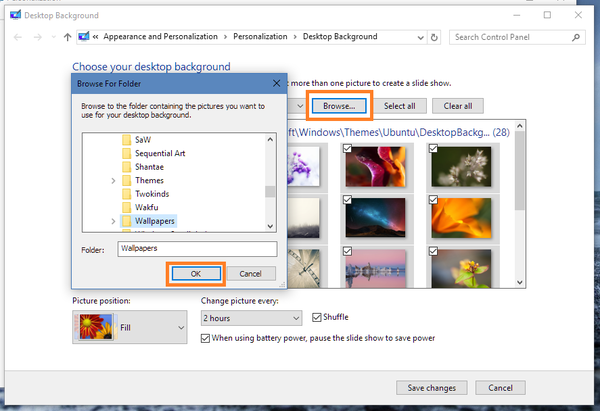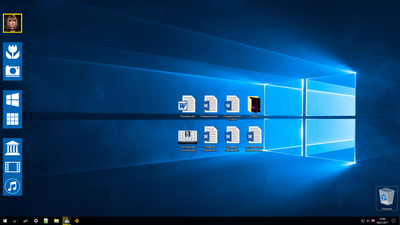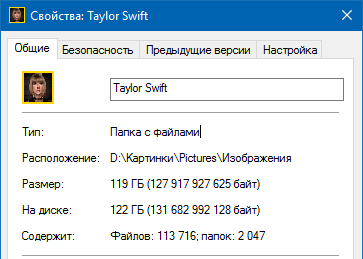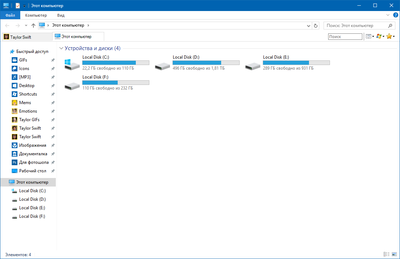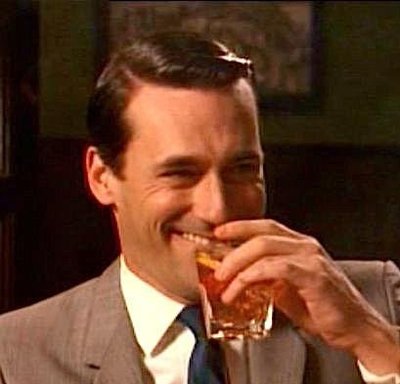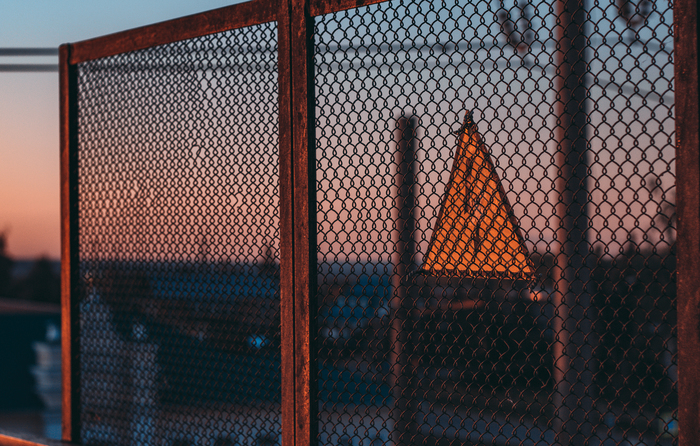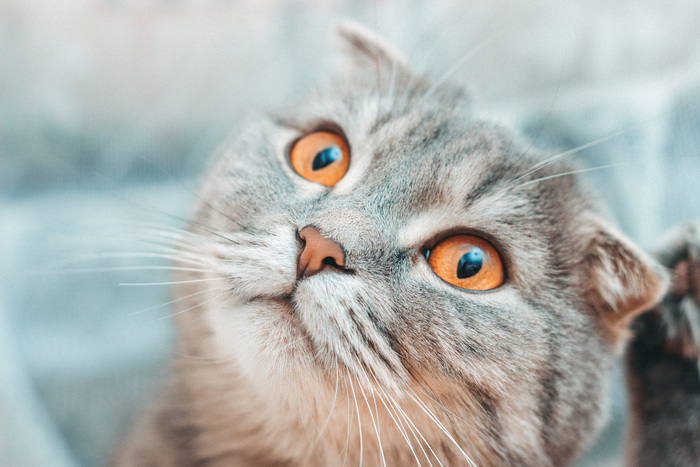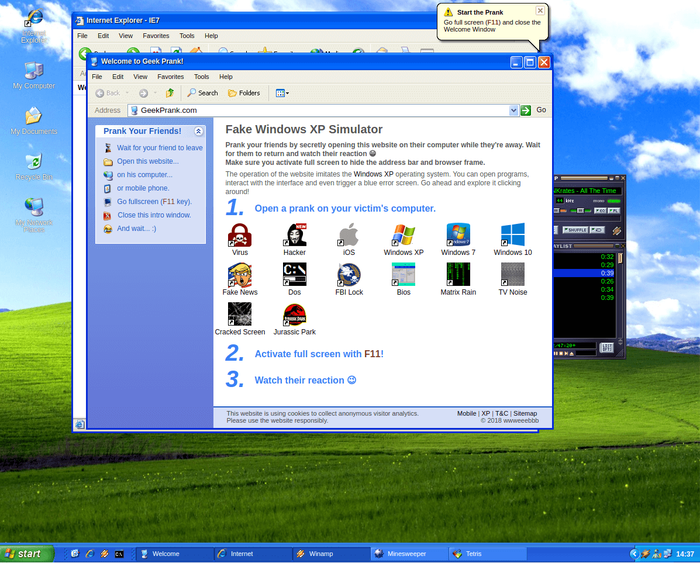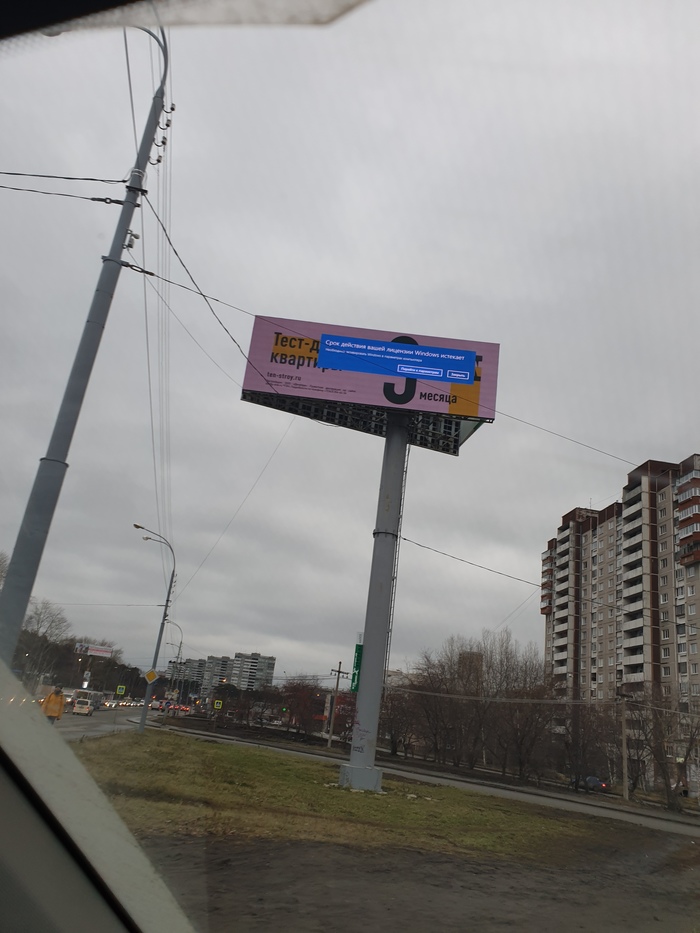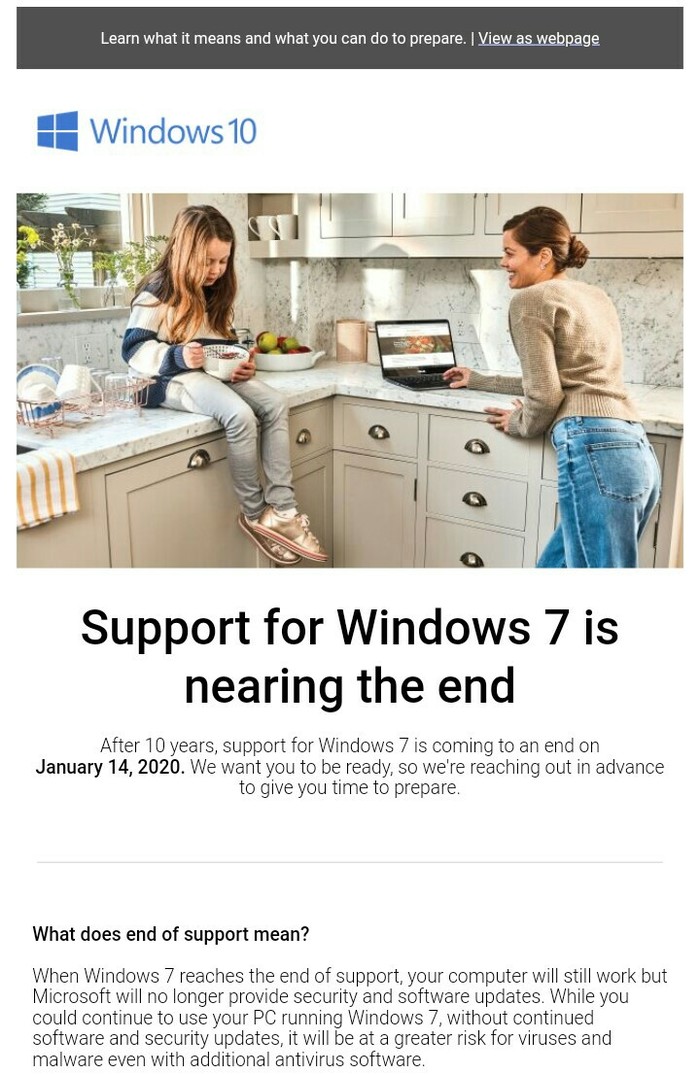- Akrapovic тема для windows 10
- [Тема] Abandoned для Windows 10 от Niivu
- Тема NFYX (Минимализм) для Windows 10
- HNY для Windows 10 от Niivu
- Тема Cyberpunk для Windows 10
- Тема Fluent Design для Windows 10 (Светлая + Темная)
- 10 лучших тем Windows 10 для каждого рабочего стола
- 1. Windows 10 Dark Theme: GreyEve Theme
- 2. Windows 10 Black Theme: Hover Dark Aero Theme
- 3. HD Тема для Windows 10: 3D Тема
- 4. Simplify 10
- 5. Windows XP Theme для Windows 10: XP Themes
- 6. Тема Mac для Windows 10: macDock
- 7. Windows 10 Аниме Тема: Аниме
- 8. Лучшая тема от Магазина Microsoft: Метеоритные дожди
- 9. Flattastic
- 10. Тема Linux для Windows 10: Ubuntu SkinPack
- Примечание. Перед изменением темы Windows 10…
- Все официальные темы Windows с сайта Microsoft 28.11.2019
- Все официальные темы Windows с сайта Microsoft 28.11.2019
- Темы для рабочего стола Windows
- Найдены дубликаты
- Любовь идёт по проводам
- В Windows 10 будет больше рекламы
- Ответ на пост «ТОП 5 ПРОГРАММ ДЛЯ ЧИСТКИ ПК»
- Сегодня я узнал, что обои из windows 10 — настоящая фотография!
- Новое хобби
- Обои на рабочий стол для любителей
- Красочные обои на 1920х1080
- Подключение старого принтера к Windows 10 при помощи Google Cloud Print
- Microsoft хочет заставить пользователей уйти с Windows 7
- Сайты, выглядящие как рабочий стол Windows
- Срок действия вашей лицензии.
- Осень в тундре
- Прекращается поддержка Windows 7
- Заставка Windows 10. Как это было.
- Песочница Windows
Akrapovic тема для windows 10
В данном разделе сайта вы можете бесплатно скачать отличную тему оформления для Windows 10 на любой вкус! Тут мы публикуем и темные и светлые темы для изменения внешнего вида рабочего стола. Хотите аниме? Или тему с девушками на рабочке? Или вам более по душе Mac тематика? Не проблема! Ниже вы найдете только топовые варианты. Только проверенные варианты!
Будьте внимательны при установке выбранной темы на совместимость. В описании к каждой указано на каких сборка Windows 10 обеспечена 100% работоспособность. Например 1909, 19h1 или 2004. Еще для удобства пользователей существуют темы с автоматической установкой — об этом также указано в описании к теме. Выбирайте и наслаждайтесь!
[Тема] Abandoned для Windows 10 от Niivu
Стиль темы выполнен в темно-серых оттенках, но при этом все достаточно гармонично и приятно смотрится.
Тема NFYX (Минимализм) для Windows 10
Идеально подойдет для тех кто не любит «хаос» на рабочем столе.
HNY для Windows 10 от Niivu
Тема темная, но с красивыми радужными элементами.
Тема Cyberpunk для Windows 10
Устрой свой киберпанк в Windows 10!
Тема Fluent Design для Windows 10 (Светлая + Темная)
Проста в установке и не требует установки дополнительных программ.
10 лучших тем Windows 10 для каждого рабочего стола
Удивительное количество пользователей Windows не меняет фон рабочего стола. Не веришь? В следующий раз, когда вы окажетесь в кафе или в аэропорту, просто загляните через плечо нескольких человек.
И из людей, которые меняют свой рабочий стол, слишком многие придерживаются одного из стандартных образов операционной системы. Это скучно.
Почему бы не взбодрить ваш компьютер классной общесистемной темой Windows? Вот лучшие темы для Windows 10 для каждого рабочего стола.
1. Windows 10 Dark Theme: GreyEve Theme
Я считаю справедливым сказать, что темные темы для Windows 10 выглядят круто. И, как дополнительное преимущество, темные темы могут помочь уменьшить нагрузку на глаза .
Существует так много темных тем, что трудно выбрать победителя, но мне нравится GreyEve. Вы можете получить ZIP-файл с DeviantArt. Поместите файл в папку %USERPROFILE%\AppData\Local\Microsoft\Windows\Themes, затем перейдите в Настройки > Персонализация > Темы и выберите его в списке.
2. Windows 10 Black Theme: Hover Dark Aero Theme
Конечно, между темной и черной темами не так много различий. Тем не менее, Hover Dark Aero Theme действительно использует больше черных и меньше серых оттенков, чем GreyEve Theme.
Прежде чем использовать тему, вам нужно установить UXThemePatcher для Windows 10. После того, как она запустится, снимите копию темы с DeviantArt.
Когда загрузка закончится, переместите содержимое папки Theme в %windir%/Resources/Themes . Вы можете применить тему к вашей системе из приложения Настройки .
3. HD Тема для Windows 10: 3D Тема
3D Theme, которая доступна на ThemePack, содержит 17 обоев высокой четкости. Все обои дают иллюзию трехмерной графики.
Все изображения абстрактны; хотя некоторые из них черпают вдохновение из сфер и кубов.
Чтобы использовать 3D Theme, поместите файлы в %windir%/Resources/Themes . Вы можете использовать все 17 изображений одновременно; щелкните правой кнопкой мыши по рабочему столу и выберите Следующий фон рабочего стола, чтобы просмотреть параметры.
4. Simplify 10
Если вы считаете, что макет Windows слишком перегружен, взгляните на тему Simplify 10. Это одна из лучших тем для Windows 10. Тема удаляет множество ненужных элементов дизайна, оставляя вас с минималистичной темой, которая выглядит впечатляюще гладкой.
Simplify 10 поставляется в трех разных версиях — светлая тема, темная тема и третий вариант под названием Maverick. Тема Maverick разработана для того, чтобы иметь сходство с дистрибутивом Linux, Ubuntu.
5. Windows XP Theme для Windows 10: XP Themes
Конечно, вы не должны по-прежнему использовать операционную систему для повседневных вычислений. Поддержка закончилась давным-давно, и это кошмар безопасности. Тем не менее, вы все равно можете сделать Windows 10 похожей на XP.
6. Тема Mac для Windows 10: macDock
Самым известным аспектом операционной системы macOS является док-станция. Он обеспечивает быстрый доступ ко всем часто используемым приложениям. Панель задач Windows работает аналогичным образом, но если вы жаждете ощущения Mac, возможно, вам следует попробовать использовать macDock.
Как следует из названия, к нижней части экрана добавляется док в стиле Mac. Он заменит существующую панель задач, и вы можете настроить док для отображения приложений, которые вы хотите видеть.
Более того, он также поставляется с множеством готовых к использованию приложений Mac, включая Widget, Launchpad, Siri, Finder и Exposé.
Возьмите установочные файлы с DeviantArt и запустите EXE-файл, чтобы начать использовать.
7. Windows 10 Аниме Тема: Аниме
Кажется, что аниме во всех его формах становится все более популярным с каждым днем. Поэтому, неудивительно что вы можете найти множество аниме-тем для Windows 10. В ThemePack вы можете выбрать темы для всех ваших любимых звезд и шоу, включая Gintama, Vegeta, Evangelion и Haikyuu.
8. Лучшая тема от Магазина Microsoft: Метеоритные дожди
Вы можете найти некоторые из лучших тем для Windows 10 с бесплатной загрузкой в Магазине Microsoft. Есть десятки на выбор (в том числе несколько платных вариантов).
Одна из моих любимых бесплатных тем в магазине — Meteor Showers. Вы можете выбрать из 18 изображений падающих звезд, или вы можете заставить Windows циклически проходить все 18 с заданными интервалами.
Некоторые из других объектов на изображениях включают леса, городские пейзажи, озера и животных.
9. Flattastic
Как следует из названия, Flattastic убивает цветовые градиенты и другие элементы дизайна, которые создают впечатление кривизны, и заменяет весь рабочий стол плоским.
Существует 16 различных версий темы — восемь светлых и восемь темных. У вас будет доступ ко всем 16, когда вы вставите соответствующие файлы в C:\Windows\Resources\Themes .
10. Тема Linux для Windows 10: Ubuntu SkinPack
Я рассмотрел, как сделать Windows похожей на macOS, но как насчет того, чтобы Windows выглядела как Linux? Если вы хотите, чтобы функциональность Windows сочеталась с внешностью Linux, посмотрите на Ubuntu SkinPack.
В дополнение к Windows 10, Ubuntu SkinPack также поддерживает Windows 7 и Windows 8.
Примечание. Перед изменением темы Windows 10…
Всякий раз, когда вы меняете тему Windows 10, вы всегда должны делать так, чтобы цвета акцента Windows соответствовали фону вашего рабочего стола. Это сделает вашу тему более сплоченной.
К счастью, этот процесс может быть автоматизирован. Перейдите в « Настройки»> «Персонализация»> «Цвета»> «Выберите свой цвет» и установите флажок « Автоматически выбирать акцентирующий цвет на моем фоне» .
Если статья была для вас полезной, просим поставить лайк и подписаться на наш канал . Также посетите наш сайт , чтобы увидеть больше подобного контента.
Все официальные темы Windows с сайта Microsoft 28.11.2019
Автор: Unix от 28-11-2019, 05:04, Посмотрело: 11 831, Обсуждения: 3
Версия программы: 25.11.2019
Официальный сайт: Microsoft , Microsoft Store
Язык интерфейса: Русский, Английский, и другие
Лечение: не требуется
Системные требования:
Операционная система: Windows 7, Windows 8, Windows 8.1, Windows 10.
Описание:
Полная коллекция тем с сайта Microsoft, включая недоступные на нём! Включает в себя 573 тем высшего качества + 20 MCT!
Все эти темы были собраны по 28.11.2019.
MCT — Официальные темы Windows 7 (распространялись по каналу VLSC в ISO-образе).
Для установки MCT тем — достаточно их скопировать в папку:
deskthemepack — Официальные темы Windows 8.1 и выше.
themepack — Официальные темы для Windows 7 и выше.
Также, в комплекте имеется программа DeskthemepackInstaller для установки тем в формате deskthemepack на Windows 7 (использование данной программы только на свой страх и риск , работа всех тем не гарантирована в формате deskthemepack на Windows 7).
Скриншоты:




Все официальные темы Windows с сайта Microsoft 28.11.2019
Автор: Unix от 28-11-2019, 05:04, Посмотрело: 11 832, Обсуждения: 3
Версия программы: 25.11.2019
Официальный сайт: Microsoft , Microsoft Store
Язык интерфейса: Русский, Английский, и другие
Лечение: не требуется
Системные требования:
Операционная система: Windows 7, Windows 8, Windows 8.1, Windows 10.
Описание:
Полная коллекция тем с сайта Microsoft, включая недоступные на нём! Включает в себя 573 тем высшего качества + 20 MCT!
Все эти темы были собраны по 28.11.2019.
MCT — Официальные темы Windows 7 (распространялись по каналу VLSC в ISO-образе).
Для установки MCT тем — достаточно их скопировать в папку:
deskthemepack — Официальные темы Windows 8.1 и выше.
themepack — Официальные темы для Windows 7 и выше.
Также, в комплекте имеется программа DeskthemepackInstaller для установки тем в формате deskthemepack на Windows 7 (использование данной программы только на свой страх и риск , работа всех тем не гарантирована в формате deskthemepack на Windows 7).
Скриншоты:




Темы для рабочего стола Windows
Многим известно, что на рабочий стол Windows можно поставить картинку. Также можно настроить слайдшоу (чтобы картинки менялись по порядку или вперемежку). Некоторым известно, что у Microsoft есть целая коллекция меняющихся обоев: https://support.microsoft.com/ru-ru/help/13768/desktop-theme.
За автоматическую смену заставок отвечает системная служба «Темы» Windows. В этом посте я расскажу о некоторых плохо документированных возможностях тем Windows, а также поделюсь своей подборкой тем.
Ставлю тег «моё», т.к. материал я собирал по крупицам в Интернете, и некоторое допиливал сам.
У тем Windows есть замечательная возможность настроить скачивание изображений из интернета (RSS-ленты). Для примера возьмём ежедневные изображения от поисковика Bing.
Просто скачайте файл bing.theme и откройте его. http://sendfile.su/1296834
(для предусмотрительных в наличии вирусов и прочей ереси — сначала откройте файл блокнотом и прочитайте его — он текстовый и короткий).
После открытия у вас появится окно выбора, как загружать изображения. В нём выберите автоматическую загрузку вложений (первый пункт).
Эта фича пока ещё поддерживается, хотя Microsoft уже удалил из интерфейса тем возможность создания таких тем в последних версиях Windows.
Тонкая настройка тем в Windows 10.
Те, кто пользовался темами ранее и обновился до Windows 10, заметил, что интерфейс выбора картинок для слайдшоу, был заменён урезанным новым интерфейсом:
Однако это не значит, что старый интерфес удалён. Он остался в системе, но для его включения нужно добавить некоторые ключи в реестр. Добавится он «коряво», но пользоваться можно (скриншот ниже).
В архиве 3 файла.
Add_Personalize-classic_to_desktop_context_menu.reg — для включения классического меню.
Remove_Personalize-classic_from_desktop_context_menu.reg — для его отключения.
Activate Windows Photo Viewer on Windows 10.reg — и (я просто не мог не добавить) файл для влючения привычного просмотрщика изображений из Windows 7.
Пункт «Desktop Background» открывает привычный выбор изображений. Также добавляются дополнительные пункты, до которых добраться в интерфейсе Windows 10 сложно, или вообще невозможно.
Создание тем для шаринга.
Кто пробовал, тот знает. Для любознательных покажу, что создавать темы совсем не сложно даже в Windows 10. Для этого в меню выбора фона указываете папку с изображениями:
А затем в окне выбора темы нажимаете на «Несохранённой теме» правой кнопкой мыши. Дальше всё просто.
Ну и на последок, подборка моих тем для Windows.
1. Напомню про темы от Microsoft.
2. Стандартная тема Ubuntu, но для Windows.
3. Подборка позитивных красочных фото
4. Подборка HDR-фотографий
5. «Путешествуя миром». Уже не помню, откуда узнал об этом альбоме. Скорее всего с Пикабу.
Можете погуглить «путешествуя миром». Да, прямо в кавычках — там очень много красочных обоев с природой. А как самому создать тему для рабочего стола, вы уже знаете 🙂
6. Скриншоты из Wakfu (для ценителей). http://sendfile.su/1296855
Раз стараться за ваши плюсы 😛
Найдены дубликаты
На рабочий стол можно ещё анимированные изображения ставить, с помощью стороннего софта, но я предпочитаю дефолтный рисунок, он самый идаельный.
можно и не сторонним софтом, вроде, поддерживается mp4(во всяком случае, в висте можно было)
Хренасе у тебя рабочий стол чистый. У меня полэкрана забито
Я прост упоротый педант, у меня не может быть мусора на рабочем столе 😀
Всё на своём месте и, перед тем, как что-то «ляжет на свою полочку», оно сортируется в другой папке (аналоге рабочего стола, первый скрин), куда я всё сохраняю.
Я сортировку тоже люблю, но многие вещи банально не поддаются сортировке.
А ещё, когда я скачал все игры, что у меня есть в стиме, я не удосужился хотя бы скинуть все ярлыки в одну папку
когда я скачал все игры, что у меня есть в стиме
Кстати, можешь меня поздравить. Я тут оставил комментарий дня впервые. Поздравишь же? Я даже последний пост с ТС плюсану тогда.
P.S. Комментарий, на самом деле, ни о чём. Не понимаю, почему его так заплюсовали
Я видел, поздравляю 🙂
Потому что могу. Мне друзья на день рождения подарили жёсткий на два терабайта и я решил, что скачать все игры — хорошая идея. Просто вспоминаются моменты, когда захотел поиграть во что-нибудь, а скачиваться оно будет пять часов, а так всё уже есть
я решил, что скачать все игры — хорошая идея
Однажды, я решил, что скачать все её выходы — хорошая идея 😀
Идея и вправду хорошая ( ͡° ͜ʖ ͡°)
Памяти всё равно вагон.
Я не так уж много места забил. Всего четыреста двадцать гигов (говорит человек, у которого месяц с небольшим назад, был один жёсткий на пятьсот гигабайт). Но это ещё не всё. На другом стоят dishonored 2 (40 gb), dishonored (14 gb), DOOM (70 gb), fallout 4 (35 gb), skyrim se (15 gb), war thunder (35 gb). Итого 209 гигов. Не очень объёмные игры я не включал в расчёт
P.S. Нужно ещё впервые за много лет надеть пиратскую повязку и накачать разных игр 2014-2016 годов. Чтобы были
У меня дум есть 🙂
Всё никак руки не дойдут пройти его.
Зря зря. Он не так уж и долго проходится, но эмоции мне оставил просто потрясающие.
P.S. Проходить строго на «кошмаре». Другие уровни сложности не так достовляют
P.P.S. Я бы ещё предложил вместе погонять в мультиплеер, но не хочу связывать аккаунт на пикабу с чуть более реальной жизнью
Ээх. Разочаровываешь ты меня
P.S. Пиратка, при желании, тоже пригодна для мультиплеера, причём на официальных серверах
P.P.S. Только если будешь так делать, заведи себе дополнительный аккаунт в стиме для этой цели, на всякий случай
Я не такой фанат игр в последнее время, чтобы играть онлайн во что-то. Сейчас уже даже в сингл игры редко играю, как-то не хочется. да и игр годных нет. Последняя годнота — это фол4, гта5 и цива6.
А про живые обои слышали? как на телефоне толь на ПК это круто))) я в восторге. Наткнулась случайно https://smartbobr.ru/poleznosti/video-oboi/
А каким образом можно поставить действующую gif-анимацию на раб.стол в Windows 8.1?
Любовь идёт по проводам
Canon 650d+24stm
f/2.8 iso 100 1/1250c
В Windows 10 будет больше рекламы
Компания Microsoft представила две опции в настройках, которые предназначены для продвижения и рекомендаций в сервисах Microsoft, Office 365 и браузере Microsoft Edge. В ближайшие несколько недель сверху программы настроек будет появляться уведомления с предложением «получить больше Windows».
После нажатия на этот баннер пользователь будет получать полноэкранную рекламу Microsoft, в которой будут отображаться предложения о настройке различных сервисов, где будет как возможность настроить Windows Hello, так и возможность оформить подписку Microsoft 365. Пользователи смогут продолжить, или отложить напоминание на 3 дня.
Далее появится страница рекомендованных настроек для браузера, который будет предлагать установить настройки для браузера, рекомендованные самой компанией Microsoft. Это означает, что пользователям будут предлагать установить Bing поисковой системой по умолчанию, а Edge — браузером по умолчанию. В случае, если пользователь согласится, браузер будет закреплено на рабочем столе и в панели задач.
Кроме этого, после прохождения сервисов Microsoft, в настройках появится опция для браузера. Там появится предложение установить рекомендуемые настройки, не получится исключить, причем оно будет появляться даже тогда, когда браузер установлен по умолчанию.
Ответ на пост «ТОП 5 ПРОГРАММ ДЛЯ ЧИСТКИ ПК»
Программа №1 в случае с Windows 10 — это классическая очистка диска. MS её допилили и теперь она действительно знатно чистит дисковое пространство.
Давайте вспомним, как всё начиналось.
Очистка диска в Windows во времена Windows 98 вообще стала очень хайповой темой. Виноваты в этом непосредственной Майкрософт. Ведь их программа очистки диска в то время только и умела, что чистить корзину или временные файлы Internet Explorer.
Шли годы и вот уже очистка диска в Windows XP научилась сжимать старые файлы. Говоря понятнее, она применяет сжатие NTFS к файлам, не используемым какое-то время (по умолчанию 50 дней).
Между тем, объёмы мусора, генерируемого программами росло как и размеры самих приложений. В Windows появились раздельные временные папки пользователей и права доступа к файлам. Однако, программисты не хотели менять подхода к работе своих программ, а пользователи по умолчанию работают от имени администратора.
Ситуацию изменила Windows Vista с новой технологией контроля учётных записей. Теперь приложения не могут по умолчанию работать с повышенными правами.
UAC дал совершенно уникальную возможность виртуализации пользовательских данных. Работает она так: у нас есть программа, которая по умолчанию сохраняет какие-то временные данные в своей папке. В папку Program Files у программы записи прав нет, но программа об этом не знает и сохраняет данные туда, где установлена. Виртуализация перенаправляет сохраняемые данные в каталог: %Appdata%\Local\VirtualStore.
Какое это имеет отношение к очистке диска? Очень простое — система начала ограничивать распространение мусора.
Windows Vista научилась чистить эскизы изображений.
В Windows 7 программа очистки диска обрела смысл после установки обновления KB2852386. Теперь она задействует DISM для чистки хранилища компонентов WinSxS.
Windows 8 научилась работать с Защитником Windows. Но как и в случае с Windows Vista, её лучше запускать с повышенными правами.
Windows 10 совершила прорыв в вопросах автоматического обслуживания компьютера. Тут был автоматизирован целый ряд задач, но о них потом. Нас волнует только задачи очистки диска, которые Windows будет выполнять автоматически при нехватке дискового пространства.
Программа очистки диска умеет работать со встроенным торрент — клиентом доставки обновлений. Я имею ввиду оптимизацию доставки. Появилась очистка кэша построителя DirectX и драйверов.
Очистка диска так-же появилась в параметрах Windows. Там можно удобно просмотреть статистику использования дискового пространства и удалить что-нибудь из этого.
Там-же можно включить очистку диска в автоматическом режиме.
Вот уже пять лет я пользуюсь Windows 10 на разных устройствах, в их число входят и планшеты. Единственная сторонняя утилита, что я использовал (один раз и то не у себя), это Patch Cleaner. О ней я уже писал, можете ознакомиться.
Так-же я уже писал об экономии дискового пространства с использованием OneDrive и командной строки.
Не спешите ставить несметное число клинеров и оптимизаторов. Система вполне может работать и сама.
Сегодня я узнал, что обои из windows 10 — настоящая фотография!
Увидел на Reddit
Новое хобби
Всем привет) Появилось у меня новое хобби — фотография)
А из ценителей только мама и младший брат) Захотелось поделиться своим хобби с немного большим кругом людей) Мало ли,может кому-то и понравится,а может кто-то заберёт и для обоев)
Фотографирую на Canon 600D с объективом canon 1.8 stm обработка через LightRoom
Мой инстаграм — roman_dmitryev
Ну и бонусом конечно же котяра)
Обои на рабочий стол для любителей
В источнике документом и без подписи
Красочные обои на 1920х1080
Привет, народ! Решил сделать пост с обоями под 1920х1080 экраны. Мне зашли, возможно зайдёт и вам 🙂
(Я даже не пытаюсь утверждать, что сия шедевры созданы мной. Я слишком криворук!))
(Если знаете авторов этих Шедевров — прошу, отпишитесь)
Подключение старого принтера к Windows 10 при помощи Google Cloud Print
Есть в нашей семье старый лазерный принтер «Canon LBP-1120», который когда-то был отправлен на «пенсию» в гараж. Рабочий принтер с состоянием «почти новый» в силу того, что им мало пользовались. Вместо него юзаем наипростейший струйный МФУ «Canon MG2400». Он печатает в цвете, сканирует, копирует и самое главное без проблем заправляется. Конечно проигрывает в скорости печати, но для домашних нужд вполне себе удовлетворяет.
И вот появилась задача распечатать много и быстро, причем в ч/б. Струйный МФУ в этом деле естественно не помощник. Сходил в гараж за нашим «героем» и подключил к его своему ноутбуку, на котором уже очень и очень давно обитает «Windows 10». И конечно же наш «герой» не определился системой, драйверов нет, определился только USB интерфейс. И то хорошо.
Полез на сайт «Canon» за драйвером, а там – «К сожалению, ваше устройство больше не поддерживается в выбранной операционной системе. Просмотрите наш текущий ассортимент доступных устройств». В общем то я не удивился, принтер старый, а корпорациям надо зарабатывать на новых устройствах. Зачем поддерживать старое устройство? И такая ситуация почти со всеми старыми принтерами.
К слову сказать, если по работе такие принтеры попадаются, то вердикт устанавливает сразу – «На списание!». А тут ситуация как-бы не рабочая, да и карантин тоже имеет место быть. К тому же, покупать новый принтер, чтобы распечатать один раз полтыщи страниц – не резон.
Ищем альтернативные способы подключения.
Что можно сделать:
1. Попробовать найти в Интернете альтернативный драйвер. Альтернативного драйвера на мой принтер нет, я не нашел, может плохо искал). Многие ссылки с якобы «подходящим» драйвером ведут к откровенно подозрительным сайтам, поэтому не советую. Были советы использовать универсальный драйвер «HP». Не помогло.
2. Установить на виртуальной машине 32-битную «Windows 7», установить на него принтер, расшарить его и подключиться к ней из «Windows 10». Вроде здравая мысль. НО НЕ РАБОТАЕТ! Для «Windows 10» всё равно нужны драйвера принтера, которые уже не поддерживаются.
3. Установить на виртуальной машине 32-битную «Windows 7», установить на него принтер и установить на нем какой-нибудь виртуальный принтер, роутер принтеров или принт-сервер, который бы перенаправлял задание печати на наш принтер. Тоже вроде здравая идея. Часть программ условно-бесплатные, часть платные – они нам не подходят. А те что бесплатные вроде как работают, но в среде опять же «Windows 7» или возможно ниже. Задания печати из «Windows 10» просто игнорируют. Задание в «Диспетчере печати» появляется, но на печать не идет. Разбираться глубже не стал и отмел этот вариант. Возможно я ленивый и у меня кривые руки)
4. 100% рабочий вариант без танцев с бубном! Великий и могучий «Google»! А точнее «Google Cloud Print». Способ пришел как говорится – «Он сам пришел!».
Просто надо установить на гостевую ОС «Windows 7» браузер «Google Chrome», благо он еще оказывается поддерживается на 32-битных «Windows 7».
Далее надо авторизоваться в «Chrome» на гостевой ОС под своим Google-аккаунтом и открыть страницу https://www.google.com/cloudprint
На странице облачного принтера надо кликнуть на ссылку «Добавить обычный принтер» и следуя инструкции добавить наш старый принтер в облако.
Затем надо установить на наш родной «Windows 10» драйвер «облачного принтера Google» по ссылке https://tools.google.com/dlpage/cloudprintdriver
Всё как обычно – скачать, установить и всё! В списке принтеров у нас появляется «Виртуальный принтер Google».
И да, надо быть авторизованным под одним и тем же аккаунтом на родной и гостевой ОС в «Chrome».
Всё как обычно, для печати выбираем принтер «Виртуальный принтер Google» и нажимаем на «Печать». Нас перенаправит на страницу нашего виртуального принтера. Там выбираем принтер, который добавили до этого в нашей гостевой ОС и опять нажимаем на «Печать». Ждем… Моя первая страница распечаталась через секунды, эдак за 50, уже было подумал, что ничего не получилось. Но потом печать шла уже быстрее, через секунды 20-30))).
Но! Печатает! Работает! Бесплатно!
Можно было бы написать короче) Или наоборот поподробней?
Это не подробная инструкция как сделать, а просто описание способа «как можно сделать». Ведь в ИТ-кухне все изменчиво. Сегодня так, а завтра уже не так!
Как говорил гуру кулинарной кухни Илья Лазерсон – «Только принципы!». А принципы практически не изменяются.
Всем добра и удачи!
Microsoft хочет заставить пользователей уйти с Windows 7
Оповещения о смерти начнутся в полноэкранном режиме.
Компания Microsoft стоит сейчас перед непростой задачей — как заставить упорствующих пользователей Windows 7 перейти на Windows 10. Судя по всему, решение найдено.
Для обычных пользователей расширенная поддержка Windows 7 завершается 14 января 2020 года. Microsoft сейчас уже предупреждает пользователей о скорой смерти Windows 7 и предлагает переходить на Windows 10. Тем не менее, пользователи не спешат следовать советам Microsoft и переходить на более современную Windows 10.
Всплывающие иногда небольшие оповещения показались Microsoft недостаточно стимулирующими. Компания объявила, что с 15 января 2020 года она начнёт выводить полноэкранные оповещения. В них будут описываться риски использования Windows 7 Service Pack 1 после прекращения поддержки 14 января 2020 года.
Такое полноэкранное оповещение будет оставаться на дисплее, пока пользователь не вступит с ним во взаимодействие. Загораживающие доступ к контенту оповещения будут выводиться для следующих версий Windows 7 Service Pack 1: Starter (Начальная), Home Basic (Домашняя базовая) и Premium (Домашняя расширенная), Professional (Профессиональная) и Ultimate (Максимальная).
Сайты, выглядящие как рабочий стол Windows
Собрал небольшую коллекцию из несколько сайтов в стиле интерфейса Windows разных версий. Различные по функциональности, от лендинга до, практически, эмулятора операционной системы. И да, там есть синий экран.
Достаточно старый сайт, я его находил еще лет 10 назад под другим доменом, с тех пор особо не поменялся.
Каждая иконка — отдельная страничка, есть реакция на кнопки окошек, закрываются, уменьшаются, сворачиваются, все работает через GTT-параметры. Сайт живой, в чате переписка.
Сайт удобен для навигации с учетом его специфики, оформление радует глаз олдфага.
Здесь уровень повыше будет. Сайт создавался изначально как имитация работы интерфейса Windpws XP для шуток над друзьями и даже про BIOS и BSOD не забыли. Окошки можно перемещать мышкой, можно свернуть, открыть несколько, запустить программы и многое другое.
Есть скайп с поддержкой камеры и Half-Life 3
Как обычно, с моего блога Бортовой журнал Ктулху
По ссылке есть чутка поболее.
Срок действия вашей лицензии.
Является ли это причиной компенсации рекламодателю, за некачественно оказанную услугу?
Является ли это рекламой/антирекламой Microsoft?
Осень в тундре
Прекращается поддержка Windows 7
Твою мать! Я ещё от XP не отошёл!
Заставка Windows 10. Как это было.
Правда или фейк — не знаю, судить вам.
Песочница Windows
Windows 10 1903 принесла нам песочницу Windows Sandbox. Это очередная технология Microsoft, использующая возможности Hyper-V без установки последнего. Ранее я писал уже про подобный подход в Application Guard защитника Windows. Она стала первой технологией, использующей функции Hyper-V для запуска браузера в изолированном окружении, доступная владельцу Windows 10 Pro и старше без танцев с бубном. Песочница позволяет быстро создать временную изолированную среду для запуска потенциально опасных приложений и документов. Все изменения, внесенные в песочницу не сохраняются и при её закрытии будут утеряны.
— Windows 10 Pro или Enterprise 1903 (билд 18305 и выше)
— Архитектура AMD64 (64-х разрядная система и процессор)
— 4 Гб RAM (8 рекомендуется)
— 1 Гб дискового пространства ( рекомендуется использовать SSD)
— Включенная поддержка аппаратной виртуализации в UEFI/BIOS
— 2-х ядерный процессор ( рекомендуется 4-х ядерный с Hyper-Threading)
Преимущества перед виртуальной машиной
— Высокая готовность. Первоначально нужно лишь включить компонент. Не нужно ничего скачивать или устанавливать. Песочница запускается менее минуты.
— Оперативное восстановление. Подобно восстановлению ВМ из снимка, песочница оживает при её перезапуске. Не нужно ничего восстанавливать, если песочница повредилась. Закрыли и открыли — всё уже работает.
— Безопасность. Песочница использует аппаратную виртуализацию. Hyper-V изолирует ядро песочницы от ядра основной системы.
— Отсутствие следов. После закрытия песочницы её данные удаляются, а дисковое пространство, занятое файлом виртуального жесткого диска мгновенно возвращается системе.
— Производительность. Используется аппаратное ускорение GPU, умное управлениепамятью и интегрированный планировщик задач.
— Это бесплатно. Операционную систему песочницы не нужно отдельно лицензировать в отличии от системы на том-же VirtualBox.
Включение Windows Sandbox
Для включения песочницы нам следует ввести команду в PowerShell:
Enable-WindowsOptionalFeature -FeatureName «Containers-DisposableClientVM» –Online
Или в командной строке:
Dism /online /Enable-Feature /FeatureName:»Containers-DisposableClientVM» -All
Или найти апплет включения компонентов в панели управления. После установки компьютер следует перезагрузить.
Воспользовавшись поиском Windows мы легко найдем песочницу. Ярлык так-же есть в главном меню.
На запуск песочницы уходит около минуты, при этом формируется контейнер со своим виртуальным диском.
В списке процессов её так-же никто не прятал. В моём случае, это процессы 5816 и 17976:
Как видно, используется Hyper-V, хоть в его оснастке и пусто. Но давайте взглянем на саму песочницу. Это такая же Windows, как у нас. Характеристиками система не обделена: ядер процессора как у хоста, 4 гигабайта памяти и 40 гб жесткий диск. Достаточно для большинства задач подобного рода. Стоит отметить, что виртуальный диск увеличивается динамически по мере использования. память так-же в системе используется динамическая, но в отличие от виртуального диска, возвращает системе неиспользованное пространство.
Работать с песочницей предельно просто. Окно, что мы видим — это подключение по RDP, его можно развернуть в полный экран — система масштабируется. Принтеры проброшены в момент подключения. Интернет будет из коробки. В зависимости от настроек виртуального коммутатора, будет видна локальная сеть (по умолчанию видна). Файлы можно передать в песочницу через копировать — вставить, буфер обмена работает.
Что любопытно, в песочнице пользователь по умолчанию называется: WDAGUtilityAccount. Первые четыре буквы — это сокращение от Windows Defender Application Guard, что намекает на развитие технологии Application Guard.
Подробности от команды разработчиков Windows Sandbox
Песочница Windows построена на технологии, которая называется Windows Containers. Контейнеры разрабатывались (и давно используются) для работы в облаке. Microsoft взял уже достаточно зрелую и протестированную технологию и доработал её для пользователей десктопной Windows.
Динамически генерируемый образ
Песочница является хотя и легковесной, но всё же виртуальной машиной. И, как любой виртуальной машине, ей требуется образ, с которого она может загрузится. Важнейшей особенностью Песочницы является то, что Вам не нужно откуда-то качать или создавать этот образ. Он создастся на лету, из файлов вашей текущей ОС Windows.
Мы хотим всегда получить одно и то же «чистое» окружение для Песочницы. Но есть проблема: некоторые системные файлы могут меняться. Решением было создание «динамически генерируемого образа»: для изменённых файлов в него будут включаться их оригинальные версии, но вот неизменные файлы физически в этот образ входить не будут. Вместо них будут использоваться ссылки на реальные файлы на диске. Как показала практика — такими ссылками будут большинство файлов в образе. Лишь малая их часть (около 100 МБ) войдут в образ полностью — это и будет его размер. Более того, когда Вы не используете Песочницу, эти файлы хранятся в сжатом виде и занимают около 25 МБ. При запуске Песочницы они разворачиваются в тот самый «динамический образ» размером около 100 МБ.
Умное управление памятью
Управление памятью для Песочницы — ещё одно важное усовершенствование. Гипервизор позволяет запускать на одной физической машине несколько виртуальных и это, в общем, неплохо работает на серверах. Но, в отличии от серверов, ресурсы обычных пользовательских машин значительно более ограничены. Для достижения приемлемого уровня производительности Microsoft разработал специальный режим работы памяти, при котором основная ОС и Песочница могут с некоторых случаях использовать одни и те же страницы памяти.
В самом деле: поскольку основная ОС и Песочница запускают один и тот же образ ОС, то большинство системных файлах в них будут одни и те же, а значит нет смысла дважды загружать в память одинаковые библиотеки. Можно сделать это один раз в основной ОС, а когда тот же файл понадобится в памяти Песочнице — ей можно дать ссылку на ту же страницу. Конечно, требуются некоторые дополнительные меры для обеспечения безопасности подобного подхода, но Microsoft позаботилась об этом.
В случае использования обычных виртуальных машин гипервизор контролирует работу виртуальных процессоров, работающих в них. Для Песочницы была разработана новая технология, которая называется «интегрированный планировщик», которая позволяет основной ОС решать когда и сколько ресурсов выделить Песочнице. Работает это так: виртуальный процессоры Песочницы работают как потоки внутри процесса Песочницы. В итоге они имеют те же «права», что и остальные потоки в вашей основной ОС. Если, к примеру, у вас работают какие-то высокоприоритетные потоки, то Песочница не будет отнимать у них много времени для выполнения своих задач, которые имеют нормальный приоритет. Это позволит пользоваться Песочницей, не замедляя работу критически важных приложений и сохраняя достаточную отзывчивость UI основной ОС, аналогично тому, как работает Linux KVM.
Главной задачей было сделать Песочницу с одной стороны просто обычным приложением, а с другой — дать гарантию её изоляции на уровне классических виртуальных машин.
Как уже говорилось выше, Песочница использует гипервизор. Мы по сути запускаем одну копию Windows внутри другой. А это означает, что для её загрузки понадобится какое-то время. Мы можем тратить его при каждом запуске Песочницы, либо сделать это лишь раз, сохранив после загрузки всё состояние виртуальной ОС (изменившиеся файлы, память, регистры процессора) на диске. После этого мы сможем запускать Песочницу из данного снимка, экономя при этом время её старта.
Аппаратная виртуализация графики — это ключ к плавному и быстрому пользовательскому интерфейсу, особенно для «тяжелых» в плане графики приложений. Однако, классические виртуальные машины изначально ограничены в возможностях напрямую использовать все ресурсы GPU. И здесь важную роль выполняют средства виртуализации графики, которые позволяют преодолеть данную проблему и в какой-то форме использовать аппаратную акселерацию в виртуальном окружении. Примером такой технологии может быть, например, Microsoft RemoteFX.
Кроме того, Microsoft активно работала с производителями графических систем и драйверов для того, чтобы интегрировать возможности виртуализации графики непосредственно в DirectX и WDDM (модель драйверов в ОС Windows).
В результате графика в Песочнице работает следующим образом:
Приложение в Песочнице использует графические функции обычным образом, не зная кто и как будет их выполнять
Графическая подсистема Песочницы, получив команды отрисовки графики, передаёт их основной ОС
Основная ОС, получив команды отрисовки графики, воспринимает их так, как будто они пришли от локально запущенного приложения и соответствующим образом выполняет их, выделяя и управляя необходимыми ресурсами.
Это процесс можно изобразить так:
Это позволяет виртуальному окружению получать полноценный доступ к аппаратно акселерируемой графике, что даёт как прирост производительности, так и экономию некоторых ресурсов (например, заряда батареи для ноутбуков) в следствие того, что для отрисовки графики больше не используются тяжелые расчёты на CPU.
Песочница имеет доступ к информации о заряде батареи и может оптимизировать свою работу для его экономии.
Как обычно, привожу ссылку на оригинал статьи в моём блоге.