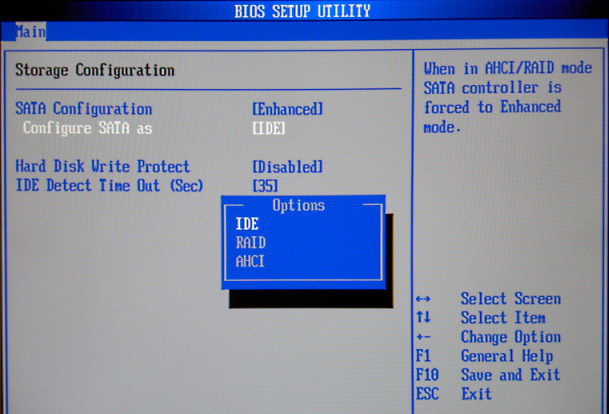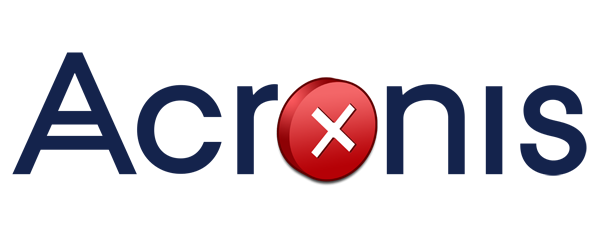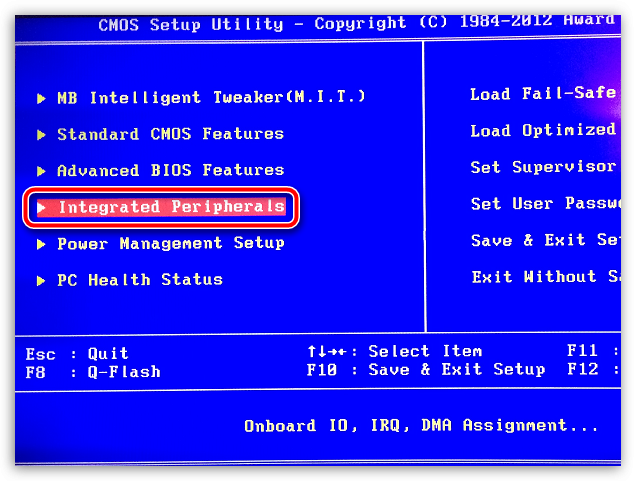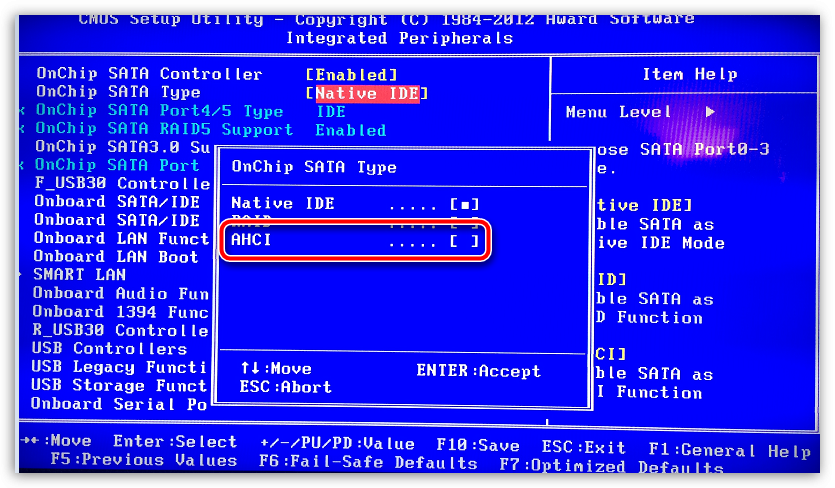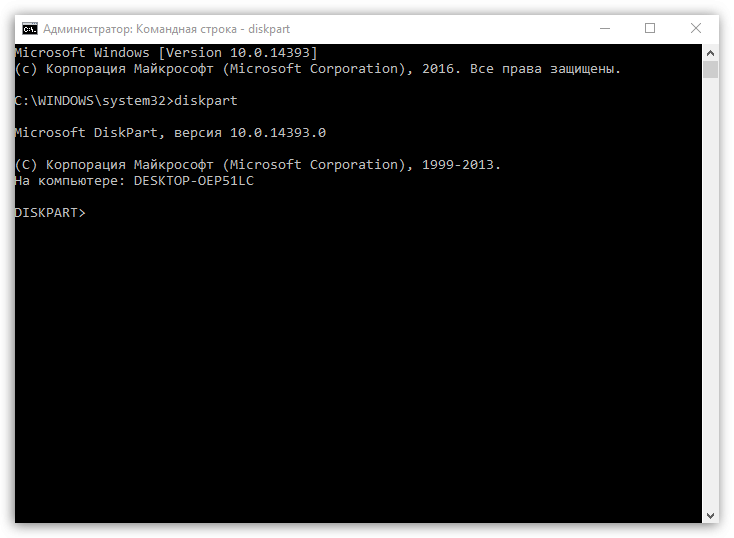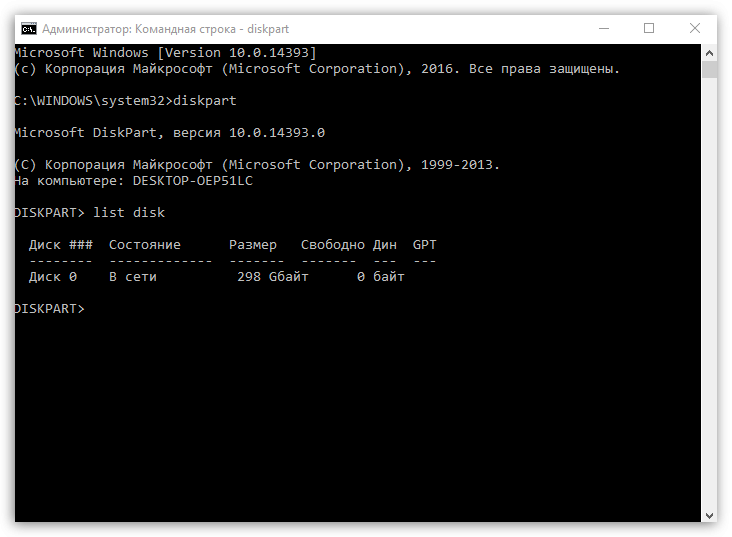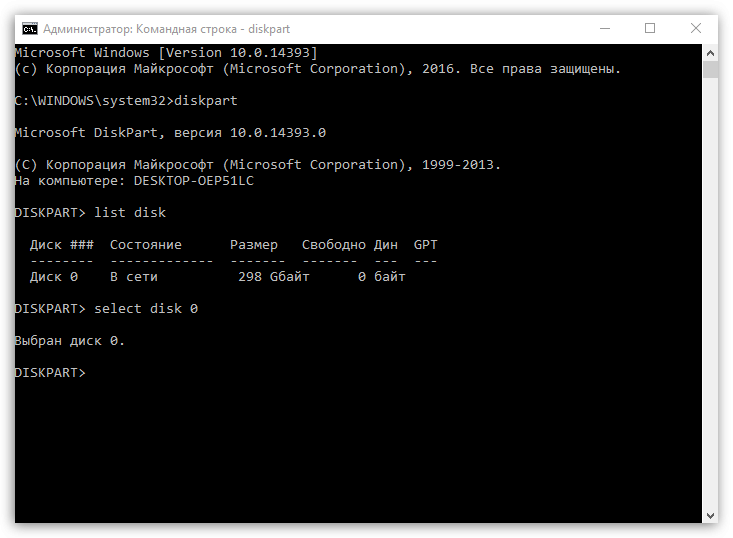- Acronis не видит жесткий диск
- Видео о лаборатории
- Acronis Disk Director не видит жесткий диск: причины
- Acronis: не найдено ни одного жесткого диска
- Причина 1: устаревшая версия Acronis
- Причина 2: настройка BIOS
- Причина 3: неправильный MBR
- Причина 4: сбой в работе Acronis
- Причина 5: конфликт программного обеспечения
- Acronis не видит жесткий диск: инструкция по решению проблемы
- Устанавливайте самую свежую версию
- Проверьте компьютер на вирусное заражение
Acronis не видит жесткий диск
На сегодняшний день существует масса программных инструментов, которые позволяют решать различного рода неполадки с жесткими дисками, флеш-накопителями и даже CD. Но, к сожалению, при аппаратной неисправности устройства, не все программы могут выполнить свою работу. Если Acronis Disk не видит жесткий диск, то советуем отключить его от компьютера, не пользоваться им и отнести в специализированную организацию для диагностики его состояния и выявления возможности восстановления информации, либо ремонта устройства. В нашей практике были случаи, когда пользователи, пытаясь продиагностировать или восстановить HDD, лишь усугубляли его состояние, что в некоторых случаях приводило к невозможности восстановления данных. Позвоните специалистам нашей лаборатории для получения бесплатной консультации: +7 (812) 426-14-21.
Видео о лаборатории
Acronis Disk Director не видит жесткий диск: причины
Почему Acronis не видит жесткий диск? Вопрос, прямо указывающий на причину, кроющуюся глубоко в системном блоке. Дело в том, что этот программный инструмент имеет все необходимые полномочия, позволяющие ему работать с любыми накопителями, даже если они должным образом неразмечены, неотформатированы и не разбиты на разделы. То есть, акронис не видит жесткий диск, скорее всего из-за аппаратной неполадки, связанной с отсутствием контакта, неисправным SATA кабелем, разъемом на плате и даже просадкой питания.
Но прежде, чем лезть в дебри, рекомендуется попробовать решить проблему самой программой. Ведь для работы различных приложений используются библиотеки, базы данных, которые хранятся на Вашем ПК и могут быть эксплуатированы и другими программами. А вследствие некорректного завершения одной из них или последствий действия вирусов диски могут исчезать из списка, но кроме того, с программой могут возникать и другие проблемы. Чтобы исключить вероятность этого сносим программу и выполняем проверку на вирусы со свежими базами. Затем, после лечения и удаления вредоносных ПО заново устанавливаем acronis. Диски появились – тогда продолжаем работать.Настройки в БИОС
ПО в норме, но акронис не видит жесткий диск по-прежнему. Проблема может быть с настройками БИОСа. Необходимо перезагрузить компьютер и войти в БИОС. Там нужно найти пункт выбора типа подключения накопителя. Из предложенного списка необходимо выбрать режим AHCI, как показано на скрине.
Настройки BIOS
Если и это не помогает, переходим в IDE. Данный тип зависит от версии ОС, которая либо устанавливает драйвер поддержки SATA либо требуется выполнять это самостоятельно. Сохраняем настройки нажатием F10 и вводом символа «Y».
При работе на ноутбуке рекомендуется использовать блок питания для заряда аккумулятора, потому что в создаваемых программой acronis компьютер потребляет много энергии.
Важно помнить, что режим IDE должен включаться кратковременно, только для выполнения манипуляций с диском. Далее рекомендуется, установит драйвер на работу с Raid/SCSI.
Как правило, после этих манипуляций диск виден и исправно работает, но перебои, связанные с аппаратной неисправностью диска не исключены. В накопителе имеется контроллер с собственной памятью, в котором хранится микропрограмма управления, таблица разделов, бэд секторов и прочее. В случае сбоя в ней устройство будет отказываться нормально работать и acronis disk не видит жесткий диск, что бы вы не делали. Накопитель рекомендуется отнести в специальную организацию для диагностики. Если он издает нормальные звуки работы, то велика вероятность восстановления с него информации, а в некоторых случаях и ремонта.
Acronis: не найдено ни одного жесткого диска
Многие пользователи Windows знакомы с такой популярной программой, как Acronis, которая позволяет осуществлять комплексную работу с жестким диском компьютера. К сожалению, работа с программой не всегда проходит гладко, и одной из наиболее часто встречаемых проблем является сообщение «Не найдено ни одного жесткого диска».
Как правило, ошибка «Не найдено ни одного жесткого диска» сопровождается кодом E000101F4, и она говорит о том, что программа не может продолжать свою работу. Возникнуть подобная неполадка может по разным причинам, но, как правило, их не так много.
Причина 1: устаревшая версия Acronis
Прежде всего, если на вашем компьютере установлена устаревшая версия Acronis, ее необходимо обязательно обновить до последней актуальной. Для надежности попробуйте с сайта разработчика использовать разные версии программы. Вполне возможно, что одна из них, которая в данный момент используется на вашем компьютере, является нестабильной, в связи с чем и возникает рассматриваемая нами ошибка.
Причина 2: настройка BIOS
Данным способом мы заглянем в настройки BIOS, а именно в раздел настройки дисковой подсистемы (SATA Mode). Нам требуется убедиться, что для данного пункта активирован параметр «ACHI Mode», и, если нет, внести необходимые изменения.
Прежде всего, нам понадобится попасть в BIOS. Сделать это можно, если включить компьютер или отправить его в перезагрузку, и на самом раннем этапе запуска начать нажимать клавишу, отвечающую за вход в BIOS (чаще всего за вход в БИОС отвечает клавиша F2, Del или F1).
Попав в настройки BIOS, вам потребуется найти раздел ACHI Mode. Обращаем ваше внимание, что для разных версий BIOS выход к данному пункту может осуществляться по-разному. В нашем примере нам необходимо открыть раздел «Integrated Peripherals».
Следом необходимо выбрать «OnChip SATA Type» и установить отметку около «ACHI». Следом остается лишь сохранить изменения и покинуть BIOS.
Если это не помогло, установите в BIOS все в том же меню «SATA» параметр «IDE».
Запустите Acronis и проверьте наличие ошибки. Если данный шаг не помог вам решить проблему, верните прежние настройки БИОС.
Причина 3: неправильный MBR
Жесткий диск может не поддерживаться программой по той причине, что на нем несколько разделов используют главную загрузочную запись. Как правило, подобная причина часто возникает в случае, если диск был форматирован производителем. В данном случае неполадку можно решить, если выполнить повторную инициализацию диска.
nbsp
Сделать это можно из командной строки с помощью утилиты DiskPart. Получить доступ к командной строке вы можете в процессе установки Windows. Для этого в установщике Windows нажмите сочетание клавиш Shift+F10.
На экране отобразится окно командной строки, в котором вам потребуется прописать первую команду и щелкнуть по клавише Enter:
Данной командой мы запустили утилиту DiskPart, которая работает в среде командной строки. Если к компьютеру подключен не один жесткий диск, чтобы продолжить, нам потребуется выяснить номер диска, с которым мы будем работать. Получить эту информацию можно командой:
Утилита DiskPart нумерует диски, начиная с нуля, поэтому, увидев нужный диск, необходимо запомнить его номер и выполнить команду следующего вида:
select disk [номер_диска]
Например, команда может выглядеть так:
Теперь нам потребуется стереть запись MBR, чтобы удалить старую структуру диска. Для этого выполняем команду:
Создаем новую главную загрузочную запись командой:
Очищенному диску необходимо создать как минимум один раздел, иначе система так и не сможет читать данные. Если вам требуется создать единый раздел, т.е. один диск, например, C:, то команда будет выглядеть следующим образом:
create partition primary
В том случае, если вы планируете создать два и более разделов, тогда вам потребуется выполнение нескольких команда следующего вида:
create partition primary size=[размер_диска_в_мегабайтах]
Например, мы хотим создать первый раздел размером в 10 Гбайт. Учитывая, что в одном Мбайт 1024 Мбайт, мы получаем следующую команду:
create partition primary size=10240
Выполняем форматирование диска:
format quick fs=ntfs label=»System»
Теперь, когда раздел создан, ему необходимо задать букву. Сделать это можно командой:
Например, если вы хотите задать разделу букву C, команда будет выглядеть следующим образом:
Просматриваем изменения командой:
И, наконец, завершаем работу с командной строкой:
Причина 4: сбой в работе Acronis
Если вы работаете с Acronis из-под Windows, следует попробовать выполнить переустановку программы, предварительно полностью удалив ее с компьютера.
Для удаления программы лучше использовать не стандартные средства Windows, а программу Revo Uninstaller, которая выполнит полную деинсталляцию продукта, не оставив на компьютере не единого файла и записи в реестре.
Как только удаление будет завершено, перезагрузите компьютер и приступайте к загрузке новой версии программы с официального сайта разработчика.
Причина 5: конфликт программного обеспечения
Если на компьютере используются иные программы, функциональность которых схожа с Acronis, они легко могут стать причиной некорректной работы рассматриваемого нами инструмента. Например, программа Partition Magic.
Если в данном случае мы попали в точку, потребуется полное удаление подобных программ. Говоря под полным, мы опять-таки подразумеваем использование программы Rev Uninstaller либо же удаление программы с помощью деинсталлятора с последующей самостоятельной чисткой папок и реестра.
Собственно, это основные причины, которые могут повлиять на возникновение ошибки с видимостью дисков программой Acronis. Если у вас ранее был опыт решения подобной проблемы, расскажите о нем в комментариях.
Acronis не видит жесткий диск: инструкция по решению проблемы
Программное обеспечение Acronis предназначено для проведения всевозможных полезных манипуляций с дисками, создания копий, системных образов, загрузочных и восстановительных флешек. Вещь совершенно замечательная и незаменимая в компьютерном хозяйстве. Но программа имеет довольно тонкую душевную организацию и нередки малоприятные случаи, когда Acronis не видит жесткий диск.
Еще вчера вы сделали резервный диск. А сегодня программа показывает, что у вас на компьютере совсем не установлено никаких накопителей. Что за глюки такие? Есть вероятность, что что-то было повреждено в самой программе.
Попытайтесь полностью удалить программу, со всеми настройками, временными файлами. Хорошую чистку можно провести с помощью деинсталлятора от разработчика IoBit. Эта программа не только удаляет уставленные приложения, но и создает точки восстановления, на всякий случай. И, самое главное – IoBit Uninstaller производит глубокое сканирование системы на предмет поиска всех остатков только что удаленного программного обеспечения.
Поэтому, после такого удаления вы будете производить “чистую” установку ПО с нуля. Это необходимо для того, чтобы в процессе стандартной установки можно было сделать правильную настройку всех параметров, которые могли быть случайно сбиты. Из-за этих сбоев в установках как раз Acronis и не работал корректно.
Устанавливайте самую свежую версию
Если программа не находит винчестеры только иногда, возможно, у вас уставлена не самая стабильная версия программы. Всегда старайтесь найти и скачать самый последний файл уставщика – разработчики постоянно работают над устранением ошибок и багов. Потому новые версии всегда работают лучше. Хотя, бывают и досадные недоразумения с обновлениями. На этот случай полезно хранить в надежном месте уставщик одной из предыдущих надежно работающих версий программы.
Если вы знаете, что такое BIOS, можно попробовать зайти в настройки и попытаться изменить способ подключения SATA. Если сам BIOS видит винчестеры, а Acronis – нет, сначала попробуйте установить режим AHCI. Если и это не помогает – переключитесь в режим IDE. В зависимости от версии операционной системы могут быть различные варианты.
Если вы пользуетесь ноутбуком, подключите зарядное устройство, чтобы компьютер находился в режиме подзарядки – Acronis потребляет много энергии. Если после переключения в режим IDE все стало нормально, проведите с помощью программы все необходимые манипуляции, главное – потом не забудьте вернуть установки обратно в режим AHCI.
После установки новых версий программного обеспечения Acronis не видит жесткий диск снова? Тогда возможно, что имеет место либо вирусное заражение, либо неполадки с физическим подключением дисков. Попытайтесь заменить шлейф подключения, проверьте правильность работы блока питания.
В редких случаях неожиданно выходит из строя сам винчестер. Опять же, скорее всего, из-за вирусного заражения. В таком случае нужно в BIOS запустить опцию тестирования, выяснить, находятся ли накопители в работоспособном состоянии.
Проверьте компьютер на вирусное заражение
Сначала проведите глубокое сканирование системы антивирусом. Это занимает довольно длительное время. Вполне возможно, какие-то вредоносные программы мешают нормальной работе установленного на компьютере программного обеспечения.
Скачайте Dr. Web CureIt. Сохраните на флешку. После этого запустите компьютер в безопасном режиме, проведите лечение при помощи утилиты Dr.Web CureIt, если проблема действительно была в вирусах, после очистительной процедуры Acronis должен начать работать нормально.
Программы из данной серии сами по себе сложны в понимании, настройке и управлении. Да и проведение любых операций с накопителями всегда несет в себе некоторую долю риска. Малейшие ошибки в установках легко могут полностью разрушить не только операционную систему Windows, которую можно и переустановить, а и нанести непоправимый ущерб дорогостоящему системному блоку.
Поэтому, если вы начинающий пользователь и не имеете опыта работы с технической частью персонального компьютера, лучше не экспериментировать, а обратиться за помощью к специалистам. Тем новичкам, которые хотят всему научиться методом собственных проб и ошибок, можно порекомендовать купить недорогой бывший в употреблении компьютер, на нем экспериментировать. Тогда не будет большой потери, если аппарат будет уничтожен в ходе опытов.
На самом деле нет абсолютно точных ответов, почему Acronis не видит жесткий диск и как эту проблему решить. В каждом случае приходится проверять варианты, делать предположения, подходить с разных сторон.
Часто ПО перестает видеть винчестер при попытках запустить компьютер с созданного заранее восстановительного диска. Если вы до этого создали резервную копию системы, а потом отформатировали жесткие диски компьютера, то Acronis может выдать ошибку в поиске.
В этом случае опять нужно зайти в настройки BIOS и смотреть, правильно ли там все установлено. Общие правила поиска решения проблемы такие:
- Установить самую последнюю версию Acronis.
- Проверить операционную систему и диски на вирусы.
- Обеспечить оптимальное электропитание компьютера.
- Проверить режим подключения SATA.