- Изучаем возможности приложения «Аксессуары XBox» для геймпадов Xbox One
- реклама
- реклама
- реклама
- реклама
- Бесконечная загрузка Xbox на Windows 10
- Ответы (2)
- Не работает приемник беспроводного геймпада Xbox 360 в 2004 обновлении Windows 10. Пошаговая инструкция подключения
- Задача:
- Решение:
- Исправлено: приложение Xbox не открывает Windows 10 —
- Почему приложение Xbox не открывается?
- Решение 1. Включение служб Xbox
- Решение 2. Проверка на наличие вредоносных программ
- Решение 3. Переустановка приложения Xbox
- Решение 4: Создание нового профиля пользователя
- Решение 5. Установка свежей копии / Обновление Windows
Изучаем возможности приложения «Аксессуары XBox» для геймпадов Xbox One
реклама
О существовании приложения «Аксессуары XBox» известно многим владельцам игровых контроллеров XBox One. Это приложение предназначено для настройки, проверки функций и обновления прошивки актуальных геймпадов Microsoft. Оно доступно на консоли XBox One (во всех проявлениях) и ОС Windows 10. Мы рассмотрим возможности приложения для платформы Windows 10, применительно к обычному XBox One контроллеру и контроллеру XBox Elite Series 2.
По умолчанию, эта утилита не предустановлена в Windows 10, её необходимо скачать из Microsoft Store. Так получилось, что пару недель назад я купил геймпад XBox Elite Series 2 (ссылка на обзор доступна из FAQ темы по геймпадам в конференции), поэтому мы сможем ознакомиться с функционалом приложения не только для обычного, но и для нового, элитного, геймпада:
реклама
После вступления с кратким описанием достоинств контроллера XBox Elite Series 2:
приложение предлагает выбрать индивидуальный никнейм для нашего геймпада (возможность доступна только для элитного варианта):
реклама
и залить свежую прошивку (версия 4.8.190 для Elite Series 2):
Сразу после нас встречает основное окно программы. На консоли XBox приложение привязано к учётной записи XBox, а на ПК данные учётной записи XBox можно ввести в клиенте «Компаньон консоли XBox»:
реклама
Все созданные в приложении профили улетают в облако, поэтому они не потеряются при переустановке Windows, смене ПК, консоли и пр. Достаточно просто зайти в свою учётную запись, общую для консоли и ПК (если вы не захотите завести отдельный аккаунт). В контроллере XBox Elite Series 2 доступны три программируемых (встроенных) профиля, они хранятся в памяти геймпада. Есть ещё один, четвёртый, непрограммируемый профиль, в нём не используются дополнительные лепестки-кнопки — это своего рода режим обычного XBox One геймпада. Профили переключаются специальной кнопкой, а для индикации текущего слота служат три белых светодиода на лицевой части контроллера:
Для обычного геймпада доступен только один софтовый программируемый слот. Слот не сохраняется в память геймпада:
Помимо сопоставления кнопок, в приложении есть тест работы моторов в курках, кнопка проверки актуальной прошивки и переключатель Copilot. Copilot дублирует управление на второй геймпад XBox One (если он у вас есть):
Ещё есть вкладка проверки сопоставления кнопок, стиков и курков после внесённых изменений:
В приложении можно создать любое количество болванок-профилей и применять их по мере необходимости:
Для геймпада Elite 2 возможен более широкий функционал сопоставления кнопок. Сразу оговорюсь, назначить кнопки клавиатуры или мыши на кнопки геймпада, естественно, не получится. API XInput ограничен строгими рамками по количеству осей и кнопок и выйти за эти рамки нельзя. Комбинации кнопок (макросы) также невозможны. Наверное ненужно объяснять, почему:
Есть даже режим шифта, который позволяет переключаться на альтернативную раскладку:
Для обычного контроллера возможности сопоставления поскромнее. Можно поменять местами кнопки, инвертировать оси стиков и переключить триггеры (левый на правый\правый на левый). Плюс, отключить вибрацию (полностью):
Следующие настройки доступны только для элитных геймпадов. Это настройки кривой стиков:
Мёртвых зон для триггеров:
Интенсивности вибрации для любого из четырёх вибромоторов:
И яркости для кнопки XBox:
Собственно всё. От себя могу добавить, что в реальных условиях более всего у меня востребованы настройки кривой для стиков и сопоставление кнопок на лепестки. Возможность поменять кнопки местами мне пока нигде не пригодилась.
Вот небольшое видео, для визуализации вышеизложенного:
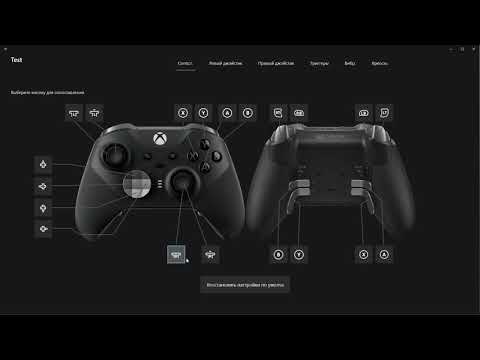
Бесконечная загрузка Xbox на Windows 10
Изначально у меня была ошибка 0x406. Затем мне удалось её решить установив xbox identity provider, но после его установки у меня вообще не запускается xbox на win 10. Ждал и 10 и 20 и 30 минут. Что делать?
Вот пример бесконечной загрузки Xbox
Ответы (2)
6 польз. нашли этот ответ полезным
Был ли этот ответ полезным?
К сожалению, это не помогло.
Отлично! Благодарим за отзыв.
Насколько Вы удовлетворены этим ответом?
Благодарим за отзыв, он поможет улучшить наш сайт.
Насколько Вы удовлетворены этим ответом?
Благодарим за отзыв.
Здравствуйте!
Попробуйте переустановить все встроенное в ОС приложения (переустановится и xbox)
Откройте, пожалуйста, ОКОНЧАНИЕ данной статьи
https://answers.microsoft.com/ru-ru/windows/for.
В ней представлены 2 команды для переустановки магазина)
Введите их в powerShell, запущенном от имени администратора (что это такое и как это открыть написано в той же статье, но ВНАЧАЛЕ)
Удачи вам!
__
Если мой ответ вам помог, пожалуйста, отметьте его как ответ.
Disclaimer: В ответе могут быть ссылки на сайты не на сайты Microsoft, Все советы с таких сайтов Вы выполняете на свой страх и риск.
2 польз. нашли этот ответ полезным
Был ли этот ответ полезным?
К сожалению, это не помогло.
Отлично! Благодарим за отзыв.
Насколько Вы удовлетворены этим ответом?
Благодарим за отзыв, он поможет улучшить наш сайт.
Не работает приемник беспроводного геймпада Xbox 360 в 2004 обновлении Windows 10. Пошаговая инструкция подключения
Оригинальные аксессуары как известно работают лучше, и проще в настройке для рядового пользователя. Но что делать, если какой-либо аксессуар вышел из продажи? Покупать б/у с рук не хотелось. Именно так произошло у меня, когда купив оригинальный беспроводной геймпад от Xbox 360, я хотел подключить к своему ноутбуку на Windows 8.1. Оригинальных Bluetooth-приемников в магазинах не нашлось, был заказан китайский аналог. После несложных манипуляций на ноутбуке геймпад «завелся».
По той же схеме было решено подключить к десктопному компьютеру на Windows 10. Но не тут-то было. После накопительного обновления 2004, о чем узнал впоследствии, у всех перестали работать неоригинальные приемники для беспроводного геймпада. Инструкций в интернете много, однако часто натыкаешься именно на те, которые были до этих обновлений, где ранее все настраивалось несложно. А те, в которых показано, как настроить с обновлением 2004, не всегда могут работать. В этой посте я хотел продемонстрировать пошаговую инструкцию по подключению беспроводного геймпада Xbox 360 на Windows 10, которая мне помогла.
- беспроводной геймпад Xbox 360, хотя сейчас советую брать более новую версию:
- неоригинальный Bluetooth-приемник для беспроводного геймпада Xbox 360, который можно подобрать здесь:
Задача:
Подключить беспроводной геймпад Xbox 360 к Windows 10 с обновлением 2004.
Решение:
- Отключить от компьютера все геймпады, кроме ненастроенного Bluetooth-приемника.
- В Windows 10 перейти в Диспетчер устройств.
- Удалить ранее установленные драйвера от геймпада Xbox 360, которые отображаются как «Неизвестное устройство».
- Отключить от компьютера Bluetooth-приемник.
- Удалить программу «Xbox 360 Accessories Software» из Программ и компонентов.
- Подключить Bluetooth-приемник к разъему USB 2.0, 3.1, избегая разъемов на лицевой стороне корпуса компьютера.
- Дождаться автоматической настройки. В Диспетчере устройств оно отобразиться как «Неизвестное устройство» с значком ⚠️.
- Правой кнопкой мыши (ПКМ) — Свойства — Сведения — Свойство — ИД оборудования. Записать 4 последние цифры из значения вида: USB\VID_045E&PID_0291
- Скачать официальные драйвера для беспроводного геймпада. Доступны варианты не выше ОС Windows 7, ничего страшного. Выбираем 32/64 битную версии драйвера в зависимости от разрядности компьютера (Этот компьютер-Свойства-Тип системы).
- С помощью 7-Zip распаковываем в папку скачанный exe-файл.
- Перейти в папку \Xbox360_64Eng\xbox360\setup64\files\driver\win7 .
- Найти файл xusb21.inf и открыть для редактирования любым текстовым редактором, например, стандартным Блокнотом.
- Найти строку наподобие: Wireless Common Controller USB\Vid_045E&Pid_0719 .
- Заменить все совпадения 0719 на 0291 и сохранить файл.
- Для установки модифицированного драйвера в предыдущем шаге требуется включить тестовый режим Windows 10. Это можно сделать, открыв программу Командная строка от имени администратора и набрав: bcdedit /set testsigning on .
- Перезагрузить компьютер.
- После перезагрузки в нижнем правом углу будет написано «Тестовый режим Windows 10», это хорошо. Вернуться к модифицированному в шаге 12 файлу xusb21.inf и нажать правой кнопкой — Установить. Далее согласиться со всеми предупреждениями, должно отобразиться сообщение вида «Операция выполнена успешно».
- Перейти в Диспетчер устройств — Выбрать устройство со значком ⚠️ Периферийные устройства Xbox360 — Xbox 360 Wireless Receiver for Windows. Выбрать правой кнопкой — Обновить драйвер — Найти драйверы на этом компьютере — Выбрать драйвер из списка доступных драйверов на компьютере — Только совместимые устройства — Xbox 360 Wireless Receiver for Windows — Далее. И дождаться установки драйверов.
- После этого нужно выключить тестовый режим через Командную строку от имени администратора: bcdedit /set testsigning off , и перезагрузить компьютер.
После этого немалого количества действий у устройства Xbox 360 Wireless Receiver for Windows должен пропасть значок предупреждения, и можно включить сам геймпад.
Надеюсь данная инструкция вам как и мне поможет, и вы сможете наслаждаться игрой в полной мере! Если возникнут вопросы, прошу писать в комментариях, постараюсь помочь.

Исправлено: приложение Xbox не открывает Windows 10 —
Приложение Xbox изначально было запущено как сопутствующее приложение для игровых приставок Xbox, включая Xbox 360 и Xbox One, но вошло как полноценные приложения в Windows, Android и iOS. Это приложение предоставляет информацию о достижениях, рекомендуемых играх, мгновенных сообщениях, друзьях и т. Д.

Приложение Xbox устанавливается по умолчанию в новых итерациях Windows 10. Тем не менее, есть несколько случаев, когда пользователи не могут запустить приложение. Либо просто остается на начальный экран или же вообще не открывается. Такое поведение обычно продолжается до тех пор, пока приложение не будет закрыто вручную.
Почему приложение Xbox не открывается?
После обширных исследований и экспериментов с нашими системами мы пришли к выводу, что причины, по которым приложение Xbox не запускается, представляют собой сочетание нескольких разных причин. Поскольку модуль тесно связан с вашей учетной записью пользователя и настройками системы, причины могут быть разными в вашем случае. Некоторые из причин:
- Ваш учетная запись пользователя либо поврежден, либо имеет поврежденные компоненты. Возможно, вы неправильно указали отсутствующие файлы или зависимости.
- Сервисы требуется для запуска приложения Xbox либо не запущены, либо отключен.
- Само приложение продажный и нуждается в переустановке.
- Вредоносное может присутствовать на вашем компьютере, что может заблокировать запуск приложения.
- последняя версия Windows может быть не установлен на вашем компьютере. Инженеры Microsoft постоянно выпускают обновления для устранения проблем в операционной системе.
Прежде чем приступить к реализации обходных путей и решений, убедитесь, что у вас есть активное подключение к Интернету и вы вошли в систему как администратор в своей учетной записи. Кроме того, убедитесь, что вы не используете какие-либо VPN или же полномочие.
Решение 1. Включение служб Xbox
Каждое приложение связано и связано со службой, которая работает в фоновом режиме, выполняя задачи приложения, чтобы оно работало. Если эти службы отключены или не работают должным образом, приложение Xbox может зайти в тупик, и ничего не произойдет. В этих решениях мы попытаемся включить эти службы и проверить, имеют ли они какое-либо значение.
- Нажмите Windows + R, введите «services.msc”В диалоговом окне и нажмите Enter.
- Оказавшись в службах, найдите следующие записи:
- Щелкните по ним правой кнопкой мыши и выберите свойства.

- Установите тип запуска как автоматическая а также Начните сервис. Нажмите Применять сохранить изменения и выйти.

- Выполните это для всех решений и снова запустите приложение Xbox после его закрытия. Теперь проверьте, правильно ли работает приложение.
Решение 2. Проверка на наличие вредоносных программ
Если описанный выше метод не работает, весьма вероятно, что на вашем компьютере установлены вредоносные программы, вызывающие эту проблему. Эти программы, наряду с мониторингом вашей активности и атакой на ваши данные, также приводят к тому, что системные операции останавливаются и перехватывают такие сигналы, прежде чем они даже отправляются в ОС.

Сканирование компьютера с помощью известных антивирусных программ, таких как Malwarebytes или Microsoft Security Essentials и убедитесь, что все определения вирусов обновлены. Убедитесь, что на вашем компьютере не работает программа, которая может иметь службы прямого доступа. Как только вы абсолютно уверены, что ваш компьютер чист и свободен от всех вредоносных программ, только тогда переходите к другим решениям.
Решение 3. Переустановка приложения Xbox
Если вышеуказанные методы не работают, мы можем попробовать переустановить приложение Xbox. Это удалит все сохраненные конфигурации и системные файлы с вашего компьютера. Поскольку приложение не отображается в диспетчере приложений Windows, мы сначала удалим его из командной строки, а затем попытаемся переустановить через Store.
- Нажмите Windows + S, введите «PowerShell» в диалоговом окне, щелкните правой кнопкой мыши приложение и выберите Запустить от имени администратора.
- Попав в PowerShell с повышенными правами, выполните следующую команду:

- После выполнения команд приложение Xbox будет удалено. Перезагрузите компьютер.
- Нажмите Windows + S, введите «store» в диалоговом окне и откройте Магазин Microsoft. Ищи Xbox и откройте страницу приложения Xbox. Нажмите Получить установить приложение на свой компьютер снова.

- Перезагрузите компьютер и попробуйте снова запустить приложение.
Решение 4: Создание нового профиля пользователя
Были многочисленные случаи, когда приложение не запускалось из-за проблем в профиле пользователя. Приложение Xbox тесно связано с вашим профилем пользователя, и для каждого профиля пользователя это уникальные конфигурации. Если они повреждены или отсутствуют, приложение не запустится.

Вы можете пойти дальше и попробовать создать новый профиль. Если приложения работают должным образом и не показывают проблем, вы можете перенести в него все свои данные. Вы можете ознакомиться с нашей статьей Как создать новую учетную запись пользователя и перенести в нее все данные? Убедитесь, что вы проверять Приложение тщательно, прежде чем начать передачу данных.
Решение 5. Установка свежей копии / Обновление Windows
Если каждое решение дает сбой и вы все еще не можете правильно запустить приложение Xbox, попробуйте переустановить Windows на своем компьютере. Это может быть тот случай, когда системные файлы не подлежат восстановлению, а приложение Xbox возвращается, не может запускаться и работать должным образом. Прежде чем продолжить, убедитесь, что вы правильно сделали резервную копию своих данных на внешнем жестком диске и сохранили все данные в облаке.

Вы можете проверить наши следующие статьи, чтобы восстановить или полностью переустановить Windows на вашем компьютере.



