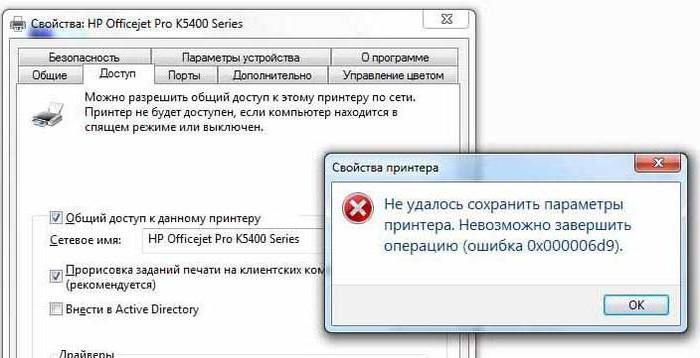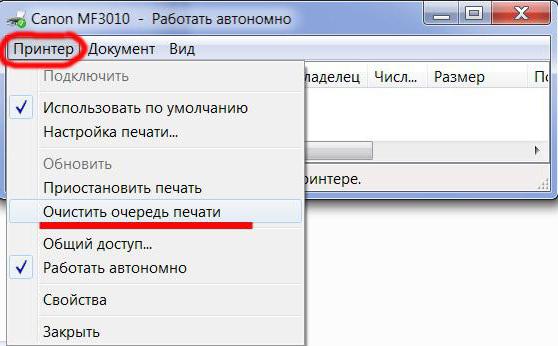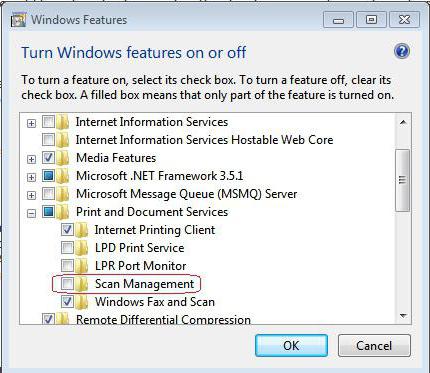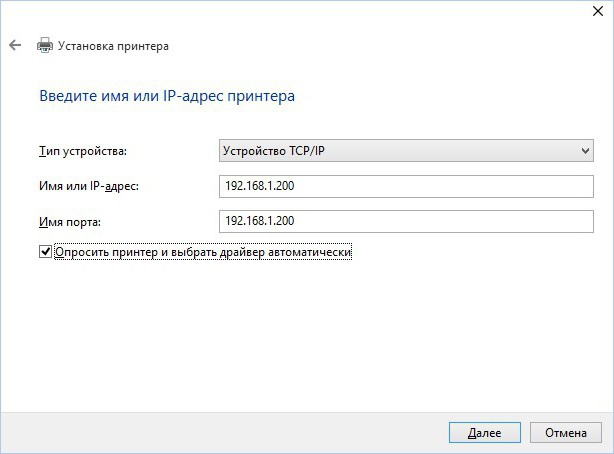- Установка оснастки Active Directory в Windows 10
- Скачать RSAT для Windows 10
- Установка RSAT в Windows 10
- Подключение консоли ADUC к домену из рабочей группы
- Решение проблемы «Доменные службы Active Directory сейчас недоступны»
- Решаем проблему «Доменные службы Active Directory сейчас недоступны»
- Способ 1: Вход под учетной записью администратора
- Способ 2: Использование принтера по умолчанию
- Способ 3: Включение «Диспетчер печати»
- Способ 4: Диагностика неполадок
- Способ 5: Проверка конфигурации WINS
- Способ 6: Переустановка драйверов и добавление принтера
- Active Directory, не работает принтер: что делать?
- Ошибка Active Directory. Не работает принтер — в чем причина?
- Оперативное решение проблемы
- Действия с установленным оборудованием
- Что делать с настройками печати?
- Использование параметров системного реестра
- Проблемы с принтерами в домашней группе
Установка оснастки Active Directory в Windows 10
Одной из наиболее часто используемых консолей управления объектами в домене Active Directory – MMC оснастка Active Directory Users and Computers (или ADUC). Чтобы пользоваться этой оснастку с клиентского компьютера с Windows 10, необходимо установить компонент Microsoft Remote Server Administration Tools (RSAT). RSAT представляет собой набор различных инструментов и утилит для управления серверами Windows Servers, доменом Active Directory и другими ролями и функциями Windows.
Скачать RSAT для Windows 10
По умолчанию комплект RSAT в Windows 10 не установлен. Скачать последнюю версию Remote Server Administration Tools для Windows 10 (версия 1.2 от 6.27.2016) можно по ссылке: https://www.microsoft.com/en-us/download/details.aspx?id=45520
Выберите язык своей Windows 10 и нажмите кнопку Download button. В зависимости от разрядности вашей системы, вам нужно скачать один из файлов:
- Для Windows 10 x86 – файл WindowsTH-RSAT_TP5_Update-x86.msu (68.5 Мб)
- Для Windows 10 x64 – файл WindowsTH-RSAT_TP5_Update-x64.msu (91.0 Мб)
Установка RSAT в Windows 10
Установите скачанный файл, дважды щелкнув по нему 
wusa.exe c:\Install\WindowsTH-RSAT_TP5_Update-x64.msu /quiet /norestart
После окончания установки RSAT нужно перезагрузить компьютер.
Осталось активировать необходимый функционал RSAT. Для этого:
- Щелкните ПКМ по кнопке Start и выберите ControlPanel (Панель управления)
- Выберите Programs and Features (Программы и компоненты)
- В левой панели нажмите кнопку Turn Windows features on or off
- В дереве компонентов разверните Remote Server Administration Tools-> Role Administration Tools -> AD DS and AD LDS Tools
- Отметьте раздел ADDSTools и нажмите OK.
Установка оснастки ADUC также может быть выполнена из командой строки. Последовательно выполните 3 команды:
dism /online /enable-feature /featurename:RSATClient-Roles-AD
dism /online /enable-feature /featurename:RSATClient-Roles-AD-DS
dism /online /enable-feature /featurename:RSATClient-Roles-AD-DS-SnapIns

Теперь можно запустить оснастку ADUC и подключится к любому контроллеру домена. Если данный компьютер состоит в домене Active Directory, консоль подключится к контролеру домена, на основании текущего Logon сервера.
Подключение консоли ADUC к домену из рабочей группы
Если вы хотите подключится консолью ADUC к контроллеру домена с машины, которая не включена в домен (состоит в рабочей группе, или стоит домашняя версия Windows), воспользуйтесь таким методом:
- Запустите командную строку и выполните команду запуска остастки от имени другого пользователя: runas /netonly /user:winitpro\aaivanov mmc
- В пустой консоли MMC выберите File->Add/Remove Snap-In
- Перенесите оснастку Active Directory Users and Computers в правую панель и нажмите
- Чтобы подключится к домену, щелкните по корню консоли и выберите Change domain. Укажите имя домена.
В результате консоль ADUC подключится к контроллеру домена, получит и отобразит структуру контейнеров (OU) данного домена Active Directory.
Решение проблемы «Доменные службы Active Directory сейчас недоступны»
Иногда пользователи, чьи компьютеры подключены к корпоративной или домашней локальной сети, сталкиваются с проблемой работы доменных служб Active Directory при попытке отправки документа на печать через подключенный принтер. AD представляет собой технологию хранения объектов в операционной системе Windows и отвечает за выполнение определенных команд. Далее мы расскажем о том, что делать, если появляется ошибка «Доменные службы Active Directory сейчас недоступны» при попытке распечатать файл.
Решаем проблему «Доменные службы Active Directory сейчас недоступны»
Существует несколько причин, которые вызывают данную ошибку. Чаще всего они связаны с тем, службы не могут быть включены или им не предоставляется доступ из-за определенных обстоятельств. Решается неполадка разными вариантами, каждый из которых имеет собственный алгоритм действий и отличается по сложности. Давайте начнем с самого простого.
Сразу хочется отметить, что если имя компьютера при работе в кооперативной сети было изменено, может возникать рассматриваемая проблема. В таком случае рекомендуем обратиться за помощью к вашему системному администратору.
Способ 1: Вход под учетной записью администратора
Если вы используете домашнюю сеть и имеете доступ к учетной записи администратора, рекомендуем войти в операционную систему под этим профилем и снова попытаться отправить документ в печать, используя необходимое устройство. Детальнее о том, как выполнить такой вход, читайте в другой нашей статье по ссылке ниже.
Способ 2: Использование принтера по умолчанию
Как уже было сказано выше, подобная ошибка появляется у тех юзеров, которые подключены к домашней или рабочей сети. Из-за того, что одновременно может задействоваться сразу несколько устройств, возникает проблема с доступом к Active Directory. Вам следует назначить оборудование по умолчанию и снова повторить процедуру печати. Для этого нужно лишь перейти в «Устройства и принтеры» через «Панель управления», нажать правой кнопкой мыши на устройстве и выбрать пункт «Использовать по умолчанию».
Способ 3: Включение «Диспетчер печати»
За отправку документов в печать отвечает служба «Диспетчер печати». Она должна находиться в активном состоянии, чтобы корректно выполнять свои функции. Поэтому вам следует перейти к меню «Службы» и проверить статус данного компонента. Развернуто о том, как это сделать, читайте в Способе 6 в другой нашей статье по ссылке ниже.
Способ 4: Диагностика неполадок
Как видите, первые два метода требовали от вас выполнения всего нескольких манипуляций и не занимали много времени. Начиная с пятого метода, процедура немного усложняется, поэтому перед переходом к дальнейшим инструкциям мы советуем проверить принтер на наличие ошибок с помощью встроенного средства Windows. Они будут автоматически исправлены. Вам нужно сделать следующее:
- Откройте меню «Пуск» и перейдите в «Панель управления».
Выберите категорию «Центр управления сетями и общим доступом».
Внизу нажмите на инструмент «Устранение неполадок».
В разделе «Печать» укажите категорию «Принтер».
Кликните на «Дополнительно».
Запустите средство от имени администратора.
Переходите к запуску сканирования нажатием на «Далее».
Дождитесь завершения анализа оборудования.
Из предоставленного списка выберите принтер, который не работает.
Осталось только подождать, пока средство выполнит поиск ошибок и устранит их, если они будут найдены. После этого следуйте инструкциям, отобразившимся в окне диагностики.
Способ 5: Проверка конфигурации WINS
Служба сопоставления WINS отвечает за определение IP-адресов, и ее неправильная работа может вызывать рассматриваемую ошибку при попытке печати через сетевое оборудование. Решить эту проблему можно следующим образом:
- Выполните первые два пункта предыдущей инструкции.
- Перейдите в раздел «Изменение параметров адаптера».
Кликните ПКМ на активном подключении и выберите «Свойства».
Отыщите строку «Протокол Интернета версии 4», выделите ее и переместитесь в «Свойства».
Во вкладке «Общие» нажмите на «Дополнительно».
Проверьте параметры WINS. Маркер должен стоять возле пункта «По умолчанию», однако в некоторых рабочих сетях конфигурацию устанавливает системный администратор, поэтому нужно обратиться к нему за помощью.
Способ 6: Переустановка драйверов и добавление принтера
Наименее эффективным, однако рабочим в некоторых ситуациях вариантом считается удаление или переустановка драйверов печатного оборудования или же его добавление через встроенный инструмент Windows. Сначала вам следует удалить старое программное обеспечение. О том, как это сделать, читайте по следующей ссылке:
Далее вам нужно поставить новый драйвер любым доступным вариантом или установить принтер через встроенное средство операционной системы Виндовс. Первые четыре способа в материале по ссылке ниже помогут вам подобрать подходящее ПО, а в пятом вы найдете инструкции по добавлению оборудования.
Выше мы развернуто рассказали о шести методах исправления недоступности доменных директорий AD при попытке отправить документ в печать. Как видите, все они отличаются по сложности и подходят в разных ситуациях. Мы рекомендуем начать с самого простого, постепенно переходя к сложным, пока не найдется правильное решение.
Active Directory, не работает принтер: что делать?
Многие пользователи очень часто жалуются на то, что вроде вчера отправка документов на печать производилась без проблем (например, с домашнего компьютерного терминала или с сетевого компьютера в офисе), а на следующий день система вдруг выдает ошибку какой-то непонятной службы Active Directory, принтер не работает, и, что самое печальное, перестает даже определяться в системе.
Вот тут многие и начинают, что называется, ломать голову над проблемой устранения таких неполадок. Однако в большинстве случаев решение, как оказывается, лежит на поверхности, о чем многие не то что не догадываются, но и в большинстве случаев понятия не имеют. Между тем манипуляции по устранению проблемы выглядят весьма прозаично.
Ошибка Active Directory. Не работает принтер — в чем причина?
Что самое печальное, тут проблема состоит даже не в драйверах, хотя и они, конечно, играют не самую последнюю роль (на них самих и их актуальном состоянии остановимся отдельно чуть позже).
Основной причиной возникновения такой ситуации в большинстве случаев называют отсутствие или ограничение доступа к печатающему устройству или МФУ. Еще одна распространенная проблема, касающаяся сетевых принтеров, — задание на печать слишком большого количества документов, причем, не с одного терминала, а с нескольких. Тут без решения сетевых проблем явно не обойтись. Но и это не главное. И для начала можно предложить несколько простейших методов устранения данного сбоя.
Оперативное решение проблемы
В самом простом случае, если выдается ошибка Active Directory (не работает принтер), Windows 7 или любую другую модификацию, установленную на терминале, с которого подавался запрос, следует просто перезагрузить.
Простая очистка очереди печати в свойствах принтера результата не даст, а вот после рестарта документы пойдут на печать как ни в чем ни бывало. И совершенно неважно, локальный это был принтер, или сетевой.
В случае с принтерами, которые подключаются через интерфейс USB на локальном компьютере, есть смысл переподключить устройство к другому порту, сменив его со стандарта 2.0 на 3.0.
Действия с установленным оборудованием
Но очень может быть, что проблема даже не в этом. Если не работает принтер в Windows 10 (Active Directory выдается в качестве ошибки), как рекомендуют пользователи, столкнувшиеся с такой проблемой, необходимо использовать «Диспетчер устройств» или раздел принтеров «Панели управления».
Если в системе установлено несколько печатающих устройств физического характера, или была произведена замена одного принтера на другой, но драйверы не были удалены, очень может быть, что поможет снос всех драйверов, вплоть до удаления самих устройств. При перезагрузке Windows сама определит, что из оставшегося оборудования является работоспособным, и самостоятельно инсталлирует необходимые драйверы. Если таких драйверов для нестандартного оборудования нет, и вы в этом точно уверены, установить их можно из набора вроде DriverPack Solution, а в качестве дополнения использовать еще и автоматическое обновление.
Что делать с настройками печати?
Теперь несколько вопросов, касающихся деактивации основной службы при появлении ошибки Active Directory. Не работает принтер, что делать? Вполне возможно, по причине изначального отключения функции печати. Тут какой принтер ни включай, какие свежие драйверы ни ставь, эффекта все равно не будет.
Представим себе, что выдается сообщение по поводу того, что принтер не работает в Windows 8. Active Directory указывается в качестве первоисточника, который определил данный сбой.
В данном случае следует использовать раздел программ и компонентов, и именно в компонентах системах проверить, активированы ли службы печати. Если он неактивны, их следует включить, после чего перейти к разделу служб (services.msc в консоли «Выполнить» — Win + R), найти там соответствующий диспетчер и проверить его состояние. Если служба неактивна, необходимо войти в редактирование опций (двойной клик или меню ПКМ), запустить сервис вручную, а в типе запуска выбрать «Автоматический».
Использование параметров системного реестра
Наконец, проблема ошибки Active Directory (не работает принтер) может быть устранена за счет создания специальных ключей реестра в соответствующем редакторе, доступ к которому осуществляется командой regedit в меню «Выполнить» или через открытие исполняемого EXE-файла в директории System32, но обязательно с правами админа.
Здесь нужно использовать ветку HKCU, перейти к каталогу Printers и создать в нем директорию Settings, а в ней – папку Wizard. В конечной локации потребуется создать такие параметры:
- Auto Install – значение 1;
- Locate Type – значение 1;
- Set As Default – значение 1;
- Shared – значение 1;
- Use Existing – значение 0.
- Driver Name – пустое значение.
После этого в обязательном порядке производится перезагрузка и проверяется работа печатающего устройства.
Проблемы с принтерами в домашней группе
Иногда, как оказывается, и это не помогает. Сетевые принтеры, равно как и локальные, могут выдавать ошибки Active Directory. Не работает принтер (сетевой) в данном случае только потому, что путь к его расположению в сети указан неверно, или система его попросту не определяет.
Исправить такую ситуацию несложно. Достаточно указать в настройках адреса новый путь или IP оборудования, сохранить изменения и произвести полную перезагрузку компьютера (а желательно, и печатающего устройства).
В целом же проблема исправляется достаточно просто даже на уровне пользователя, а не администратора компьютера или сети. Реестр, конечно, можно трогать только в самом крайнем случае, но вот проверить настройки служб печати стоит. О драйверах речь не идет вообще, поскольку без них ни одно подключенное устройство работать не будет. И не следует в этом вопросе полагаться исключительно на Windows. В базах данных драйверов нужного ПО может и не оказаться, а система установит самый подходящий драйвер, а это не всегда уместно.
Тут придется использовать либо указанные драйвер-паки, либо оригинальные диски с драйверами. Но оригиналы могут быть устаревшими, поэтому для обновления необходимо иметь стабильное подключение к Интернету. Что описанная выше программа, что утилита Driver Booster работают по принципу обращения к официальным ресурсам производителей устройств или разработчиков соответствующего управляющего ПО, поиска и загрузки самой новой версии драйвера и автоматической интеграции его в систему. И обновление производится не для какого-то отдельно взятого устройства, а для всего «железа», которое имеется в компьютере (обновляются даже некоторые виртуальные драйверы).