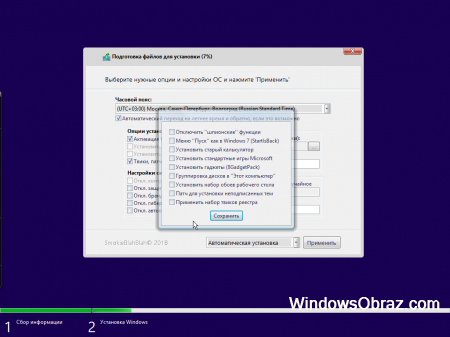- Все русские windows на одной USB флешке 2020
- Инструкция по созданию загрузочной флешки на Windows
- Видео инструкция
- Способ 1: UltraISO
- Способ 2: Rufus
- Способ 3: Windows USB/DVD Download Tool
- Способ 4: Windows Installation Media Creation Tool
- Способ 5: UNetbootin
- Способ 6: Universal USB Installer
- Способ 7: Командная строка Windows
Все русские windows на одной USB флешке 2020

Многие из пользователей мечтают о наличии лучшей мультизагрузочной флешки, но не знают, как ее сделать. Инструкции часто для рядового юзера кажутся сложными, хочется вариант попроще и понадежней. Предельно простой способ создать такую флешку – скачать AllWinUSB Constructor, выполненный сборщиком SmokieBlahBlah (сокращенно SMBB). Данный специалист находится в топ-3 самых известных сборщиков, его системы практически безупречны. SMBB всегда стремился находить универсальные и простые для пользователя решения, а потому его сборки заслуженно пользуются спросом. Предлагаемый конструктор ориентирован на установку систем от XP и выше. Для корпоративной 10-ки предусмотрены и LTSB, и LTSC-версии, а XP можно устанавливать успешно и стандартным методом, и через wim образ. Плюс к этому есть все версии 7-ки и 8-ки (обеих разрядностей), предусмотрен лайв-CD Windows 8, и можете еще добавить в конструктор лайв-систему от Sergey Streletz (по своему решению) и 2k10 Live. Пользователю нужно лишь выбрать предпочтительный набор компонентов и нажатием кнопки осуществить запись. В AllWinUSB Constructor предельно простой интерфейс, а для систем предусмотрены все необходимые лекарства.
Дата обновлений: 20.08.2019
Версия: Windows XP, Windows 7, Windows 8.1, Windows 10 + LTSC + LTSB
Разрядность: x64bit и x86(32bit)
Язык Интерфейса: RUS Русский и ENG Английский
Таблетка: ставим галочку если нужно активированная установка
Первоисточник: www.microsoft.com
Автор сборки: SmokieBlahBlah
Размер раздачи: 23,3 Gb
Полный список предложенных для записи систем
• 2k10 live – популярный лайв-образ (добавляете в конструктор сами).
• WinPE Sergey Streletz – (тоже добавляете по усмотрению).
• Windows 8.1 – надежная лайв-система от SMBB.
• Windows XP (iso / wim) – обновленный образ, собранный SMBB.
• Windows 7 (абсолютно все редакции) плюс Office 2016.
• Windows 8.1 (так же в полном составе) с Office 2016 на выбор.
• Windows 10 PRO (в ней все редакции, кроме корпоративной) + Office 2019.
• Windows 10 LTSC (современная корпоративная версия) + Office 2019.
• Windows 10 LTSB (более старая и шустрая корпоративная редакция) + Office 2019.
Скриншоты AllWinUSB Constructor by SmokieBlahBlah
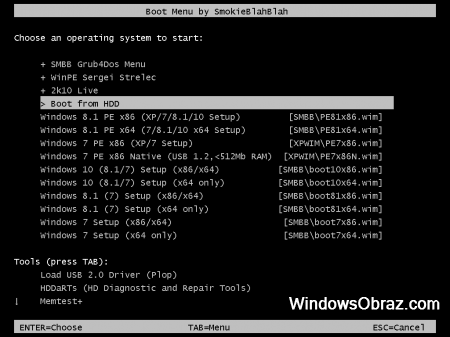
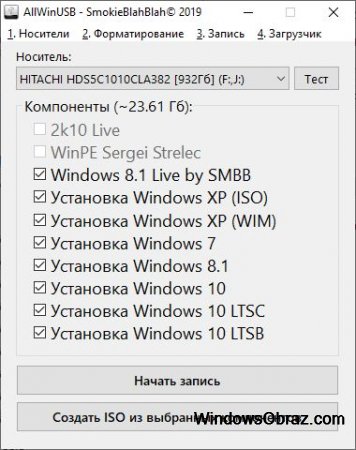
Особенности записи и установки
В самом торренте вы можете отметить только то, что нужно скачать. После скачивания запускаете программу «Записать» и, отметив нужные компоненты, записываете их на флешку. Очень радует, что для этой задачи не нужно ничего больше настраивать, выбирать способы форматирования и т.д. Все прекрасно запишется само, и по итогам записи у любого обычного юзера появится мощная мультизагрузочная флешка, самая универсальная в наши дни. Более удобного и многофункционального инструмента в наши дни попросту не существует в открытом доступе, поэтому конструктор этот из категории must have, и он должен быть у каждого.
Все изначально имеющиеся сборки созданы SMBB на основе выпущенных систем Microsoft. Сборщик их не урезал, зато оснастил возможностью настройки, а также отличным многофункциональным загрузчиком с акронисом, тотал коммандером и другими полезными программами. Наличие Office в устанавливаемой системе вы определяете самостоятельно. Есть еще в установщики и поле «установить драйвера». Чтобы его можно было сделать активным, в корне любого диска (или прямо на флешке) должна располагаться папка Drivers. Для этого скачайте SDI-инсталлятор драйверов Snappy, просто переименуйте эту папку в Drivers и расположите на флешке (в корневом каталоге) либо на логическом диске (также в корневом каталоге).
Но это только лишь базовые настройки, которые вы можете осуществить. В действительности же в этом конструкторе можно сконфигурировать абсолютно все. К нему приложена масштабная документация, с использованием которой вы также сможете записывать на флешки с 2-мя разделами, осуществлять автоматизированную настройку софта, осуществлять замену образов систем на предпочтительные и т.д. В общем, обеспечен полный спектр инструментов, чтобы не только создавать Multiboot USB, но и настроить все по своему вкусу. Хотя, честно говоря, особой необходимости в этом нет, т.к. и по умолчанию полностью все прекрасно настроено.
Активация операционных систем
Сборщик SMBB полностью благоустроил этот процесс. Пользователю будет предложено по умолчанию активировать систему и office, либо каждый из этих компонентов по отдельности. Что интересно: активатор интегрируется также в систему, чтобы впоследствии не нужно было его искать, если вдруг активация слетит. Если в процессе установки активация не произошла – не расстраивайтесь, т.к. такие случаи нередки в силу многочисленных нюансов, просто попробуйте активировать снова либо использовать другой предпочтительный активатор. Компания Microsoft время от времени банит ключи и совершенствует алгоритмы защиты, поэтому если в автоматизированном режиме результат активации неудачный, то всегда это можно поправить или даже просто ввести свой ключ.
Лучшая мультизагрузочная флешка
Остается только удивляться тем масштабам знаний и усилий, которые были приложены для создания такого конструктора. Постарались все: и Microsoft, и SMBB, и его коллеги. Ну а сайт windows64.net в свою очередь предоставил вам возможность скачать этот Multiboot USB Constructor. По нему можно написать целую энциклопедию, а не маленькое описание, ведь в нем такой огромный выбор систем, софта и возможностей, что все просто поражаются тому, насколько масштабные проекты реализуются сообществами сборщиков в Рунете, насколько комплексно осуществляется эта работа. Такой конструктор актуальность не потеряет через несколько лет, плюс к этому его можно и обновлять.
Если у вас будет такая флешка, то вы можете вообще забыть о вопросах, связанных с восстановлением работоспособности Windows или установкой систем. Универсальность данного Multiboot USB реализована на лучшем уровне. Кроме того, вы наверняка знаете, каким отменным качеством обладают системы SMBB. Он не из тех сборщиков, которые урезают систему, не имея точного представления, будет ли все работать потом на разном оборудовании или нет. Наоборот, SMBB очень бережно относится к оригинальным дистрибутивам, сохраняет весь их полноценный функционал, ничего не удаляет, а только лишь предлагает возможности настройки, активации и установки дополнительного ПО.
Отношение антивирусных программ к конструктору
Полезный совет: обязательно выключите защитник/антивирус, пока будете качать и использовать конструктор. Иначе антивирусная программами снесет все активаторы и различные полезные инструменты в его составе. Также надо будет добавить впоследствии папку конструктора в исключения антивируса либо более лучший вариант – создать самостоятельно ISO с Multiboot Constructor (через UltraISO), чтобы впоследствии никакие антивирусные программы не могли tuj испортить. Кстати, они могут и впоследствии навредить флешке (например, удалить активаторы с нее), так что вам нужно помнить о том, что конструктор и антивирусы не очень-то и дружат. Но если система установлена, то в ней самой защитник не будет ругаться на активаторы, поскольку SMBB изначально добавил их в исключения.
Конечно же? такая флешка ориентирована на более-менее опытных пользователей, а не откровенных чайников, которые обычно пишут в комментариях, что их антивирус ругается, и что это им вообще предложили. Что же касается системных администраторов, то у большинства из них уже такая флешка есть, но если нет до сих пор, скачайте без регистрации. С таким многофункциональным инструментом вы сэкономите тонны усилий и времени. В ISO образах допускаются некоторые пользовательские изменения по умолчнию для браузера Chrome, каждый может без проблем изменить настройки браузера на свои предпочтительные. Все авторские сборки перед публикацией на сайте, проходят проверку на вирусы. ISO образ открывается через dism, и всё содержимое сканируется антивирусом на вредоносные файлы.
Инструкция по созданию загрузочной флешки на Windows
Чтобы создать загрузочную флешку, можно воспользоваться фирменным программным обеспечением Microsoft, самой уже установленной операционной системой или же другими программами. Все описанные ниже способы предполагают, что у Вас на компьютере уже есть скачанный ISO образ операционной системы, который Вы будете записывать на флешку. Так что, если Вы еще не скачали ОС, сделайте это. Также у Вас должен быть подходящий съемный носитель. Его объем должен быть достаточным для того, чтобы на него поместился скачанный Вами образ. При этом на накопителе еще могут храниться какие-то файлы, удалять их необязательно. Все равно в процессе записи вся информация будет безвозвратно стерта.
Видео инструкция
Способ 1: UltraISO
На нашем сайте есть подробный обзор данной программы, поэтому мы не будем расписывать, как ее использовать. Там же есть ссылка, по которой можно скачать ее. Чтобы создать загрузочную флешку с помощью Ультра ИСО, сделайте следующее:
- Откройте программу. Нажмите на пункт «Файл» в правом верхнем углу ее окна. В выпадающем списке выберете «Открыть…». Дальше запустится стандартное окно выбора файла. Выберете там свой образ. После этого он появится в окне UltraISO (слева сверху).
Теперь нажмите на пункт «Самозагрузка» сверху и в выпадающем меню выберете «Записать образ Жесткого диска…». Это действие приведет к тому, что откроется меню записи выбранного образа на съемный носитель.
Возле надписи «Disk drive:» выберете свою флешку. Также будет полезно выбрать метод записи. Делается это возле надписи с соответствующим названием. Лучше всего выбирать не самый быстрый, и не самый медленный из доступных там. Дело в том, что наиболее скоростной способ записи может привести к потере каких-то данных. А в случае с образами операционных систем важна абсолютно вся информация. В конце нажмите на кнопку «Записать» внизу открытого окна.
Если по ходу записи возникают какие-то проблемы, появляются ошибки, скорее всего, проблема в поврежденном образе. Но если Вы скачивали программу с официального сайта, никаких трудностей возникнуть не должно.
Способ 2: Rufus
Еще одна очень удобная прога, которая позволяет очень быстро создать загрузочный носитель. Чтобы ею воспользоваться, выполните такие действия:
- Скачайте программу и установите ее на свой компьютер. Вставьте флешку, на которую в дальнейшем будет записываться образ, и запустите Руфус.
- В поле «Устройство» выберете свой накопитель, который в будущем станет загрузочным. В блоке «Параметры форматрования» поставьте галочку возле пункта «Создать загрузочный диск». Рядом с ним необходимо выбрать тип операционной системы, которая будет записываться на USB-носитель. А еще правее располагается кнопка с пиктограммой дисковода и диска. Нажмите на нее. Появится то же самое стандартное окно выбора образа. Укажите его.
- Дальше просто нажмите кнопку «Старт» внизу окна программы. Начнется создание. Чтобы увидеть, как оно продвигается, нажмите на кнопку «Журнал».
Стоит сказать, что в Rufus есть и другие настройки и параметры записи, но их можно оставить так, как они есть изначально. При желании можно поставить галочку на пункте «Проверить на плохие блоки» и указать количество проходов. Благодаря этому после записи установочная флешка будет проверена на поврежденные части. Если такие будут обнаружены, система автоматически их исправит.
Если Вы разбираетесь в том, что такое MBR и GPT, можно также указать и эту особенность будущего образа под надписью «Схема раздела и тип системного интерфейса». Но делать все это совершенно необязательно.
Способ 3: Windows USB/DVD Download Tool
После выхода Windows 7 разработчики из Microsoft решили создать специальное средство, которое позволяет сделать загрузочную флешку с образом этой операционной системы. Так была создана программа с названием Windows USB/DVD Download Tool. Со временем руководство решило, что эта утилита вполне может обеспечивать запись и других ОС. На сегодняшний день эта утилита позволяет записывать Windows 7, Vista и XP. Поэтому тем, кто хочет сделать носитель с Linux или другой системой, кроме Виндовс, это средство не подойдет.
Чтобы им воспользоваться, выполните такие действия:
- Скачайте программу и запустите ее.
- Нажмите на кнопку «Browse», чтобы выбрать скачанный ранее образ операционной системы. Откроется уже знакомое нам окно выбора, где останется просто указать, где находится нужный файл. Когда закончите, нажмите на «Next» в правом нижнем углу открытого окна.
Дальше нажмите на кнопку «USB device», чтобы записать ОС на съемный носитель. Кнопка «DVD», соответственно, отвечает за диски.
В следующем окне выберете свой накопитель. Если программа не отображает его, нажмите на кнопку обновления (в виде пиктограммы со стрелками, образовывающими кольцо). Когда флешка уже указана, нажмите на кнопку «Begin copying».
Способ 4: Windows Installation Media Creation Tool
Также специалисты Microsoft создали специальное средство, которое позволяет установить на компьютер или же создать загрузочную флешку с Windows 7, 8 и 10. Windows Installation Media Creation Tool наиболее удобен для тех, кто решил записать образ одной из этих систем. Чтобы воспользоваться программой, сделайте следующее:
- Скачайте средство для нужной операционной системы:
- Windows 7 (в данном случае придется ввести ключ продукта – свой или же той ОС, которую Вы уже купили);
- Windows 8.1 (здесь ничего вводить не нужно, на странице скачивания есть единственная кнопка);
- Windows 10 (то же, что и в 8.1 – вводить ничего не нужно).
Запустите его.
Допустим, мы решили создать загрузочный носитель с версией 8.1. В таком случае необходимо указать язык, выпуск и архитектуру. Что касается последнего, то выбирайте ту, которая уже установлена на Вашем компьютере. Нажмите кнопку «Далее» в правом нижнем углу открытого окна.
Дальше поставьте отметку напротив пункта «USB-устройство флэш-памяти». При желании также можно выбрать вариант «ISO-файл». Интересно, что в некоторых случаях программа может отказываться сразу записывать образ на накопитель. Поэтому приходится сначала создавать ISO, а уж потом переносить его на флешку.
В следующем окне выберете носитель. Если Вы вставили всего лишь один накопитель в USB-порт, выбирать ничего не нужно, просто нажмите «Далее».
В том же средстве, но для Windows 10 этот процесс будет выглядеть несколько иначе. Сначала поставьте галочку возле надписи «Создать установочный носитель для другого компьютера». Нажмите «Далее». 
А вот дальше все точно так же, как и в Windows Installation Media Creation Tool для версии 8.1. Что касается седьмой версии, то там процесс не отличается от того, который показан выше для 8.1.
Способ 5: UNetbootin
Данное средство предназначено для тех, кому нужно создать загрузочную флешку Linux из-под Windows. Чтобы им воспользоваться, сделайте вот что:
- Скачайте программу и запустите ее. Установка в данном случае не требуется.
- Далее укажите свой носитель, на который будет записываться образ. Для этого возле надписи «Type:» выберете вариант «USB Drive», а возле «Drive:» выберете букву вставленной флешки. Узнать ее можно в окне «Моего компьютера» (или же «Этот компьютер», просто «Компьютер» в зависимости от версии ОС).
- Поставьте отметку возле надписи «Diskimage» и выберете «ISO» справа от нее. Затем нажмите на кнопку в виде трех точек, которая находится в правой стороне, после пустого поля, от вышеуказанной надписи. Откроется окно выбора желаемого образа.
Способ 6: Universal USB Installer
Universal USB Installer позволяет записывать на накопители образы Windows, Linux и других ОС. Но лучше всего применять это средство для Ubuntu и других подобных операционных систем. Чтобы воспользоваться данной программой, сделайте следующее:
- Скачайте ее и запустите.
- Под надписью «Step 1: Select a Linux Distribution…» выберете тип системы, которую будете устанавливать.
- Нажмите кнопку «Browse» под надписью «Step 2: Select your…». Откроется окно выбора, где Вам останется указать, где находится образ, предназначенный для записи.
- Выберете букву своего носителя под надписью «Step 3: Select your USB Flash…».
- Поставьте галочку возле надписи «We will format…». Это будет означать, что флешка перед записью на нее ОС будет полностью отформатирована.
- Нажмите кнопку «Create», чтобы начать.
Способ 7: Командная строка Windows
Кроме всего прочего, сделать загрузочный носитель можно с помощью стандартной командной строки, а конкретно с помощью ее оснастки DiskPart. Данный способ предполагает следующие действия:
- Откройте командную строку от имени администратора. Для этого откройте меню «Пуск», откройте «Все программы», затем «Стандартные». На пункте «Командная строка» нажмите правой кнопкой мыши. В выпадающем меню выберете пункт «Запуск от имени администратора». Это актуально для Windows 7. В версиях 8.1 и 10 воспользуйтесь поиском. Затем на найденной программе также можно нажать правой кнопкой мыши и выбрать вышеуказанный пункт.
Собственно, загрузочная флешка создана, но теперь на нее необходимо сбросить образ операционной системы. Для этого откройте скачанный ISO файл с помощью, к примеру, Daemon Tools. Как это сделать, читайте в уроке по монтированию образов в данной программе.
Готово! Загрузочный носитель создан и с него можно устанавливать операционную систему.
Как видим, есть достаточно много способов чтобы выполнить указанную выше задачу. Все вышеперечисленные методы подойдут для большинства версий Windows, хотя в каждой из них процесс создания загрузочного накопителя будет иметь свои особенности.
Если каким-то из них Вы воспользоваться не сможете, просто выберете другой. Хотя, всеми указанными утилитами пользоваться достаточно легко. Если у Вас все-таки возникнут какие-то проблемы, пишите о них в комментариях ниже. Мы обязательно придем Вам на помощь!