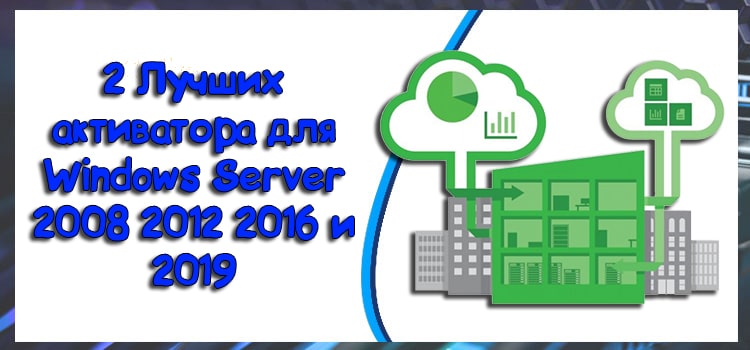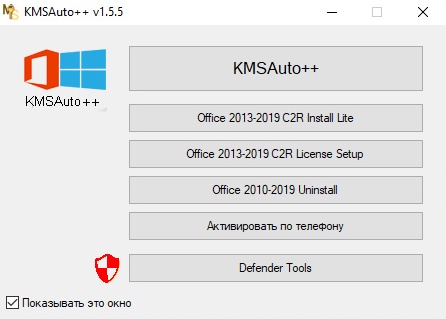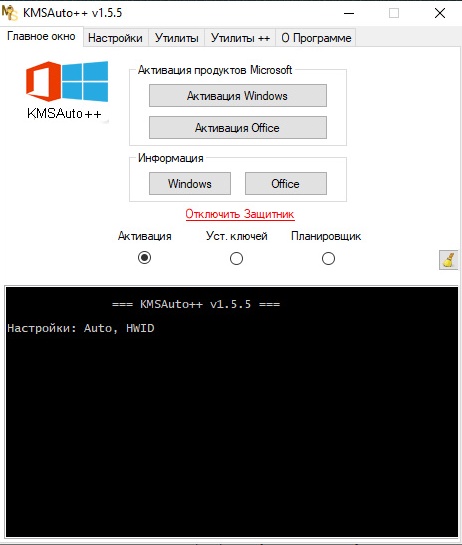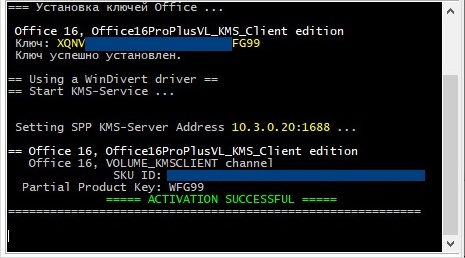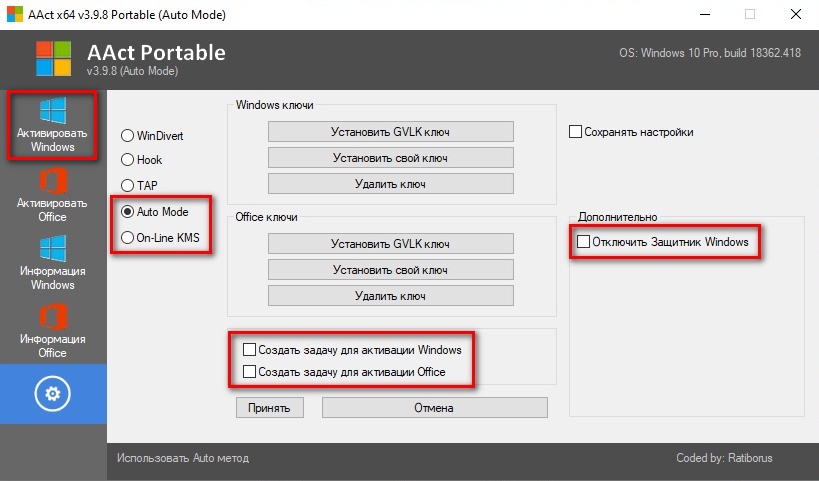- —>Активатор Windows —>
- Активаторы терминального сервера windows
- Лицензирование сервера терминалов 2008 r2
- Заметки сисадмина о интересных вещах из мира IT, инструкции и рецензии. Настраиваем Компьютеры/Сервера/1С/SIP-телефонию в Москве
- Активация сервера терминалов
- Вариант #1
- Вариант #2
- Вариант #3
- Вариант #4
- Вариант #5
- Активаторы терминального сервера windows
—>Активатор Windows —>
В этой статье я Вам покажу 2 лучших активатора, которые поддерживают работу с Windows Server 2008; 2008 R2; 2012; 2012 R2; 2016 и даже Server 2019. На самом деле подобных утилит существует больше, но я буду рассказывать действительно о двух самых продуктивных и удобных активаторах:
1. KMSAuto++ — Очень продвинутый активатор с множеством дополнительных утилит и настроек для ручной активации (только для продвинутых пользователей). Но не пугайтесь, для чайников 🙂 есть полностью автоматизированный режим, который потребует от Вас нажатие всего одной кнопки. Интерфейс программы полностью на русском языке, позволяет активировать все выше перечисленные версии Windows Server.
Для авто активации, в главном окне KMSAuto++ нажмите «Активация Windows» и дождитесь окончания быстрого процесса. В нижней консоли можно наблюдать за стадиями активации,
надпись зеленого цвета «ACTIVATION SUCCESSFUL» гласит об успешном завершении всего процесса.
2. AAct — Очень удобный активатор на русском языке с поддержкой всех выше перечисленных версий Windows Server, кроме 2019. По сравнению с первым активатором, у него более простое интуитивное управление. Поэтому если Вам не требуются какие либо манипуляции с Server 2019, то однозначно рекомендую данную программу к использованию, особенно если Вы не продвинутый пользователь.
Активация Windows Server:
В нашем случае лучше всего использовать метод активации: «Auto Mode — где AAct сделает все сама в автоматическом режиме» или же «On-Line KMS — при данном режиме используется удаленный сервер». Для этого переходим в настройки и устанавливаем нужный режим.
Так же в настройках, при необходимости можно установить флажок «Отключить защитник Windows», что бы он не препятствовал процессу активации и «Создать задачу для активации», что бы в дальнейшем программа поддерживала систему в активированном состоянии. Далее нажимаем «Активировать Windows», весь процесс занимает всего несколько секунд. Судить об успешной активации можно в окне уведомлений программы и по надписи в правом нижнем углу экрана, которая должна исчезнуть.
Если по какой либо причине Вы не хотите использовать активаторы, можете ознакомится с альтернативным методом и активировать Windows Server ключом при помощи стандартной командной строки.
Активаторы терминального сервера windows

Лицензирование сервера терминалов 2008 r2
Как я ранее и рассказывал, вам потребуется лицензировать вашу роль, доставим их либо на пользователя, либо на устройства, они еще называются CAL (Client Access License). В идеале данные CAL нужно покупать у компании Microsoft, рассматривая именно более выгодный для вас вариант, либо куча пользователей сидят, либо куча устройств. По ценам хочу отметить, что они весьма кусающиеся, но в принципе терминалка себя окупает, особенно если вы используете remote app приложения, экономия будет на лицо, если вам позволяют финансы обязательно сделайте лицензионную активацию.
В открывшейся оснастке щелкаем правым кликом ваш сервер и выбираем из контекстного меня пункт Активировать сервер.
Откроется мастер активации сервера он и позволит сделать активацию сервера терминалов 2008 r2, жмем далее
Метод подключения оставляем автоматически, это подходит в 99 процентах случаев, это наш вариант 🙂 .
Заполняем маленькую анкетку вот такого образца:
Все можно заполнить левыми значениями, можно как у меня на рисунке, ругать никто не будет если конечно не поймают за руку, но в моей тестовой среде пофиг.
Сведения об организации можно не заполнять и сразу нажать далее, зная любовь Microsoft самим собирать, что нужно, они найдут вас при желании.
Начнется процесс активации сервера, у вас должен быть выход в интернет с данного сервера, иначе получите ошибку, по времени занимает пару секунд.
Дальше выйдет окно об успешной активации сервера терминалов, но не тут то было, теперь microsoft потребует от вас код на какое количество лицензий вы претендуете и какой тип лицензии у ваших служб удаленных рабочих столов.
Выбираем в поле Лицензии, другое соглашение.
Указываем в поле лицензия Другое соглашение, оно подразумевает ввод цифрового ключа.
Вводим магическое число для активации лицензий на вашем друге, а именно 4965437. Для проведения лицензирование сервера терминалов 2008, существуют и еще кодики, они легко гуглятся за пару минут, если у вас данный не сработал, напишите мне я вам помогу и поделюсь.
Выбираем версию продукта до которой вы получите лицензии, в моем случае это windows server 2008 R2, выбираете на клиента или устройство и в самом низу пишите количество, все зависит от жадности. Максимально можно получить 9999 лицензий на сервера служб удаленного рабочего стола.
Жмем завершить и по сути активация сервера терминалов 2008 r2, практически закончена.
Теперь удостоверимся, что все ативировалось хорошо на сервере терминалов. Щелкаем правым кликом и выбираем проверить настройку.
Видим, что все подцепилось отлично и наш сервер лицензирования служб удаленных рабочих столов активирован. Обязательно проверьте, что он присутствует в группе серверов лицензирования, в противном случае добавьте.
Как видите активация сервера терминалов 2008 r2, довольно тривиальная вещь и зная шаги выполняется за пару минут. Надеюсь что данный материал на тему сервер терминалов вы понимаете очень хорошо и готовы к третьей части статьи, где мы разберем как прописать сервер лицензирования для других серверов терминалов.
Материал сайта Pyatilistnik.org
Заметки сисадмина о интересных вещах из мира IT, инструкции и рецензии. Настраиваем Компьютеры/Сервера/1С/SIP-телефонию в Москве
Активация сервера терминалов
Вариант #1
Служба Terminal Services работает в двух режимах:
1) Режим удаленного администрирования.
2) Режим сервера приложений.
Решение в первом случае см. выше (diace – создано 18-01-2001 03:29)
Во втором случае есть два кардинальных решения, одно из них см. выше
(Дима – создано 31-01-2001 15:38, только часы можно переводить вперед, насколько BIOS позволит), а вот второе – самое правильное!
Итак, господа, вы хотели генератор лицензий? На любое количество? Да-да-да.
Ну, что же – держите:
Для этого вам нужно зайти на https://activate.microsoft.com заполнить анкету любой лабудой (Но! введенные Имя, Фамилия, Организация должны быть в точности далее введены в свойства сервера), в итоге вы получите код для активизации сервера лицензий (чтобы после 90 дней у вас все еще работал сервер лицензий), далее вам будет предложено зарегистрировать ваши лицензии – заполняете необходимое количество и вот самый интересный момент! у вас запросят номер заявки (Enrollment Agreement Number), в любом иностранном поисковике набираете “Enrollment Agreement Number” и получаете номер, вуаля, вам сгенерять код ключевого пакета лицензий! – ЭТО И ЕСТЬ ГЕНЕРАТОР ЛИЦЕНЗИЙ, ЛЮБЕЗНО ПРЕДОСТАВЛЕННЫЙ САМИМ MICROSOFT’ОМ.
Для начала вот вам Enrollment Agreement Number 6565792;5296992;3325596;4965437;4526017…
Примечание. Чтобы все прошло успешно, вам нужно знать:
1) 25-значный серийный номер (пять раз по пять цифробукв) Windows 2000 server на основании которого генериться код продукта xxxxx-xxx-xxxxxxx-xxxxx;
2) На основании кода продукта генериться 35-значный код сервера лицензий (семь раз по пять цифробукв);
3) На основании кода сервера лицензий, Фамилии, Имени, Организации и 7-значного Enrollment Agreement Number генериться 35-значный код ключевого пакета лицензий (семь раз по пять цифробукв).
Поэтому, если эта цепочка не принадлежит одному серверу, скорее всего работать не будет, хотя я не проверял
Вариант #2
Это нужно сделать для сервера и для клиента.
Запускаешь regedit, идёшь – HKEY_LOCAL_MACHINE – SOFTWARE – MICROSOFT и удаляешь всю папку MSLicensing.
Вариант #3
если выбирать Режим удаленного администрирования, винда никогда не просила лицензий
Вариант #4
Снятие 90 дневного ограничения: Пример 1 – временные лицензии.
Дата и время выдачи лицензии и окончания действия временной лицензии (через 90 дней) берется с сервера, на котором установлена эта служба, при этом все выданные лицензии хранятся в базе данных сервера, на котором установлена данная служба только для просмотра администратором. При переустановке службы база данных обнуляется. При подключении клиента к серверу проверяется только наличие и дата окончания лицензии на клиенте относительно сервера, к которому он подключается.
В качестве проверки был произведен следующий опыт: Служба “Лицензирование служб терминалов” была запущена на сервере с Windows 2000 Server с установленным 2020 годом. На клиентах, уже имеющих временную лицензию была удалена веточка реестра HKEY_LOCAL_MACHINE\SOFTWARE\Microsoft\MSLicensing . На фирменных тонких клиентах, уже подключавшихся к серверу был обнулен (перезаписан) флеш. На станциях, не подключавшихся до этого, никаких процедур не производилось. На всех клиентских станциях была запущена клиентская программа и произведено соединение с сервером. После этого дата на сервере была возвращена на текущую. Подключения прошли без проблем и после изменения дат на серверах и рабочих станциях в пределах до 2019 года. Возможно, в ближайшем времени Microsoft решит эту проблему.
Вариант #5
Заходим в Администрирование -> Terminal Server Licensing. Видим, что найденный на нашем компьютере сервер находится в состоянии Not activated.
Щелкаем правой кнопкой, говорим Activate server. Выбираем тип подключения Automatic. Вводим свои личные данные (имя, фамилию, организацию, страну – строго те, которые были введены при установке Windows). Следующую страничку (E-Mail, адрес) я оставил пустой. Hажимаем Next, и ждём.
Активация должна пройти успешно. Становится непонятным, какой смысл тогда Microsoft закладывала в эту активацию? Зачем она нужна кроме сбора статистики? После успешной активации вам будет предложено добавить лицензии. Что ж, продолжим.
Запустится Client Access License (CAL) Activation Wizard, который первым делом снова полезет в Microsoft. После чего спросит тип лицензии, которую желаете установить. Я выбрал Enterprise Agreement, и следующим этапом у меня спросили магическое
число. Как оказалось, это магическое число прекрасно ищется в любом поисковике по запросу Enrollment Number. Я выбрал первое попавшееся: 4965437 (6565792;5296992;3325596;4965437;4526017).
Теперь нужно указать продукт – Windows 2003 Server. Тип лицензии – per Device. Количество – 999 (9999 у меня почему-то не прошло). Лицензия инсталлировалась отлично. Закрываем окно Terminal Server Licensing.
Активаторы терминального сервера windows
Службы терминалов являются дополнительным компонентом систем семейства Microsoft Windows Server 2003, а также Windows 2000 server. Службы терминалов позволяют использовать графический интерфейс Windows на удаленных устройствах, подключенных к локальной сети, глобальной сети или Интернету.
Службы терминалов могут работать в двух режимах
A. Remote Desktop for Administration (ранее известный как Terminal Services in Remote Administration mode)
Этот режим предназначен для предоставления операторам и администраторам возможности удаленного доступа к серверам и контроллерам доменов. Сервер, настроенный для удаленного администрирования, не требует дополнительного лицензирования. В этом режиме возможно только два одновременных подключения.
B. Terminal Server mode
Этот режим не имеет ограничений по количеству подключений, но требует дополнительного лицензирования. Решению проблемы активизации (то есть добавлению необходимых лицензий) и посвещена эта статья. В неактивированном состоянии сервер проработает 120 дней (в Windows 2000 — 90 дней).
[cut=читать подробное руководство]Прежде всего нужно включить режим Terminal Server mode, это делается через компонент Панели управления (Control Panel) «Add or Remove Programs» — «Add/Remove Windows Components». Так же нам небходима установленная служба Terminal Server Licensing.
Далее можно непосредственно приступать к активации небходимых лицензий. Эта задача состоит из двух частей. Первая — активизация лицензии для самого Terminal Server-а, а вторая — установка Client Access Licenses (CALs), лицензий, определяющих количество одновременно подключенных пользователей.
1) Запускаем Terminal Server Licensing (Start -> Control Panel -> Administrative Tools-> Terminal Server Licensing).
2) Выбираем сервер терминалов, который мы хотим активировать, далее right-click и Properties. На вкладке Installataion Method выбираем метод установки Web Browser (в Windows 2000 — WorldWideWeb).

3) Переходим на вкладку Required Information, заполняем поля различной лабудой и жмем OK.

4) На терминал-сервере, который мы активируем, right-click и Activate Server, запустится Terminal Server License Server Activation Wizard. Знакомимся с описанием и жмем Next.

5) Выбираем метод активации Web Browser (в Windows 2000 — WorldWideWeb), жмем Next.

6) На этом шаге нам небходимо обратится на сайт M$ https://activate.microsoft.com/ для получения License Server ID.

7) На веб-сайте Terminal Server Licensing выбираем опцию Activate a License Server и жмем Next.

8) На этом шаге нам нужно заполнить поля, помеченные (*). Product ID берем из Terminal Server License Server Activation Wizard (см. шаг 6), остальные поля заполяем той же лабудой, что и на шаге 3. После того жмем Next, далее проверяем введенную инфу и опять жмем Next.

9) Если все правильно, то мы получим необходимый License Server ID. Сайт https://activate.microsoft.com/ закрывать не нужно, он нам прегодится в дальнейшем для получения Client Access Licenses (CALs).

Вводим полученный License Server ID в Terminal Server License Server Activation Wizard (см. шаг 6), а так же желательно распечатать страничку или сохранить где-нибуть License Server ID, он может потом потребоватся. Жмем Next.
На этом, первая часть, активизация самого сервера терминалов, завершина.
10) Для установки Client Access Licenses (CALs) (вторая часть), нужно провериь, что галочка Start Terminal Server Client Licensing Wizard установлена, и нажать Next. Мы увидим превтствие мастера установки клиентских лицензий. Знакомимся и ифой и жмем Next.
11) На этом шаге нам опять нужно будет обратится на сайт https://activate.microsoft.com/, а точнее, на ту страницу, которая упоминалась на шаге 9 (она должна быть открыта). На вопрос «Do you wish to install license tokens at this time?» отвечаем Yes (см. шаг 9).
12) На этом шаге нам нужно заполнить поля, помеченные (*). License Server ID берем из Terminal Server CAL Installation Wizard (см. шаг 11), в качестве License Program выбираем Enterprise agreement (обязательно, иначе не прокатит!), остальные поля заполяем той же лабудой, что и на шаге 3. После этого жмем Next.
13) Самый главый шаг! Тут необходимо выбрать:
Product Type — Windows Server 2003 Terminal Server Per Device Client Access License
(в Windows 2000 — Windows 2000 Server Terminal Services Client Access License (per-device))
Quantity — количество лицензий необходимых вам
Agreement Number — можно взять в топике Активация служб терминалов / Terminal Services в Варезнике или найти любой другой.
Далее жмем Next, проверяем введенную инфу и опять жмем Next.
14) Если все правильно, то мы получим необходимый License Key Pack ID, который вводим в Terminal Server CAL Installation Wizard (см. шаг 11), жмем Next, а потом Finish.
Вот, собственно, и все. 🙂
| |||||
|
|
|
|
|
| |||||
|
|
| ||||||
|
|
|
|
|
| ||||||
|
| ||||||
|