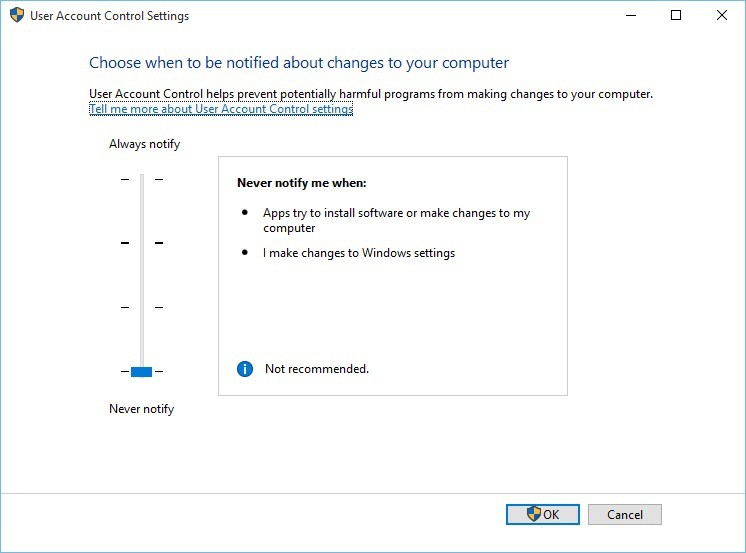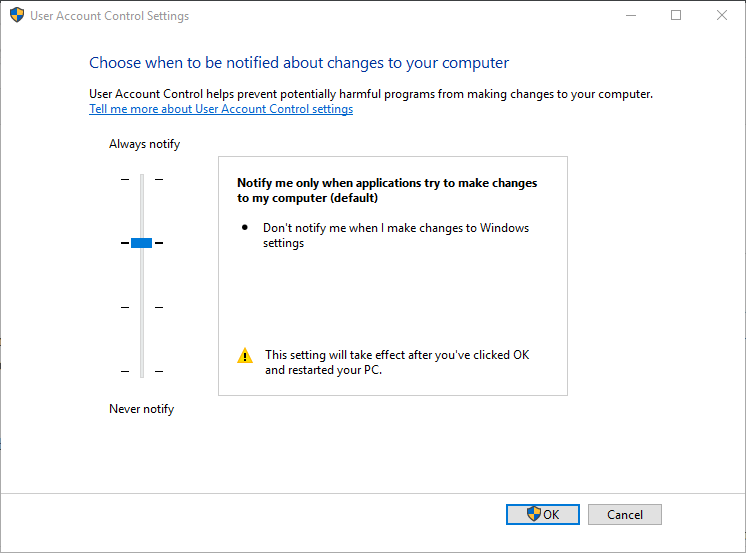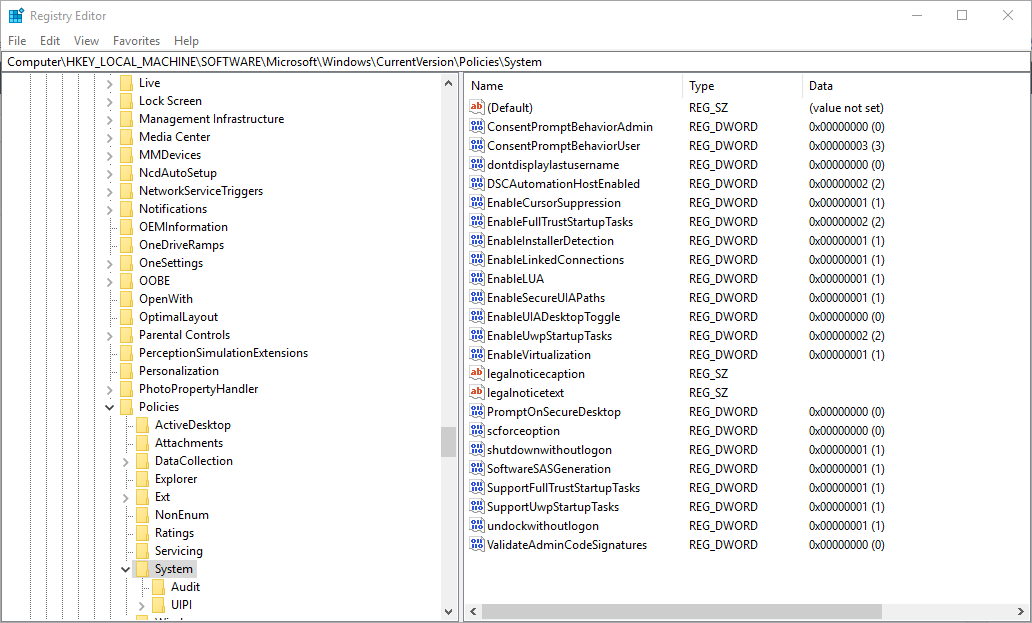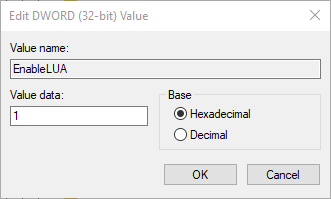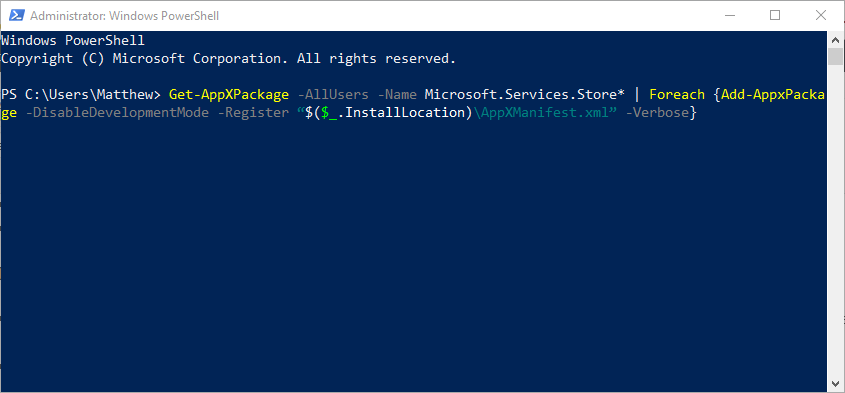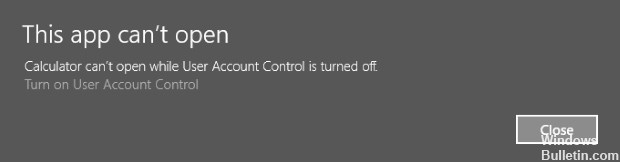- Исправлено: Это приложение не может быть активировано, когда UAC отключен в Windows 10
- Шаги для исправления ошибки ‘ Это приложение не может быть активировано , когда UAC отключен ’.
- Включаем UAC .
- Включение Параметров групповой политики UAC.
- Регулирование значения DWORD EnableLUA .
- Сброс приложения MS Store .
- Откройте файлы с помощью альтернативного программного обеспечения .
- Активация этого приложения невозможна при отключенном контроле учетных записей.
- Ответы (2)
- Как исправить: это приложение не может быть активировано, когда UAC отключена ошибка
- Изменение настроек UAC
- Обновление за апрель 2021 года:
- Активируйте UAC из реестра.
- Включить UAC через групповую политику
- Не удается открыть приложение, используя встроенную учетную запись Администратора
Исправлено: Это приложение не может быть активировано, когда UAC отключен в Windows 10
Шаги для исправления ошибки ‘ Это приложение не может быть активировано , когда UAC отключен ’.
Некоторые юзеры заявили , что при попытке открыть изображения и другие файлы с помощью приложений UWP у них появляется сообщение об ошибке “ Это приложение не может быть активировано , когда UAC отключен “. Следовательно , пользователи не могут открывать свои изображения с помощью приложения “ Фотографии ” в Windows 10 . Это сообщение об ошибке также может выскочить при запуске других приложений Windows , таких как калькулятор , Edge , OneDrive , и т . д . Появляется такое же сообщение об ошибке при открытии приложений Windows ? Если да , то ознакомьтесь с потенциальными мерами по ее исправлению ниже .
Решено : UAC мешает активацию приложения.
Включаем UAC .
В сообщении об ошибке говорится , что “ Это приложение не может быть активировано , когда UAC отключен ”, что достаточно намекает на то , что проблема кроется в настройках контроля учетных записей пользователей . Таким образом , включение UAC является наиболее вероятным решением данной ошибки . Вы можете включить его в Панели управления в Windows следующим образом .
- Запустите “ Выполнить ” с помощью комбинации клавиш Windows + R .
- Напишите “ useraccountcontrolsettings ” в текстовом поле и нажмите Enter . Должно открыться окошко , как на скриншоте ниже .
- Перетащите ползунок с “ Не уведомлять меня ” до “ Уведомлять только при попытках приложений внести изменения в компьютер ( по умолчанию )”
- Жмем OK .
Включение Параметров групповой политики UAC.
Если редакция Windows содержит Редактор групповой политики , может потребоваться снова включить контроль учетных записей с параметрами групповой политики . Чтобы это сделать , напишите ‘ gpedit . msc ‘ в окошке “ Выполнить “.
- Зайдите в Конфигурация компьютера в левой части окна редактора групповой политики .
- Затем зайдите в Параметры Windows > Параметры безопасности > Локальные политики > Параметры безопасности слева от редактора групповой политики .
- Кликните на Управление учетными записями пользователей .
- Щелкните на “ Все администраторы работают в режиме одобрения администратором ” для открытия окна политики управления учетными записями пользователей .
- Измените значение на “ включено “.
Регулирование значения DWORD EnableLUA .
UAC не отключается на более поздних версиях Windows , даже если ползунок в панели управления контроля учетных записей стоит на “ Не уведомлять меня “. Таким образом , вам может потребоваться настроить значение ENABLELUA DWORD , чтобы исправить ошибку . Вот , как вы можете включить контроль учетных записей с помощью редактирования реестра .
- Напишите “ regedit ” в окошке “ Выполнить ” и нажмите ОК .
- Затем перейдите к HKEY _ LOCAL _ MACHINESOFTWAREMicrosoftwindowscurrentversionpoliciessystem в Редакторе реестра , как это показано на скриншоте ниже .
- Щелкните на System в левой части окошка .
- Двойной щелчок на параметре EnableLUA dword , чтобы открыть окно , как на скриншоте ниже .
- Далее напишите 1 в поле Значение , чтобы включить контроль учетных записей .
- Жмем OK .
- Закройте окошко редактора реестра и перезапустите Windows .
Сброс приложения MS Store .
- Сброс приложения MS Store зачастую помогает убрать многочисленные сообщения об ошибках приложений , так что это стоит попробовать , когда приложения UWP не открываются . Чтобы сбросить настройки MS Store , запустите Cortana из панели задач .
- Напишите “ Powershell ” в поисковом поле , правый щелчок на Windows PowerShell и выберите “ Запустить от имени администратора “, чтобы открыть его .
- Затем напишите ‘ Get – AppXPackage – AllUsers – Name Microsoft . Services . Store * | Foreach < Add – AppxPackage – DisableDevelopmentMode – Register “$($_. InstallLocation ) AppXManifest . xml ” – Verbose >’ в PowerShell и нажмите клавишу Enter .
Откройте файлы с помощью альтернативного программного обеспечения .
Это на самом деле не метод исправления , но помните , что вы по – прежнему можете открывать изображения и другие типы файлов с помощью программ , которые не являются приложениями UWP . Сообщение об ошибке “ Это приложение не может быть активировано , когда UAC отключен ” появляется только у приложений UWP . Таким образом , вместо попытки открытия изображения приложением “ Фотографии “, откройте их с помощью альтернативного не UWP ПО , такого как FastStone Image Viewer или Paint . NET .
Вот так и получается победить ошибку “ Это приложение не может быть активировано , когда UAC отключен ” в Windows во время запуска приложений . Включение контроля учетных записей обычно убирает сообщение об ошибке . Кроме того , сброс настроек Windows к настройкам по умолчанию с помощью сброса к заводским настройкам , также может заставить приложения работать .
Активация этого приложения невозможна при отключенном контроле учетных записей.
Обновил неделю назад до Windows 10. Вчера при открытии файлов jpeg, начало выплывать такое сообщение:
При этом не получается изменить контроль, при изменении уровня контроля и нажатия «ОК», выбор не сохраняется и остается на «Никогда не уведомлять».
Эта мелкая проблема создает затруднения с моей работой, просьба к Тех. поддержке ответить по вопросу как можно скорее!
Ответы (2)
Здравствуйте!
На ресурсе Answers отвечают обычные пользователи в свое свободное время.
Если вы хотите получить ответ именно от тех.поддержки и побыстрее, обратитесь в поддержку Microsoft по телефону 8-800-200-8001 с понедельника по пятницу с 9 до 18
10 польз. нашли этот ответ полезным
Был ли этот ответ полезным?
К сожалению, это не помогло.
Отлично! Благодарим за отзыв.
Насколько Вы удовлетворены этим ответом?
Благодарим за отзыв, он поможет улучшить наш сайт.
Насколько Вы удовлетворены этим ответом?
Благодарим за отзыв.
Кнопка «Пуск» -> Все приложения -> Служебные Windows -> Выполнить
В окошке «Открыть» вводим secpol.msc
жмём ОК и в открывшемся окне выбираем
Локальные политики -> Параметры безопасности.
Находим в правой части среди списка «Контроль учетных записей: все администраторы работают в режиме одобрения администратором.
У меня в русской версии Windows 10 Pro это 31 запись, если считать сверху.
Жмём на этой записи правую кнопку мыши и из выпадающего списка выбираем «Свойства».
Выбираем — Включён.
Перезагружаем компьютер. ПЕРЕЗАГРУЗКА обязательна!
Всё что не хотело запускаться и сообщало «Активация этого приложения невозможна при отключенном контроле учетных записей» теперь запускается.
435 польз. нашли этот ответ полезным
Был ли этот ответ полезным?
К сожалению, это не помогло.
Отлично! Благодарим за отзыв.
Насколько Вы удовлетворены этим ответом?
Благодарим за отзыв, он поможет улучшить наш сайт.
Как исправить: это приложение не может быть активировано, когда UAC отключена ошибка
При попытке открыть современное приложение с локальной учетной записью Windows в Windows 10 или Windows 8.1 иногда возникает ошибка, связанная с UAC: это приложение нельзя включить, если UAC отключен или Это приложение не может быть открыто, Приложение нельзя открыть, если контроль учетных записей отключен.
Это означает, что Windows не может запускать современные приложения (метро), когда UAC выключен.
Как восстановить это приложение нельзя, если UAC отключен?
Изменение настроек UAC
Чтобы решить эту проблему, необходимо изменить контроль учетных записей Windows (UAC) следующим образом:
1. Переместите указатель мыши в правый нижний угол экрана, чтобы запустить Charms.
2. нажмите на значок увеличительного стекла, чтобы начать поиск.
3. Введите UAC в поле поиска, затем нажмите «Изменить контроль учетных записей».
4. Переместите курсор в положение 3 снизу. Уведомлять меня только когда приложения пытаются внести изменения в мой компьютер (по умолчанию). Это настройки по умолчанию для Windows. Инструменты настройки системы изменяют систему так, чтобы она никогда не уведомляла об этом условии, что приводит к ошибке UAC Explorer.EXE.
5. нажмите OK, затем перезагрузите компьютер.
Обновление за апрель 2021 года:
Теперь мы рекомендуем использовать этот инструмент для вашей ошибки. Кроме того, этот инструмент исправляет распространенные компьютерные ошибки, защищает вас от потери файлов, вредоносных программ, сбоев оборудования и оптимизирует ваш компьютер для максимальной производительности. Вы можете быстро исправить проблемы с вашим ПК и предотвратить появление других программ с этим программным обеспечением:
- Шаг 1: Скачать PC Repair & Optimizer Tool (Windows 10, 8, 7, XP, Vista — Microsoft Gold Certified).
- Шаг 2: Нажмите «Начать сканирование”, Чтобы найти проблемы реестра Windows, которые могут вызывать проблемы с ПК.
- Шаг 3: Нажмите «Починить все», Чтобы исправить все проблемы.
Активируйте UAC из реестра.
Нажмите Windows + R, чтобы открыть окно выполнения.
Введите Regedit в окне «Выполнить» и найдите следующий реестр.
HKEY_LOCAL_MACHINE \ Software \ Microsoft \ Windows \ Текущая версия \ Системные рекомендации
Проверьте значение EbableLUA в правой панели.
Дважды щелкните по нему и измените значение данных: 1
Включить UAC через групповую политику
Второй способ активировать UAC — использовать групповую политику. Откройте редактор локальной групповой политики консоли (gpedit.msc) и перейдите в раздел Конфигурация компьютера -> Параметры Windows -> Параметры безопасности -> Локальные политики -> Параметры безопасности. Включите политику под названием Контроль учетных записей пользователей: запускать всех администраторов в режиме утверждения администратором.
Установите последние обновления
Установка последних обновлений для операционной системы Windows — это безопасный способ решения многих проблем на вашем компьютере, и пользователи сообщают, что установка последних обновлений решила проблему для многих людей. Попробуйте!
Откройте утилиту PowerShell, щелкнув правой кнопкой мыши кнопку «Пуск» в меню и выбрав Windows PowerShell (Admin) в контекстном меню.
Если вы видите подсказку вместо PowerShell на этом этапе, вы также можете найти ее в меню «Пуск» или в строке поиска рядом с ней. На этот раз щелкните правой кнопкой мыши первый результат и выберите «Запуск от имени администратора».
В консоли Powershell введите «cmd» и проявите терпение, чтобы Powershell переключился на окно типа cmd, которое может показаться более естественным для пользователей командной строки.
В консоли cmd введите приведенную ниже команду и нажмите Enter:
Пусть эта команда выполнит свою работу не менее часа и проверит, что обновления были найдены и установлены без проблем. Этот метод может быть применен ко всем операционным системам Windows, включая Windows 10.
CCNA, веб-разработчик, ПК для устранения неполадок
Я компьютерный энтузиаст и практикующий ИТ-специалист. У меня за плечами многолетний опыт работы в области компьютерного программирования, устранения неисправностей и ремонта оборудования. Я специализируюсь на веб-разработке и дизайне баз данных. У меня также есть сертификат CCNA для проектирования сетей и устранения неполадок.
Не удается открыть приложение, используя встроенную учетную запись Администратора
В операционной системе Windows 10 и 8.1 при открытии как стандартных, так и сторонних приложений может возникнуть ошибка, дословный текст которой следующий: «Не удается открыть приложение. Программу (название софта) невозможно открыть, используя встроенную учетную запись Администратора. Войдите с другой учетной записью и попробуйте еще раз».Причина появления такой неполадки простая – сбой в работе модуля UAC. Дело в том, что некоторые стандартные программы Windows и другие требуют повышенного уровня безопасности. При их запуске проверяются настройки «Контроля учетных записей» (UAC). Если они неточные (не на высоком уровне), то запуск программы блокируется. Возникает ошибка.
Казалось бы, как программа не запускается, если пользователь хочет её открыть с правами Администратора, то есть с повышенными правами. Однако это Windows 10 и здесь все возможно.
Для решения неполадки, связанной с UAC, придется выполнить следующие действия:
- Жмем «Win+R» и вводим запрос «useraccountcontrolsettings».
- Откроется окно настроек «Контроля учетных записей». Задаем максимальный контроль.
- После внесения изменений в настройки системы, стоит перезагрузить ПК и повторить запуск программы.
Если же программа все равно не запускается, пробуем редактирование реестра. Выполняем следующее:
- Жмём «Win+R» и вводим «regedit».
- Переходим по ветке реестра «HKEY_LOCAL_MACHINE/SOFTWARE/Microsoft/Windows/CurrentVersion/Policies/System». Находим параметр DWORD с наименованием «FilterAdministratorToken». Двойным кликом открываем его и задаем ему значение «1».
ВАЖНО! Если параметра «FilterAdministratorToken» нет, нужно создать его вручную.
- Теперь открываем «HKEY_LOCAL_MACHINE/SOFTWARE/Microsoft/Windows/CurrentVersion/Policies/System/UIPI».
- Справа будет отображаться только один параметр без названия. Нужно задать ему значение 0x00000001 (1).
- После редактирования параметра, закрываем реестр и перезагружаем ПК.
- Программа должна запускаться корректно.
Важно отметить, что если данная ошибка возникла на ПК с Windows 10 Pro или на другой версии (кроме Домашней), то вместо редактирования реестра можно воспользоваться оснасткой локальной политики безопасности. Для этого выполняете следующее:
- Запускаем строку «Выполнить». Вводим «secpol.msc».
- Переходим по цепочке «Локальные политики», «Параметры безопасности». Находим опцию «Контроль учетных записей: режим одобрения администратором для встроенной учетной записи администратора». Открываем его двойным кликом и выставляем значением «Включено».
- Запускаем перезагрузку системы.
В случае, если же проблема не исчезла, стоит переустановить приложение или откатить систему до более раннего состояния.