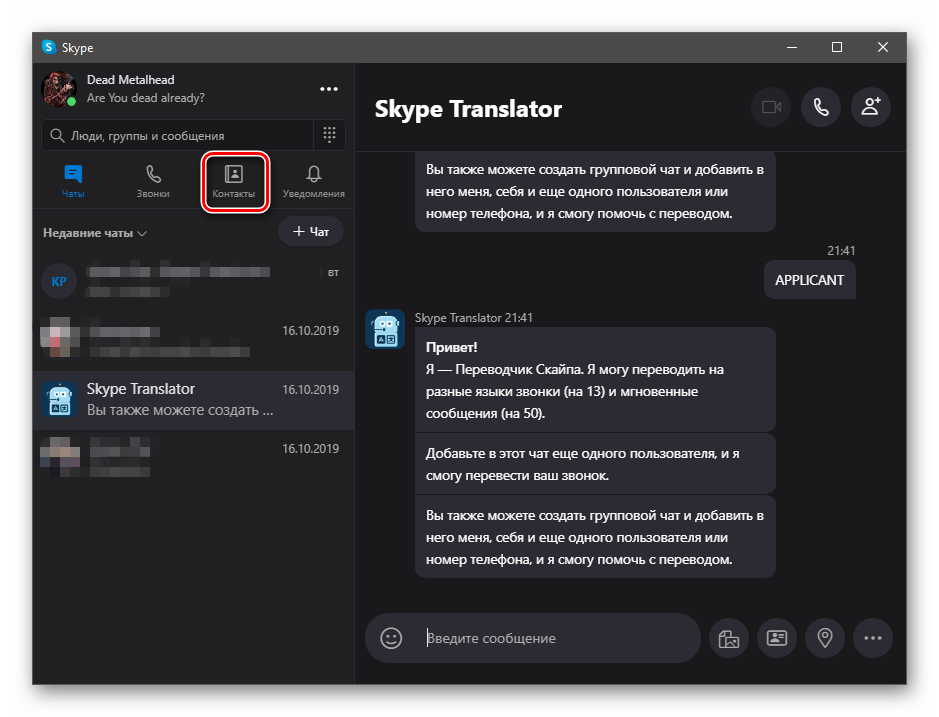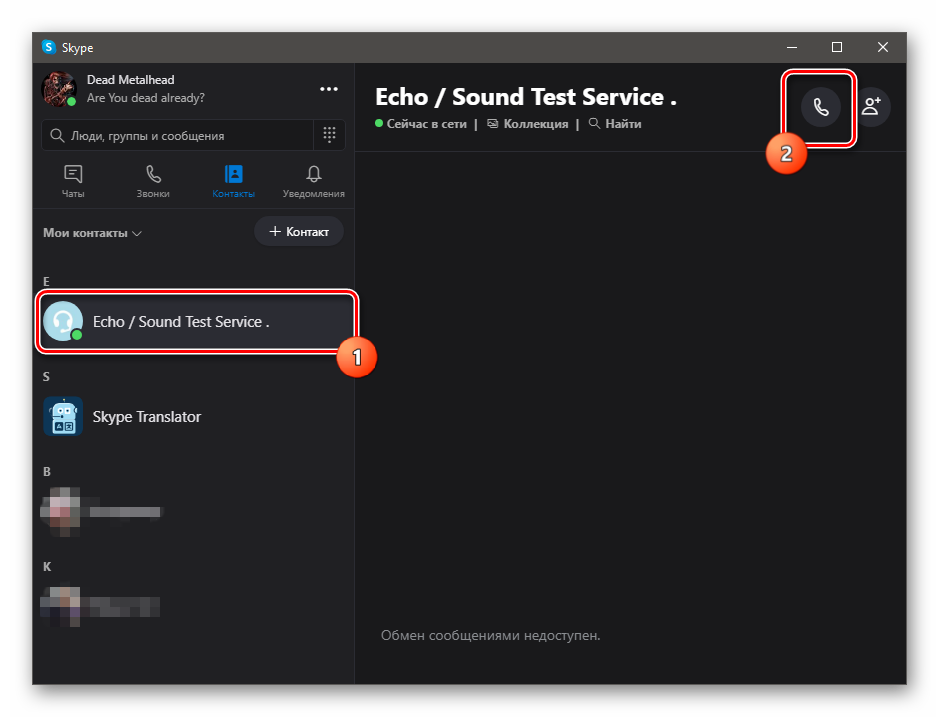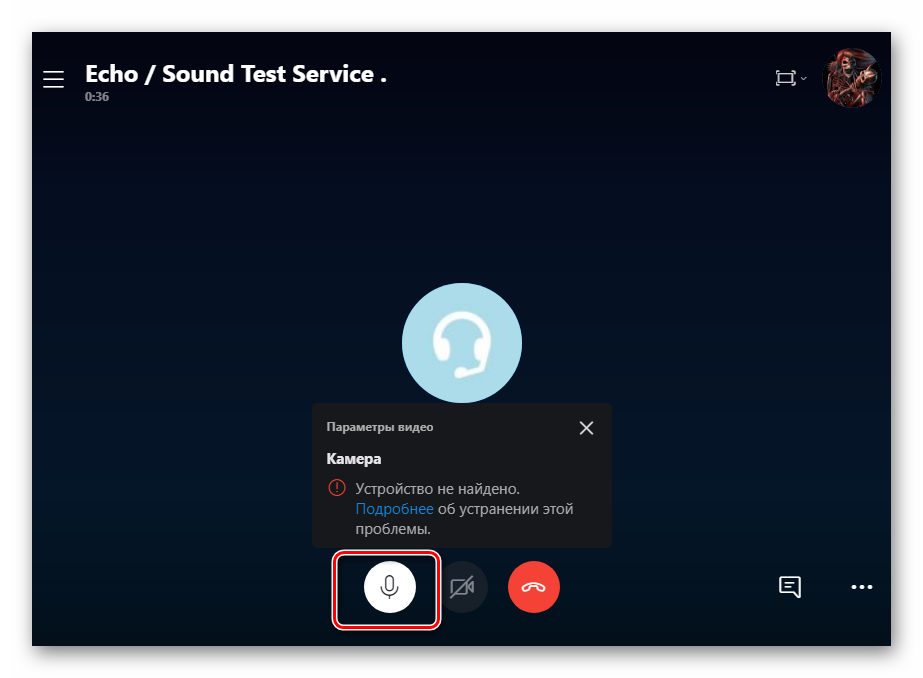- Как говорить в Скайпе по нажатию кнопки
- Использование ручного способа
- Использование горячих клавиш
- Заключение
- Как включить микрофон
- Инструкция для Windows
- Шаг 1: подключение
- Шаг 2: проверка
- Шаг 3: настройка
- На стационарном компьютере
- На ноутбуке
- Как настроить звук
- Способ 1: в приложении драйвера
- Способ 2: в настройках звука
- Включение в программах
- Яндекс Браузер
- Google Chrome
- Skype
- Viber
- Если микрофон не работает
Как говорить в Скайпе по нажатию кнопки
Как в Скайпе говорить на кнопку? По сути, такой функции нет. Но зато можно без проблем отключать микрофон в то время, когда он не должен использоваться. И сейчас мы поговорим о том, как это делать. Начнем с самого очевидного.
Использование ручного способа
Итак, нам нужно на время отключить микрофон во время разговора. Сделать это можно без проблем. Ничего чересчур сложного в этом нет. Вот подробная инструкция, которая расскажет о том, что и как нужно делать в этом случае.
- Запускаем мессенджер и сразу перемещаемся на вкладку «Контакты». Она находится в верхней панели над списком чатов.
Это значит, что микрофон выключен. Если вам нужно снова включить его и что-то скачать, то нужно опять кликнуть по соответствующей кнопке. Вот так можно отключать устройство записи в то время, как оно вам не нужно.
Использование горячих клавиш
Хоть разработчики и убрали возможность вручную настроить кнопки, но полностью данную опцию они не удалили. Для отключения микрофона в Skype можно использовать сочетание клавиш Win + M . Для включения тоже нужно будет нажать ту же комбинацию.
Неизвестно, почему выбрали именно такой шаблон. Ведь это не совсем удобно. Однако, что ж удивляться? Это ведь Microsoft. Эти ребята всегда отличались «оригинальными» идеями. Хорошо, что хоть вовсе не убрали функцию.
Заключение
В данном материале мы поговорили о том, как разговаривать в Скайпе при помощи кнопки. Не сказать, чтобы это было слишком удобно, но хорошо, что эту функцию не убрали. Иначе все было бы еще хуже. Все в стиле Microsoft.
Как включить микрофон
В этом уроке я покажу, как включить и проверить микрофон на компьютере, ноутбуке. Мы научимся не только подключать его, но и настраивать в Windows, программах Google Chrome, Яндекс, Skype, Viber.
Инструкция для Windows
Шаг 1: подключение
Если вы собираетесь пользоваться микрофоном ноутбука (встроенным), переходите сразу ко второму шагу.
Осмотрите системный блок. Обычно на передней панели расположены специальные входы для подключения USB накопителей и аудио устройств. На ней будет специальный значок в виде микрофона, куда и нужно вставить штэк.
На некоторых ПК вместо иконок гнёзда окрашены в зеленый и розовый цвет. В зеленый подключаются наушники, в розовый — микрофон.
Гнездо для подключения можно также найти на задней панели системного блока. Как правило, оно окрашено в розовый цвет. Для первоначальной настройки лучше подключить устройство на заднюю панель, так как на передней разъем может быть не рабочим.
Некоторые микрофоны подключаются по USB. Тогда кабель можно вставить в любой свободный USB порт.
На заметку . Помимо стандартных проводных микрофонов, существуют и беспроводные. Они работают через блютуз, и для подключения компьютер должен иметь такой модуль. Обычно он уже встроен в большинство ноутбуков. Подробнее об этом читайте в уроке Как включить блютуз на ноутбуке.
Шаг 2: проверка
В системном трее кликните правой кнопкой мышки по значку аудио.
В контекстном меню выберите пункт «Записывающие устройства» или «Звуки».
Если устройство успешно определилось, на вкладке «Запись» будет активна иконка микрофона.
Скажите что-нибудь в микрофон: индикатор с правой стороны покажет уровень звука.
Надпись «Выключено, не подключено» означает, что устройство нужно активировать. Щелкните по нему правой кнопкой мышки, в контекстном меню выберите пункт «Включить».
Дополнительно в контекстном меню перейдите в «Свойства» и проверьте, чтобы переключатель был установлен в положение «Использовать это устройство (вкл.)».
Посмотрите, изменится ли статус на активный. Если нет, перейдите к следующему разделу.
Шаг 3: настройка
Настройка нужна в том случае, если микрофон не работает – включить его не получается.
На стационарном компьютере
1 . Кликните правой кнопкой мыши по меню Пуск и выберите «Диспетчер устройств».
2 . Раскройте ветку «Звуковые, игровые и видеоустройства».
Для корректной работы на иконках не должно быть восклицательных или вопросительных знаков.
3 . Если в списке есть «Неизвестное устройство», скорее всего, драйвер не установлен или оборудование неисправно.
В таком случае сначала нужно установить правильный драйвер. Подробную инструкцию читайте в этом уроке.
4 . После успешной установки драйвера при подключении микрофона появится оповещение. В нём будет подсвечен вход. На запрос «Какое устройство вы хотите подключить» выберите «Микрофонный вход».
Для микрофонов USB:
- Находим инструкцию, которая прилагается к устройству, и читаем системные требования.
- Если инструкцию найти не удалось, осматриваем микрофон и находим информацию о производителе и модели.
- Переходим на официальный сайт, загружаем и читаем инструкцию. При необходимости скачиваем драйвера.
- Возвращаемся ко второму шагу и проверяем работу устройства.
На ноутбуке
Так как в большинстве ноутбуков микрофон встроенный, проверьте, чтобы он был правильно установлен и готов к работе.
1 . Кликните правой кнопкой мыши по Пуск, выберите «Диспетчер устройств». Раскройте ветку «Звуковые, игровые и видеоустройства».
2 . В меню Пуск введите «Панель управления», и откройте приложение.
3 . Найдите программу для управления аудио устройствами – ее можно определить по значку или названию.
4 . В устройствах записи должна быть активирована «Встроенная система записи», а уровень звука не должен быть установлен на самый минимум.
5 . Дополнительно в записывающих устройствах убедитесь, что выбрана и активна «Встроенная система микрофонов».
Как настроить звук
Способ 1: в приложении драйвера
1 . В меню Пуск напечатайте «Панель управления» и запустите приложение.
2 . Вверху слева (в части «Просмотр») выберите мелкие или крупные значки. Откройте приложение драйвера.
3 . Нажмите на вкладку с микрофоном, и отрегулируйте уровень звука.
4 . Щелкните по иконке микрофона для настройки усиления.
Способ 2: в настройках звука
1 . В системном трее кликните правой кнопкой мышки по значку аудио.
2 . В контекстном меню выберите пункт «Записывающие устройства» или «Звуки».
3 . На вкладке «Запись» выберите микрофон и перейдите в «Свойства».
4 . Перейдите на вкладку «Уровни» — здесь можно отрегулировать звук и усиление.
Также в эти настройки можно перейти через Панель управления: напечатать в Пуске панель управления , запустить приложение и открыть раздел «Звук».
Включение в программах
Яндекс Браузер
В Яндекс Браузере есть удобный голосовой помощник. Его можно активировать, произнеся фразу «Алиса». Если данная функция недоступна, выполните следующие шаги:
1 . Нажмите на иконку «три пунктира» и перейдите в «Настройки».
2 . Активируйте галочку в чекбоксе «Включить голосовую активацию фразой Алиса» и закройте настройки.
3 . Произнесите фразу «Алиса» — автоматически активируется голосовой помощник.
Google Chrome
По умолчанию браузер Google Chrome запрашивает разрешение для доступа к звукозаписи. Если по каким-то причинам доступ запрещен, его можно разблокировать в настройках.
1 . Нажмите на значок «три точки», перейдите в «Настройки».
2 . Щелкните по вкладке «Конфиденциальность и безопасность», откройте «Настройки сайтов».
3 . В разделе «Разрешения» выберите пункт «Микрофон».
4 . Удалите заблокированные сайты в части «Блокировать».
5 . Перезагрузите браузер, и разрешите доступ.
Skype
1 . В главном окне программы нажмите на значок «три точки», перейдите в «Настройки».
2 . Кликните по разделу «Звук и видео». Произнесите проверочное слово: если все работает нормально, вы увидите индикацию звука.
Если индикатор звука не реагирует, попробуйте изменить устройство связи по умолчанию на «Microphone».
3 . Нажмите на кнопку «Сделать бесплатный пробный звонок» для проверки работы звукозаписи.
4 . Если услышите свой голос, значит, все настроено правильно. Если нет, вернитесь в начало урока и проверьте настройки.
Viber
- В главном окне приложения перейдите в «Настройки».
- Щелкните по пункту «Аудио и видео».
- Произнесите проверочное слово – при правильной настройке индикатор уровня должен отреагировать.
Если ничего не изменилось, проверьте, правильно ли выбрано устройство в настройках входа.
Если микрофон не работает
Все настройки верны, но микрофон не работает? Проверьте следующие пункты:
- Осмотрите устройство. Возможно, на нем есть кнопка активации и регулятор уровня звука. Проверьте, чтобы уровень был настроен на средние значения.
- Если вы используете ноутбук, на котором устройства включаются и отключаются через горячие клавиши, убедитесь, что вы не отключили встроенный модуль микрофона.
- Если вы заклеиваете веб камеру, убедитесь, что вместе с ней не было заклеено отверстие микрофона.
- При расположении отверстия звукозаписи на передней панели ноутбука, проверьте его на наличие пыли или другого мусора, который мешает работе.
- Осмотрите кабель подключения. Часто проблема заключается в штекере, в котором может пропадать контакт.
Автор: Илья Курбанов
Редактор: Илья Кривошеев
Дата публикации: 21.09.2020