- Как активировать Виндовс 10?
- Что будет, если не активировать Windows 10?
- Как активировать Виндовс 10 бесплатно?
- Если есть ключ
- Если нет ключа
- Подводим итоги
- Установка Windows 10 64 на HUAWEI MateBook D 14
- Подготовка к установке
- Установка Windows 10 64 home
- Настройка Windows
- Активация ноутбука хуавей с windows home 10
- Активация ноутбука хуавей с windows home 10
Как активировать Виндовс 10?
Windows 10 — наиболее популярная версия операционной системы производства Microsoft. В целях борьбы с пиратством создатели ОС используют функцию активации, которая представляет собой проверку подлинности копии Виндовс. Для ее прохождения требуется уникальный ключ продукта либо цифровая лицензия. Активировать операционную систему можно легальными способами, а также путем взлома.
Что будет, если не активировать Windows 10?
Самые радикальные меры защиты были реализованы Microsoft в Windows 7 и 8. Установленная без лицензии ОС спустя определенное время автоматически переходила на работу в режиме ограниченной функциональности, а оповещение с требованием активации открывалось поверх всех окон. В Pro и домашней версиях «Десятки» разработчики применили более мягкие методы борьбы с пиратством.
При использовании неактивированной копии Виндовс 10 владелец компьютера будет испытывать следующие трудности:
- Неисчезающее уведомление. В правом нижнем углу экрана будет постоянно отображаться назойливый полупрозрачный текст с напоминанием: «Активация Windows. Чтобы активировать Виндовс, перейдите в раздел Параметры».
- Отсутствие доступа к настройкам персонализации. Главное функциональное ограничение неактивированной версии — невозможность смены темы, акцентных цветов системы, параметров экрана блокировки, установки обоев на рабочий стол и т.д.
- Внезапная перезагрузка ПК. Виндовс будет принудительно перезапускать компьютер с периодичностью в несколько часов. Формально в Microsoft отказались от этой категоричной меры, но некоторые пользователи по-прежнему сталкиваются с проблемой.
- Некорректная работа обновлений. Установка обновлений на неактивированную систему может привести к различным ошибкам.
На заметку: узнайте, как раздать Wi-Fi с ноутбука Windows 10, чтобы предоставить доступ к Интернету другим устройствам.
Как активировать Виндовс 10 бесплатно?
Рассмотрим все варианты.
Если есть ключ
В Виндовс 10 предусмотрено два официальных способа активации:
- Ключ продукта. Можно получить при покупке копии операционной системы у авторизованного продавца, на платформе Microsoft Store или по программе корпоративного лицензирования (для бизнес-клиентов). Ключ находится либо на коробке с диском, либо в электронном письме с подтверждением (в зависимости от способа приобретения).
- Цифровая лицензия. Можно было получить в процессе бесплатного обновления при переходе на Windows 10 с подлинных копий Виндовс 7 и 8, за участие в программе предварительной оценки ОС, а также при покупке в Microsoft Store.
Если у вас есть подлинный ключ продукта, для активации операционной системы необходимо:
- Используя меню «Пуск», запустить приложение «Параметры».
- Открыть раздел «Обновление и безопасность».
- В боковом меню выбрать вкладку «Активация». Нажать «Изменить ключ продукта» (или «Активировать»). Ввести 25-значный код в открывшемся окне.
- Также можно воспользоваться функцией активации по телефону, нажав на соответствующую кнопку и следуя инструкциям системы.
Если вы получали цифровую лицензию, которая связана с вашим компьютером и учетной записью Майкрософт, активация Windows будет произведена автоматически при входе в ваш аккаунт Microsoft (обязательно наличие подключения к Интернету). Перейдите по ссылке — account.microsoft.com и авторизуйтесь на сайте, нажав «Войти» и указав логин и пароль.
На заметку: если вам нужно выполнить запуск системы с ограниченным набором файлов и драйверов, узнайте, как включить безопасный режим на Windows 10.
Если нет ключа
Если у вас нет лицензионного ключа (и вы не хотите его покупать), активация Виндовс осуществляется при помощи специальных программ, которые позволяют бесплатно обойти ограничения. Самыми популярными и надежными утилитами считаются KMSAuto Net и Re-Loader Activator.
Ссылки для скачивания:
Чтобы бесплатно активировать Windows 10 через KMSAuto Net, нужно:
- Скачать архив с программой по ссылке выше и распаковать его, используя пароль, который указан на сайте.
- Запустить файл «KMSAuto Net.exe». Нажать на кнопку «Активация».
- Выбрать вариант «Активировать Windows». Дождаться завершения операции.
- Перейти во вкладку «Система» и нажать на кнопку «Установить KMS-Service». Данный сервис нужен для обхода проверочных механизмов подлинности копии Виндовс.
- При попытке запуска «KMSAuto Net.exe» компьютер может принудительно завершить операцию, определив файл как нежелательную программу. В этом случае необходимо отключить службу «Защитника» Windows 10, ответственную за обнаружение угроз в реальном времени.
Как пользоваться Re-Loader Activator:
- Запустить программу.
- Поставить галочку рядом с надписью «Win».
- Нажать на кнопку «Активация».
Важно отметить, что KMSAuto Net и весь подобный софт является нелицензионным, у него нет официальных разработчиков. Поэтому пользователь должен принять во внимание риски, связанные с инсталляцией непроверенного ПО — вероятность заразить компьютер вирусами и вызвать нестабильность в работе операционной системы.
Подводим итоги
Активация Windows 10 помогает снять ограничения, установленные компанией Microsoft для борьбы с пиратством. Ее можно выполнить, имея лицензионный ключ, который выдается при покупке официальной копии операционной системы. Также есть способ активировать Виндовс бесплатно. Для этого нужно воспользоваться специальным программным обеспечением — KMSAuto Net или Re-Loader Activator.
Узнайте, как выглядит процесс создания загрузочной флешки Windows 10 для последующей установки операционной системы с накопителя.
Установка Windows 10 64 на HUAWEI MateBook D 14
Установить чистую Windows 10- 64 home на ноутбук HUAWEI MateBook D 14 (Nbl-WAQ9R )
Подготовка к установке
Нужно настроить загрузку ноутбука с загрузочной флешки.
Для этого включаем ноутбук и часто нажимаем клавишу F2. Заходим в биос. Настраиваем загрузку ноутбука с флешки. Переходим в меню Bootable device и клавишей f6 меняем приоритет загрузки. Так чтобы загрузочная флешка была наверху. Далее, сохраняем настройки клавишей f10.
Установка Windows 10 64 home
Подключаю загрузочную флешку и включаю ноутбук. После того как компьютер загрузится, нужно будет выбрать язык и раскладку клавиатуры.
Далее нажать кнопку установить.
Теперь соглашаюсь с лицензионным соглашением.
Тип установки, выбираю “выборочная” .
Далее нужно подготовить диск для установки. Удаляю все разделы и создаю новый.
Начинается процес копирования, когда счетчик покажется 100%, компьютер перезагрузится.
После того как распакуется и установиться виндовс, нужно вести базовые настройки. Создать учетную запись, задать пароль. выбрать часовой пояс. подключить к интернет. настроить параметры конфиденциальности.
Если планируете создать локальную учетную запись, не подключайтесь к интернет.
Далее, компьютер перезагрузится и появится рабочий стол.
Переходим к настройке ноутбука.
Настройка Windows
Необходимо установить драйверы.

Для этого переходим на официальный сайт huawei matebook d14. Находим и скачиваем драйверы.
После этого устанавливаем их.
Также установим официальную утилиту huawei pc manager. Для автоматического обновления драйверов.
На Apu ryzen 3500 драйверы, лучше, скачать с сайта AMD .
Убедимся, что все драйверы установлены в диспетчере устройств.
Далее, необходимо, установить необходимые пользователю программы:
- Микрософт офис
- Антивирус аваст
- Яндекс браузер и гугл хром
- Видео плеер
- Архиватор
- Программу для чтения пдф
- Мессенджеры
- Программу для оптимизации и чистки
После этого активирую виндовс и отдаю клиенту на проверку.
Все работает как надо . Спасибо.
Активация ноутбука хуавей с windows home 10
Комплект: Ноутбук, блок питания (Белый, 65 Вт с разъемом USB-C), кабель USB-C — USB-C (Белый), инструкция на русском языке, фирменный гарантийный талон, картонная коробка-кейс с SN номером.
BIOS — F2 | Boot Menu — F12 | Recovery — F10
Сообщение отредактировал lauber.e.m.box — 17.04.21, 10:29
Кто-нибудь в курсе, где взять крепление для HDD?
Сообщение отредактировал lauber.e.m.box — 16.12.20, 21:18
АКБ отключали? Могли при вставлении шлейфа замкнуть разъем..
Сообщение отредактировал lauber.e.m.box — 20.04.20, 05:18
кто нибудь знает как активировать турбо буст?
на сколько я знаю, он включен по дефолту и подрубается сам когда нужно.
НО, при работе с тяжелыми проектами в софте от адоба, герцовка максимум 2.7-2.8 и проц загружается максимум на 50-70%
так вот мне стало интересно, как использовать процессор по максимуму, есть кто знает?
Всем привет. Приобрёл данный Ноут пару дней назад. И Сразу есть вопрос, может кто-то знает как победить или дорога в Сервис?
В общем при включении ноутбука каким-то чудесным образом срабатывает сканер отпечатка пальца.
Т.е. алгоритм такой:
1. Открываю ноутбук.
2. Включаю его с кнопки.
3. Загружается винда и сразу проходит авторизацию. Словно я приложил палец к сканеру. (Хотя фактически ни одно кнопки не трогал)
Вот никак не пойму это проблема железа или софта?
Разобрался.
Странно конечно придумали но постараюсь описать для добавления в Шапку:
В Общем если вы добавили в Hello Windows свой отпечаток пальца и включаете ноут этим пальцем то (то ли сканер то ли ещё какая-то подсистема) сразу постарается вас в системе авторизовать. Внешне это похоже как будто сканер срабатывает сам.
Но если включать ноутбук пальцем который не добавлен в память то система также попытается вас авторизовать но на экране блокировки будет надпись что отпечаток не распознан.
Если же включать ноутбук не пальцем, а каким-нибудь предметом. То при загрузке экрана блокировки Windows никаких попыток авторизации не происходит.
Внешне это всё похоже на некорректную работу сканера, но с другой стороны штука удобная, не надо лишний раз сканировать отпечаток для авторизации.
Сейчас проверил лично, раз 20 включил выключил. Работает система именно по такому алгоритму.
Активация ноутбука хуавей с windows home 10
Официально продаются следующие конфигурации:
- R5-2500U, 8 Gb RAM, 256 Gb SSD, Vega 8 — 3999¥ — устаревший
- R5-2500U, 8 Gb RAM, 256 Gb SSD PCIe, Vega 8, сенсорная панель — 4599¥ — устаревший
- i5-8250U, 8 Gb RAM, 256 Gb SSD, UHD 620 — 4799¥
- i5-8250U, 8 Gb RAM, 256 Gb SSD, MX150 — 4999¥
- i5-8250U, 8 Gb RAM, 256 Gb SSD PCIe, MX150, сенсорная панель — 5699¥
- i7-8550U, 8 Gb RAM, 256 Gb SSD, MX150 — 5699¥
- i7-8550U, 8 Gb RAM, 512 Gb SSD PCIe, MX150 — 6499¥
- R5-3500U, 8 Gb RAM, 256 Gb SSD, Vega 8 — 3999¥
- R5-3500U, 8 Gb RAM, 512 Gb SSD, Vega 8 — 4299¥
- R7-3700U, 8 Gb RAM, 512 Gb SSD, Vega 10 — 4599¥
- i3-8145U, 8 Gb RAM, 256 Gb SSD, UHD 620 — цена не объявлена
- i5-8265U, 8 Gb RAM, 512 Gb SSD, MX250 — цена не объявлена
Все после i7 по списку идут с PCIe SSD
Помимо этого, модели 2019 получили NFC для передачи файлов на устройства Huawei с помощью Magic Link.
*Про SATA и PCIe — все SSD в этом ноутбуке формата M.2, но общаются с платой они через разные шины. SATA чаще до 600 Мб/с на последовательные чтение и запись, PCIe же позволяют получить 2.5 Гб и более в зависимости от конкретной модели. Ноутбук поддерживает и те, и другие, т.е. в можете купить ноутбук с SATA накопителем и поставить в него PCIe, чтобы получить лучшую отзывчивость системы и приложений.
За пределами Китая (в частности, в США) продаётся под именем Huawei Matebook D 14″. Ноутбуки идентичны.
BIOS одностраничный (UEFI со старым интерфейсом, английский язык есть, поддержка виртуализации тоже присутствует).
На ноутбук предустановлен PC Manager, в котором собраны все сведения о железе, с его помощью можно напрямую качать обновления драйверов и BIOS. Несмотря на китайскую родину ноутбука, это приложение примеряет язык системы и отлично работает на русском, хотя некоторые разделы остаются не переведёнными.
Версия на Intel без крышки (более длинные трубки и больше конденсаторов для питания MX150):

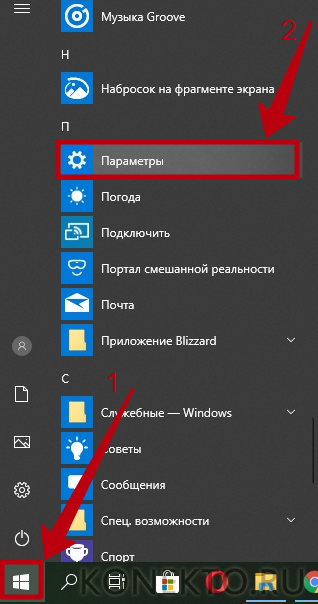
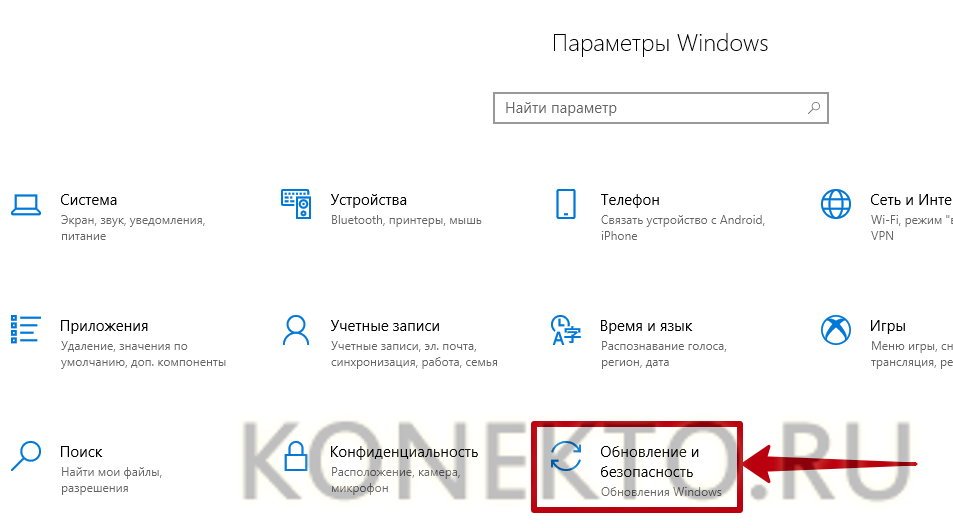
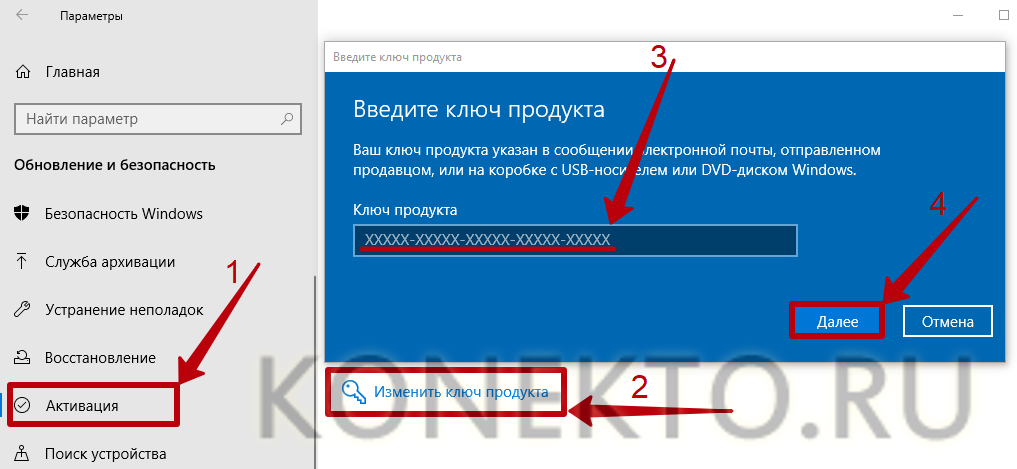
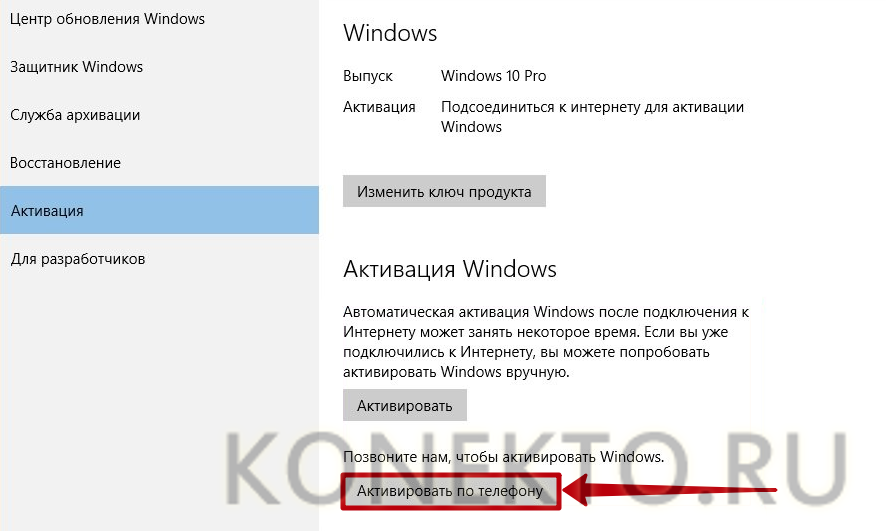
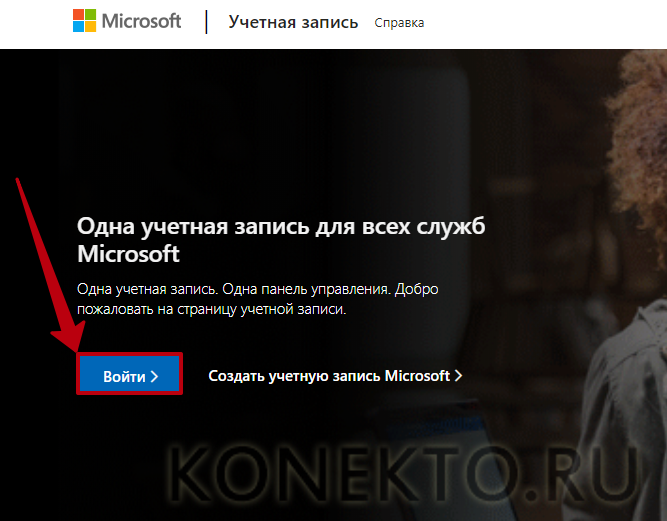
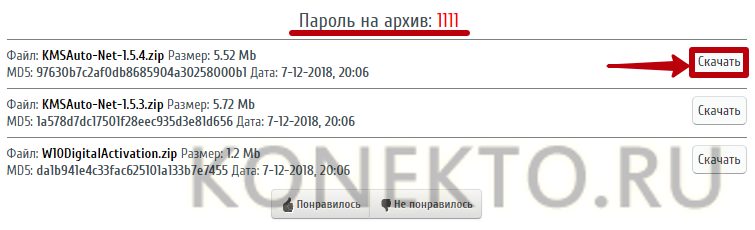
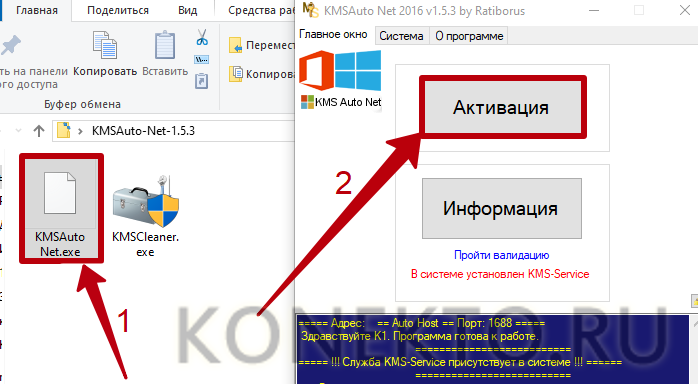
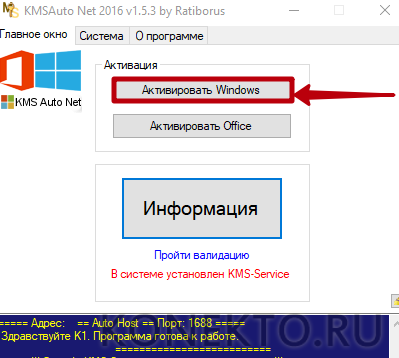
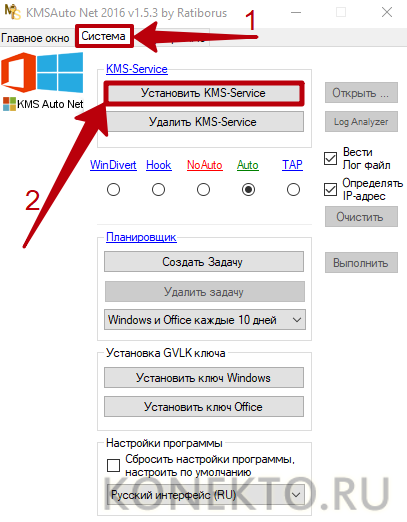
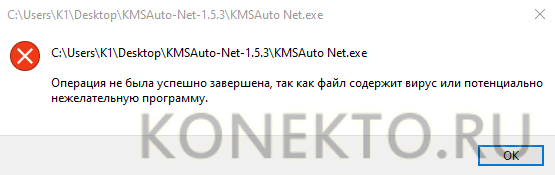
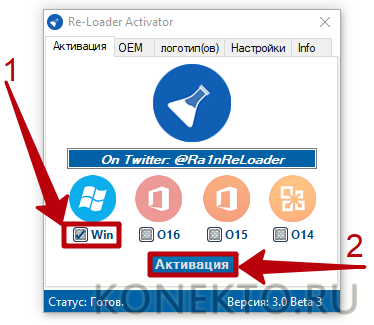





 Dramcryx,
Dramcryx,


