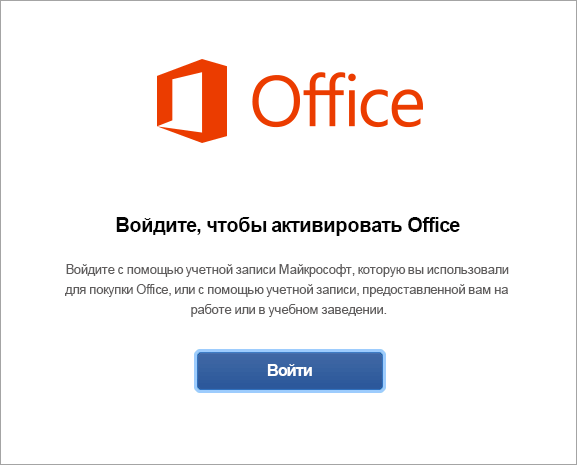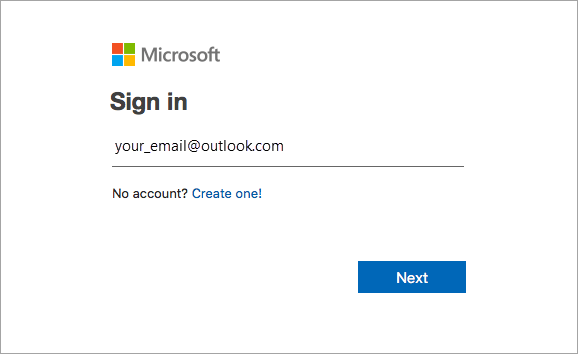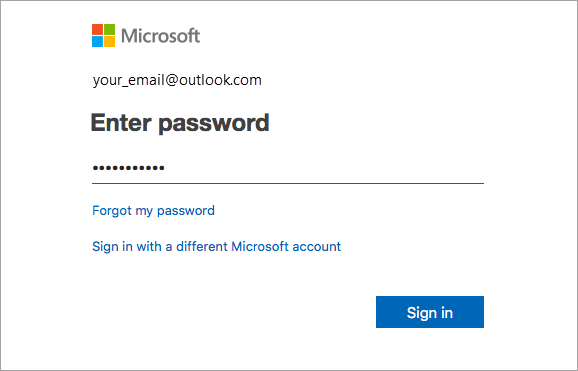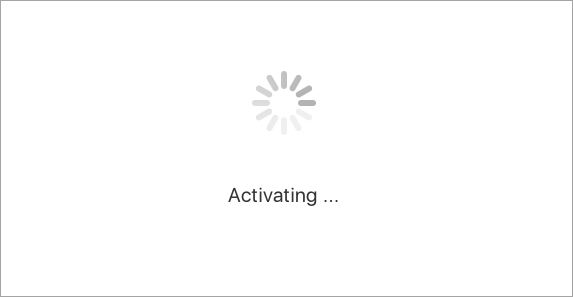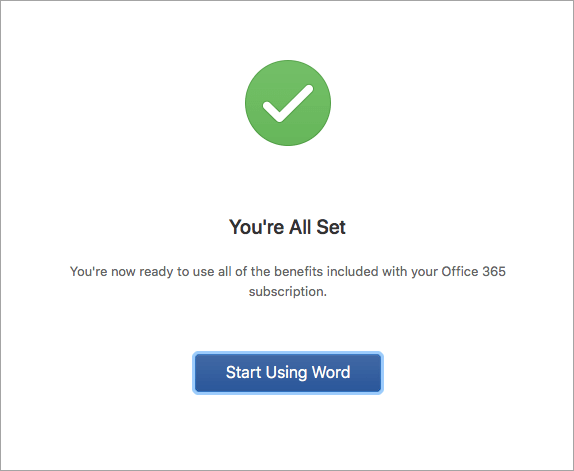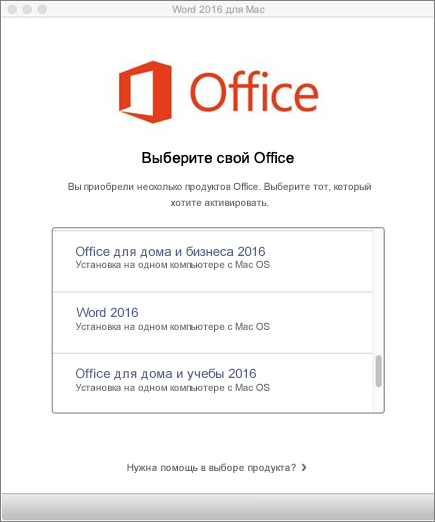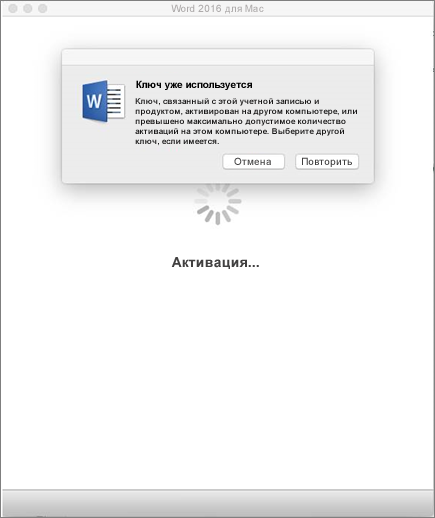- Прекращение поддержки Office 2016 для Mac
- Зачем это нужно корпорации Майкрософт?
- Какие есть варианты?
- Лицензия Office 2016 для Mac
- Активация Office для Mac
- Общие вопросы
- Активация Microsoft Office и Mac App Store
- Удаление и повторная установка приложений Office
- microsoft office 2016 для mac os активатор
- Общие вопросы
Прекращение поддержки Office 2016 для Mac
Опубликовано: октябрь 2020 г.
Поддержка Office 2016 для Mac была прекращена 13 октября 2020 г.. При этом все ваши приложения Office 2016 продолжат свою работу — они не исчезнут с компьютера Mac, не произойдет и потери данных. Тем не менее вы можете подвергаться серьезным и потенциально опасным угрозам безопасности.
Вот как окончание поддержки повлияет на вашу работу:
Вы больше не будете получать обновления программного обеспечения Office 2016 для Mac через Центр обновления Майкрософт.
Вы больше не будете получать обновления для системы безопасности. Обновления безопасности позволяют защитить ваш компьютер Mac от вирусов, шпионских и других вредоносных программ.
Вы больше не будете получать техническую поддержку по телефону или в чате.
Больше не будет обновляться содержимое справочных статей. Большинство справочных материалов в Интернете фактически будут удалены.
Важно: Чтобы установить обновление до Microsoft 365 или Office 2019, ваш компьютер Mac должен соответствовать минимальным требованиям к операционной системе и оборудованию. После выпуска macOS 10.15 Catalina Microsoft 365 для Mac и Office 2019 для Mac в настоящее время поддерживают macOS 10.15, 10.14 и 10.13. Дополнительные сведения см. в этой статье.
Зачем это нужно корпорации Майкрософт?
Office 2016 для Mac, как и большинство продуктов корпорации Майкрософт, имеет жизненный цикл поддержки, в течение которого мы предоставляем новые компоненты, исправления ошибок, исправления для системы безопасности т. д. Этот жизненный цикл обычно длится 5 лет с даты первого выпуска продукта.
Дополнительные сведения о жизненном цикле поддержки продуктов корпорации Майкрософт см. на странице Политика жизненного цикла поддержки продуктов корпорации Майкрософт.
Какие есть варианты?
Хотя вы еще можете пользоваться Office 2016 для Mac, после 13 октября 2020 г. вы больше не будете получать обновления для системы безопасности и исправления ошибок. Мы рекомендуем обновить Office до более поздней версии, чтобы своевременно получать все последние компоненты, исправления и обновления для системы безопасности.
Есть следующие варианты обновления.
Рекомендуемые. Обновление до Microsoft 365 — версии Office, доступной по подписке, в состав которой входят Word, Excel, PowerPoint и другие приложения в зависимости от выбранного плана. При наличии подписки на Microsoft 365 эти приложения доступны на компьютере (не более чем 5 пользователям) и в браузере. Одна подписка предусматривает их использование как на ПК, так и на компьютере Mac. Подписчики Microsoft 365 получают последние версии приложений и регулярные обновления компонентов.
Купить Office 2019 для Mac. Office для дома и учебы 2019 для Mac или Office для дома и бизнеса 2019 для Mac — это единовременная покупка (не подписка), предназначенная для установки только на одном компьютере Mac.
Лицензия Office 2016 для Mac
При обновлении до Microsoft 365 или Office 2019 для Mac следует просто удалить существующую лицензию Office 2016 для Mac, но удалять имеющиеся приложения Office не нужно.
Запустите любое приложение Office и войдите с помощью учетной записи, связанной с вашим новым Office.
В меню сверху щелкните Справка > Проверить наличие обновлений. Подробнее об обновлении приложений см. в этой статье.
Источник
Активация Office для Mac
В этой статье приведены пошаговые инструкции по активации Office для Mac. При возникновении ошибок или проблем с установкой или активацией Office на Mac, см. статью Что делать, если не удается установить или активировать Office для Mac.
Перед началом активации, если вы еще этого не сделали, вам нужно будет приобрести и установить Office на свой ПК или Mac.

В верхней строке меню выберите Finder > Приложения и прокрутите страницу вниз до приложений Microsoft Office.
Откройте любое приложение Office, например Microsoft Word, и в открывшемся окне «Что нового» выберите Начать.

На экране входа для активации Office выберите Войти.
Примечание: Если вам не предлагается выполнить вход, откройте пустой файл и выберите Файл > Создать из шаблона > Войти.

Введите адрес электронной почты, связанный с Office для Mac и нажмите Далее.
Примечание: Это может быть адрес вашей учетной записи Майкрософт или учетной записи Microsoft 365 для бизнеса, которую вы получили на работе или в учебном заведении.

Введите пароль, связанный с введенным адресом электронной почты, и нажмите Войти.
Примечание: Этот экран может выглядеть по-разному в зависимости от поставщика услуг электронной почты.

Система проверит, есть ли у вас действительная лицензия, и продукт будет активирован.
Важно: Если у вас несколько лицензий, выполните инструкции, приведенные в разделе Активация с несколькими лицензиями.

Готово! Чтобы запустить приложение, нажмите кнопку Начать работу с Word.
Совет: Чтобы запускать приложения Office было удобнее, добавьте их значки на панель Dock.
Общие вопросы
Сведения об устранении общераспространенных неполадок см. в статье Что делать, если не удается установить или активировать Office для Mac.
Для Office для Mac с одной учетной записью Майкрософт может быть связано до 25 лицензий: только одна для подписки на Microsoft 365 и несколько лицензий на однократную установку Office для Mac для дома и учебы или для дома и бизнеса.
Если с вашей учетной записью Майкрософт связано несколько лицензий Mac, рекомендуем начать с подписки на Microsoft 365, так как ее можно установить на все ваши устройства и войти в Office одновременно с пяти устройств. Лицензию на однократную установку деактивировать невозможно. Если у вас нет подписки на Microsoft 365, начните с первой лицензии в списке и продвигайтесь по порядку.
Инструментов для отслеживания лицензий для однократной установки не предусмотрено, поэтому рекомендуем вам вести список лицензий, активированных на каждом из устройств. Если вы не помните, какую лицензию использовали, вам придется определить уже активированные лицензии методом исключения.
Выберите лицензию, которую вы хотите использовать. (Настоятельно рекомендуем выбрать лицензию на Microsoft 365, если она у вас есть.)
После проверки лицензии продукт будет активирован и вы сможете щелкнуть Начать работу с Word, чтобы запустить приложение Office для Mac и приступить к его использованию.
Если вы пытаетесь активировать лицензию однократной установки Office 2016 для Mac и получаете сообщение об ошибке Ключ уже используется, вам потребуется выбрать другую лицензию. Нажмите кнопку Отмена, и вы вернетесь на экран выбора лицензии.
Лицензия, которую вы попытались использовать, будет затенена. Вы сможете выбрать любую другую еще не использованную лицензию.
Если вы еще не использовали ключ продукта , вам понадобится сделать это до активации. Сделайте следующее:
Шаг 2. Войдите в учетная запись Майкрософт или создайте ее, если у вас ее нет (вы можете создать ее с использованием любого имеющегося адреса электронной почты). Обязательно запомните учетные данные, чтобы впоследствии можно было устанавливать и переустанавливать Office без ключа продукта.
Шаг 3. Введите ключ продукта Office без дефисов.
Шаг 4. Следуйте инструкциям, чтобы завершить процесс активации.
Источник
Активация Microsoft Office и Mac App Store
После скачивания из магазина приложений Mac App Store для Word, Excel и PowerPoint потребуется подписка на Microsoft 365, чтобы создавать и редактировать документы. Для отправки и получения электронной почты приложению Outlook требуется подписка на Microsoft 365. Можно активировать существующую подписку на Microsoft 365 или воспользоваться вариантом покупки из приложения, чтобы оформить новую подписку.
Единовременные лицензии на Office (также называемые бессрочными), например Office 2019 для дома и бизнеса, Office 2019 для дома и учебы, Office 2016 для дома и бизнеса, Office 2016 для дома и учебы и корпоративная лицензия, несовместимы с приложениями Office, скачанными из Mac App Store. Эти лицензии можно использовать только с приложениями Office, скачанными непосредственно с сайта Майкрософт.
Если единовременная лицензия Office используется с приложением из Mac App Store, отобразится желтая панель с сообщением Требуется действие: обнаружена единовременная лицензия и приложение будет работать в режиме ограниченной функциональности.
Что такое Microsoft 365? Microsoft 365 — это служба, распространяемая по подписке, благодаря которой у вас всегда будут последние версии офисных приложений Майкрософт. Вы также получаете дополнительное пространство в интернет-хранилище и доступ к облачным службам для совместной работы над файлами в реальном времени.
Если вы используете бессрочную (единовременную) лицензию, но случайно скачали приложения Office из Mac App Store, вы можете выполнить указанные ниже действия для установки нужных приложений.
Удаление и повторная установка приложений Office
Закройте приложения Word, Excel, PowerPoint и Outlook.
Откройте приложение Finder и перейдите в папку Приложения.
Найдите приложения Word, Excel, PowerPoint и Outlook, щелкните нужное, удерживая клавишу CONTROL, и выберите пункт Переместить в корзину.
Откройте веб-браузер, например Safari, и используйте эти ссылки, чтобы скачать приложения Office 2019 непосредственно с сайта Майкрософт:
Кроме того, можно скачать все приложения Office в одном пакете.
Установщик Office 2019 для Mac для таких продуктов, как Office 2019 для дома и бизнеса или версии с корпоративной лицензией
Установщик Office 2016 для Mac для таких продуктов, как Office 2016 для дома и бизнеса или версии с корпоративной лицензией
Скачав пакет, откройте его, чтобы запустить процесс установки. После завершения установки можно активировать приложения Office и использовать их с вашей бессрочной (единовременной) лицензией.
Источник
microsoft office 2016 для mac os активатор
4276 2600 2946 5852
Номер карты ВТБ
5543 8604 8117 5057
Имя держателя карты: Андрей Алексеевич Л.
Самый известный офисный пакет снова приземляется на Mac с новой версией. Office 2016 поставляется со всеми обновлениями, внедренными Microsoft с предпоследней версии, 2013 года, максимально интегрируя работу со своими документами в облаке. Все приспособлено к среде OS X, но, не теряя черты, превращающие Office в уникальную программу.
Все программы, входящие в пакет, были обновлены:
Word: этот инструмент включает новые функции редактирования, просмотра и совместного использования. Также были обновлены дизайн и форматы.
Excel: новый интерфейс и больше функций, чем в предыдущей версии 2013 года.
PowerPoint: инструмент для создания слайд-шоу поставляется с новыми переходами, новой панелью задач и новыми анимациями.
OneNote: инструмент для создания заметок и их синхронизации с вашими устройствами, где бы вы ни находились.
Outlook: новые особенности, например хранение в Интернете, синхронизация списков категорий или календарей.
Несмотря на альтернативы, появляющиеся для офисного пакета от Microsoft, честно говоря, у него нет соперника. Даже если вы работаете на Mac, вы, вероятно, не пользуетесь офисными инструментами от Apple.
Выполните стандартную процедуру установки Набора Office 2019, или используйте ссылки:
Word, Excel, PowerPoint, Outlook и OneNote, для скачивания необходимого Вам пакета.
Скачивание происходит с официальных серверов компании Microsoft.
Выполните установку Microsoft_Office_2016_VL_Serializer.pkg, скачать который можно по этой ссылке >
Сериализатор ни в коем случае не является патчем. Он официально активирует Офис.
Подробнее о Сериализаторе можно почитать на официальном сайте microsoft.com >
Это полноценная Лицензия без каких-либо ограничений. Сертификат будет продлён к 2022 году.
Вы можете использовать учётные записи Microsoft без риска деактивации.
Данная версия является последней для Office 2016.
Примечание: Мы стараемся как можно оперативнее обеспечивать вас актуальными справочными материалами на вашем языке. Эта страница переведена автоматически, поэтому ее текст может содержать неточности и грамматические ошибки. Для нас важно, чтобы эта статья была вам полезна. Просим вас уделить пару секунд и сообщить, помогла ли она вам, с помощью кнопок внизу страницы. Для удобства также приводим ссылку на оригинал (на английском языке).
В этой статье приведены пошаговые инструкции по активации Office для Mac. При возникновении ошибок или проблем при установке или активации Office на Mac, см. Что делать, если не удается установить или активировать Office для Mac.
Прежде чем приступить к активации, если это еще не сделано, необходимо активировать и установка Office на компьютере с Windows или Mac OS.
в строке меню сверху выберите Система поиска > приложения и прокрутите содержимое окна вниз до раздела приложений Microsoft Office.
Откройте любое приложение Office, например, Microsoft Word и в каком новое поле, которое открывается, выберите Начать работу.
В окне входа для активации Office экрана, выберите Вход.
Примечание: Если вы не были потребуется выполнить вход, откройте пустой файл и выберите файл > Создать из шаблона > Вход.
Введите адрес электронной почты, связанный с generic_Office для Mac и нажмите кнопку Далее.
Примечание: Это может быть адрес вашей учетной записи Майкрософт или учетной записи Office 365 для бизнеса, которую вы получили на работе или в учебном заведении.
Введите пароль, связанный с введенным адресом электронной почты, и нажмите кнопку Войти.
Примечание: Этот экран может выглядеть по-разному в зависимости от поставщика услуг электронной почты.
Система проверит, есть ли у вас действительная лицензия, и продукт будет активирован.
Важно: Если у вас несколько лицензий, выполните инструкции, приведенные в разделе Активация с несколькими лицензиями.
Все готово! Чтобы запустить приложение, нажмите кнопку Начать работу с Word.
Совет: Чтобы запускать приложения Office было удобнее, добавьте их значки на панель Dock.
Общие вопросы
Сведения об устранении общераспространенных неполадок см. в статье Что делать, если не удается установить или активировать Office для Mac.
Для generic_Office_for_Mac с одной учетной записью Майкрософт может быть связано до 25 лицензий: только одна для подписки на Office 365 и несколько лицензий на однократную установку generic_Office_for_Mac для дома и учебы или для дома и бизнеса.
Если с вашей учетной записью Майкрософт связано несколько лицензий Mac, рекомендуем начать с подписки на Office 365, так как ее можно установить на все ваши устройства и войти в Office одновременно с пяти устройств. Лицензию на однократную установку деактивировать невозможно. Если у вас нет подписки на Office 365, начните с первой лицензии в списке и продвигайтесь по порядку.
Инструментов для отслеживания лицензий для однократной установки не предусмотрено, поэтому рекомендуем вам вести список лицензий, активированных на каждом из устройств. Если вы не помните, какую лицензию использовали, вам придется определить уже активированные лицензии методом исключения.
Выберите лицензию, которую вы хотите использовать. (Настоятельно рекомендуем выбрать лицензию на Office 365, если она у вас есть.)
После проверки лицензии продукт будет активирован и вы сможете щелкнуть Начать работу с Word, чтобы запустить приложение generic_Office_for_Mac и приступить к его использованию.
Если вы пытаетесь активировать лицензию однократной установки Office_2016_for_Mac и получаете сообщение об ошибке Ключ уже используется, вам потребуется выбрать другую лицензию. Нажмите кнопку Отмена, и вы вернетесь на экран выбора лицензии.
Лицензия, которую вы попытались использовать, будет затенена. Вы сможете выбрать любую другую еще не использованную лицензию.
Если вы еще не использовали ключ продукта generic_Office для Mac, вам понадобится сделать это до активации. Сделайте следующее:
Шаг 2. Войдите в систему с помощью своей учетной записи Майкрософт или создайте учетную запись, если у вас ее нет (ее можно создать, использовав любой адрес электронной почты, которая у вас уже есть). Обязательно запомните свои учетные данные, чтобы впоследствии можно было устанавливать и переустанавливать Office без ключа продукта.
Шаг 3. Введите ключ продукта Office без дефисов.
Шаг 4. Следуйте инструкциям, чтобы завершить процесс активации.
Источник