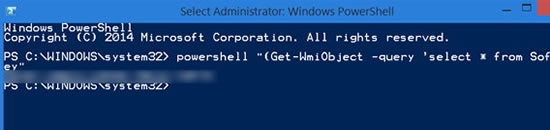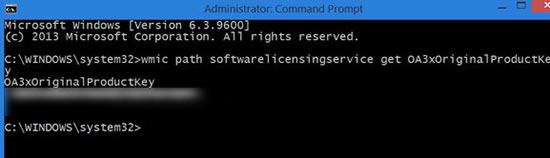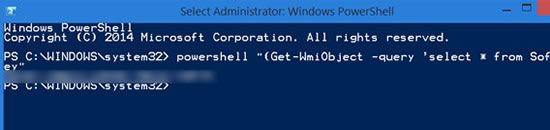- Как найти ключ продукта Windows с помощью командной строки или PowerShell
- Найти ключ продукта Windows
- Восстановить ключ продукта Windows с помощью командной строки
- Получить лицензионный ключ Windows с помощью PowerShell
- Найти ключ активации Windows можно с помощью командной строки или PowerShell
- Как самому найти ключ Windows
- Восстановить ключ Windows с помощью командной строки
- Получить ключ Windows с помощью PowerShell
- 7 простых способов удалить водяной знак активации Windows
- Причины появления водяного знака активации Windows
- Метод 1: удалить водяной знак активации Windows с помощью Regedit
- Метод 2: удалить водяной знак активации Windows с помощью Windows PowerShell
- Метод 3: отключить водяной знак активации Windows с помощью скрипта
- Метод 4: отключить водяной знак активации Windows с помощью специальных возможностей
- Метод 5: избавьтесь от водяного знака активации Windows, отключив советы по Windows 10
- Метод 6: избавьтесь от водяного знака активации Windows с помощью CMD
- Метод 7: удалить водяной знак активации Windows с помощью сторонних инструментов
- 1. Универсальное средство отключения водяных знаков (Winaero)
- 2. KMSAuto
- Заключение
- Использование VAMT в Windows PowerShell Use VAMT in Windows PowerShell
- Чтобы получить справку для cmdlets VAMT PowerShell To Get Help for VAMT PowerShell cmdlets
Как найти ключ продукта Windows с помощью командной строки или PowerShell
Когда вы входите, регистрируете и активируете свою копию Windows, используя ключ Retail, информация сохраняется в реестре Windows. Пользователи OEM-компьютеров, возможно, заметили, что через пару лет производители перестали наклеивать стикер сертификата подлинности или сертификата подлинности, на котором больше отображался ключ продукта Windows. Теперь этот ключ встроен в BIOS/UEFI.
Найти ключ продукта Windows
Следует отметить, что лицензия продукта Retail связана с человеком, а ключ продукта OEM привязан к компьютеру в соответствии с условиями лицензирования Microsoft Windows Desktop. В этом посте мы увидим, как найти оригинальный ключ продукта Windows с помощью командной строки или PowerShell из BIOS или реестра. Это работает для розничных и OEM-лицензий тоже.
Восстановить ключ продукта Windows с помощью командной строки
В меню WinX в Windows 10/8.1 откройте окно командной строки с повышенными правами, введите следующую команду и нажмите Enter:
Ваш ключ продукта Windows будет отображаться.
Получить лицензионный ключ Windows с помощью PowerShell
Чтобы найти ключ продукта Windows 10, откройте окно PowerShell с правами администратора, введите следующую команду и нажмите Enter:
Ваш лицензионный ключ Windows появится! Это будет работать на Windows 10/8.1/7/Vista.
В Windows 10 ключ продукта, вероятно, будет зашифрован, привязан к вашей учетной записи Microsoft и также будет храниться в облаке Microsoft.
Вы также можете найти ключ продукта Windows 10, используя VB Script.
Если вы ищете более простой способ, вы также можете использовать несколько программных инструментальных ключей для восстановления и сохранения не только Windows, но даже серий Office, Software, Games и лицензионных ключей.
Этот пост поможет вам, если вы хотите удалить ключ продукта Windows .
Найти ключ активации Windows можно с помощью командной строки или PowerShell
Когда Вы входите, регистрируетесь и активируете вашу копию Windows с помощью розничного ключа, информация о нём сохраняется в реестре Windows.
Пользователи компьютеров, возможно, заметили, что в последние пару лет производители перестали наклеивать их COA или наклейку сертификата подлинности, на которой отображается ключ продукта Windows для машины. Теперь этот ключ встроен в BIOS или UEFI.
Как самому найти ключ Windows
Следует отметить, что лицензия розничного продукта привязывается к человеку, а ключ OEM привязан к машине.
В этой статье мы увидим, как найти оригинальный ключ продукта Windows с помощью командной строки или PowerShell, из BIOS или реестра. Это работает для розничных и OEM лицензий.
Восстановить ключ Windows с помощью командной строки
Из меню Windows откройте командную строку с правами администратора (ищите в папке Служебные → Windows; для открытия с правами администратора используйте правую кнопку мыши).
Затем введите следующую команду и нажмите Enter :
Ключ продукта Windows будет отображен ниже.
Получить ключ Windows с помощью PowerShell
Откройте окно PowerShell с правами администратора, введите следующую команду и нажмите Enter :
Появится активационный ключ лицензии Windows! Это работает на Windows 10 / 8.1 / 7 / Vista.
В Windows 10 ключ продукта будет, вероятно, зашифрован и привязан к учетной записи Microsoft, то есть также хранится в облаке Microsoft.
Если эти методы не работают на вашем компьютере, Вы так же можете использовать свободное программное обеспечение для поиска ключа Windows на компьютере.
7 простых способов удалить водяной знак активации Windows
Доброго здравия, друзья!
Windows показывает водяной знак «Активировать Windows» в правом нижнем углу не активированного компьютера с Windows.
Если вы используете не активированную Windows 10, скорее всего, вы видели водяной знак «Активировать Windows 10 — перейдите в настройки, чтобы активировать Windows».
Если этот водяной знак вас беспокоит, мы расскажем, как удалить водяной знак активации Windows 10 навсегда.
Причины появления водяного знака активации Windows
Прежде чем перейти к тому, как удалить водяной знак активации Windows, вы должны знать, по каким причинам он появляется на вашем экране.
Есть разные причины для его появления, одна из самых распространенных — когда Windows не активирована/срок действия истек.
Помимо этого, вот еще причины, почему:
- Недействительная лицензия Windows — вы можете ввести ключ, полученный из онлайн-источников, и он просто не работает, потому что его использовали другие. Microsoft использует технологию онлайн-активации для блокировки других пользователей, использующих тот же ключ продукта.
- Несравнимая версия Windows — если вы приобрели ключ для Windows 10 Professional Edition а установили Windows 10 Home Edition на свой компьютер. Хотя ключ действителен на 100%, водяной знак по-прежнему виден из-за несравнимого варианта Windows 10.
Активация Windows также включает некоторые дополнительные функции, которыми вы не сможете воспользоваться, если не активировали Windows на своем компьютере.
Активируя Windows, вы получите обновления Windows, функции безопасности, Защитника Windows и многое другое.
Итак, если у вас есть деньги, вы мгновенно получите ключ с любого авторизованного сайта или даже от Microsoft.
Вы можете активировать Windows с его помощью и вернуться к своим обычным делам.
Однако, если у вас нет ключа, но вы все равно хотите избавиться от этой проблемы.
Далее представлены 4 простых способа избавиться от водяного знака Windows «Активация» на вашем компьютере.
Метод 1: удалить водяной знак активации Windows с помощью Regedit
Чтобы удалить водяной знак активации Windows с помощью Regedit, выполните следующие действия:
Нажмите «Пуск», введите «Regedit» и нажмите Enter (вам будет предложено UAC*, нажмите «Да»)
* UAC — контроль учетных записей Windows 10
Теперь перейдите в «HKEY_CURRENT_USER — Панель управления — Рабочий стол».
В папке «Desktop» прокрутите вниз, чтобы найти «PaintDesktopVersion», и дважды щелкните по нему, чтобы открыть.
Убедитесь, что выбрано шестнадцатеричное число, и измените значение на «0». Затем нажмите «ОК», чтобы сохранить изменения.
Вы закрываете редактор реестра и перезагружаете компьютер. Когда вы снова войдете на рабочий стол, водяной знак должен быть удален.
Метод 2: удалить водяной знак активации Windows с помощью Windows PowerShell
Этот метод временно активирует Windows на 90 дней (3 месяца), что означает, что вы не увидите активированный водяной знак Windows в течение 90 дней.
Однако через 90 дней вам придется повторить этот метод, чтобы убрать его снова. Вот как:
Нажмите «Пуск», введите «PowerShell», щелкните правой кнопкой мыши и выберите «Запуск от имени администратора» (вам будет предложено UAC, нажмите «Да»).
В окне PowerShell введите следующую команду и нажмите Enter.
Теперь перезагрузите компьютер, и все будет в порядке в течение следующих 90 дней.
Метод 3: отключить водяной знак активации Windows с помощью скрипта
Мы обсудили несколько способов активации Windows для удаления водяного знака активации Windows.
Вот еще один способ активировать Windows, на этот раз запустив сценарий. Вот как это сделать:
Откройте блокнот на вашем компьютере, скопируйте и вставьте приведенный ниже текст в блокнот.
В блокноте перейдите в раздел «Файл», нажмите «Сохранить как» и назовите файл windows10.cmd (важно, чтобы имя файла оканчивалось на .cmd) и сохраните файл на рабочем столе.
Щелкните правой кнопкой мыши файл windows10.cmd (который мы только что создали) и выберите «Запуск от имени администратора».
Перезагрузите компьютер, чтобы активировать Windows.
Метод 4: отключить водяной знак активации Windows с помощью специальных возможностей
Мы можем удалить водяной знак активации Windows, также используя опцию Windows 10 Ease of Access.
Не запутайтесь, вот как это сделать:
Нажмите на меню «Пуск» и найдите «Панель управления», затем щелкните приложение.
Перейти в «Центр специальных возможностей».
На следующем экране нажмите «Оптимизация изображений на экране».
Теперь прокрутите вниз до нижней части этого экрана, чтобы установить флажок «Удалить фоновые изображения (по возможности)».
Нажмите «ОК» и перезагрузите компьютер.
Водяной знак активации Windows должен исчезнуть.
Метод 5: избавьтесь от водяного знака активации Windows, отключив советы по Windows 10
Еще один способ избавиться от водяного знака активации Windows, особенно в Windows 10 — отключить советы по Windows 10.
Вот как это сделать:
Зайдите в «Пуск» и нажмите «Настройки (кнопка в виде шестеренки)».
Перейдите в систему и нажмите «Уведомления и действия».
Прокрутите вниз и отключите параметр «Показывать приветствие Windows после обновлений и получать советы, рекомендации и предложения при использовании Windows».
Это оно! И все будет хорошо.
Метод 6: избавьтесь от водяного знака активации Windows с помощью CMD
Иногда включение тестового режима в Windows приводит к появлению водяного знака активации Windows.
Если ваш тестовый режим включен, вы можете легко отключить его с помощью CMD. Вот как:
Нажмите «Пуск» и введите «CMD», щелкните правой кнопкой мыши и выберите «Запуск от имени администратора»
(вам будет предложено UAC, нажмите «Да»)
В окне cmd введите команду ниже и нажмите Enter:
Если все в порядке, вы должны увидеть сообщение «Операция успешно завершена».
Перезагрузите вашу машину. Теперь должно быть все в порядке.
Метод 7: удалить водяной знак активации Windows с помощью сторонних инструментов
Если ничего не помогло, это, вероятно, последний метод, который вы можете попытаться избавиться от водяного знака активации Windows.
Эти бесплатные сторонние инструменты удаляют водяной знак активации Windows, обманывая Windows, полагая, что он был активирован.
Поэтому мы не рекомендуем этот метод, но мы обязаны сообщить вам об этом. Вот как:
1. Универсальное средство отключения водяных знаков (Winaero)
Это программное обеспечение удалит водяной знак активации Windows с вашего компьютера одним нажатием кнопки.
Прежде чем продолжить, убедитесь, что все приложения на вашем компьютере закрыты, и сохраните всю работу. Вот и мы:
- Загрузите «Universal Watermark Disabler» с этой страницы.
- Разархивируйте файл, дважды щелкните uwd.exe и установите его.
- Приложение запустится, а затем автоматически выйдет из системы.
- Снова войдите в свою машину.
- Теперь водяной знак должен быть удален.
2. KMSAuto
Это хорошая альтернатива поддельным ключам продукта Windows.
Его можно использовать для активации не только Windows, но и других продуктов Microsoft, например Office.
- Загрузите KMSAuto и установите его.
- Откройте программу, нажмите «Активировать Windows».
- Как только это будет сделано, ваш компьютер перезагрузится.
- Это оно! Когда вы снова войдете в систему, Windows будет активирована, и водяной знак активации Windows исчезнет.
Заключение
Итак, это 7 простых способов избавиться от водяного знака активации Windows.
Мы рекомендуем активировать Windows оригинальным серийным ключом.
Тем не менее, мы надеемся, что эта статья навсегда решит вашу проблему «удалить водяной знак активации Windows».
Дайте нам знать, если у вас есть какие-либо вопросы, в разделе комментариев ниже или свяжитесь с нами по электронной почте.
Использование VAMT в Windows PowerShell Use VAMT in Windows PowerShell
Командлеты PowerShell PowerShell с помощью средства управления активацией тома (VAMT) могут выполнять те же функции, что и Vamt.exe командной строки. The Volume Activation Management Tool (VAMT) PowerShell cmdlets can be used to perform the same functions as the Vamt.exe command-line tool.
Установка PowerShell 3.0 To install PowerShell 3.0
- В 2012 году для Windows PowerShell VAMT PowerShell требуется Windows PowerShell, включенный в Windows 10, Windows 8 и Windows Server®. VAMT PowerShell cmdlets require Windows PowerShell, which is included in Windows 10, Windows 8 and Windows Server® 2012. Вы можете скачать PowerShell для Windows 7 или других операционных систем из Центра загрузки Майкрософт. You can download PowerShell for Windows 7 or other operating systems from the Microsoft Download Center.
Установка набора оценки и развертывания Windows To install the Windows Assessment and Deployment Kit
- Помимо PowerShell необходимо импортировать модуль VAMT PowerShell. In addition to PowerShell, you must import the VAMT PowerShell module. Модуль входит в папку VAMT 3.0 после установки набора оценки и развертывания Windows (Windows ADK). The module is included in the VAMT 3.0 folder after you install the Windows Assessment and Deployment Kit (Windows ADK).
Подготовка среды VAMT PowerShell To prepare the VAMT PowerShell environment
Чтобы открыть PowerShell с помощью административных учетных данных, нажмите кнопку Начните и введите «PowerShell», чтобы найти программу. To open PowerShell with administrative credentials, click Start and type “PowerShell” to locate the program. Щелкните правой кнопкой мыши Windows PowerShell и выберите команду Запуск от имени администратора. Right-click Windows PowerShell, and then click Run as administrator. Чтобы открыть PowerShell в Windows **** 7, нажмите кнопку Начните, щелкните Все программы, щелкните Аксессуары, **** нажмите кнопку Windows PowerShell, щелкните правой кнопкой мыши Windows PowerShell, а затем нажмите кнопку Запустить в качестве администратора. To open PowerShell in Windows 7, click Start, click All Programs, click Accessories, click Windows PowerShell, right-click Windows PowerShell, and then click Run as administrator.
Важно. Important
Если вы используете компьютер с 64-битным процессором, выберите Windows PowerShell (x86). If you are using a computer that has an 64-bit processor, select Windows PowerShell (x86). Комлеты VAMT PowerShell поддерживаются только для архитектуры x86. VAMT PowerShell cmdlets are supported for the x86 architecture only. Чтобы импортировать модуль VAMT, доступный в этих каталогах, необходимо использовать Windows PowerShell x86: You must use an x86 version of Windows PowerShell to import the VAMT module, which are available in these directories:
- X86 версия PowerShell доступна в C:\Windows\SysWOW64\WindowsPowerShell\v1.0\powershell.exe The x86 version of PowerShell is available in C:\Windows\SysWOW64\WindowsPowerShell\v1.0\powershell.exe
- X86 версия ISE PowerShell доступна в C:\Windows\SysWOW64\WindowsPowerShell\v1.0\powershell_ise.exe The x86 version of the PowerShell ISE is available in C:\Windows\SysWOW64\WindowsPowerShell\v1.0\powershell_ise.exe
Для всех поддерживаемых операционных систем можно использовать модуль VAMT PowerShell, включенный в Windows ADK. For all supported operating systems you can use the VAMT PowerShell module included with the Windows ADK. По умолчанию модуль устанавливается с windows ADK в папке VAMT. By default, the module is installed with the Windows ADK in the VAMT folder. Измените каталоги в каталог, в котором расположен VAMT. Change directories to the directory where VAMT is located.
Например, если ADK Windows установлен в расположении по C:\Program Files(x86)\Windows Kits\10 умолчанию, введите: For example, if the Windows ADK is installed in the default location of C:\Program Files(x86)\Windows Kits\10 , type:
Импорт модуля VAMT PowerShell. Import the VAMT PowerShell module. Чтобы импортировать модуль, введите следующее по командной подсказке: To import the module, type the following at a command prompt:
Где Import-Module импортирует модуль только в текущий сеанс. Where Import-Module imports a module only into the current session. Чтобы импортировать модуль во все сеансы, добавьте команду Import-Module в Windows PowerShell профиль. To import the module into all sessions, add an Import-Module command to a Windows PowerShell profile. Дополнительные сведения о профилях введите get-help about_profiles . For more information about profiles, type get-help about_profiles .
Чтобы получить справку для cmdlets VAMT PowerShell To Get Help for VAMT PowerShell cmdlets
Вы можете просмотреть все разделы справки для комлета VAMT PowerShell или просмотреть только интересуемую вами секцию. You can view all of the help sections for a VAMT PowerShell cmdlet, or you can view only the section that you are interested in. Чтобы просмотреть все содержимое справки для комлета VAMT, введите: To view all of the Help content for a VAMT cmdlet, type:
Например, введите: For example, type:
Warning Warning
В группах VAMT PowerShell не поддерживается комлет справки об обновлении. The update-help cmdlet is not supported for VAMT PowerShell cmdlets. Чтобы просмотреть веб-справку для веб-окей VAMT-кодлетов, вы можете использовать параметр -online с помощью cmdlet get-help. To view online help for VAMT cmdlets, you can use the -online option with the get-help cmdlet. Дополнительные сведения см. в руководстве средства управления активацией тома (VAMT)в Windows PowerShell. For more information, see Volume Activation Management Tool (VAMT) Cmdlets in Windows PowerShell.
Просмотр разделов справки по VAMT PowerShell To view VAMT PowerShell Help sections
- Чтобы синтаксис можно использовать с командлетом, введите следующее в командной подсказке: To get the syntax to use with a cmdlet, type the following at a command prompt: Например, введите: For example, type:
- Чтобы увидеть примеры с помощью cmdlet, введите: To see examples using a cmdlet, type: Например, введите: For example, type:
—>