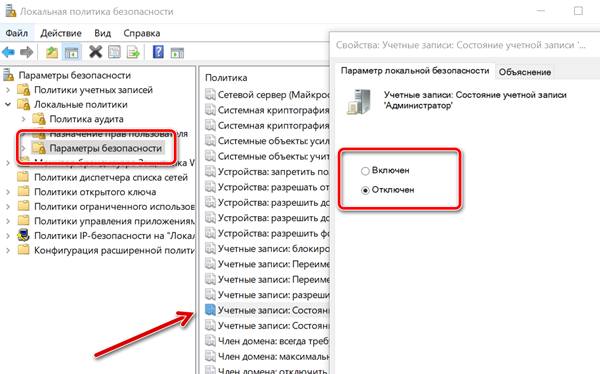- Супер администратор Windows – кто это такой
- Разница между администратором и супер администратором
- Как активировать Windows Super Administrator
- Использовать Windows PowerShell
- Используйте командную строку
- Используйте локальные политики безопасности
- Использование настроек локальных пользователей и групп
- Войдите в систему с помощью Windows Super Administrator
- Получение прав администратора на Windows 10
- Получение прав администратора в Windows 10 через командную строку
- Метод использования групповой политики
- Использование утилиты «netplwiz»
- Встроенная учетная запись Администратор в Windows 10
- Включение скрытой учетной записи Администратора в обычных условиях
- Как отключить встроенную учетную запись Администратор Windows 10
- Как включить встроенную учетную запись администратора, когда вход в Windows 10 невозможен
Супер администратор Windows – кто это такой
Супер администратор Windows, также известный как встроенная учетная запись администратора или скрытый администратор, – это учетная запись Windows, которая имеет более высокие административные привилегии. Сравнимые с root в операционных системах Unix. Она присутствует в каждой установке Windows 10, Windows 8.1/8, Windows 7 и Windows Vista.
Супер Администратор также называется скрытым администратором, поскольку он не отображается в списке пользователей, принадлежащих к группе администраторов. По умолчанию он отключен во всех операционных системах Microsoft, чтобы обеспечить более высокий уровень безопасности, и для возможности его использования необходимо активировать.
Разница между администратором и супер администратором
Прежде чем объяснить, как активировать Windows Super Administrator, важно понять, в чем разница между учетной записью группы администраторов и Super Administrator.
Администраторы имеют полный доступ к ПК и могут редактировать настройки безопасности, устанавливать программное обеспечение и получать доступ ко всем файлам.
Однако, на всех администраторов распространяется действие UAC (Контроль учетных записей), который отображает уведомление перед внесением изменений в компьютер потенциально опасными программами (→ что такое Контроль учетных записей Windows).
Хотя UAC можно настроить так, чтобы он не требовал никаких уведомлений (→ как отключить контроль учетных записей Windows), когда пользователь с учетной записью, принадлежащей группе администраторов, хочет внести изменение, требующее максимальных административных привилегий, он должен обязательно использовать команду «Запуск от имени администратора».
Используя Super Administrator, мы больше не будем подчиняться UAC, и каждая выполняемая операция будет иметь максимальные административные привилегии, что делает ненужным использование команды «Запуск от имени администратора».
Важно: Windows Super Administrator не следует использовать в обычных рабочих сеансах или в качестве учетной записи по умолчанию, а только в особых случаях для решения проблем администрирования высокого уровня.
Как активировать Windows Super Administrator
Прежде чем мы сможем войти в систему со скрытым администратором, мы должны активировать его.
Если вы используете Windows 10, то можете активировать Super Administrator с помощью Windows PowerShell. Если на компьютере установлена предыдущая версия Windows, то вам следует использовать командную строку или оснастку локальной политики безопасности, а также локальных пользователей и группы.
Использовать Windows PowerShell
- Откройте Windows PowerShell (→ что такое Windows PowerShell) от имени администратора.
- В Windows PowerShell введите:
Нажмите клавишу Enter на клавиатуре компьютера.
Используйте командную строку
- Откройте командную строку в Windows, как администратор (→ как открыть командную строку с правами администратора).
- В командной строке введите:
Нажмите клавишу Enter на клавиатуре компьютера.
Используйте локальные политики безопасности
- Нажмите комбинацию клавиш Win (клавиша с логотипом Windows) и R . Откроется окно «Выполнить».
- В поле Открыть: введите secpol.msc и нажмите кнопку ОК .
- Откроется оснастка «Локальная политика безопасности». В дереве консоли (левая панель) откройте папку Локальные политики. Далее выберите «Параметры безопасности».
- На центральной панели найдите и дважды щёлкните элемент Состояния учетной записи Администратор.
- Откроется окно Свойства: Учетные записи: Состояние учетной записи администратора.
Активируйте пункт Включен .
Использование настроек локальных пользователей и групп
- Нажмите комбинацию клавиш Win (клавиша с логотипом Windows) и R . Откроется окно «Выполнить».
- В строке Открыть: введите lusrmgr.msc и нажмите OK .
- Откроется оснастка «Локальные пользователи и группы».
- В дереве консоли (левая панель) откройте папку «Пользователи».
- На центральной панели дважды щелкните элемент «Администратор» .
- Откроется вкладка Свойства: Администратор.
- Снимите флажок Отключить учетную запись .
- Нажмите ОК.
- Закройте оснастку «Локальные пользователи и группы».
Войдите в систему с помощью Windows Super Administrator
После активации Windows Super Administrator мы можем войти в систему с этой учетной записью. Одновременно нажмите клавиши Ctrl , Alt и Del на клавиатуре компьютера. В появившемся меню нажмите «Сменить пользователя».
Теперь среди доступных пользователей мы можем выбрать пользователя – администратора, то есть супер-администратора, которого мы только что активировали.
Важно: чтобы повысить уровень безопасности, не забудьте создать пароль для этой учетной записи.
Получение прав администратора на Windows 10
Обладать правами администратора требуется для того, чтобы во всем объеме использовать все необходимые возможности операционной системы Windows 10, а также, чтобы вносить различные важные изменения в нее. Данные права подразумевают доступ к расширенным функциям изменения и сохранения документов и материалов, а также использование определенных программ.
На сегодняшний день есть обширное количество способов для того, чтобы получить права администратора в операционной системе Windows 10. Давайте рассмотрим и запомним некоторые из них.
Получение прав администратора в Windows 10 через командную строку
Это один из самых простых и быстрых способов для получения учётной записи администратора. Нам потребуется ввести комбинацию клавиш «Win+R» и в поле «Выполнить» вводим комбинацию «cmd«.
Должна открыться командная строка, в которой необходимо ввести следующее:
После данной команды мы нажимаем клавишу «Enter».
Если высветилось сообщение, что имя не найдено, то необходимо ввести команду:
После этого выйдет полный список всех пользователей.
Необходимо отыскать имя администратора, который скрыт.
После чего необходимо повторить введение первой команды, только вводим не «administrator», а другое, правильное значение. Такая запись будет создана без пароля, но лучшим решением будет его создать и установить. Для этого вводим команду «net user администратор», где «администратор»- это наименование учётной записи.
Метод использования групповой политики
Утилита «secpol.msc» поможет в получении прав администратора. Удобный и быстрый вариант получить права администратора. Для этого потребуется запустить редактор командой «Win+R» и ввести «secpol.msc«.
Здесь необходимо отыскать раздел «Локальные политики» и далее «Параметры безопасности«.
Далее нужно выбрать «Учетные записи: Состояние учетной записи «Администратор»«.
Открываем этот параметр и ставим метку на пункт «Включен«, жмем «Применить» и «Ок«.

Использование утилиты «netplwiz»
Для того, чтобы использовать утилиту «netplwiz», потребуется ввести комбинацию «Win+R» и в поле для ввода текста ввести:
Выберите нужную учетку и нажмите «Свойства».
В следующем окне переходим в раздел «Членство в группах«.
Ставим метку на «Администратор«, жмем «Применить«, затем «Ok«.
Перезагружаем свой компьютер.
Таким образом, мы уяснили, что получить права администратора можно и другими методами. Главное, чтобы вы смогли держать под контролем управление системой и конфиденциальную информацию на своем компьютере.
Встроенная учетная запись Администратор в Windows 10

В этой инструкции подробно о том, как активировать скрытую учетную запись Администратор Windows 10 в различных ситуациях. Также будет рассмотрено, как отключить встроенную учетную запись администратора.
Отмечу, что если вам просто нужен пользователь с правами администратора, то правильные способы создать такого пользователя описаны в материалах Как создать пользователя Windows 10, Как сделать пользователя администратором в Windows 10.
Включение скрытой учетной записи Администратора в обычных условиях
Под обычными условиями далее понимается: вы можете зайти в Windows 10, и ваша текущая учетная запись также имеет права администратора на компьютере. При данных условиях, активация встроенной учетной записи не представляет никаких проблем.
- Запустите командную строку от имени Администратора (через меню правого клика по кнопке «Пуск»), есть и другие способы открытия командной строки Windows 10.
- В командной строке введите net user Администратор /active:yes (если у вас англоязычная система, а также на некоторых «сборках» используйте написание Administrator) и нажмите Enter.
- Готово, можно закрыть командную строку. Учетная запись администратора активирована.
Для входа в активированную учетную запись вы можете либо выйти из системы, либо просто переключиться на вновь активированного пользователя — и то и другое делается путем нажатия Пуск — Значок текущей учетной записи в правой части меню. Пароль для входа не требуется.
Выйти из системы также можно через правый клик по пуску — «Завершение работы или выход из системы» — «Выход».
О включении этой учетной записи Windows 10 в «необычных» условиях — в последней части статьи.
Как отключить встроенную учетную запись Администратор Windows 10
В общем случае, чтобы отключить учетную встроенную учетную запись администратора достаточно тем же способом, который описан в первой части руководства, запустить командную строку, после чего ввести ту же команду, но с ключом /active:no (т.е. net user Администратор /active:no).
Однако, часто встречающаяся в последнее время ситуация — когда такая учетная запись единственная на компьютере (возможно, это особенность каких-то нелицензионных версий Windows 10), а причина, по которой пользователь желает ее отключить — частично не работающие функции и сообщения наподобие «Microsoft Edge невозможно открыть, используя встроенную учетную запись администратора. Войдите с другой учетной записью и попробуйте еще раз».
Примечание: прежде чем выполнять описанные далее шаги, если вы продолжительное время проработали под встроенным администратором, и у вас есть важные данные на рабочем столе и в системных папках документов (изображений, видео), перенесите эти данные в отдельные папки на диске (так будет проще их потом разместить в папках «обычного», а не встроенного администратора).
В этой ситуации правильным путем решения проблемы и отключения встроенной учетной записи администратора Windows 10 будет следующий:
- Создайте новую учетную запись одним из способов, описанных в статье Как создать пользователя Windows 10 (откроется в новой вкладке) и предоставьте новому пользователю права администратора (описано в той же инструкции).
- Выйдите из текущей встроенной учетной записи Администратор и зайдите во вновь созданную — пользовательскую, а не встроенную.
- Войдя, запустите командную строку от имени администратора (используйте меню правого клика по пуску) и введите команду net user Администратор /active:no и нажмите Enter.
При этом, встроенная учетная запись администратора будет отключена, а вы сможете пользоваться обычной учетной записью, также с необходимыми правами и без ограничения функций.
Как включить встроенную учетную запись администратора, когда вход в Windows 10 невозможен
И последний возможный вариант — вход в Windows 10 невозможен по той или иной причине и вам требуется активировать учетную запись Администратор для того, чтобы произвести действия по исправлению ситуации.
В данном контексте существует два наиболее распространенных сценария, первый из которых — вы помните пароль своей учетной записи, но вход в Windows 10 почему-то не происходит (например, после ввода пароля компьютер зависает).
В данном случае возможный путь решения проблемы будет таким:
- На экране входа в систему нажмите по изображенной справа внизу кнопке «питания», затем, удерживая Shift, нажмите «Перезагрузка».
- Загрузится среда восстановления Windows Перейдите к разделу «Поиск и устранение неисправностей» — «Дополнительные параметры» — «Командная строка».
- Потребуется ввести пароль учетной записи для запуска командной строки. В этот раз вход должен сработать (если пароль, который вы помните — верный).
- После этого, используйте первый способ из этой статьи для включения скрытой учетной записи.
- Закройте командную строку и перезагрузите компьютер (или нажмите «Продолжить. Выход и использование Windows 10»).
И второй сценарий — когда пароль для входа в Windows 10 неизвестен, либо, по мнению системы, неверный, и вход невозможен по этой причине. Здесь вы можете использовать инструкцию Как сбросить пароль Windows 10 — в первой части инструкции описывается, как в данной ситуации открыть командную строку и произвести необходимые манипуляции для сброса пароля, но, в той же командной строке вы можете и активировать встроенного Администратора (хотя для сброса пароля это необязательно).
Кажется, это все, что может пригодиться на указанную тему. Если же какой-то из вариантов проблем не был мной учтен, или инструкции не удается использовать — опишите, что именно происходит в комментариях, я постараюсь ответить.