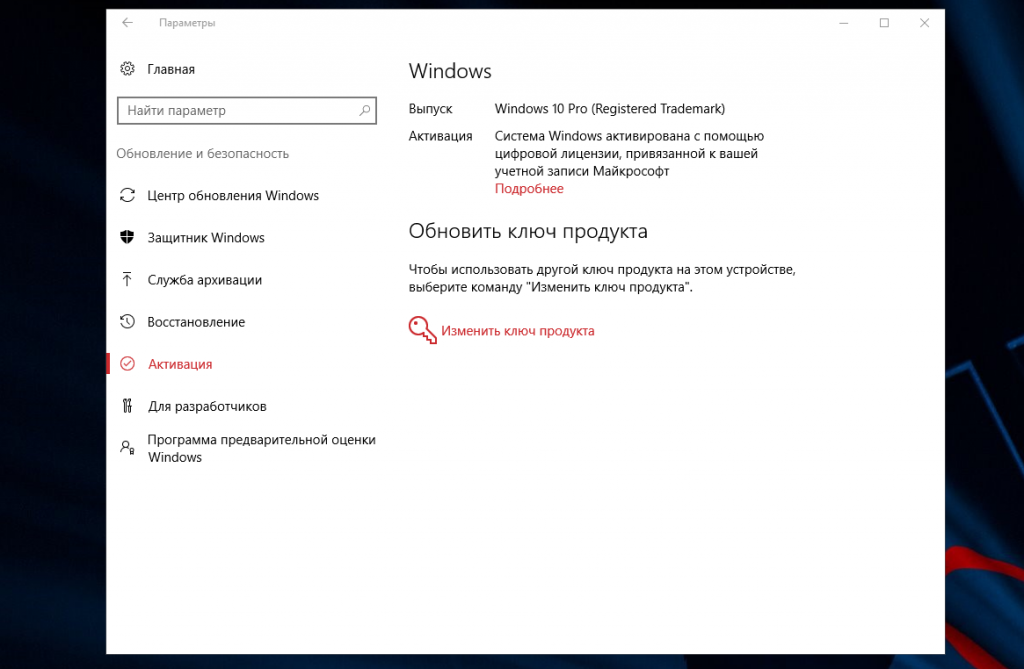- Как перенести лицензию Windows 10 на другой компьютер или жесткий диск
- Как определить, можно ли перенести лицензию Windows 10
- Как перенести ключ продукта на новый компьютер Windows 10
- Как удалить лицензию Windows 10 со старого компьютера
- Как активировать Windows 10 на новом компьютере
- Установка лицензии с помощью командной строки
- Установка лицензии при обращении в техническую поддержку Microsoft
- Как заново активировать Windows 10 после замены комплектующих
- Как сохранить лицензию после замены жесткого диска
- Ответы (4)
- Как повторно активировать Windows 10 после замены компонентов компьютера
- Как подготовиться к повторной активации перед сменой компонентов ПК
- Как повторно активировать Windows 10 после замены комплектующих
- Повторная активация Windows 10 не прошла?
Как перенести лицензию Windows 10 на другой компьютер или жесткий диск
Обычно, когда вы покупаете новое устройство, оно уже поставляется с предустановленной и активированной копией Windows 10. Однако, если вы решили самостоятельно собирать систему из отдельных компонентов, то вам потребуется лицензия Windows 10, стоимость которой может достигать внушительных сумм в зависимости от редакции.
Если новый, собранный вами компьютер предназначен для замены старой системы, то вы можете перенести ключ продукта Windows 10 на новое устройство, чтобы сэкономить средства.
Перенос лицензии также выручит, когда вы собираетесь продавать компьютер, хотите сохранить ключ продукта или решили повторно использовать лицензию для активации виртуальной машины.
Независимо от основной причины, вы имеете право перенести лицензию Windows 10 на другой компьютер. Данная процедура не нарушает правила Microsoft, но всегда будет зависеть от того, каким образом лицензия была получена изначально.
В данном руководстве приведем шаги по переносу лицензионного ключа продукта Windows 10 на новый компьютер.
Как определить, можно ли перенести лицензию Windows 10
Microsoft используют разные каналы для распространения лицензий Windows 10, но обычным потребителям доступно два основных канала: розничная торговля и от «оригинального производителя оборудования» (OEM).
Если вы получили розничную лицензию Windows 10, то вы имеете право переносить ключ продукта на другие устройства. Если вы обновились до Windows 10 с систем Windows 7 и Windows 8.1, приобретенных по розничной лицензии, то вам также разрешается переместить ключ продукта на другой компьютер.
Как правило, нет никаких временных ограничений по переносу лицензии, при условии, что вы правильно деактивируете предыдущую установку. В отдельных случаях вы можете столкнуться с ошибками активации, которые вы не сможете устранить, пока не обратитесь в службу поддержки и не объясните проблему.
Если вы являетесь обладателем устройства, на котором была предустановлена Windows 10 (например, ноутбуки Surface Laptop 3 или Dell XPS 13), то вам доступна только OEM-лицензия. В этом случае ключ продукта не подлежит переносу и использовать его для активации другого устройства запрещено.
Если вы перешли на Windows 10 Pro с Windows 10 Домашняя, купив обновление через магазин Microsoft Store, то вы можете перенести лицензию на новый компьютер, потому что ключ продукта будет преобразован в цифровую лицензию, привязанную к вашей учетной записи Microsoft.
Как перенести ключ продукта на новый компьютер Windows 10
Итак, если на вашем компьютере активирована розничная лицензия Windows 10, то вы можете перенести ее на новое устройство. Для этого вам нужно правильно удалить лицензию с предыдущего ПК и применить тот же ключ продукта на новом устройстве.
Как удалить лицензию Windows 10 со старого компьютера
Чтобы удалить ключ продукта в установке Windows 10, выполните следующие шаги:
- Откройте меню «Пуск»
- Выполните поиск по запросу «Командная строка». Кликните правой кнопкой мыши по результату и выберите пункт Запуск от имени администратора.
- В окне консоли введите следующую команду для удаления текущего ключа продукта и нажмите Enter:
- Введите следующую команду для удаления информации о лицензии из системного реестра и нажмите Enter:
Вы увидите сообщение «Ключ продукта успешно удален из реестра». Теперь вы можете использовать ключ продукта для активации копии Windows 10 той же редакции на другом компьютере.
Описанные выше шаги удаляют ключ продукта, но не удаляют активацию с серверов Microsoft. Данные меры лишь позволяют предотвратить обнаружение того же ключа на нескольких устройствах, что позволит вам повторно активировать другое устройство.
Если вы планируете использовать новое устройство из-за того, что другой компьютер вышел из строя, то выполнять описанные выше действия нет необходимости. Вы можете беспрепятственно установить ключ продукта на новый компьютер.
Как активировать Windows 10 на новом компьютере
После освобождения лицензионного ключа вы можете использовать его для активации установки Windows 10 вручную. Если ручной способ не сработает, вы можете обратиться в службу поддержки Microsoft.
Установка лицензии с помощью командной строки
- Откройте меню «Пуск»
- Выполните поиск по запросу «Командная строка». Кликните правой кнопкой мыши по результату и выберите пункт Запуск от имени администратора.
- В окне консоли введите следующую команду для повторного использования ключа продукта Windows 10 и нажмите Enter:
- Введите следующую команду для проверки активации и нажмите Enter:
- Убедитесь, что в строке Состояние лицензии обозначен статус имеет лицензию. Это значит, что активация прошла успешна.
Если статус лицензии оказался: «уведомление», перезагрузите компьютер и снова проверьте статус с помощью командной строки и в приложении Параметры > Обновление и безопасность > Активация.
Установка лицензии при обращении в техническую поддержку Microsoft
Если процесс активации с использованием командной строки не сработал, то вы можете обратиться в техническую поддержку Microsoft, чтобы выполнить активацию. Для этого выполните следующие шаги:
- Откройте меню «Пуск»
- Выполните поиск по запросу «Командная строка». Кликните правой кнопкой мыши по результату и выберите пункт Запуск от имени администратора.
- В окне консоли введите следующую команду для активации копии Windows 10 и нажмите Enter:
- В открывшемся мастере активации выберите ваш регион, например, Россия.
- Нажмите кнопку Далее.
- Воспользуйтесь бесплатным номером, чтобы связаться с техподдержкой Microsoft.
- Подтвердите «Код установки».
- Нажмите кнопку Введите код подтверждения
- Введите код подтверждения, предоставленный Microsoft
- Нажмите кнопку Активация Windows
После выполнения этих действий Windows 10 будет успешно активирована.
Если вы планируете перенести существующий ключ продукта на другое устройство, убедитесь, что он соответствует редакции Windows 10, который активирует лицензия. Например, если вы удаляете ключ продукта Windows 10 Pro, вы можете использовать его только для активации другой установки Windows 10 Pro. Вы не можете использовать лицензию Pro для активации машины с Windows 10 Домашняя.
Данное руководство предназначено для потребительских версий Windows 10, но существует множество других каналов лицензирования, регулируемых другими правилами.
Как заново активировать Windows 10 после замены комплектующих
Если когда-либо серьёзно апгрейдили свой компьютер, то наверняка сталкивались с проблемой слёта активации. В Windows XP, 7 и 8 эта проблема решалась просто — нужно всего лишь заново ввести лицензионный ключ, который был предоставлен вместе с покупкой компьютера или операционной системы, но в Windows 10 такого ключа может не быть.
Дело в том, что Windows 10 активируется не так, как предыдущие версии Windows. Да, вы можете купить лицензию Windows 10 с ключом, но при бесплатном обновлении с Windows 7 и Windows 8 такого ключа нет. Кроме того, в случае с прежними версиями Windows вы могли отвязать ключ от компьютера и активировать им другое устройство (новый или сильно модернизированный ПК), а с Windows 10 такое не прокатит.
Лицензия Windows 10 привязывается к аккаунту пользователя и конкретному компьютеру, которому присваивается уникальный идентификатор. ID-номер компьютера формируется на основе установленных в него комплектующих, причём каждый компонент имеет определённый «вес» в зависимости от того, как часто пользователи его обычно меняют. Допустим, вы можете поменять мышь или клавиатуру, или даже жёсткий диск и это никак не скажется на активации, но стоит вам поставить в него новый процессор, другую планку оперативной памяти и новую материнскую плату — после этого вам придётся доказывать, что вы не покупали новое устройство и можете использовать на нём прежнюю лицензию.
До выпуска Anniversary Update повторную активацию компьютера после агрейда можно было осуществлять через техническую поддержку Microsoft, а теперь этот процесс автоматизирован. Если у Windows 10 пропала активация, вам нужно открыть системное приложение «Параметры», перейти в раздел «Обновление и безопасность» > «Активация» и нажать «Устранение неполадок». Эта опция показана только на неактивированной копии Windows 10 под учётной записью с правами администратора и позволяет повторить процесс активации. При этом система проверит, действительно ли этот компьютер раньше был активирован и сколько раз вы восстанавливали активацию.
Если при проверку будет выявлено превышение числа выданных лицензий, в активации будет отказано, но эту проблему можно попытаться решить с техподдержкой Microsoft по телефону или электронной почте. Самое главное — доказать, что вы не занимаетесь пиратским клонированием копий Windows 10 и действительно хотите активировать своё собственное устройство.
Как сохранить лицензию после замены жесткого диска
Ответы (4)
13 польз. нашли этот ответ полезным
Был ли этот ответ полезным?
К сожалению, это не помогло.
Отлично! Благодарим за отзыв.
Насколько Вы удовлетворены этим ответом?
Благодарим за отзыв, он поможет улучшить наш сайт.
Насколько Вы удовлетворены этим ответом?
Благодарим за отзыв.
Вам нужно выполнить чистую установку 10ки.
Вот ссылка для загрузки 10ки
https://www.microsoft.com/ru-ru/software-downlo.
Главное при установке не перепутайте редакцию 10ки)
Этап ввода ключа при установке нужно будет пропустить.
Если всё сделано правильно, ОС активируется автоматически.
Если этого не случится, тогда для решения данного вопроса я советую Вам обратиться в поддержку Microsoft по телефону 8-800-200-8001 с понедельника по пятницу с 9 до 18.
Если же вы не из России , откройте, пожалуйста, ссылку:
https://www.microsoft.com/en-us/worldwide.aspx
и выберите вашу страну, и далее вы получите контактные данные поддержки Microsoft в вашем регионе.
Еще вы можете связаться со службой поддержки Microsoft в рамках чата:
https://support.microsoft.com/ru-ru/contact/cha.
с понедельника по пятницу с 9 до 18.
Надеюсь вы сможете решить проблему!
Хорошего дня!
__
Если мой ответ вам помог, пожалуйста, отметьте его как ответ.
Disclaimer: В ответе могут быть ссылки на сайты не на сайты Microsoft, Все советы с таких сайтов Вы выполняете на свой страх и риск.
13 польз. нашли этот ответ полезным
Был ли этот ответ полезным?
К сожалению, это не помогло.
Отлично! Благодарим за отзыв.
Насколько Вы удовлетворены этим ответом?
Благодарим за отзыв, он поможет улучшить наш сайт.
Насколько Вы удовлетворены этим ответом?
Благодарим за отзыв.
Лицензия назначена Вашему компьютеру, точнее его материнской плате, а не жёсткому диску. Поэтому Вы можете менять любые компоненты Вашего компьютера, в том числе и жёсткий диск, кроме материнской платы, без необходимости приобретения для этого компьютера новой лицензии.
Заменив жёсткий диск, на компьютере, на котором ранее уже была установлена активированная копия Windows 10, Вы можете выполнить чистую установку этой системы, воспользовавшись сервисом http://www.microsoft.com/ru-ru/software-downloa. .
Обратите внимание, что устанавливать нужно будет такую же редакцию системы, как и та, которая ранее была активирована на этом компьютере. Ввод ключа при установке нужно будет пропустить, выбрав в окне мастера установки «У меня нет ключа». Если Вы не ошиблись с редакцией, то активация должна произойти автоматически в течении 72 часов (обычно значительно быстрее), после подключения к интернету.
17 польз. нашли этот ответ полезным
Был ли этот ответ полезным?
К сожалению, это не помогло.
Отлично! Благодарим за отзыв.
Насколько Вы удовлетворены этим ответом?
Благодарим за отзыв, он поможет улучшить наш сайт.
Как повторно активировать Windows 10 после замены компонентов компьютера
При замене отдельных комплектующих, таких как материнская плата, жесткий диск или процессор, система Windows 10 может не распознать ваш компьютер. В результате произойдет сбой активации ОС со следующей ошибкой:
Windows сообщила, что изменилось аппаратное оборудование устройства. Код ошибки: 0xC004F211
В старых версиях Windows, если система теряла активацию из-за смены элементов оборудования, пользователям приходилось проходить утомительный процесс обращения в службу поддержки Microsoft для повторной активации. Это не самое удобное решение. Более того, многие пользователи просто не знали о данной возможности.
Однако, с выходом Windows 10 процесс активации изменился. Теперь вы можете привязать цифровую лицензию своего устройства к учетной записи Microsoft, которую затем можно использовать для повторной активации системы с помощью средства устранения неполадок активации в прежней или в чистой установке ОС.
Как подготовиться к повторной активации перед сменой компонентов ПК
Чтобы вы точно смогли активировать Windows после замены комплектующих, нужно выполнить предварительные шаги:
- Перейдите в приложение Параметры > Обновление и безопасность > Активация
- Если в секции Windows указано «Система Windows активирована с помощью цифровой лицензии», то в секции Добавить учетную запись Майкрософт выберите опцию Добавить учетную запись.
- Введите учетные данные вашего аккаунта Microsoft.
- Введите ваш локальный пароль от компьютера (текущий пароль Windows).
После выполнения данных шагов в секции Windows на странице Активация должно быть указано:
Система Windows активирована с помощью цифровой лицензии, привязанной к вашей учетной записи Майкрософт
Это значит, что процесс привязки прошел успешно. Теперь вы можете приступить к замене компонентов ПК, а затем использовать дальнейшие инструкции для повторной активации системы.
Как повторно активировать Windows 10 после замены комплектующих
Для повторной активации Windows 10 выполните следующие шаги:
- Перейдите в приложение Параметры > Обновление и безопасность > Активация.
- В секции Windows выберите опцию Устранение неполадок.
- Нажмите на ссылку На этом устройстве недавно были изменены аппаратные компоненты.
- Подтвердите ваши учетные данные Microsoft.
- Нажмите кнопку Войти (Примечание: если вы активируете существующую установку, в которой выполнен вход в аккаунт Microsoft, то данный шаг не потребуется).
- Выберите устройство, на котором вы хотите выполнить повторную активацию (Примечание: если устройство не отображается в списке, нажмите на ссылку Посмотреть список других устройств, привязанных к вашей учетной записи Майкрософт).
- Проверьте, что выбрана опция Это устройство, которое я сейчас использую.
- Нажмите кнопку Активировать.
После выполнения данных шагов, система Windows 10 будет активирована, и вы сможете использовать все функции ОС.
Повторная активация Windows 10 не прошла?
Если активация не прошла, или ваше устройство не появляется в списке для повторной активации, то это может быть связано с несколькими причинами.
Например, при активации вы не используете учетную запись Microsoft, которая используется для хранения цифровых лицензий.
Если же аккаунт верный, то вам нужно установить причину. Возможны следующие проблемы:
- Windows 10 никогда успешно не активировалась на устройстве.
- Устройство не использует подлинную версию Windows 10. В этом случае вам нужно приобрести лицензионную копию Windows 10.
- Редакция Windows 10 отличается от редакции, которое активируется цифровой лицензией.
- Тип устройства, который вы пытаетесь активировать отличается от типа устройства, связанного с цифровой лицензией.
- Активацию можно выполнять ограниченное количество раз. Если вы достигнете (неустановленного) лимита, вы не сможете активировать Windows 10.
- Компьютер управляется организацией, в которой повторная активация запрещена (для решения проблемы обратитесь к системному администратору).
Если после использования средства устранения неполадок активации, вы не смогли активировать Windows 10, то вы можете обратиться в клиентскую поддержку Майкрософт за дополнительной помощью.
С момент первоначального релиза Windows 10, Microsoft значительно улучшила процесс активации системы. Однако, все еще возникают ситуации, в которых вы можете столкнуться с проблемами активации. В таких случаях инструмент устранения неполадок призван помочь решить проблему.