- Как включить автоматическую активацию окна при наведение курсора
- I) Включение автоматической активации окна при наведение курсора через панель управления.
- II. Включение активации окна наведением курсора через реестр
- Ссылки по теме
- Активация окон при наведении на них указателя мыши
- Как включить функцию активации окон при наведении на них указателя мыши используя «Центр специальных возможностей»
- Как включить функцию активации окон при наведении на них указателя мыши с помощью редактора реестра
- Как в Windows 10 включить функцию X-Mouse
Как включить автоматическую активацию окна при наведение курсора
Недавно узнал об одной очень интересной функции, встроенной в Windows . Решил поделиться информацией о ней с читателями данного блога. Эта функция позволяет переключиться на нужное окно, просто наведя на его часть курсором. Думаю часть людей посчитает это удобным, я один из них. Итак, есть два варианта её включения:
I) Включение через «Панель управления»
II) Включение через реестр
Первый вариант проще, но не имеет настроек; второй вариант чуть сложнее, но позволяет настроить время, через которое окно активируется и его вывод на передний план.
I) Включение автоматической активации окна при наведение курсора через панель управления.
1) Открываем панель управления. Для этого открываем проводник Windows и в верхней части окна жмём кнопку «Открыть панель управления».
Windows 7 и Windows Vista:
2) Открываем раздел «Специальные возможности»:
3) В данном окне кликаем по ссылке «Изменение параметров мыши»:
4) Ставим галочку в чекбокс «Активировать окно при наведении на него указателя мыши»:
5) Жмём ОК, чтобы сохранить настройки, и привыкаем пользоваться новой функцией.
II. Включение активации окна наведением курсора через реестр
Теперь пойдем другой дорогой. Как сказал Сусанин, «Все за мной, я знаю короткую дорогу» =)
1) Открываем реестр, для этого жмём комбинацию Win+R и в открывшемся окне вводим:
2) Далее идём по следующему пути:
3) Нам нужен параметр UserPreferencesMask :
Нас интересует первый байт 9E . Если заменить его на 9F , окно будет активироваться, но не будет выводиться на передний план. Если задать значение DF , окна будут активироваться и выводиться на передний план.
4) Жмём правой клавишей по параметру и выбираем «Изменить». В открывшемся окне изменяем первый байт на DF или 9F по желанию. Я прописываю значение DF .
5) Так же в данной ветке реестра можно изменить значение периода ожидания перед активацией окна. Для этого перейдем к параметру ActiveWndTrkTimeout :
Также жмём правой клавишей по параметру и выбираем «Изменить».
Рекомендуемое значение около 200 (т.е. 2 секунды). Но ограничений нет, вы можете настроить этот параметр так, как вам будет удобно.
Спасибо за внимание 🙂
Ссылки по теме
| Помощь |
| Задать вопрос | |
| программы | |
| обучение | |
| экзамены | |
| компьютеры | |
| ICQ-консультанты | |
| Skype-консультанты | |
| Общая справка | |
| Как оформить заказ | |
| Тарифы доставки | |
| Способы оплаты | |
| Прайс-лист | |
| Карта сайта | |
| О нас |
| Интернет-магазин ITShop.ru предлагает широкий спектр услуг информационных технологий и ПО. На протяжении многих лет интернет-магазин предлагает товары и услуги, ориентированные на бизнес-пользователей и специалистов по информационным технологиям. Хорошие отзывы постоянных клиентов и высокий уровень специалистов позволяет получить наивысший результат при совместной работе. Активация окон при наведении на них указателя мышиВ данной статье показаны действия, с помощью которых можно включить или отключить активацию окон при наведении на них указателя мыши в операционной системе Windows 7, 8.1 и 10. Операционная система Windows поддерживает множество дополнительных возможностей, которые не только не используются, но и о которых не знает большинство обычных пользователей. Одной из таких возможностей является функция активации окон при наведении на них указателя мыши. Включить эту функцию можно двумя способами: используя Центр специальных возможностей классической панели управления или с помощью редактора реестра. Как включить функцию активации окон при наведении на них указателя мыши используя «Центр специальных возможностей»Чтобы включить функцию активации окон при наведении на них указателя мыши, откройте панель управления, для этого нажмите сочетание клавиш В панели управления, в выпадающем списке Просмотр выберите Мелкие значки и затем выберите Центр специальных возможностей. В открывшемся окне «Центр специальных возможностей» нажмите на ссылку Упрощение работы с мышью Затем в окне «Упрощение работы с мышью» в разделе «Упрощенное управление окнами» установите флажок опции Активировать окно при наведении на него указателя мыши и нажмите кнопку OK. После произведенных действий изменения вступают в силу сразу. Также для быстрого (прямого) доступа к окну «Упрощение работы с мышью» скопируйте и вставьте команду в диалоговое окно Выполнить или в адресную строку проводника Windows и нажмите клавишу Enter ↵.
Как включить функцию активации окон при наведении на них указателя мыши с помощью редактора реестраЧтобы включить функцию активации окон при наведении на них указателя мыши с помощью редактора реестра, нажмите сочетание клавиш В открывшемся окне редактора реестра перейдите по следующему пути: Затем в разделе Desktop, в правой части окна найдите параметр с именем UserPreferencesMask. Здесь нас интересует первый байт 9E. Если заменить его на 9F, то окно будет активироваться, но не будет выводиться на передний план. Если задать значение DF, то окна будут активироваться и выводиться на передний план. Дважды щелкните по параметру UserPreferencesMask левой кнопкой мыши и в открывшемся окне измените первый байт на DF или 9F (в данном примере выбрано значение первого байта DF) и нажмите кнопку OK. Также в этом разделе реестра можно изменить интервал удержания указателя мыши на окне, по истечении которого окно станет активным. Для этого найдите параметр ActiveWndTrkTimeout, дважды щелкните по параметру левой кнопкой мыши и в открывшемся окне установите переключатель системы исчисления Десятичная, в поле «Значение:» установите нужное значение в миллисекундах (1000 миллисекунд = 1 секунда) и нажмите кнопку OK. Чтобы изменения вступили в силу потребуется выход из системы и повторный вход. Используя рассмотренные выше действия, можно включить или отключить активацию окон при наведении на них указателя мыши в операционной системе Windows 7, 8.1 и 10. Как в Windows 10 включить функцию X-MouseКак и в других операционных системах, активным в Windows может быть только одно окно, другие при этом будут находиться в фоне. Чтобы сделать окно активным или иначе перенести в него фокус, пользователю необходимо кликнуть по окну. Но это по умолчанию, делать активными окна вы можете просто наводя на них курсор мыши. Эта функция называется X-Mouse. Она востребована в ОС Linux, а вот среди пользователей Windows X-Mouse почему-то не получила широкого признания, хотя в системе она появилась очень давно, еще в 95-й версии. Более того, многие пользователи даже не подозревают о её существовании, и когда им приходит в голову идея реализоввать у себя автоматическое переключение фокуса наведением курсра мыши на окно, они начинают искать сторонние приложения, а ведь всё что нужно, так это просто включить X-Mouse в настройках. Давайте посмотрим, как это делается на примере с Windows 10. Откройте любым удобным вам способом классическую панель управления, запустите апплет «Центр специальных возможностей». И нажмите ссылку «Упрощение работы с мышью». В следующем окне настроек установите галочку в чекбоксе «Активировать окно при наведении на него указателя мыши» и сохраните настройки. Готово, теперь можно испытать X-Mouse в действии. Откройте на рабочем столе, к примеру, окно Проводника и командную строку. Если вы наведете мышку на расположенную на втором плане консоль, она тут же окажется на переднем плане и станет при этом активной, так что вы сходу сможете вводить в неё данные. Окно Проводника, наоборот, утратит фокус и переместится на второй план. И ещё один момент. По умолчанию для изменения фокуса окон при наведении на них курсора мыши стоит задержка 500 миллисекунд. А вот как быть, если вы захотите сократить или, напротив, удлинить время задержки, ведь в интерфейсе Windows нет соответствующей опции? Сделать это можно через реестр. Откроете редактор реестра командой regedit и разверните ветку: Справа найдите парамер ActiveWndTrkTimeout и измените его значение, предварительно переключившись в десятичную систему счисления. Если вы хотите, чтобы фокус перемещался между окнами мгновенно, установите в качестве значения параметра 0. Чтобы увеличить задержку, допустим, до 1 секунды, задайте значение 1000. Новые настройки вступят после перезахода в учётную запись или перезагрузки компьютера. |
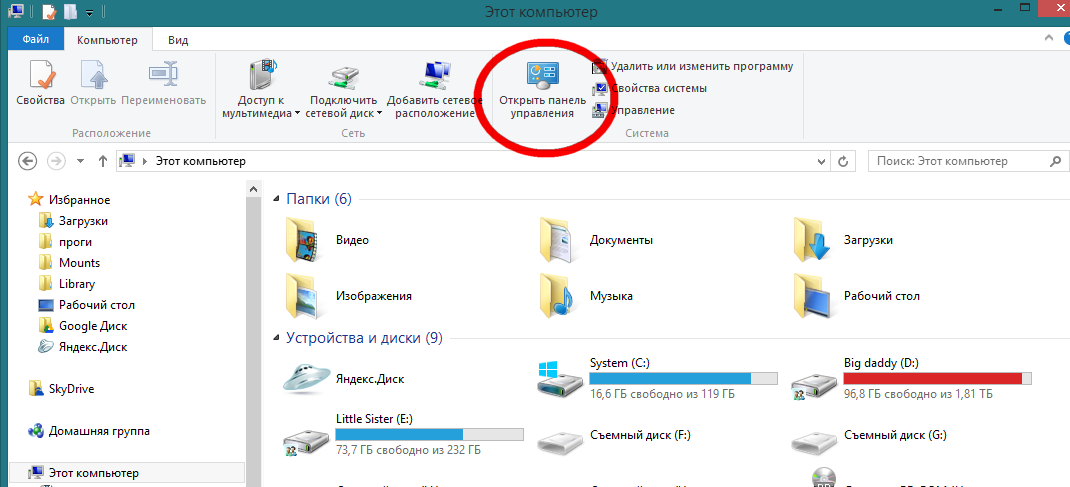
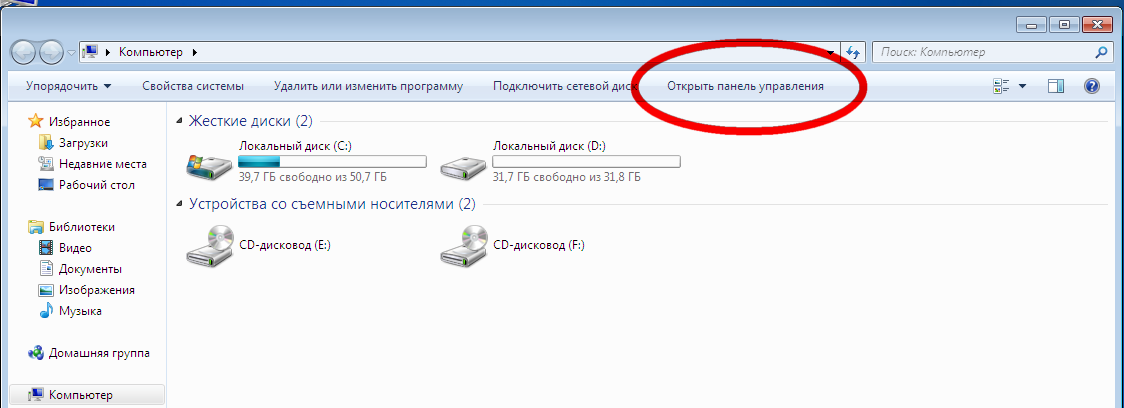
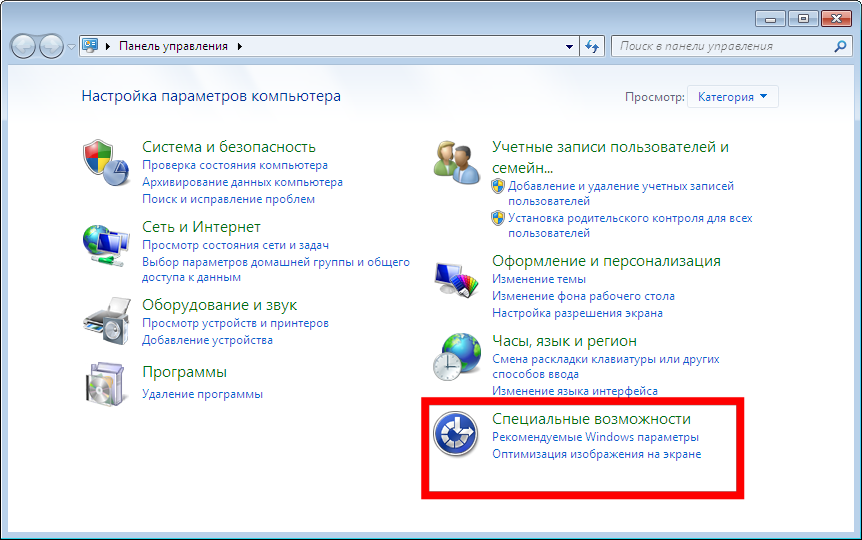
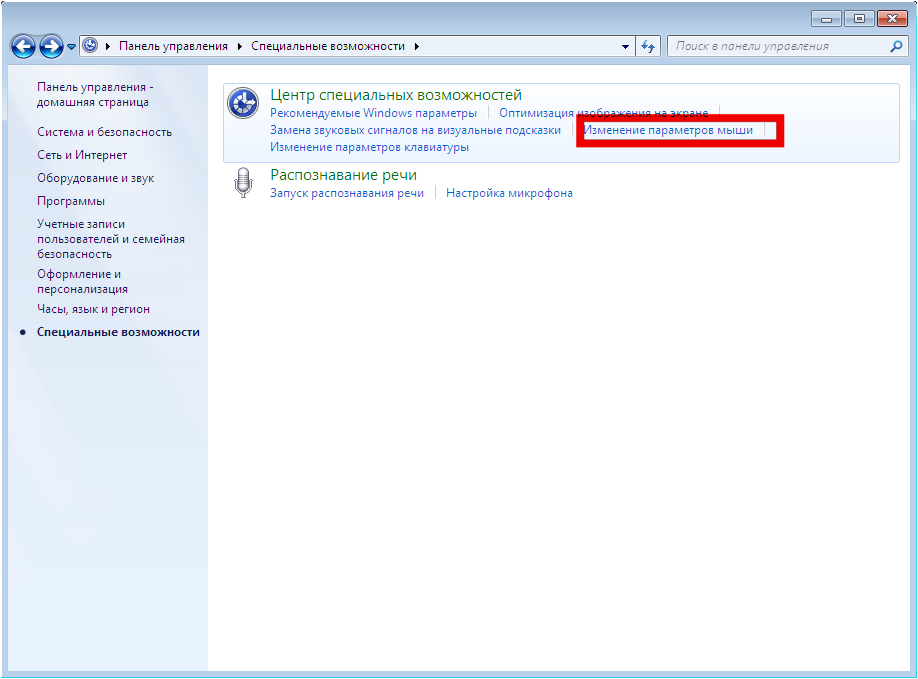
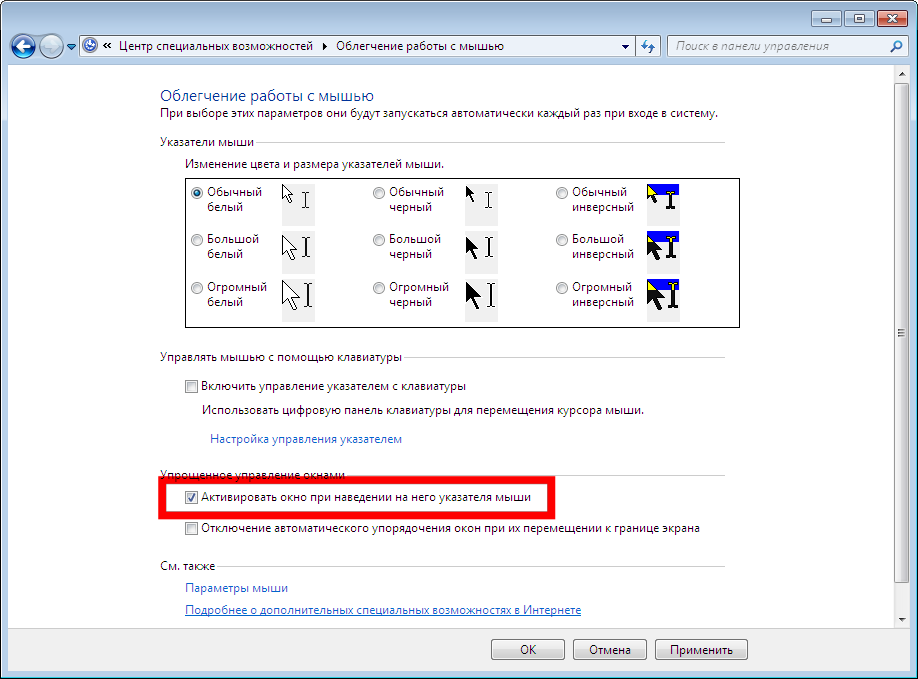
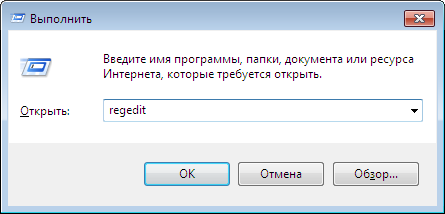
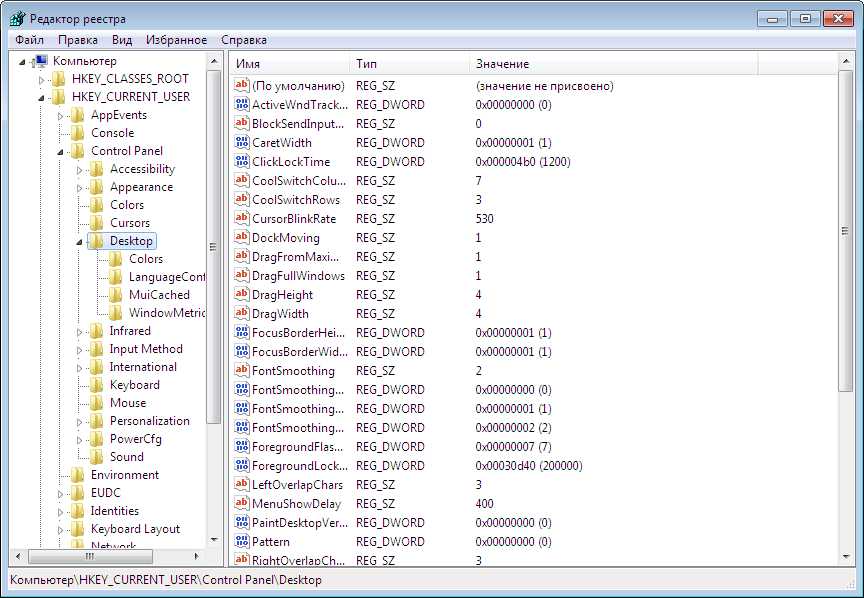

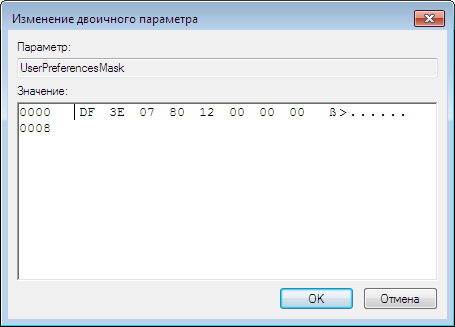


 + R, в открывшемся окне Выполнить введите (скопируйте и вставьте) control и нажмите кнопку OK.
+ R, в открывшемся окне Выполнить введите (скопируйте и вставьте) control и нажмите кнопку OK.
















