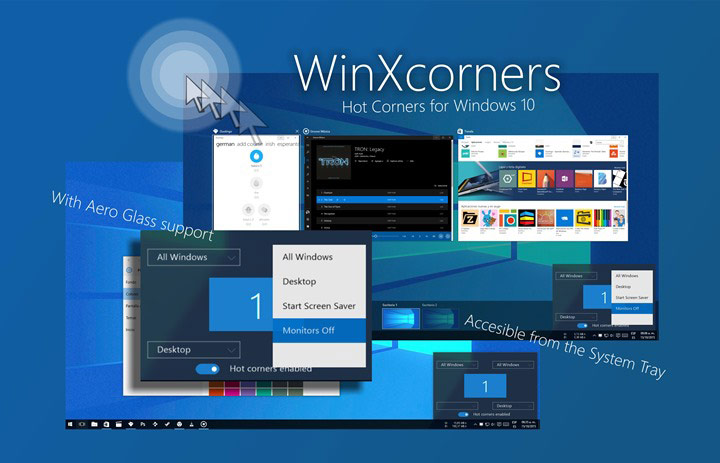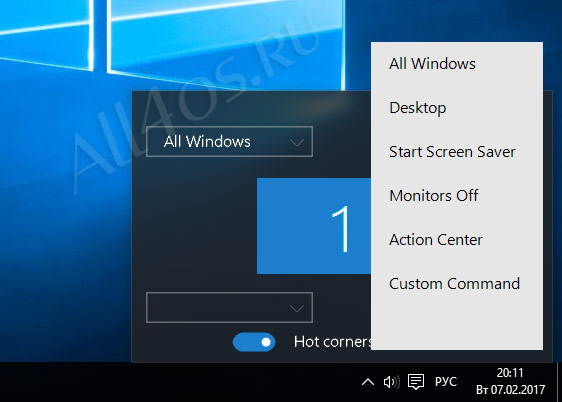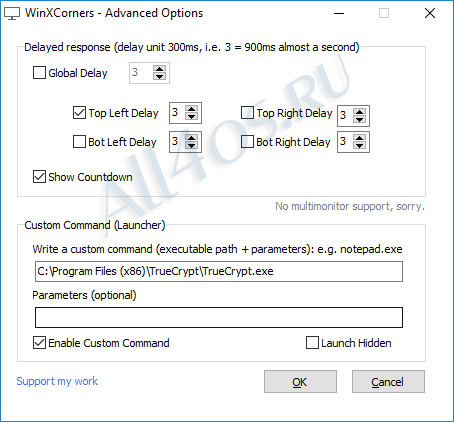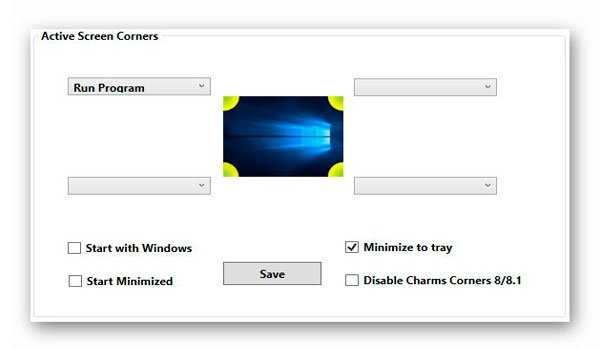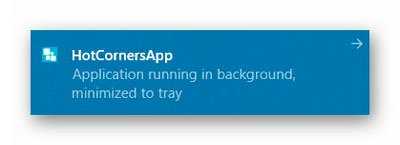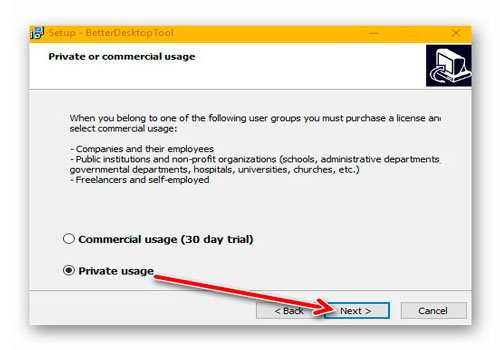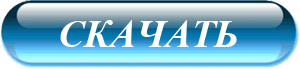- WinXCorners – назначаем активные углы экрана в Windows 10
- Делаем активные углы рабочего стола Windows 10
- Активные углы рабочего стола Windows 10
- HotCornersApp
- Hot Corners WX
- WinXCorners
- Скачать HotCornersApp и Hot Corners WX
- ПОЛЕЗНОЕ ВИДЕО
- Активные углы на Mac OS и Windows
- Mac OS-совет. Активные углы
- Windows-совет. Активные углы
- ABBYY-совет. Уроки по Business Card Reader: экспорт в Salesforce и Excel
- HotCornersApp — утилита для создания и настройки активных углов в Windows 10
- Как назначить действия на углы рабочего стола (Windows 7,8/8.1,10)?
WinXCorners – назначаем активные углы экрана в Windows 10
Программы » Для Windows 10 | Разместил: Cesar, 2017-02-07 |  6857 6857  0 0  |
Бесплатная утилита для расширения функционала операционной системы Windows 10, программа позволяет назначить так называемые «горячие углы» экрана при наведении на которые мышью будут выполняться те или иные действия. Как мы помним, ранее подобный функционал уже был реализован в Windows 8.1, когда мышью можно было вызвать дополнительную панель. Теперь же группа свободных разработчиков предлагает нам дополнительную утилиту WinXCorners. С ее помощью вы сможете назначить для всех четырех углов экрана собственный функционал. Всего предлагается 6 разных действий:
1) All Windows – вывод превью активных окон (Представление задач), для быстрого и удобного переключения между ними (вызываемое кнопкой «Представление задач» на панели задач системы).
2) Desktop – стандартный функционал, который сворачивает всех активные окна и открывает рабочий стол.
3) Start Screen Saver – запустить заставку экрана.
4) Monitors off – отключения монитора или мониторов, если используется сразу несколько рабочих столов.
5) Action Center – вывод панели с центра уведомлений Windows 10
6) Custom Command – запуск сторонних программ или действий пользователя.
Программа доступна только на английском языке, но функционал ее очень прост и будет под силу каждому пользователю. В настройках предусмотрена возможность назначения временного интервала для вызова каждой из функций, а также запуск произвольных программ, для этого в первом поле «Custom Command» необходимо указать путь до программы:
Переход в настройки осуществляется из контекстного меню системного трея, здесь же вы можете установить автозапуск программы вместе с Windows.
Делаем активные углы рабочего стола Windows 10
Седые старцы, которые ещё помнят и даже видели своими глазами Windows 3.1, поговаривают, что «горячие углы» на рабочем столе были ещё в её времена. Спорить не буду, просто не помню, но в Windows 8 подобная удобная функция присутствовала точно, хоть и в очень ограниченном виде. В других версиях операционной системы от неё почему-то отказались.
Сегодня кратенько и с картинками расскажу, как можно очень легко и просто сделать активные углы рабочего стола Windows 10 даже не одним, а целыми тремя абсолютно бесплатными способами. Вы сможете самостоятельно назначить нужное Вам быстрое действие при наведении курсора мышки в определённый угол экрана (запуск программы, отображение рабочего стола…) — это невероятно повысит Вашу скорость работы в Windows. Про удобство я вообще молчу.
Активные углы рабочего стола Windows 10
Из вступления Вы уже поняли для чего используются Hot Corners (горячие углы), поэтому перехожу к описанию трёх простых бесплатных программ, которые умеют создавать на рабочем столе Windows 10 эти самые специальные зоны (углы) при подведении курсора к которым активируется назначенное Вами действие. Пусть первой утилитой будет…
HotCornersApp
Скачиваем программу для компьютера под названием HotCornersApp по ссылке, что в конце статьи и устанавливаем её в операционную систему буквально всего парой кликов…
…и назначаем свои действия на разные углы рабочего стола (по умолчанию они отсутствуют)…
Для тех, кто не владеет английским языком даже на школьном уровне перевожу варианты:
- Не назначено
- Активировать экран блокировки
- Отобразить рабочий стол
- Показать все запущенные окна
- «Горячие клавиши»
- Запустить назначенную программу
Осталось сохранить внесённые изменения методом тыка по кнопочке «Save»…
…и всё — у Вас теперь есть активные углы на рабочем столе Windows. В процессе работы за компьютером кратковременно наводите (закидываете) курсор мышки в нужный угол и Ваше назначенное действие запускается.
Читайте также на сайте:
- Автозагрузка программы HotCornersApp
- Запуск в свёрнутом виде
- Сворачивание в трей при закрытии
- Отключение подобной встроенной функции в Windows 8
Есть возможность быстро отменить все внесённые изменения и отключить все активные углы рабочего стола Windows…
К сожалению, говорят, что в Windows 7 данная утилита работает неполноценно (может и врут, проверить нет возможности). В «десятке» все заявленные и описанные выше функции работают отлично (требуется установленный пакет NET Framework 4.5 и выше).
Hot Corners WX
Вторая бесплатная программа для создания активных углов на рабочем столе Windows называется Hot Corners WX и работает она исключительно в «десятке».
Набор возможностей, по сравнению с предыдущим конкурентом, очень «печален»…
Доступно всего четыре предустановленных действия при наведении курсора мышки в угол экрана…
- Показать все запущенные окна
- Показать пусковое меню
- Отобразить рабочий стол
- Панель уведомлений
Зато можно отрегулировать чувствительность угла в пункте «Sensivity» и вызывать окно программы не только двойным кликом по значку в трее, но и сочетанием клавиш «Win+F5».
Хоть в самом начале установки и выскакивает такое окно…
…но сама программа полностью на английском языке…
- Автозагрузка программы
- Отображение значка в трее
- Включить/выключить активные углы
WinXCorners
Бесплатная и портативная программа WinXCorners завершает наш сегодняшний хит-парад создателей активных углов для рабочего стола Windows 10 и… я про неё Вам уже рассказывал подробно на этом сайте. Повторять описание тут не вижу смысла.
В качестве бонуса дам Вам название ещё одной хорошей программы с подобным функционалом — BetterDesktopTool (погуглите название и будет Вам счастье). Она бесплатна для некоммерческого использования…
…англоязычна и гораздо сложнее в понимании, чем предыдущие описанные тут утилиты. Зато продвинутые пользователи найдут её очень интересной и полезной, уверен…
Скачать HotCornersApp и Hot Corners WX
Закинул оба инсталлятора в один архив и «залил» к себе на сервер для прямого моментального свободного скачивания…
Размер архива всего 687.4 кб. Вирусов нет.
Теперь Вы знаете, как сделать активные углы рабочего стола Windows 10. До новых полезных компьютерных программ и интересных приложений для Андроид.
ПОЛЕЗНОЕ ВИДЕО
Активные углы на Mac OS и Windows
Если заметка оказалась полезна, то ставьте лайк и подписывайтесь 😉
Смартфоны смартфонами, но про лайфхаки для ПК мы тоже не забываем. Расскажем про активные углы в Mac OS и Windows. А ещё в заметке найдёте парочку видео-советов по использованию ABBYY Business Card Reader.
Mac OS-совет. Активные углы
Операционка для Маков наполнена не очень очевидными, но очень удобными функциями. Одна из них – «Активные углы». Никакого скрытого смысла или неправильной локализации в названии нет. Функция позволяет выполнять определённые действия при наведении курсора в угол. Сначала давайте посмотрим, как сделать углы нашего монитора активными:
- Открываем «Системные настройки» и идём в раздел «Рабочий стол и заставка».
- В верхней части открывшегося окна выбираем «Заставка».
- Внизу справа видим заветную кнопочку «Активные углы», кликаем.
Теперь самое сложное: выбрать какие действия закрепить в каждом углу. Вот из чего можно выбрать:
- Включить заставку
- Отключить заставку
- Mission Control (открывает обзорный экран со всеми открытыми окнами, в том числе полноэкранные и в режиме Split View)
- Окна программы
- Рабочий стол
- Dashboard (окно с виджетами)
- Центр уведомлений
- Launchpad (окно со всеми программами на Mac)
- Перевести монитор в режим сна
- Включить блокировку экрана
На наш взгляд Рабочий стол и Mission Control – это самые нужные действия, которые можно прицепить к углам. Первое даёт возможность получить доступ к файлам и папкам на рабочем столе, а второе – доступ ко всем запущенным окнам. Сильно ускоряет работу 🙂
И ещё кое-что… Активный угол срабатывает просто при наведении туда курсора, и зачастую функция активируется случайно. Например, когда целитесь в «Корзину», но промахиваетесь и попадаете в угол. Упс, сработало действие.
Этого можно избежать! При настройке задайте дополнительную функциональную клавишу, только при нажатии которой/которых будет срабатывать действие. Как это сделать – при выборе действия для активного угла зажимаем одну или несколько клавиш: command, option, control или shift. При этом комбинация будет отображаться в окошке выбора действия.
Windows-совет. Активные углы
В Windows 8 функция «Активные углы» или «Горячие углы» была встроена в операционку и полюбилась многим, но почему-то из «десятки» её убрали. Но на Windows почти все решается установкой дополнительного софта.
Программа называется HotCornersApp, и с её помощью можно вернуть былой функционал углов. Она распространяется абсолютно бесплатно, но имеет только английский интерфейс.
С её помощью можно:
- заблокировать экран
- показать рабочий стол
- показать все запущенные окна
- выполнить заданное сочетание клавиш
- запустить заданную программу
Со всеми действиями всё понятно, а вот как работает выполнение сочетания клавиш и запуска программы. Очень просто.
Настройки выглядят так:
Отлично, теперь углы монитора компьютера стали функциональнее!
ABBYY-совет. Уроки по Business Card Reader: экспорт в Salesforce и Excel
Продолжаем обучение по работе с менеджером контактов Business Card Reader. В одном из прошлых выпусков вы можете ознакомиться с возможностями по созданию, редактированию и управлению визитками.
А сегодня мы подготовили для вас ролики, посвященные экспорту ваших контактов в Salesforce и Excel. Доставайте попкорн 🙂
- Экспорт контактов в Salesforce
HotCornersApp — утилита для создания и настройки активных углов в Windows 10
Одним из ключевых изменений в Windows 8 стало появление так называемых активных углов или зон, позволяющих выполнять определенные действия. Правда, функция не получила дальнейшего развития как это имело место в MacOS, в Windows 10 от нее и вовсе отказались, но сама идея продолжает оставаться привлекательной для многих пользователей. Если вы тоже так считаете, обратите внимание на программку HotCornersApp, позволяющую реализовать эту функцию в Windows 10 в полном объеме.
Принцип работы этой крошечной утилиты очень простой.
Заручившись ее помощью, вы можете сделать все четыре угла экрана активными и назначить каждому из них определенное действие, которое станет выполняться при помещении в угол курсора мыши.
Среди предлагаемых утилитой действий доступны блокировка экрана, переход на рабочий стол, вызов представления задач, выполнение действия, обусловленного нажатием заданных горячих клавиш, а также запуск указанных пользователем программ (исполняемых файлов) .
Дополнительно утилитой поддерживается дублирование действий для разных углов экрана, автозагрузка с Windows, автоматическое сворачивание в системный трей и отключение стандартных активных зон в Windows 8 и 8.1.
Имеется также опция сброса всех настроек к значениям по умолчанию.
Утилита распространяется на бесплатной основе с открытым исходным кодом, язык интерфейса только один — английский. Работает утилита со всеми популярными версиями Windows.
Как назначить действия на углы рабочего стола (Windows 7,8/8.1,10)?
Eсли вы использовали Windows 8, то, возможно, знаете о наличие в ней функции активных углов рабочего стола , позволяющей использовать эти углы для выполнения различных команд.
Сегодня мы научимся проделывать подобный фокус с помощью одной очень полезной утилитки HotCornersApp (ссылку на скачивание найдете в конце урока).
Данный способ отлично работает на Windows 7, 8, 8.1, 10 любой редакции.
Устанавливаем HotCornersApp на свой компьютер/ноутбук и запускаем программу.
Откроется главное окно программы, в котором расположены все настройки. По умолчанию все параметры отключены.
Сразу же ставим галочки на «Start With Windows», «Start Minimized» и «Minimize to tray».
Для тех, кто не дружит с английским поясню: данные параметры позволяют запускать HotCornersApp при загрузке «винды» и сразу же сворачивать ее в трей слева от часиков.
Если вы используете Windows 8/8.1, вам необходимо поставить и галочку на «Disable Charms Corners 8/8.1», чтобы избежать конфликта HotCornersApp со штатной функцией.
Нам остается только назначить действия для нужных углов рабочего стола. Для этого возле нужного угла нажимаем на кнопку со стрелочкой. Вам откроется меню с доступными действиями, которых в программе немало.
Для тех, у кого совсем плохо с английским, привожу перевод действий:
- без действия
- блокировка экрана
- показать рабочий стол
- показать все запущенные окна
- горячие клавиши
- запуск программы
Выбираем нужный нам пункт. Например, запуск программы. Откроется окно, в котором нужно указать путь к exe-шнику/bat-нику нужной нам программы.
Выбираем нужную нам программу и применяем настройки, нажимая кнопку «Save».
То же самое и для горячих клавиш. Выбираем нужный пункт меню, задаем нужную комбинацию и жмем «Save».
После назначения действий всем нужным углам необходимо нажать «Save» в главном окне программы. После этого она примет все настройки и свернется в трей с глаз долой.
Программа начинает работать сразу же. Перезагружать машину необязательно!
Теперь остается только навести мышь на любой из углов, и у вас тут же сработает назначенное действие.
Если необходимо изменить настройки, то ищем значок HotCornersApp в трее и делаем по нему левый клик.
Кроме того в HotCornersApp есть быстрый сброс и сохранение настроек. Для этого в главном меню программы необходимо перейти на вкладку «Edit».
В ниспадающем меню вы увидите две строки: «reset» — очистка настроек, и «save» — их сохранение.
В заключение добавлю, что HotCornersApp — отличная легковесная программка для расширения возможностей рабочего стола. Нагрузки на железо не дает, в трее не мешает. Со своими обязанностями справляется на отлично.
Очень удобно, что она понимает и bat-файлы. Благодаря этому можно настроить углы на мгновенное выключение или перезагрузку компа, либо выполнение других собственных сценариев.
Единственное, поначалу возможен некий дискомфорт от случайного заезда в угол и срабатывания HotCornersApp. Возможно, придется привыкать.
Тем не менее, я советую попробовать эту крутую программку каждому, а уже затем составить свое мнение. Скорее всего, она кардинально изменит вашу работу за компьютером, сэкономив немало времени.