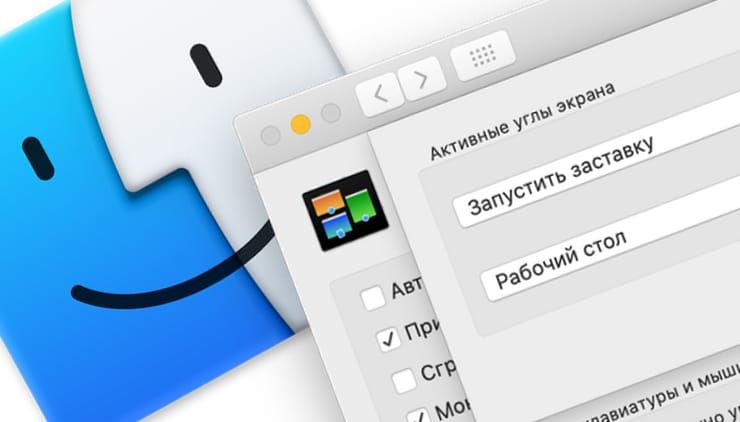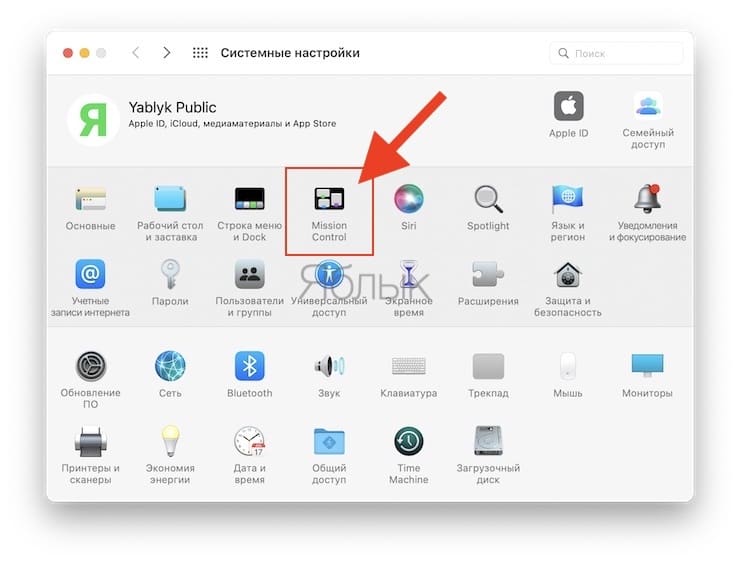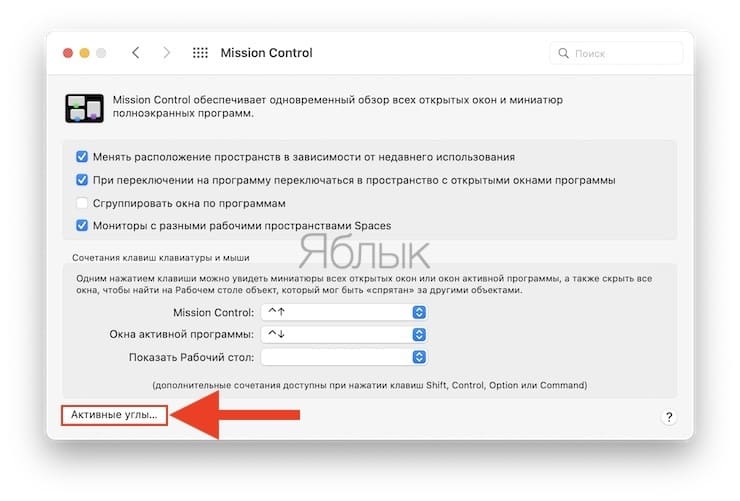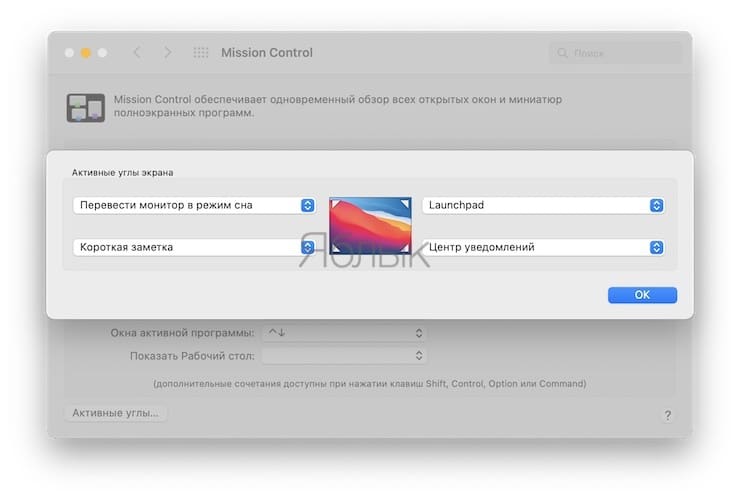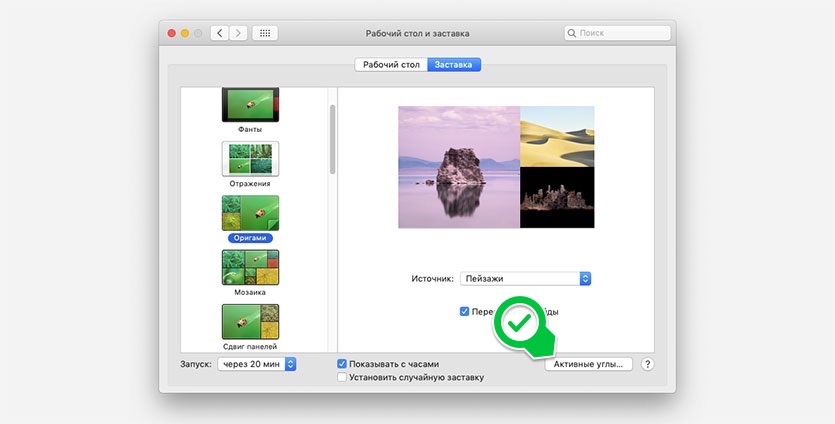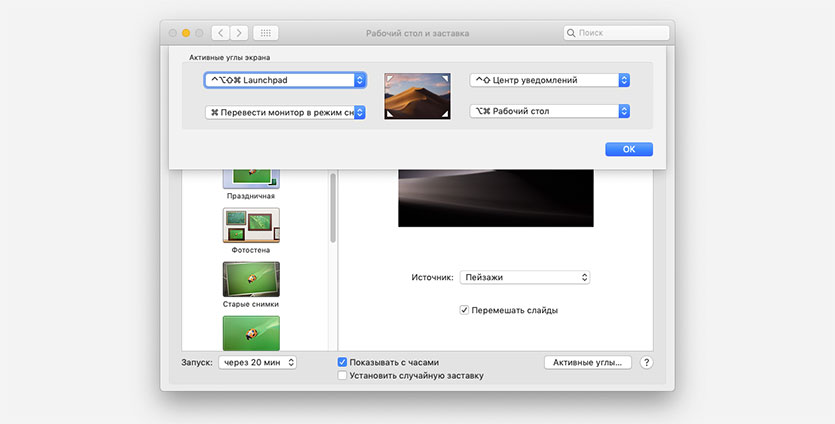- Как использовать Активные углы в OS X
- Как использовать активные углы в OS X
- Активные углы на macOS: что это, как настроить и пользоваться
- Как настроить активные углы на Mac (macOS)
- Активные углы в OS X: советы начинающим
- Лонгриды для вас
- В вашем Mac есть активные углы. Как их настроить
- Что за активные углы
- Как настроить активные углы
- A вот и крутая фишка
- Панель «Ассистивная клавиатура» в настройках Универсального доступа на Mac
- Основные параметры ассистивной клавиатуры
- Параметры активных углов ассистивной клавиатуры
- Параметры автонажатия ассистивной клавиатуры
Как использовать Активные углы в OS X
Одной из самых удобных, но при этом мало используемых пользователями функцией OS X, является возможность создания Активных углов. При помощи Активных углов владельцы компьютеров Mac могут получать доступ к различным элементам операционной системы всего лишь переводя курсор мыши в один из углов экрана. О том, как настроить и начать использовать Активные углы мы расскажем в этой инструкции.
Каждый день владельцы Mac совершают множество однотипных действий, так почему бы их выполнение не облегчить? Тем более, что механизм, который позволит облегчить выполнение некоторых наиболее популярных действий, встроен прямо в операционную систему OS X. Речь идет об Активных углах, настройка которых занимает считанные секунды, а вот польза от их использования будет чувствоваться постоянно.
Единственное «но» — к Активным углам нужно привыкнуть, поэтому мы не рекомендуем вам делать сразу все четыре угла активными одновременно. Сперва стоит привыкнуть к одной новой возможности, а уже после чего переходить к созданию других.
Как использовать активные углы в OS X
Шаг 1. Запустите «Системные настройки»
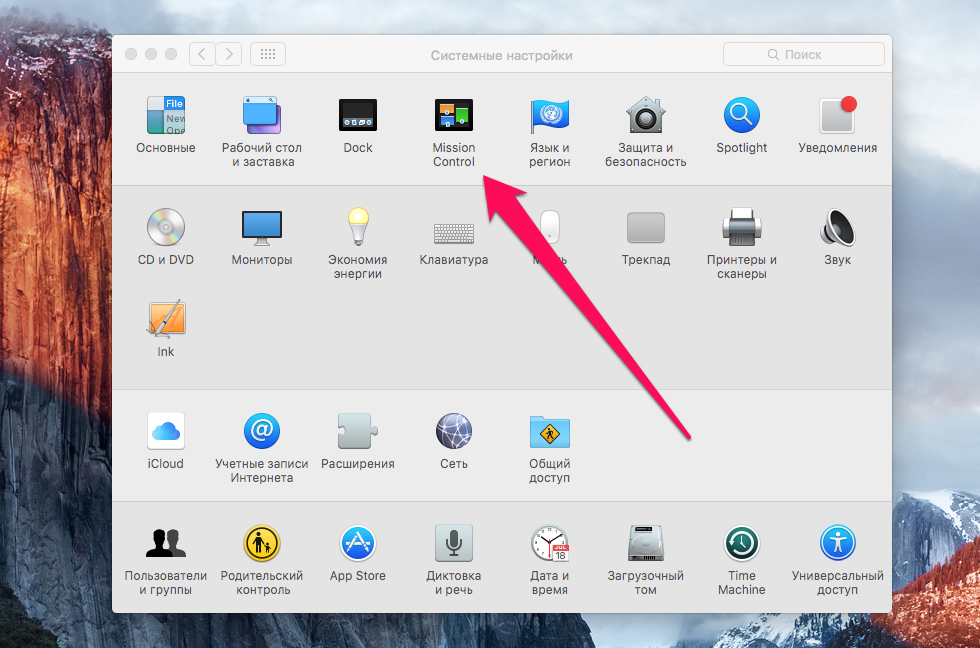
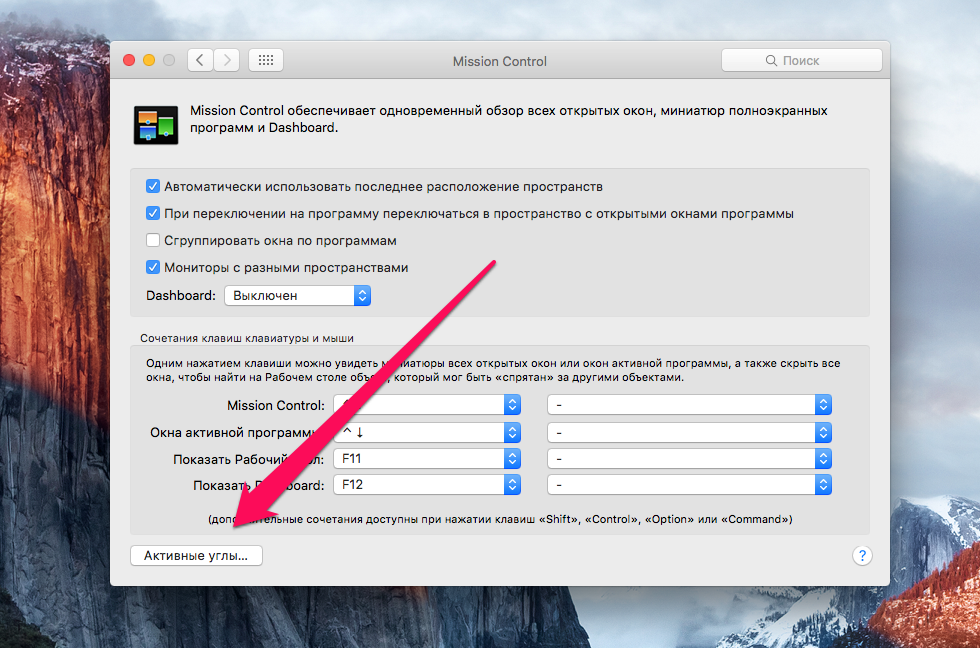
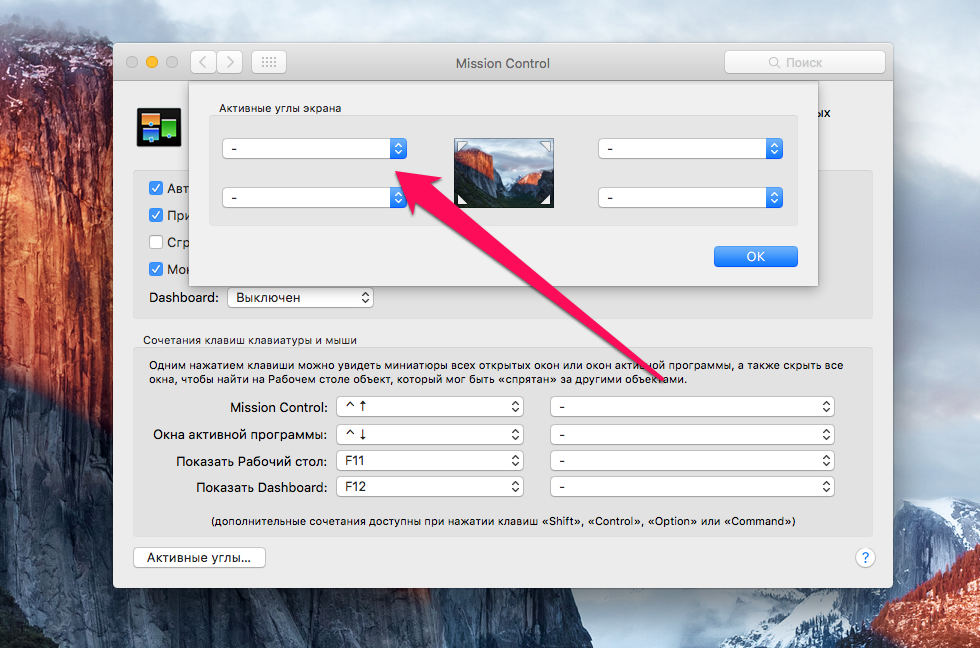
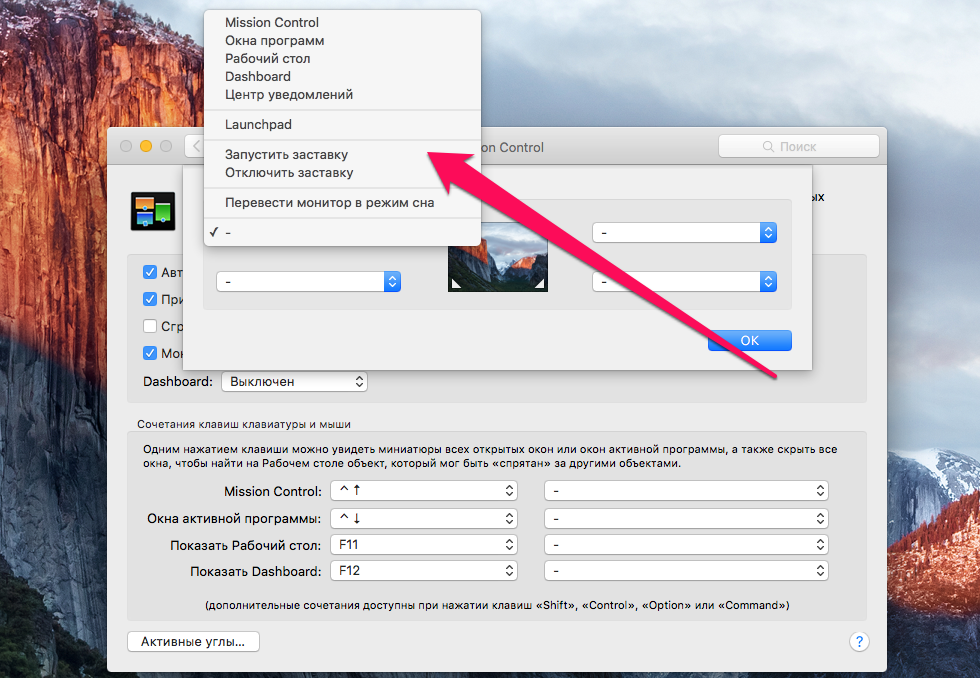
Шаг 6. Нажмите «ОК» для сохранения изменений
Готово! Вы настроили Активные углы на своем Mac и теперь можете протестировать их работу. Как только вы поведете мышкой в сторону угла, на который установлено действие, оно автоматически выполнится. На текущий момент действий, которые можно присваивать активным углам не очень много:
- Запуск Mission Control
- Демонстрация окон программ
- Показ рабочего стола
- Переход на Dashboard
- Запуск центра уведомлений
- Переход к Launchpad
- Включение/отключение заставки
- Перевод монитора в режим сна
Единственным минусом функции является невозможность их быстрого отключения во время игры, поэтому если вы заядлый геймер, то вам, возможно, придется привыкать к активным углам. Впрочем, как показывает практика, далеко не во всех играх курсор мышки заходит в углы экрана.
Источник
Активные углы на macOS: что это, как настроить и пользоваться
Каждый новый пользователь macOS, использовавший ранее другие операционные системы, естественно, сталкивается с рядом трудностей. Однако со временем работа с Mac становится настолько удобной, что о возврате к иным экосистемам не может идти и речи. В сегодняшнем материале рассмотрим еще одну небольшую надстройку macOS, позволяющую упростить работу с интерфейсом — Активные углы.
Как высказался однажды Джони Айв, простота — это не только наглядный стиль, минимализм или отсутствие беспорядка, чтобы достичь простоты, необходимо прорыть туннель в недрах сложности. Несмотря на то, что главный дизайнер Apple говорил несколько о других вещах, этот же постулат вполне применим и к десктопной операционной системе. Так, для того чтобы выполнить ряд часто используемых операций, вроде запуска Mission Control, Центра уведомлений или Dashboard не потребуется использовать клавиатуру или проделывать множество манипуляций мышкой, достаточно просто сдвинуть указатель в один из четырех углов экрана.
Например, в редакции Яблык нашими любимыми настройками активных углов являются: при движении указателя в правый верхний угол открывается Launchpad (экран с приложениями), при движении в правый нижний угол появляется Центр уведомлений. Очень удобно!
Как настроить активные углы на Mac (macOS)
Для этого необходимо перейти в меню Настройки → Mission Control → Активные углы, и выбрать четыре команды для каждого угла экрана.
1. Mission Control – своеобразное меню многозадачности, позволяющее просмотреть миниатюры всех запущенных приложений и рабочих столов;
2. Окна программ – схожая с предыдущей опция, позволяющая просмотреть на одном экране все открытые окна в рамках одного приложения;
3. Рабочий стол – данная команда позволяет мгновенно показать рабочий стол, скрывая все запущенные приложения и другие элементы;
4. Центр уведомлений – отображает сообщения из социальных сетей, события из Календаря, обновления из App Store, электронные письма и многое другое;
5. Launchpad – команда позволяет перейти к списку всех доступных на этом Mac приложений;
6. Коротка заметка – отображает интерфейс создания быстрой заметки без запуска приложения Заметки;
7. Запустить заставку/отключить заставку – такая надстройка позволит быстро закрыть рабочий стол, если нужно ненадолго отойти от компьютера или отключить заставку (скринсейвер), если она автоматически запустилась в неподходящее время;
8. Перевести монитор в режим сна – еще одна полезная команда для офисных работников, позволяющая быстро скрыть содержимое экрана.
9. Заблокировать экран – переход к экрану блокировки с полем для ввода пароля Администратора.
Источник
Активные углы в OS X: советы начинающим
Несмотря на всю простоту OS X, новичкам зачастую довольно сложно разобраться с компьютером Mac, особенно если до этого они на протяжении нескольких лет пользовались устройствами на Windows. Однако даже опытные владельцы ноутбуков и моноблоков от Apple могут не знать многие хитрости этой операционной системы.
Одна из таких возможностей — «Активные углы». Почему это удобно? Они позволяют использовать углы экрана вашего Mac для совершения мгновенных действий. Например, переместив курсор в левый нижний угол, вы переведете компьютер в режим сна, в правый — включите заставку или откроете пустой рабочий стол и так далее. Активные углы можно настраивать, и сегодня мы расскажем вам, как это делать.
Для начала нужно открыть настройки OS X, а затем войти в раздел Mission Control. Здесь вы увидите меню «Активные углы» — оно нам и нужно.
Новости, статьи и анонсы публикаций
Свободное общение и обсуждение материалов
Лонгриды для вас
Мобильный геймениг с каждым годом скатывается все ниже и ниже. Найти по-настоящему крутые игры сейчас очень сложно. Однако, последние новости говорят об обратном. Согласно отчетам, Apple на играх заработали за 2019 год средств больше, чем все игровые гиганты вместе взятые.
Интернет-банкинг стал частью нашей жизни: это удобно и быстро. Но у всего есть обратная сторона. Разбираемся, почему интернет-банкинг не так уж и хорош, насколько это всё надежно и почему в России он намного более развит, чем в Европе.
Старый музыкальный центр, который пылится у вас уже второй десяток лет, можно подключить к iPhone. Обычно для этого достаточно всего пары периферийных аксессуаров, а иногда и вовсе хватит одного. Но мы собрали вообще все
Источник
В вашем Mac есть активные углы. Как их настроить
Операционная система Apple полна скрытых настроек и параметров.
Сейчас расскажем про удобный способ совершать четыре дополнительных действия в системе. Речь пойдет об активных углах в macOS.
Что за активные углы
Довольно старая фишка macOS позволяет настроить до четырех действий при наведении курсора в каждый из углов экрана.
Список действий ограничен, но есть несколько удобных и полезных.
Так, например, можно быстро отключить дисплей без перевода Mac в режим сна, заблокировать компьютер или включить заставку.
Очень удобно применять активные углы тем, кто пользуется мышью для управления, ведь она имеет гораздо меньше настраиваемых жестов, чем трекпад Apple.
Как настроить активные углы
1. Переходим в Системные настройки – Рабочий стол и заставка – Заставка – Активные углы…
2. Выбираем нужный угол экрана.
3. Настраиваем быстрое действие для него.
На выбор доступны:
- включение/отключение заставки
- Dashboard
- Mission Control
- Отображение рабочего стола
- Показ всех окон приложения
- Центр уведомлений
- Launchpad
- Режим сна монитора
- Блокировка экрана Mac
Теперь достаточно перевести курсор в угол и действие активируется.
A вот и крутая фишка
Пользоваться активными углами в таком виде не очень удобно, ведь при попытке быстро перевести курсор к одному из углов для перехода, например, к корзине, строке меню или другим элементам часто происходит ложное срабатывание.
Оказывается, активные углы могут срабатывать не всегда, а лишь при нажатии кнопки-модификатора.
При выборе действия для активного угла зажимаем одну или несколько клавиш: command, option, control или shift.
Так активный угол будет срабатывать только при наведении курсора с нажатой клавишей-модификатором.
Обратите внимание, что для каждого угла можно настроить свои клавиши для срабатывания.
Источник
Панель «Ассистивная клавиатура» в настройках Универсального доступа на Mac
В панели «Клавиатура» настроек ассистивной клавиатуры на Mac можно включить и настроить ассистивную клавиатуру — экранную клавиатуру, дающую возможность вводить текст и управлять компьютером без использования физической клавиатуры.
Чтобы изменить эти настройки, выберите меню Apple
> «Системные настройки», нажмите «Универсальный доступ», нажмите «Клавиатура», затем нажмите «Ассистивная клавиатура».
Включить Ассистивную клавиатуру
Отображение и использование Ассистивной клавиатуры.
Нажмите, чтобы использовать Редактор панелей для создания пользовательских панелей, доступных с ассистивной клавиатуры.
Чтобы настроить параметры ассистивной клавиатуры, нажмите «Основные», «Активные углы» или «Автонажатие». Дополнительную информацию о параметрах см. ниже.
Основные параметры ассистивной клавиатуры
Настройте основные параметры для использования ассистивной клавиатуры.
На Mac можно использовать светлое или темное оформление.
Эта настройка работает независимо от светлого или темного оформления, выбранного на Mac.
Затемнять панель после бездействия
После определенного периода отсутствия активности клавиатура затемнится на определенное процентное значение (при более низком процентном значении клавиатура лучше видна, а при более высоком значении она хуже видна; при значении 100 % она скрыта). Чтобы снова сделать клавиатуру полностью видимой, наведите указатель на затемненную клавиатуру, а если она скрыта, переместите указатель.
Этот параметр удобен, когда клавиатура не нужна в течение некоторого времени, например при просмотре фильма или если нужно увидеть часть рабочего стола под клавиатурой.
Воспроизводить звуки для клавиш и действий автонажатия
Воспроизводить звук при выборе клавиши на клавиатуре или выполнении действия автонажатия. (При выборе клавиши Caps звук воспроизводится, даже если этот параметр не выбран.)
Необходимо ввести клавиши
Введен текст или выполнено действие при перемещении мыши вверх или вниз.
Автоматически вставлять и удалять пробелы
Ассистивная клавиатура может сама расставлять пробелы при вводе текста. Например, она может автоматически исправлять расстановку пробелов после точки или между предложениями с учетом контекста.
Автоматически начинать первое слово в предложении с заглавной буквы
Ассистивная клавиатура может сама расставлять заглавные буквы при вводе текста. Например, она может автоматически использовать заглавные буквы после точки (в конце предложения) с учетом контекста.
Параметры активных углов ассистивной клавиатуры
Настройте параметры для использования активных углов с ассистивной клавиатурой.
Активные углы экрана
Можно настроить действия при наведении указателя на угол экрана. Нажмите всплывающее меню для угла и выберите действие, например нажатие левой кнопки мыши.
Панель следует за «Скрыть/показать домашнюю панель»
Если Вы используете активный угол для отображения или скрытия ассистивной клавиатуры или пользовательской панели, клавиатура или панель будут перемещаться в активный угол.
Снимите флажок, если не хотите, чтобы клавиатура или панель перемещались в активный угол.
Параметры автонажатия ассистивной клавиатуры
Можно задать параметры, определяющие, когда будут отображаться меню действий Автонажатия, какие действия будут выполняться при задержке указателя на объекте, как долго необходимо задержать указатель и т. д.
Показывать меню действий автонажатия в панелях
Отображать панель инструментов на ассистивной клавиатуре и в пользовательских панелях.
Показывать действия с задержкой в строке меню
Отображать меню статуса действий задержки в строке меню.
Всегда использовать задержку для панелей
Всегда использовать Автонажатие для выбора объектов на Ассистивной клавиатуре и в индивидуальных панелях, даже когда в строке меню или в меню «Параметры» выбрана «Пауза».
Нажатие левой кнопкой является действием по умолчанию при задержке в панелях.
Выберите цвет, например зеленый, для указателя задержки 
Показать окно увеличения, когда указатель не перемещается в течение определенного промежутка времени. Увеличивается масштаб окна, в котором выполнена задержка, и самого указателя.
Размер окна увеличения зависит от размера, указанного для режима «Картинка в картинке». Чтобы проверить этот параметр, выберите пункт меню «Apple» > «Системные настройки», нажмите «Универсальный доступ», затем нажмите «Увеличение».
На этой панели откройте всплывающее меню со стилями увеличения, выберите «Картинка в картинке», нажмите «Параметры» и выберите размер.
Примечание. Избегайте менять другие параметры в панели «Увеличение»: они могут повлиять на работу окна увеличения для Автонажатия.
Скрыть индикаторы времени автонажатия
Скрыть указатель задержки 
Действие автонажатия по умолчанию
Выберите действие, выполняемое по умолчанию при задержке на объекте: например, нажатие правой кнопкой, отображение меню прокрутки или перетягивание объекта. Можно сделать так, чтобы при задержке отображалось меню, позволяющее каждый раз выбирать действие.
Можно также выбрать действие в меню статуса задержки, если оно отображается в строке меню.
Автовозврат к нажатию левой кнопкой
После того как Вы выбрали действие, следующим выполняемым действием всегда будет становиться нажатие левой кнопки мыши.
Этот вариант полезен, если Вы чаще нажимаете объекты левой кнопкой, чем выполняете другие действия.
Время задержки мыши по умолчанию
Длительность задержки на объекте, необходимая для выполнения действия.
Время задержки панели
Длительность задержки на объекте в панели, необходимая для нажатия левой кнопкой.
Допустимое перемещение при задержке
Расстояние в пикселях, на которое можно передвигать указатель во время задержки на объекте. При перемещении за эту границу действие не сработает.
Чтобы быстро включить или выключить Ассистивную клавиатуру при помощи панели команд Универсального доступа, нажмите сочетание клавиш Option-Command-F5 (или, если на Вашем Mac или клавиатуре Magic Keyboard есть Touch ID, быстро нажмите Touch ID три раза).
Чтобы выбрать параметры, доступные в панели, выберите меню Apple > «Системные настройки», нажмите «Универсальный доступ», затем нажмите «Сочетание клавиш».
Источник