- Chrome обновляется автоматически
- Как узнать свою версию Chrome
- Шаг 1
- Шаг 2
- Шаг 3
- Как обновить Chrome
- Автоматические обновления
- Как установить запланированное обновление
- Зачем обновлять Chrome
- Защита
- Надежная защита
- Функции
- Новейшие функции Google
- Улучшения
- Повышение скорости работы
- Нужна помощь?
- Google Chrome скачать бесплатно для Mac OS X
- Отличительные черты браузера
- Преимущества Google Chrome
- Скачать Google Chrome для macOS на русском языке
- Характеристики браузера
- Основные функции
- Где скачать браузер
- Инструкция по скачиванию
- Установка программы
- Начало использования и настройка браузера
Chrome обновляется автоматически
Chrome автоматически устанавливает обновления в фоновом режиме – вы будете всегда под надежной защитой новейших функций безопасности.
Как узнать свою версию Chrome
Шаг 1
Откройте Chrome на компьютере
Шаг 2
В правом верхнем углу экрана найдите значок «Настройка и управление Google Chrome»
Шаг 3
Нажмите «Справка > О браузере Chrome»
Как обновить Chrome
Автоматические обновления
Chrome следит за появлением обновлений. Если выпущено очередное обновление, оно установится автоматически после того, как браузер будет закрыт и снова открыт.
Как установить запланированное обновление
Если вы давно не закрывали Chrome, возможно, ваша версия устарела. Это легко проверить.
Цвет индикатора зависит от того, как давно вам доступно обновление:
Запланированное обновление выпущено меньше двух дней назад.
Запланированное обновление выпущено примерно четыре дня назад.
Запланированное обновление выпущено неделю назад или раньше.
Чтобы установить обновление, закройте и снова откройте Chrome.
Зачем обновлять Chrome
Благодаря новым функциям и исправлениям для системы безопасности в регулярных обновлениях Chrome, вы сможете эффективно работать в интернете и при этом будете всегда надежно защищены.
Защита
Надежная защита
Chrome сам следит за вашей безопасностью, автоматически устанавливая обновления. А значит, все новейшие функции и исправления будут доступны вам сразу после их выпуска.
Функции
Новейшие функции Google
Chrome сам следит за вашей безопасностью, автоматически устанавливая обновления. А значит, все новейшие функции и исправления будут доступны вам сразу после их выпуска.
Улучшения
Повышение скорости работы
Chrome сам следит за вашей безопасностью, автоматически устанавливая обновления. А значит, все новейшие функции и исправления будут доступны вам сразу после их выпуска.
Нужна помощь?
Остались вопросы? Обращайтесь в наш Справочный центр. Там вы найдете подробную информацию об обновлениях и дополнительных возможностях Chrome.
Источник
Google Chrome скачать бесплатно для Mac OS X
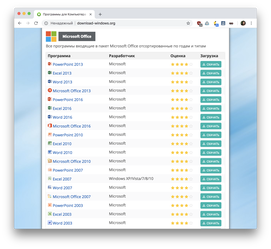 |
| Версия | Платформа | Язык | Размер | Формат | Загрузка | |||||||||||||||||
|---|---|---|---|---|---|---|---|---|---|---|---|---|---|---|---|---|---|---|---|---|---|---|
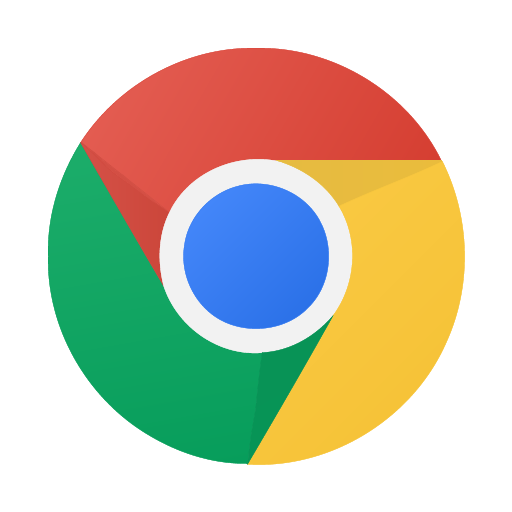 Google Chrome для mac os Google Chrome для mac os | MAC | Русский | 71,9MB | .dmg |
| Приложение | ОС | Описание | Версия | Размер файла | Загрузка |
|---|---|---|---|---|---|
| Google Chrome | macOS | процессор Intel* | 92 | 99.47 MB | Скачать |
| Google Chrome | macOS | процессор Apple* | 92 | 177.74 MB | Скачать |
* — Чтобы узнать какой процессор используется, нажмите на значок Apple, выберите «Об этом Mac». На вкладке «Обзор» указан производитель процессора: Intel или Apple.
Инструкция по скачиванию
Для того чтобы скачать браузер, вам нужно всего лишь загрузить установочный файл на свое устройство. Чтобы скачать Хром с нашего сайта, просто нажмите выше на соответствующую кнопку «Скачать Google Chrome для Mac OS». Загрузка начнется автоматически в указанную папку и займет всего несколько секунд. Чтобы во время скачивания не было ошибок системы, заранее освободите на жестком диске около 200 Мб свободной памяти.
Установка программы
После того как установочный файл скачается, программу нужно установить. С ноутбуками от Apple следует придерживаться определенной инструкции, так как автоматически установка не произойдет. Поэтому выполните такие шаги:
- Когда файл загрузиться в соответствующую папку, заходите в нее.
- Находите файл Gdmg.
- Запустите новое окно и в нем отыщите ярлык с браузером, а после перенесите раздел «Программы».
- Для добавления браузера в директорию «Программы», возможно, придется ввести пароль администратора.
- После того как браузер добавится в список программ, дважды по нему кликаете мышкой и запускаете менеджер файлов
- Далее браузер запустится на экране.
Если кроме вас еще кто-то пользуется Макбуком, и вы не знаете пароль администратора, тогда перенесите иконку Google Chrome в другую доступную папку.
Когда инсталляция прошла успешно, вы можете запускать браузер и приступать к полноценной работе. Если вы захотите обновить действующую версию программы, то вам нужно будет скачать последнюю версию веб-обозревателя и проделать все те же этапы, что и при первичной установке. При этом удалять старый браузер необязательно. Программа внесет необходимые изменения в систему и будет работать на обновленной платформе.
Начало использования и настройка браузера
Когда вы первично запустите браузер, он предложит вам использовать его по умолчанию. Если вас данное условие устраивает, и вы хотите переходить по ссылкам только через Гугл Хром, тогда подтвердите свое согласие. Далее, для более удобной работы вы можете синхронизировать браузер с другими вашими устройствами. Войдите в учетную запись Google и выполните синхронизацию. Если вы еще где-то, например, на телефоне или на компьютере используете веб-обозреватель от Гугл, то все закладки, настройки, личные данные и история посещений будут дублироваться на всех устройствах.
Теперь переходим к персональным настройкам. Они находятся в правом верхнем углу, в виде трех вертикальных точек. Что вы можете найти в настройках:
- пользователи. Здесь производится синхронизация сервисов, импорт закладок;
- автозаполнение. Можете добавить номер банковской карты в соответствующий пункт, и тогда при оплате данные будут автоматически заполняться. То же самое касается и пункта «Пароли»;
- внешний вид. Для тех, кому Гугл Хром кажется слишком простым и пустым, вы можете добавить тему, фон, изменить размер шрифта, масштаб и прочее;
- поисковая система. Несмотря на то, что Chrome выпускается компанией Google, вы можете сменить поисковую систему на любую другую в этом меню.
В настройках вы также можете активировать функцию для запуска браузера вместе с включением ноутбука.
Дополнительно для большего удобства есть возможность платно и бесплатно устанавливать плагины в браузер для операционной системы Mac. Они позволят расширить функционал. Из наиболее популярных вы можете скачать Adblock – для блокировки навязчивой рекламы, Minimal Scrollbar – для уменьшения скролбара, любую вариацию стартовой страницы и многое другое.
Источник
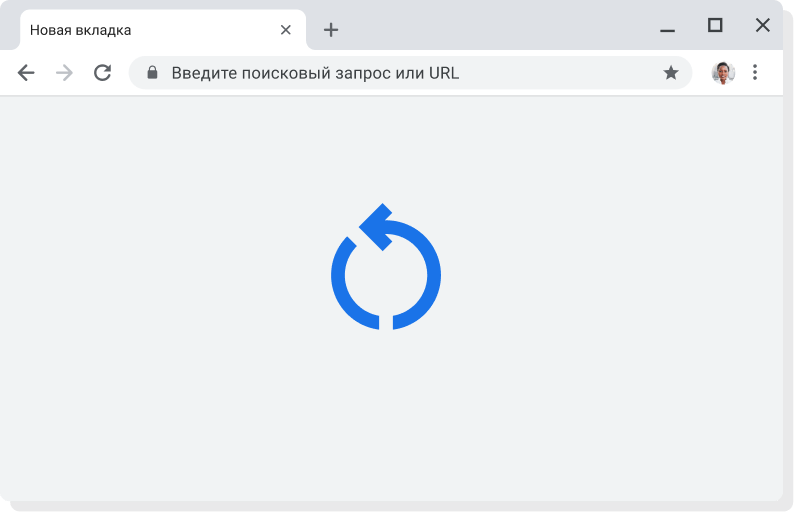
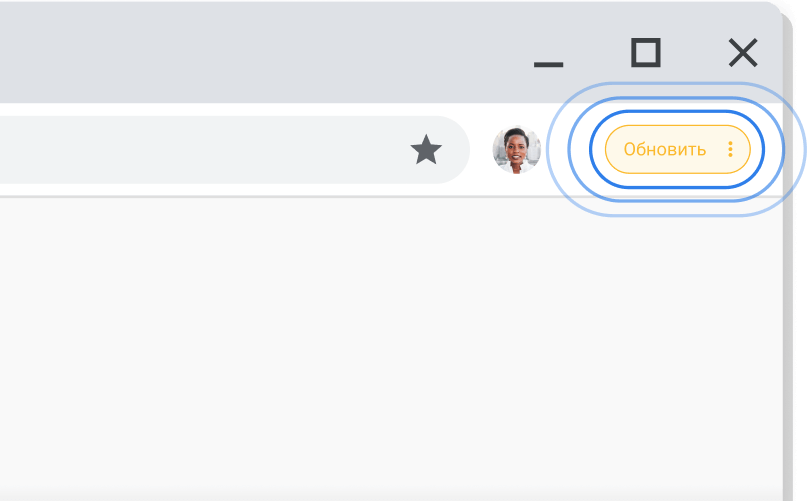
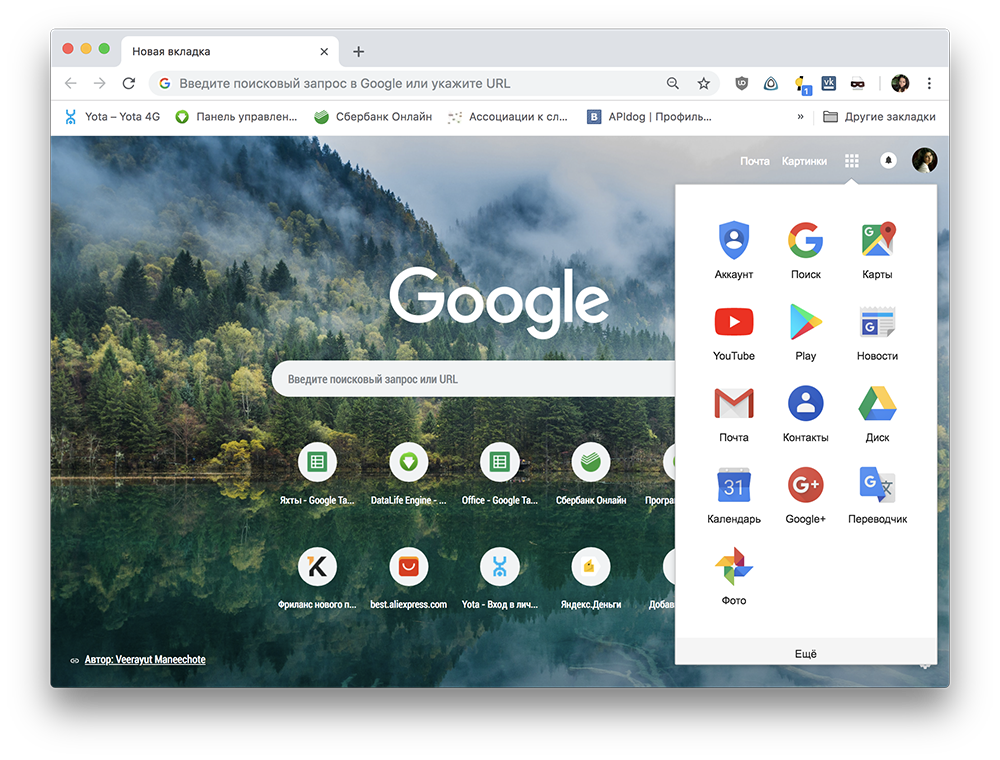
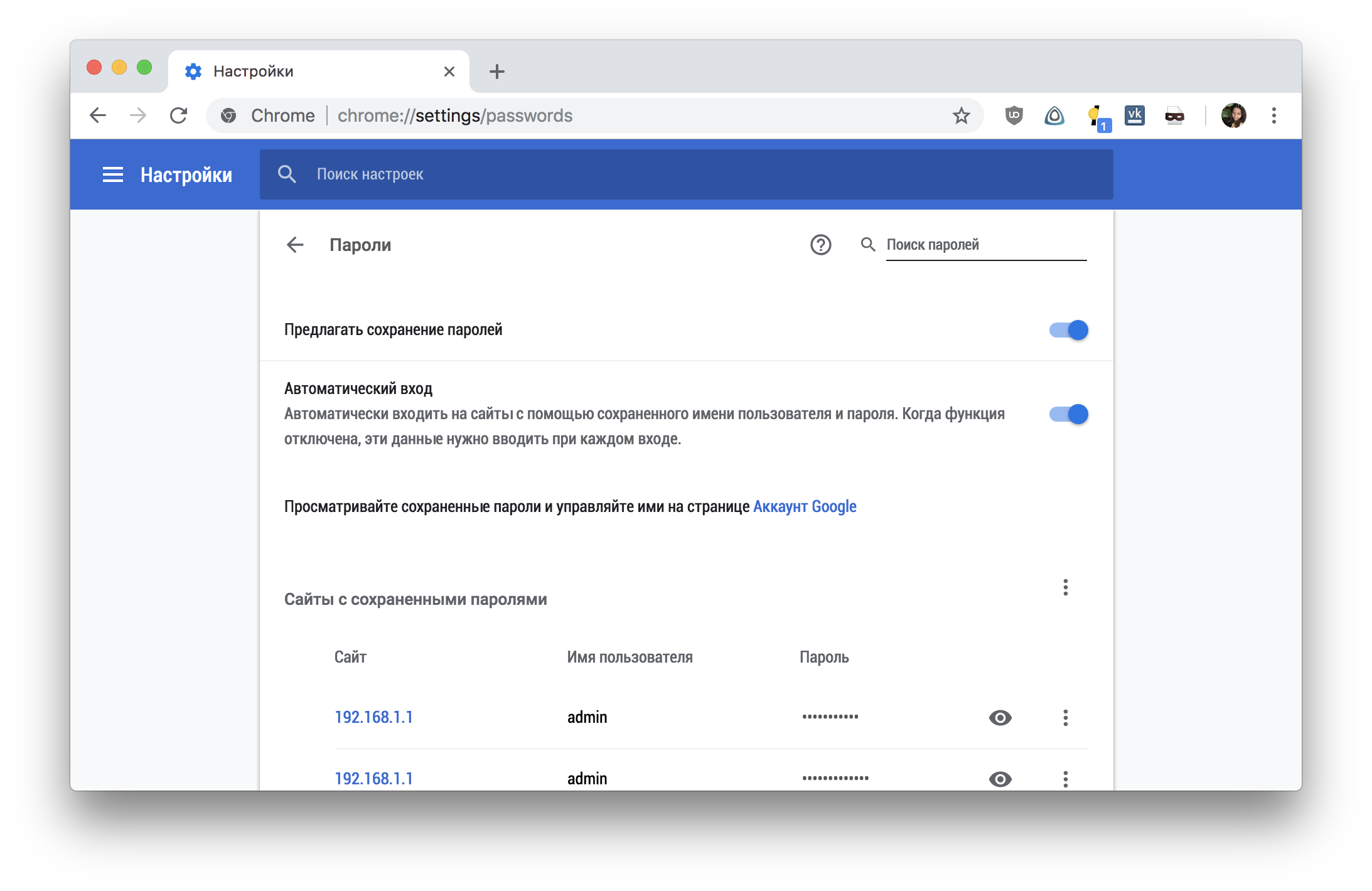
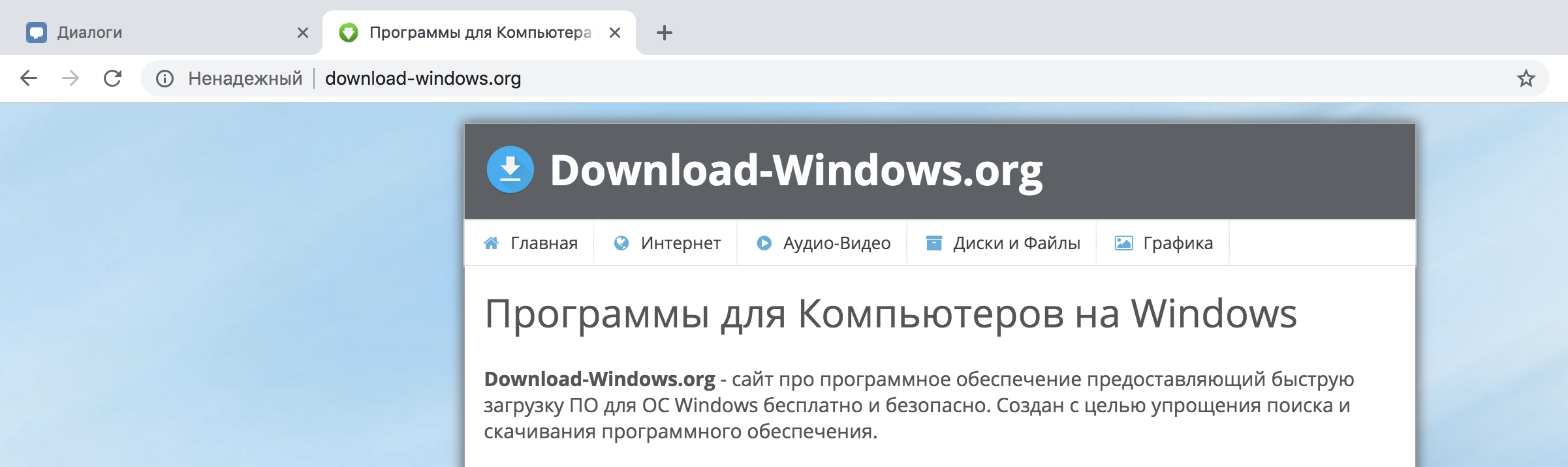
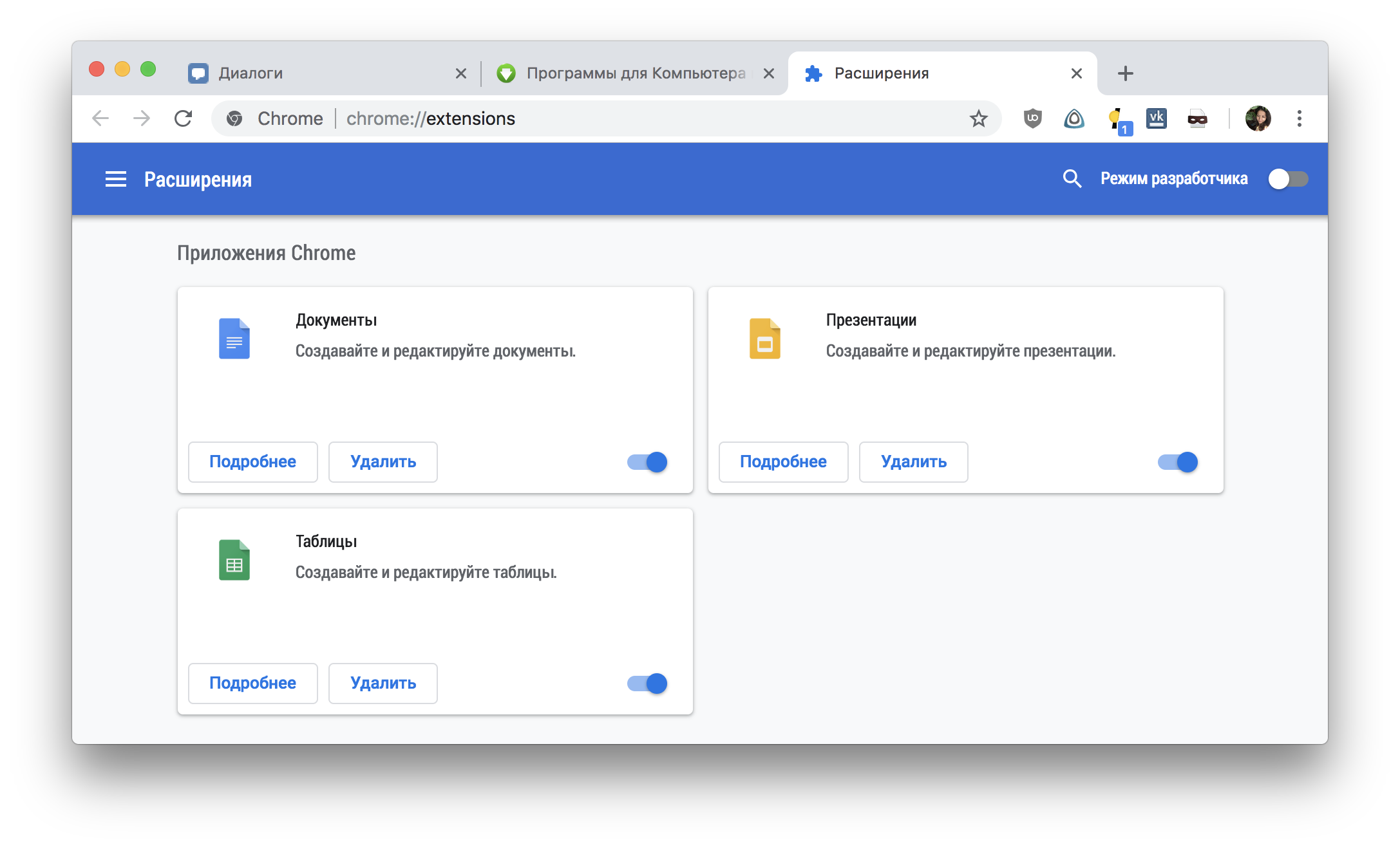
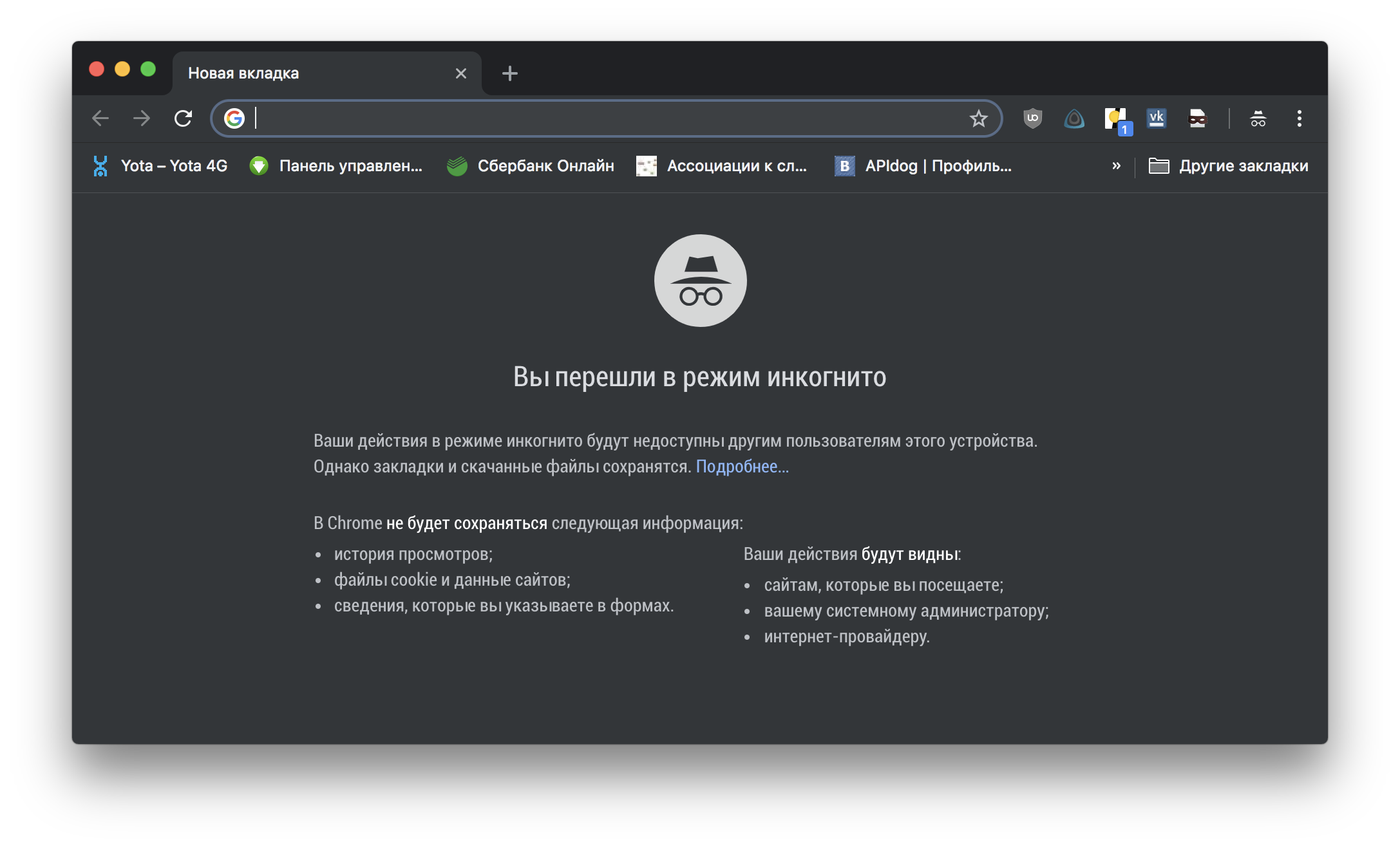
 Ноутбуки от известной компании Apple оснащены встроенным «родным» браузером Safari, однако многие владельцы недовольны его работой. В качестве альтернативы пользователи ищут лучший веб-обозреватель. По профессиональному и народному рейтингу на первом месте находится Google Chrome. Данный браузер бьет все рекорды по скачиванию и при этом устанавливается практически на всех устройствах. Если вы хотите ощутить все достоинства веб-обозревателя от корпорации Google, тогда скачайте его на свой MacBook.
Ноутбуки от известной компании Apple оснащены встроенным «родным» браузером Safari, однако многие владельцы недовольны его работой. В качестве альтернативы пользователи ищут лучший веб-обозреватель. По профессиональному и народному рейтингу на первом месте находится Google Chrome. Данный браузер бьет все рекорды по скачиванию и при этом устанавливается практически на всех устройствах. Если вы хотите ощутить все достоинства веб-обозревателя от корпорации Google, тогда скачайте его на свой MacBook. Скачать и установить браузер
Скачать и установить браузер


