- Редактор меню Ubuntu Alacarte
- Документация по Ubuntu
- Редактировать пункты системного меню с помощью Alacarte [Linux]
- Установка
- категории
- Ярлыки приложений
- Другие преимущества
- Вывод
- Alacarte
- Установка
- Установка в Ubuntu (LinuxMint)
- Сайт (скачать бесплатно):
- Обзоры программы от пользователей
- Ubuntu Alacarte Menu Editor
- Ubuntu documentation
- Install Alacarte
- How to Create a New Menu Entry With Alacarte
- Редактор меню Ubuntu Alacarte
- Установить Алакарте
- Как создать новую запись в меню с Alacarte
Редактор меню Ubuntu Alacarte
Документация по Ubuntu
Одним из главных преимуществ использования Ubuntu является то, что он предлагает множество настраиваемых функций. Эта теория особенно верна для опций меню, и Ubuntu поставляется с Редактором меню Alacarte , так что вы можете настраивать свои меню и добавлять записи для приложений, которые не появляются автоматически после их установки.
Чтобы добавить новый пункт меню:
- Откройте Alacarte с помощью Приложения >Аксессуары >Редактор меню Alacarte или щелкните правой кнопкой мыши на любом верхнем углу. -уровень меню и выбор Изменить меню .
- В левой панели Alacarte выберите подменю, в котором должна появиться новая запись.
- Выберите Файл >Новая запись . В окне Новая запись выберите Имя , Комментарий , Команда и Значок . Команда обычно будет именем пакета, Имя – тем, что появится в меню, а Комментарий появится во всплывающей подсказке, которая появляется рядом с пункт меню. Значки добавляются в каталог /usr/share/pixmaps по умолчанию или могут быть выбраны в любом месте ваших файлов.
Чтобы изменить порядок пунктов меню, просто используйте стрелки вверх и вниз в правой части окна Alacarte.
Чтобы запретить отображение пункта меню, используйте флажки рядом с каждой записью. Это не удаляет пункт меню, поэтому вы можете восстановить его позже таким же образом.
Источник
Редактировать пункты системного меню с помощью Alacarte [Linux]
Когда вы думаете об этом, наши окружения рабочего стола Linux довольно умны. В то время как Windows просто создает новую папку для вновь установленной программы в меню «Пуск», среда рабочего стола Linux автоматически объединяет все установленные приложения в разные категории. Так что, если есть приложение, которое активно использует Интернет, оно, скорее всего, будет в категории Интернет.
Хотя эта система может работать очень хорошо, есть некоторые пакеты, которые помещают ярлыки в категории, которые вы считаете неверными, другие могут добавить ярлык, который вам может не понадобиться (например, для определенных системных инструментов), а затем некоторые могут не добавить ярлык, когда вы этого хотите. Это лишь некоторые из множества различных причин, по которым вам может понадобиться войти в меню и добавить / отредактировать / удалить элементы, но всего этого можно добиться с помощью приложения под названием Alacarte.
Установка
Хотя это немного удивительно для меня, как ни странно, Alacarte обычно не устанавливается по умолчанию в большинстве дистрибутивов, включая Ubuntu и Fedora. К счастью, однако, это очень легко найти и установить. В ваших соответствующих менеджерах пакетов для любого дистрибутива вы сможете найти приложение под именем пакета alacarte . Пользователи Ubuntu также могут использовать терминал и запускать sudo apt-get install alacarte , в то время как пользователи Fedora могут запускать sudo yum install alacarte .
категории

Одна из замечательных особенностей Alacarte — это то, что вам абсолютно ничего не нужно, и это становится очевидным, как только вы запускаете приложение. В левой части окна вы увидите панель всех доступных категорий и подкатегорий, которые существуют в настоящее время. Вы не можете ничего делать с категориями на левой панели, кроме как перемещаться между ними, но если вы нажмете на самую верхнюю суперкатегорию под названием Приложения, вы сможете изменить категории в главной области окна. Вы можете добавить категорию в любую категорию, в которой вы находитесь в данный момент, с помощью кнопки «Новое меню», в то время как кнопка «Свойства» предназначена для редактирования, а кнопка «Удалить» — для удаления.
Ярлыки приложений

Когда дело доходит до редактирования отдельных приложений, которые находятся в каждой отдельной категории, вам нужно использовать кнопки «Новый элемент», «Свойства» и «Удалить», чтобы выполнить это. При редактировании ярлыка Alacarte потребует от вас имя и команду, а также необязательный комментарий. Командой может быть либо имя приложения, либо путь к исполняемому файлу программы. Ввод только имени приложения в текстовое поле команды будет работать, только если в / usr / bin есть исполняемый файл с таким именем. Не забывайте, что вы также можете изменить значок для ярлыка записи на собственное изображение. Иногда изображение изменяется само по себе, когда вы вводите имя исполняемого файла в текстовое поле команды.
Другие преимущества
Конечно, есть и другие вещи, которые вы можете редактировать. Например, вы можете добавить разделители, если ваша система меню поддерживает их — например, Gnome 2 или MATE , но не Unity или Gnome Shell . Вы также можете скрыть записи, чтобы они существовали в Alacarte, но на самом деле они не появляются в ваших меню. Вы также можете перемещать элементы вверх или вниз по меню, если ваша оболочка не алфавитирует список. И последнее, но не менее важное, есть кнопка «Восстановить», чтобы отменить сделанные изменения.
Вывод
Alacarte отлично подходит для настольных сред на основе Gnome / GTK, чтобы управлять вашими меню и записями внутри. Это общая простота, но эффективность не должна мешать кому-либо использовать его для удовлетворения своих предпочтений. Это приложение не работает для настольных сред на основе KDE / Qt, но у них есть свои собственные инструменты для ухода за меню, которые называются kmenuedit.
Вам когда-нибудь нужно было редактировать любое из ваших меню? Alacarte достаточно хорош для вас, или вы используете что-то еще? Дайте нам знать об этом в комментариях!
Источник
Alacarte
Alacarte — программа, предназначенная для редактирования главного меню среды рабочего стола Gnome.
Установка
Установка в Ubuntu (LinuxMint)
Сайт (скачать бесплатно):
Обзоры программы от пользователей
Знакомые по старым версиям Ubuntu скриншоты, и понимание, что эту то программу я уж точно видел, сильно меня разочаровали, что таковой не оказалось в релизе 12.04 (а наверняка и в последующих).
Alacarte — оконный редактор меню, разрабатываемый в рамках проекта Gnome, позволяющий внести изменения в команду запуска приложения, поменять иконку (при клике по старой), добавить/изменить примечание, пересортировать программы по категориям, как хочется пользователю.
Используя пункт «Новый элемент» — есть возможность добавить программу (или скрипт), которой нет в меню.
Установка, при подключенном репозитарии Gnome (хорошо, что ещё отсюда не удалили), осуществляется одной командой:
sudo apt-get install alacarte
В качестве примера, на втором скриншоте, показываю дополнение команды запуска игры параметром явно указывающим на нужное расширение.
Все внесенные изменения в Unity можно наблюдать в Dash меню, и в
ClassicMenu Indicator для панели управления.
Программа распространяется под свободной LGPL лицензией, и полностью русифицирована, что в полной мере позволяет наслаждаться с одной стороны простотой, а с другой таким незаменимым функционалом.
Источник
Ubuntu Alacarte Menu Editor
Ubuntu documentation
One of the greatest benefits of using Ubuntu is that it offers a ton of customizable features. This is especially true for menu options. Ubuntu comes with the Alacarte menu editor, so you can customize your menus and add entries for applications that don’t automatically appear after they are installed.
Alacarte is a powerful application, but it doesn’t necessarily work in all situations. The default Ubuntu installation uses the GNOME desktop environment. GNOME offers a completely different approach to listing applications. It shows them all in a large list, similar to in a mobile device. So, Alacarte won’t do much to help you with GNOME.
If, however, you’ve chosen a different GTK-based desktop environment, like MATE, XFCE, or Cinnamon, you can take full advantage of Alacarte to customize your applications menu.
Install Alacarte
Alacarte is available in the regular Ubuntu repositories. Open your terminal emulator and run the following command to install it.
How to Create a New Menu Entry With Alacarte
To add a new menu entry:
Open Alacarte with Applications > Accessories > Alacarte Menu Editor or by right-clicking on any top-level menu and choosing Edit Menus.
In Alacarte’s left panel, choose the submenu the new entry should appear in.
Press New Menu on the far right of the Alacarte window.
A Launcher Properties window opens for you to create the menu entry. Start by giving it a Name.
In the Command field, type the command to launch your application. If you aren’t sure what it is, press Browse and go to /usr/bin. All the applications are there, although the list may be massive.
Select the image icon in the Launcher Properties window to open a browse window. Browse to the installed icons on your system at /usr/share/icons and make your selection.
Optionally, add a Comment to your entry. Press OK to close the Launcher Properties window and create the new menu item.
Источник
Редактор меню Ubuntu Alacarte
Одним из главных преимуществ использования Ubuntu является то, что он предлагает массу настраиваемых функций. Эта теория особенно верна для пунктов меню, и Ubuntu поставляется с редактором меню Alacarte , так что вы можете настроить свои меню и добавить записи для приложений, которые не появляются автоматически после их установки.
Alacarte — мощное приложение, но оно не обязательно работает во всех ситуациях. Установка Ubuntu по умолчанию использует среду рабочего стола GNOME . GNOME предлагает совершенно другой подход к листингу приложений. Он показывает их все в большом списке, как на мобильном устройстве. Итак, Алакарте не сильно поможет вам с GNOME.
Однако, если вы выбрали другую среду рабочего стола на основе GTK, такую как MATE, XFCE или Cinnamon, вы можете в полной мере использовать Alacarte для настройки меню своих приложений.
Установить Алакарте
Alacarte доступен в обычных репозиториях Ubuntu. Откройте эмулятор терминала и выполните следующую команду, чтобы установить его.
Как создать новую запись в меню с Alacarte
Чтобы добавить новый пункт меню:
Open Alacarte с Applications > Accessories > Alacarte Menu Editor , или щелкнув правой кнопкой мыши на любом меню верхнего уровня и выбрав Редактировать меню .
В левой панели Alacarte выберите подменю, в котором должна появиться новая запись.
Нажмите Добавить элемент в крайнем правом углу окна Alacarte.
Появится новое окно для вас, чтобы создать пункт меню. Начните с того, что дадите ему имя .
Затем введите команду для запуска приложения. Если вы не уверены, что это такое, нажмите Обзор и перейдите в / usr / bin . Все ваши приложения будут там, даже если список огромный.
Далее выберите значок изображения слева. Откроется новое окно просмотра, в котором вы сможете выбрать значок для своего приложения. Установленные значки в вашей системе находятся в / usr / share / icons .
Теперь вы можете добавить комментарий к своей записи.
Источник

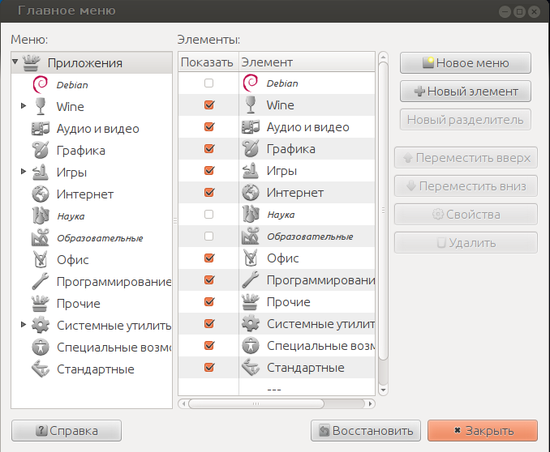
:max_bytes(150000):strip_icc()/001-ubuntu-alacarte-menu-editor-2205584-cbacbb7b1a5f42d7b36b549ac6a90215-c734b46608f14c5ca4ae8bf190ba13ac.jpg)
:max_bytes(150000):strip_icc()/001A-ubuntu-alacarte-menu-editor-2205584-5f93635a5a5a4a558de063ed052c422e.jpg)
:max_bytes(150000):strip_icc()/001B-ubuntu-alacarte-menu-editor-2205584-5778ae7fa8534637aa20f1cf1c24e292.jpg)
:max_bytes(150000):strip_icc()/002-ubuntu-alacarte-menu-editor-2205584-a81663d85e9f4aacace4fa602d8daade.jpg)
:max_bytes(150000):strip_icc()/003-ubuntu-alacarte-menu-editor-2205584-965679e53f77400585a78885c17afff5.jpg)
:max_bytes(150000):strip_icc()/003B-ubuntu-alacarte-menu-editor-2205584-c94176f81a31422e91a110b250802ae8.jpg)








