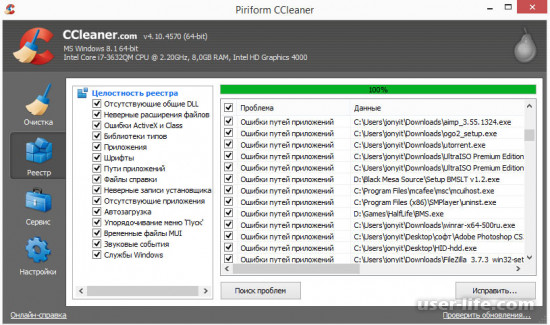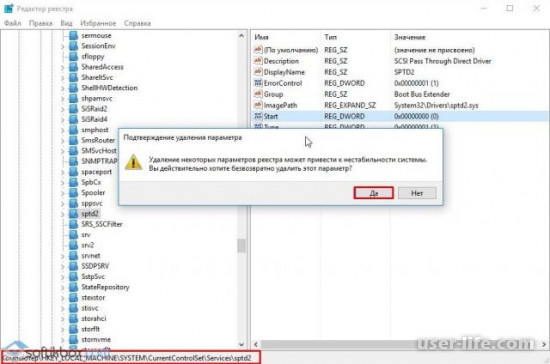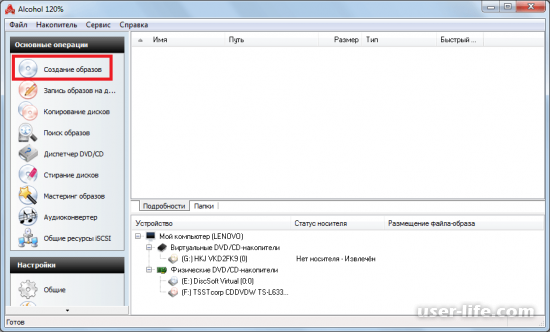- Как создать виртуальный диск в Alcohol 120%
- В каких случаях рассматриваемая инструкция уместна
- Процедура создания
- Заключение
- Alcohol 120 не создает виртуальный диск
- Как пользоваться Alcohol 120%
- Создать образ диска Alcohol 120%
- Записать образ через Alcohol 120%
- Смонтировать образ Alcohol 120%
- Как смонтировать образ диска в Alcohol 120%
- Что нужно для успешного монтирования
- Создание виртуального привода
- Монтаж образа
- Альтернативная инструкция
- Заключение
Как создать виртуальный диск в Alcohol 120%
Чтобы в программе Alcohol 120% успешно реализовывать монтирование образов, в первую очередь, необходим виртуальный диск. О том, как создать виртуальный диск в Alcohol 120, я расскажу в этой статье.
В каких случаях рассматриваемая инструкция уместна
Вообще, после установки софта в целом процедура создания привода происходит в автоматическом режиме. Но есть некоторые случаи, когда нужно выполнить формирование ещё одного или нескольких приводов.
Например, это может быть актуально для тех, кто выполняет сразу несколько действий одновременно. В данном случае, речь идёт об одновременном использовании двух дисков.
Процедура создания
Чтобы реализовать поставленную задачу, вы должны чётко следовать указаниям:
- Запустите программу на вашем компьютере.
- В левой зоне окна вы сможете увидеть меню вертикального типа. Перечислено большое количество пунктов. Вас интересует блок «Настройки» с разделом «Виртуальный диск». Кликните по данному элементу.
Обратите внимание! В том случае, если вы не видите описанный раздел, не стоит паниковать раньше времени. Воспользуйтесь колёсиком прокрутки на вашей мышке или же кликните по стрелочке в нижней части экрана, чтобы пролистать меню.
- Перед вами появится окно настроек. Среди десятков опций смогут нормально ориентироваться только опытные пользователи. В том случае, если вы не знаете, что для чего предназначено, лучше оперировать самыми стандартными настройками. Например, вам предлагают выбрать число виртуальных дисков. Просто впишите нужную цифру для достижения результата.
Обратите внимание! В том случае, если у вас уже есть созданный привод, напротив пункта «Число виртуальных дисков» необходимо вписать цифру 2. Тогда будет создан ещё один новый элемент. В целом, вы можете указать любое количество.
- Жмите на «ОК» для завершения процедуры.
На этом всё. В результате реализации описанной инструкции вы сможете наблюдать за тем, как в главном меню внизу отобразится новый привод. Его вы сможете использовать в дальнейшем, чтобы при помощи программы Alcohol 120% выполнять монтирование образов.
Заключение
Как вы могли понять, чтобы воспользоваться программой Alcohol 120%, не нужно иметь какие-то особые навыки и опыт работы с подобным софтом. На основе простых инструкций вы легко разберетесь с функционалом и сможете реализовывать любые поставленные задачи в кратчайшие сроки. Надеюсь, что эта статья помогла вам разобраться в том, как создать виртуальный диск в Alcohol 120.
Alcohol 120 не создает виртуальный диск
Эпоха CD-DVD дисков медленно подходит к своему логическому завершению. В компьютерных сборках и ноутбуках все реже устанавливают приводы, а вместо них ставят либо заглушки для красоты, либо дополнительные жесткие или твердотелые накопители для увеличения постоянного хранилища.
Но потребность в программах, которые умеют создавать, записывать и открывать виртуальные диски остается до сих пор актуальной. На это есть множество причин. К сожалению, не все приложения такого типа ведут себя адекватно на новых версиях Windows. Поэтому в сегодняшней статье мы рассмотрим популярный вопрос многих пользователей: «Как создать виртуальный диск в Алкоголь 120 и что делать если привод не создается?»
Изучив данную проблему, мы пришли к выводу, что ошибка возникает, как правило, из-за неправильно установленной программы. И связано это именно с ОС Виндовс 10, так как на более ранних версиях подобные «косяки» возникают очень редко.
Когда Вы открываете «Алкоголь 120%» или пытаетесь взаимодействовать с виртуальными дисками, а на экране появляется ошибка загрузки драйвером, значит, Вам понадобится выполнить ряд несложных действий, описанных в инструкции.
Допустим, если Вы уже установили Alcohol на свой ПК, а он отказывается работать, Вам придется сперва удалить эту программу.
Это можно сделать с помощью стандартных средств Windows:
• Откройте «Мой компьютер»;
• Перейдите на вкладку «Компьютер» (вкладки расположены на верхней панели);
• Щелкните по ссылке «Удалить или изменить программу»;
• Отыщите по названию нужный пункт «Alcohol 120», кликните по нему ПКМ и выберите «Удалить».
После этого мы рекомендуем очистить реестр любой специализированной программой. Для этих целей отлично подойдет всеми любимый ССleaner.
Когда очистка завершится, перезапустите ПК.
Конечно, Клинер отлично выполняет свои функции. Но все же не поленитесь проверить «хвосты» драйвера SPTD.
Для этого нажмите «Win+R», введите в поле (без кавычек) «regedit», и нажмите «ОК».
Отроется редактор реестра. Далее Вам необходимо открыть директорию HKEY_LOCAL_MACHINE, в ней перейдите в SYSTEM, затем разверните ветку CurrentControlSet и в Services отыщите папку «sptd» или «sptd2». Удалите ее.
Теперь снова перезагрузите компьютер.
Правильная установка программы
Для начала скачайте официальную версию Алкоголь 120 на официальном сайте, чтобы уберечь свое устройство от вирусов и лишних проблем.
Запустите установщик и следуйте указаниям. Устанавливайте все компоненты, которые предлагаются (кроме рекламных браузеров и т. д.)
Когда процесс установки закончится, выполните перезагрузку.
После этого можете смело запускать Alcohol 120% и создавать виртуальный диск.
Инструкция по созданию виртуального диска в Алкоголь 120%
В главном меню на панели слева выберете пункт «Виртуальный диск» в разделе «Общее». Если вы не видите этот пункт, прокрутите колесико мышки вниз или нажмите кнопку прокрутки меню.
Укажите все параметры по желанию. Если это нужно, пользователь может создать несколько виртуальных приводов. Для этого возле надписи «Число виртуальных дисков:» нужно выбрать их количество. Если один привод у Вас уже создан, там нужно выбрать цифру 2, чтобы создать второй виртуальный диск.
Нажмите кнопку «ОК» внизу страницы.
После этого в главном меню отобразится новый виртуальный диск.
К сожалению, вышеперечисленные действия помогают не всегда. Тогда придется проверять актуальность установленной операционки, проверять обновления стандартных компонентов и их наличие. Если для Вас непринципиально, какой программой открывать образы, попробуйте скачать UltraISO или DAEMON Tools.
Как пользоваться Alcohol 120%
Непосредственно программа Alcohol 120% создана для работы с образами дисков. Хотя сегодня редко встречается необходимость использовать компакт-диски (оптические носители данных). В ближайшем будущем они совсем исчезнут. Их можно будет использовать только как память.
Эта статья расскажет, как пользоваться Alcohol 120%. Вы можете загрузить её Free Edition для Windows 10. К преимуществам программы относятся большой список поддерживаемых форматов. Возможность параллельного использования двух или более виртуальных дисков.
Создать образ диска Alcohol 120%
Все мои диски с драйверами материнской плате и видеокарты были скопированы. Это позволяет без постоянного использования дисковода получать доступ к драйверам. Собственно создание образа подходит для бекапа данных (ну или хотя бы простым копированием файлов).
В основных операциях выберите Создание образов или нажмите Файл > Создать… Укажите в мастере создания образов исходное устройство/диск для копирования/дампа. В параметрах чтения при необходимости измените Размещение и Формат образа и нажмите кнопку Старт.
Создать образ можно как напрямую с диска, так и просто выбрав нужные файлы и папки. Xtra-мастер Alcohol позволяет создавать файлы-образы из файлов на жёстких дисках в Вашем ПК. Для этого нужно просто перетащить нужные файлы с проводника в окно мастеринга образов.
Записать образ через Alcohol 120%
Всё так же просто. С помощью мастера Вы можете записать диск из имеющегося у Вас файла-образа, поддерживаемого Alcohol 120%. Выберите Запись образов на диски или воспользуйтесь сочетанием Ctrl+B. Укажите ISO-файл (или другой образ) и нажмите Далее.
Указав рекордер и параметры записи нажмите Старт. Дождитесь завершения записи и можете закрыть программу. Она подходит для работы с дисками, но не позволяет создавать загрузочные накопители. Смотрите, программы для создания загрузочных флешек Windows 10.
Смонтировать образ Alcohol 120%
С помощью меню Файл > Открыть… откройте нужный образ. Выберите Смонтировать на устройство в контекстном меню образа. Или нажав Накопитель > Смонтировать образ… выберите образ. В проводнике появится смонтированный диск на виртуальном устройстве.
В процессе установки программы Alcohol 120% Вы должны оставить отметку Создать виртуальный диск. Иначе нужно в разделе Настройки > Общие > Виртуальный диск указать Число виртуальных дисков. Если выбрано значение ноль, монтирование недоступно.
Ещё можно быстро монтировать образ на виртуальное устройство по двойному щелчку. В настройках присутствует возможность увеличения количества виртуальных дисков. Это позволяет параллельно монтировать несколько образов дисков на виртуальное устройство.
Многие использовали Alcohol 120% для записи дисков на PlayStation 2. Фактически десятилетие компакт-дисков уже почти закончилось. Хотя производители комплектующих ещё кладут диск в комплект. А например, операционную систему Windows 10 уже можно приобрести на флешке.
Как смонтировать образ диска в Alcohol 120%
Монтирование образа – доступная процедура, но только в случае, если в распоряжении имеется достойная программа. Софт Alcohol 120% относится к данной категории. В этой статье я расскажу вам о том, как смонтировать образ в Alcohol 120. И так, поехали!
Что нужно для успешного монтирования
Чтобы успешно и без проблем выполнить монтирование, необходимо добиться соблюдения двух основных и единственных требований:
- Во-первых, у вас должен быть в распоряжении образ в формате ISO или же MDS.
- Во-вторых, в программе должен быть создан виртуальный привод.
Обратите внимание! Чтобы вы не столкнулись с затруднениями, будет учтён аспект отсутствия виртуального привода.
Создание виртуального привода
При работе с Alcohol 120% не возникает никаких трудностей. Освоение процедуры создания виртуального диска не является исключением. В дальнейшем вы сможете на него монтировать желаемые компоненты.
Чтобы создать виртуальный диск, потребуется следовать такой инструкции:
- Запустите программу на вашем ПК.
- В левой части вы можете наблюдать меню. Выберите пункт «Виртуальный диск» в разделе «Общее». Если вы его не видите, воспользуйтесь опцией прокрутки вниз для поиска нужного элемента.
- Введите желаемые параметры.
- Нажмите на «ОК».
Инструкция краткая и охватывает основные моменты, так как ключевая идея данной статьи в том, чтобы научиться справляться с процедурой монтирования образов.
Монтаж образа
Когда всё подготовлено, и вы имеете полный набор элементов для монтажа образа, вам потребуется:
- Запустить программу Alcohol 120%, а также в соседнем окне открыть ту папку, в которой расположен образ.
- Используя курсор, потребуется реализовать элементарное действие. Зажмите образ и перетащите его в специально отведённую область в окне программы.
- В результате реализованного действия компонент появится в списке, и вы сможете продолжить работу с ним.
- Кликните правой кнопкой мыши по элементу в списке для того, чтобы вызвать дополнительное меню из действий.
- Среди представленных вариантов кликните на фразу «Смонтировать на устройство».
- После данного действия будет реализовано монтирование на виртуальный привод.
Обратите внимание! В том случае, если на нём также предусмотрен автозапуск, вы увидите стартовое окно диска, где предложат начать какие-либо действия по дальнейшей установке. Если этого не происходит, просто запустите в разделе «Компьютер» смонтированный образ двойным щелчком.
Альтернативная инструкция
Есть инструкция по монтированию, которая немного отличается от предыдущей, но тоже имеет место быть. Вам следует знать обо всех вариантах, чтобы чувствовать себя максимально комфортно:
- Запустите программу на своём компьютере.
- После того, как появится окно с главным меню софта, кликните на кнопку «Поиск образов».
- Перед вами появится файловый диспетчер. Ваша задача состоит в том, чтобы найти на своём ПК тот или иной раздел, где находится образ. Благодаря иерархичной структуре вы без проблем реализуете задумку.
- Кликните на «Поиск», чтобы запустить процесс, в результате которого программы быстро отыщет элемент на вашем ПК.
- После завершения процедуры вам потребуется изучить список найденных элементов, а затем кликнуть по желаемому и нажать на «Добавить выбранное в Alcohol».
Обратите внимание! В принципе эта инструкция ничем не отличается от той, что была описана выше. Но кому-то подойдёт первый вариант, а кому-то второй.
Заключение
Программа Alcohol 120% стабильна в плане работы и элементарна в освоении даже для новичков. Чтобы смонтировать образ с её помощью, вам нужно лишь внимательно отнестись к процессу и следовать указанным инструкциям, состоящим из нескольких ключевых действий. Надеюсь, что эта статья помогла вам разобраться с тем, как смонтировать образ в Alcohol 120.