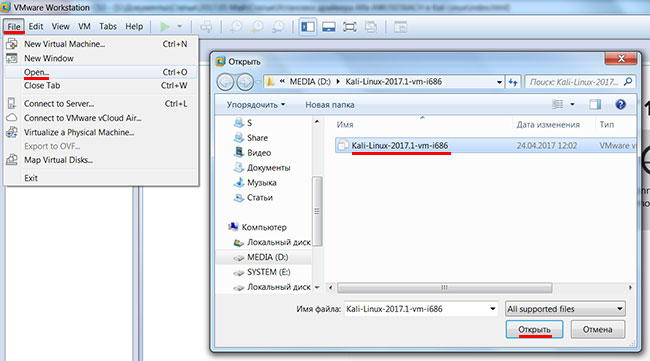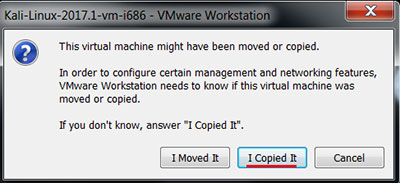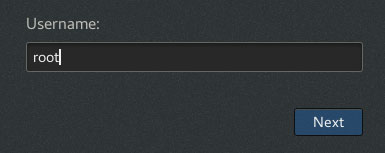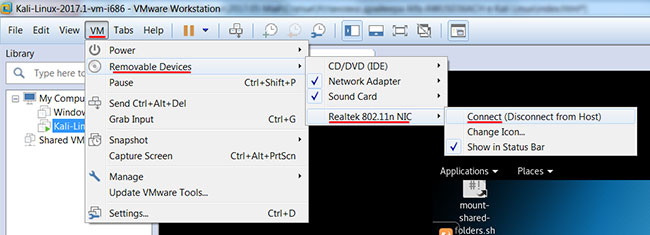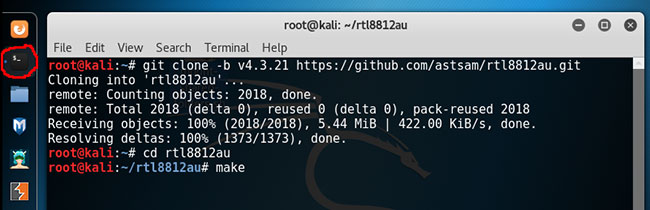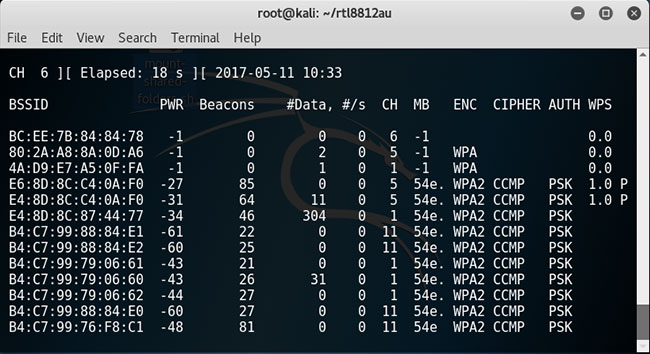- Ethical hacking and penetration testing
- InfoSec, IT, Kali Linux, BlackArch
- How to install the driver for W-Fi for cards with RTL8812AU/RTL8821AU chipsets (Alfa AWUS036ACH, Alfa AWUS036AC)
- What is the chipset in Alfa AWUS036ACH and Alfa AWUS036AC
- How to install the rtl8812au driver in Kali Linux
- How to install rtl8812au driver in Arch Linux, BlackArch
- How to install rtl8812au driver in Debian, Linux Mint, Ubuntu
- How to install rtl8812au driver in For Raspberry (RPI)
- Setting up TX power in rtl88xxau
- LED control in rtl88xxau
- NetworkManager
- How to set Alfa AWUS1900 into monitor mode
- Related articles:
- Recommended for you:
- 13 Comments to How to install the driver for W-Fi for cards with RTL8812AU/RTL8821AU chipsets (Alfa AWUS036ACH, Alfa AWUS036AC)
- Установка драйвера Alfa AWUS036ACH в Kali Linux
- HackWare.ru
- Этичный хакинг и тестирование на проникновение, информационная безопасность
- Атаки на 5 ГГц Wi-Fi: тесты и подсказки
- AWUS052NH
- AWUS036ACH и AWUS1900
- Решение проблем
- Программы, которые поддерживают атаки на 5 ГГц
- Тесты
- Тесты беспроводной инъекции на 5 GHz
- Заключение
Ethical hacking and penetration testing
InfoSec, IT, Kali Linux, BlackArch
How to install the driver for W-Fi for cards with RTL8812AU/RTL8821AU chipsets (Alfa AWUS036ACH, Alfa AWUS036AC)
What is the chipset in Alfa AWUS036ACH and Alfa AWUS036AC
The RTL8812AU chipset has the following W-Fi adapters:
They are especially loved by those who perform wireless security testing of Wi-Fi networks, since they are modern wireless adapters that support monitor mode and can perform wireless injections.
The difference between the RTL8812AU and RTL8814AU chipsets is the ability to support a different number of antennas. The RTL8812AU supports up to 2 antennas, and the Realtek RTL8814AU supports up to 4 antennas. In some cases, depending on the design of the device manufacturer’s circuitry or firmware, one antenna can be used only for transmitting, and the other only for receiving. Also, some devices work only in one band by choice, others – in two bands at the same time. This also needs to be considered when purchasing devices.
How to install the rtl8812au driver in Kali Linux
If you bought a dual-band (2.4GHz & 5.0GHz) adapter with RTL8812AU/21AU chipset, you need to install the rtl8812au driver. On Kali Linux, you can do this with the command:
After installation, reboot your system or disconnect/reconnect the adapter.
How to install rtl8812au driver in Arch Linux, BlackArch
Start by installing the pikaur program according to the “Automatic installation and update of AUR packages” article. The pikaur program is analogous to pacman, but for working with the AUR, it allows you to automatically install and update programs from the AUR. You will definitely love pikaur!
Then run the command:
How to install rtl8812au driver in Debian, Linux Mint, Ubuntu
Run the following commands to install the rtl8812au driver.
Download driver source code:
Install the driver as a DKMS module – this means that when updating the kernel, you do not have to manually recompile the driver for the new kernel version. This will be done automatically by the DKMS module. Also note that the make command is unnecessary since the compilation is done by the DKMS module.

DKMS reports that the installation is complete and that the status for 8814au is “installed”.
How to uninstall the driver
To remove a driver from your system, open a terminal in your source directory and run the following command:
How to install rtl8812au driver in For Raspberry (RPI)
Download driver source code:
Changes to the Makefile must be made to change the processor architecture.
For RPI 1/2/3/ and 0/Zero:
But for RPI 3B+ and 4B, you will need to run the other commands below, they build the Arch ARM64 driver:
Also, if you get an error about an unrecognized command line parameter “-mgeneral-regs-only” (for example Raspbian Buster), you need to run the following commands:
Install the driver as a DKMS module – this means that when updating the kernel, you do not have to manually recompile the driver for the new kernel version. This will be done automatically by the DKMS module. Also note that the make command is unnecessary since the compilation is done by the DKMS module.
Removing the driver
To remove a driver from your system, open a terminal in your source directory and run the following command:
Setting up TX power in rtl88xxau
Switching between USB modes in rtl88xxau
Where NUMBER can be:
- 0: do not use switch
- 1: switch from usb2.0 to usb 3.0
- 2: switch from usb3.0 to usb 2.0
LED control in rtl88xxau
You can control the LED statically by specifying a module parameter in /etc/modprobe.d/8812au.conf or a similar file, like this:
Values can be 0 or 1.
You can also control the LED dynamically by changing the values in /proc/net/rtl8812au/$(YOUR INTERFACE NAME)/led_ctrl, for example:
Values can be 0 or 1.
To check the current value:
NetworkManager
Newer versions of NetworkManager switch to a random MAC address. Some users would prefer to use a fixed MAC address. Just add these lines below at the end of your /etc/NetworkManager/NetworkManager.conf file:
and restart NetworkManager with the command:
How to set Alfa AWUS1900 into monitor mode
The main thing to learn by now is to use the “ip” and “iw” commands instead of “ifconfig” and “iwconfig” – this applies to all Wi-Fi adapters.
Related articles:
- How to install driver for Wi-Fi for adapters with RTL8814AU chipset (Alfa AWUS1900) (100%)
- How to increase TX-Power of Wi-Fi adapters in BlackArch in 2021 (82%)
- How to install driver for Wi-Fi Mediatek MT7921 and Mediatek MT7961 in Linux (71.6%)
- How to increase TX-Power of Wi-Fi adapters in Kali Linux in 2021 (65.6%)
- USB Wi-Fi Adapters with monitor mode and wireless injection (100% compatible with Kali Linux) 2021 (65.6%)
- How in Windows view the contents of a Linux disk and copy files from it (RANDOM — 16.4%)
Recommended for you:
13 Comments to How to install the driver for W-Fi for cards with RTL8812AU/RTL8821AU chipsets (Alfa AWUS036ACH, Alfa AWUS036AC)
rtl88xxau is not currently working on raspberry pi.5.4.72-v7l+
make produces error «gcc: error: unrecognized command line option \u2018-mgeneral-regs-only\u2019» despite dkms.conf was modified as indicated
make dkms_install installs the driver but it is not recognized by the device.
Few months ago this driver installed and worked with no problem.
On the other hand, you indicate to modify dkms-install.sh with
sed -i ‘s/^dkms build/ARCH=arm dkms build/’ dkms- install .sh
but dkms-install.sh is not in the repository anymore.
Hello! You are right about dkms-install.sh and I corrected it in the manual.
Take a close look at the error message and unrecognized command line option: “\u2018-mgeneral-regs-only\u2019”. It is weird, isn’t it? Maybe try deleting the source directory and trying to download and reinstall?
Did you try to install this driver using DKMS?
/rtl8812au]
└─$ sudo make dkms_install
mkdir -p /usr/src/8812au-5.6.4.2_35491.20191025
cp -r * /usr/src/8812au-5.6.4.2_35491.20191025
dkms add -m 8812au -v 5.6.4.2_35491.20191025
Error! DKMS tree already contains: 8812au-5.6.4.2_35491.20191025
You cannot add the same module/version combo more than once.
make: *** [Makefile:2303: dkms_install] Error 3
You need to remove the old version first:
sudo dkms remove 8812au/5.6.4.2_35491.20191025 —all
sudo make dkms_install
how fix this guys ?
It looks like this driver is already installed. Try to remove it first (if you need it):
Your kernel headers for kernel 5.4.83-v7+ cannot be found at
/lib/modules/5.4.83-v7+/build or /lib/modules/5.4.83-v7+/source.
I didn’t get it, sorry.
Try with:
sudo apt install linux-headers-generic
this is the error i keep receiving…… can you pls help with this
Error! Your kernel headers for kernel 4.4.0-19041-Microsoft cannot be found.
You use WSL, right? So none can help you. Think of WSL as a virtual machine with no hardware access.
I mean, even if you can compile the driver, you still won’t be able to use your Wi-Fi dongle.
This just short Tutorial for NEWBIE (like me!) for installing driver USB Wifi driver for Linux Debian and it’s derivatives (Debian, Ubuntu, Linux Mint, Pop! OS, Elementary OS, etc.)
When you’re switch to new OS distro or updating OS or accidently delete some part of software sometimes your Wifi driver are no support / no working and got blank your mind … Yup thats right !
# First STEP to do :
1. You only need YOUR SMARTPHONES and make sure also they have “Internet Mobile Data”.
2. Then you need to opened “Developer Options” on your smartphone to do that first before.
3. Open your phone “Settings” and find it “About Phone” and selected “Version Number” and then now repeated click up to (7x) seven times.
4. Inside “Developer Options” find it or scrolling to the “Network” and selected “Select USB Configuration” and then select again to the “USB Ethernet (RNDIS)”.
5. After this all you need is USB cable connected to your PC or Laptop and it’s done, now you ready online!
# Second STEP to do :
1. Installing GDebi (I’m using Geary on Pop! OS that are the same software). You can find GDebi in Ubuntu Software Center, just search for it and install it from there.
2. Then installing the latest “realtek-rtl88xxau-dkms” deb package from Kali’s repository.
3. After this just type in your linux terminal “sudo reboot” to rebooting your PC or Laptop.
4. It’s done , just try to check it out !
I’m trying many times using this method when i switching to new OS distros or update Linux Kernel. This really saving my times and work to do! Thanks for your time to read this !
Hello! Thank you very much for your escape method when the laptop is stuck offline.
Источник
Установка драйвера Alfa AWUS036ACH в Kali Linux
Чтобы двухдиапазонный Wi-Fi адаптер Alfa AWUS036ACH можно было использовать в операционной системе Kali Linux, необходимо установить драйвер.
Мы провели установку драйвера и проверили его работоспособность на следующем оборудовании:
- Компьютер с установленной программой виртуализации VMware Workstation 12 Pro 12.5.5
- Образ Kali Linux 32 bit VM PAE 2017.1 для VMware
- Адаптер Alfa AWUS036ACH
Скачайте образ Kali-Linux-2017.1-vm-i686.7z (Torrent) для VMware и распакуйте его.
Запустите VMware Workstation, откройте меню File — Open и укажите путь к распакованному образу Kali Linux.
Запустите ОС Kali Linux и в появившемся окне выберите I Copied It.
При входе введите логин root и пароль toor.
Подключите Wi-Fi адаптер Alfa AWUS036ACH в USB порт компьютера. Если адаптер автоматически не подключился в VMware, то подключите его через меню VM — Removable Devices — Realtek 802.11n — Connect.
Приступаем к установке драйвера. Откройте терминал и выполните следующие команды:
git clone -b v4.3.21 https://github.com/astsam/rtl8812au.git # скачиваем драйвер из репозитория github или качаем с нашего сайта и распаковываем
cd rtl8812au # переходим в каталог со скачанным драйвером
make # компилируем драйвер
sudo make install # устанавливаем драйвер
Теперь можно перезагрузить операционную систему или выполнить следующие команды, чтобы драйвер начал работать:
modprobe 8812au
airmon-ng check kill
Далее переведем Wi-Fi адаптер в режим monitor:
sudo ip link set wlan0 down # отключаем Wi-Fi интерфейс wlan0
sudo iwconfig wlan0 mode monitor # переводим интерфейс wlan0 в режим мониторинга
sudo iwconfig wlan0 txpower 30 # если нужно увеличиваем выходную мощность до 30 dBi
sudo ip link set wlan0 up # включаем Wi-Fi интерфейс wlan0
Проведем сканирование Wi-Fi сетей:
airodump-ng wlan0 —wps
Как видите, все работает. Остальной функционал из Kali Linux тоже работает 🙂
- В VMware беспроводной адаптер иногда перестает сканировать Wi-Fi сети. В этом случае его нужно переподключить в виртуалке через меню VM — Removable Devices — Realtek 802.11n и заново ввести в режим monitor.
- Встроенный в ОС Kali Linux визуальный сканер видит Wi-Fi сети, но подключиться к ним не может с правильным паролем. Постоянно переспрашивает пароль. Не подключается даже к открытым Wi-Fi сетям. Когда-то у меня была аналогичная ситуация в Ubuntu. Если кто-то знает, как это исправить, напишите в комментарии.
Источник
HackWare.ru
Этичный хакинг и тестирование на проникновение, информационная безопасность
Атаки на 5 ГГц Wi-Fi: тесты и подсказки
Источник: Основывается на статье «How to get your new 5 GHz wireless penetration gear up and working», в которой автор (Adam Toscher) проверил несколько Wi-Fi адаптеров на возможность делать беспроводные инъекции в Kali Linux, а также поделился своими советами и наблюдениями. Команды и результаты печатаются как есть — без проверки; но автор заслуживает доверия.
Это небольшая заметка о том, как убедиться, что ваше оборудование готово к атакам на Wi-Fi, работающем на 5 ГГц.
Сейчас много интересных карт, поддерживающих 5 ГГц, среди них совсем новые Alfa AC1200 и Alfa AWUS1900 WiFi адаптеры, а также хорошо зарекомендовавшие себя адаптеры на чипсете Ralink MediaTek RT3572, у которых хорошая поддержка драйверов в Linux прямо «из коробки». Но и у тех, и у других есть свои проблемы и нюансы.
AWUS052NH
Выполняет пассивное и активное обнаружение и атаки для обоих, 2.4 и 5 GHz диапазонов. Работает из коробки в Kali (не требует установки драйверов) и поддерживает беспроводную инъекцию.
Данные о чипсете:
Для перевода в режим монитора:
Из трёх протестированных карт, поддерживающих 5GHz, в Kali из коробки работает только AWUS052NH, у неё же самый стабильный и законченный драйвер. Но эта карта поддерживает 802.11n, в то время как другие карты дополнительное поддерживают ещё и 802.11ac.
AWUS036ACH и AWUS1900
Установка беспроводных драйверов в Kali для AWUS036ACH и AWUS1900
Ручной перевод в режим монитора
В настоящее время нужно вручную переводить в режим монитора карты AWUS036ACH и AWUS1900.
Переводим в режим монитора:
Переключение на определённый канал
Для перевода интерфейса на определённый канал Wi-Fi карта должна быть в состоянии up. Например, для установки 6 канала с шириной 40 MHz:
Установка 149 канала с шириной 80 MHz:
Установка TX power (мощности передачи) работает не для каждой карты. Она выполняется следующей командой:
Решение проблем
Драйвер в репозитории Kali Linux может быть не самой новой версии, при желании вы можете установить его вручную.
Далее показана установка из исходного кода драйвера rtl8812au для AWUS036ACH и AWUS1900 в Kali Linux.
Для начала установите зависимости:
Затем сама установка драйвера:
Программы, которые поддерживают атаки на 5 ГГц
Далее несколько программ, с помощью которых вы можете проверить насколько хорошо работает ваш адаптер на 5 ГГц. Если я забыл какую-то из программ, то дополните в комментариях.
- Airodump-ng (из последних версий пакета Aircrack-ng) — для захвата данных
- Aireplay-ng (из последних версий пакета Aircrack-ng) — для проверки беспроводных инъекции и выполнения атаки деаутентификации
- airgeddon — для автоматизации множества атак
- Kismet (проверялась новая версия) — для мониторинга и захвата данных
- Router Scan by Stas’M (только в Windows) — для выполнения атак WPS и Pixie Dust
- Reaver (работает на 5 ГГц, но мне ещё не попадались ТД с включённым WPS, настроенным на 5 ГГц) — для выполнения атак WPS и Pixie Dust
Тесты
Для проверки рекомендуется обновить aircrack-ng до последней версии.
Для пассивной разведки по всем каналам в диапазоне 5 ГГц:

Будет выполнен поиск по 802.11n (работает на 2.4 и 5 ГГц) и по 802.11ac (работает только на 5 ГГц) — при условии, что ваша карта поддерживает эти стандарты. Если карта поддерживает только 802.11n, то она не увидит точек доступа, работающих на 802.11ac.
Для сбора информации на 5 ГГц удобно использовать последнюю версию Kismet, в которой очень удобно выбрать нужные каналы:
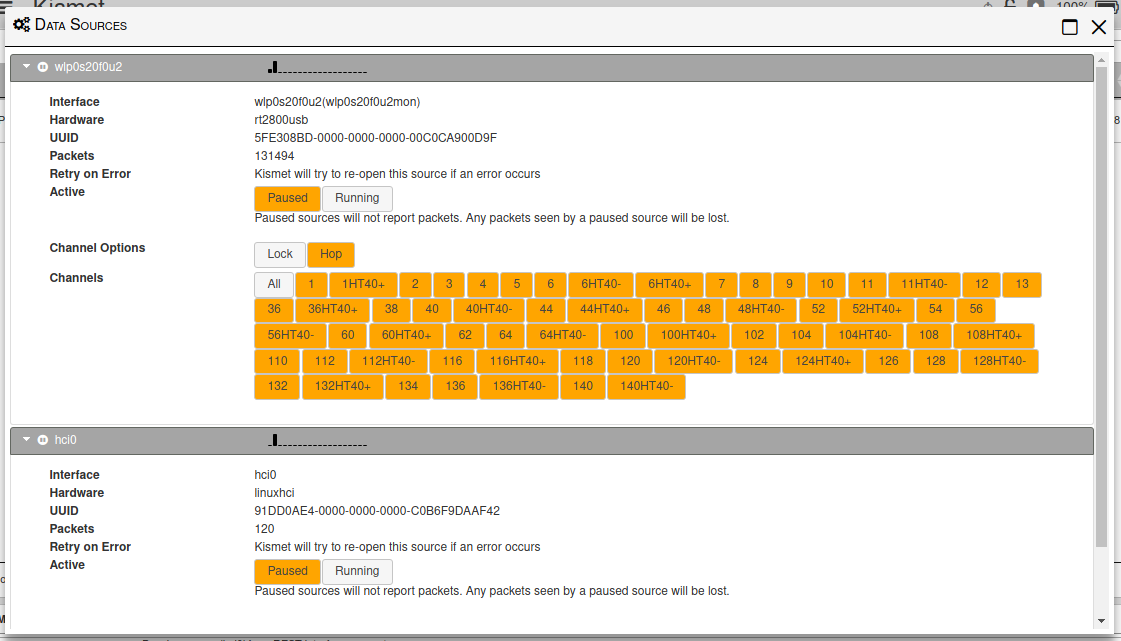
Для проверки возможности беспроводных инъекций используется aireplay-ng.
Начнём с того, что переключим интерфейс на канал из 5 ГГц:
Затем сам тест запускается командой:
При таком способе результатов не было, получено:
При запуске программы с дополнительными опциями:
sudo aireplay-ng -D —test -e SSID -a BSSID wlan1
Подтверждено, что Wi-Fi карта поддерживает беспроводные инъекции:
В предыдущей команде:
- wlan1 — имя интерфейса
- -D — отключить поиск ТД
- —test — проверить инъекцию и качество (синоним -9)
- -e SSID — имя ТД
- -a BSSID — MAC адрес ТД
Попробуем фальшивую аутентификацию и метод деаутентификации на 5 GHz:
- -6000 — повторная аутентификация каждые 6000 секунд. Длительный период также вызывает отправку пакетов keep alive.
- -o 1 — отправлять только один пакет за раз. По умолчанию отправляется несколько пакетов и это сбивает с толку некоторые ТД.
- -q 10 — отправлять пакеты keep alive каждые 10 секунд
- -h E0:F8:XX:XX:XX:XX — MAC адрес нашей карты
- -e MYISPSUCKS-5G — имя беспроводной сети
Соберём всё вместе и отправим несколько пакетов деаутентификации клиенту и захватим 4 этапное рукопожатие на 5 GHz от точки доступа использующей WPA2-PSK.
Переводим устройство в режим монитора. Отключаем интерфейс:
Устанавливаем режим монитора
Прослушиваем в пределах доступности все кадры с маяками (beacon) чтобы узнать BSSID цели:
Переводим канал на 5 GHz:
Начинаем прослушивание хендшейка:
Опционально выполняем атаку деаутентификации для принудительного получения рукопожатия:
Конвертируем в hccapx
Взламываем с hashcat:
Тесты беспроводной инъекции на 5 GHz
Были протестированы и подтверждено, что работают следующие карты:
1й набор претендентов:
Данные о Wi-Fi адаптерах:
Данные iwconfig:
2й набор претендентов:
Данные о картах от iwconfig:
Данные о картах от airmon-ng:
3й набор претендентов:
Заключение
Как можно увидеть, рассмотренные карты вполне функциональны в беспроводных атаках на Точки Доступа, работающие на 5 ГГц. При это остаются нюансы: есть особенности в применении настроек к картам и некоторые другие проблемы. На данный момент их драйвер продолжает активно развиваться. То есть карты уже неплохо работают в Linux (в том числе как обычные Wi-Fi адаптеры), но имеются некоторые баги.
Источник