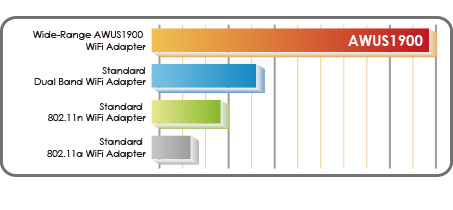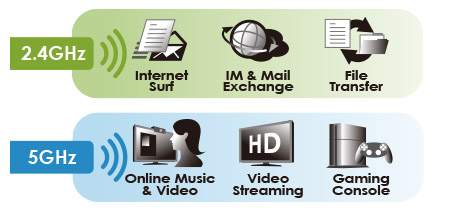- Как установить драйвер для W-Fi для карт с чипсетом RTL8814AU (Alfa AWUS1900)
- Какой чипсет в Alfa AWUS1900
- Как установить драйвер Alfa AWUS1900 (RTL8814AU) в Kali Linux
- Как установить драйвер rtl8814au в Arch Linux, BlackArch
- Как установить драйвер rtl8814au в Debian, Linux Mint, Ubuntu
- Переключение между режимами USB2.0/3.0
- Как перевести Alfa AWUS1900 в режим монитора
- Ethical hacking and penetration testing
- InfoSec, IT, Kali Linux, BlackArch
- How to install driver for Wi-Fi for adapters with RTL8814AU chipset (Alfa AWUS1900)
- What is the chipset in Alfa AWUS1900
- How to install the Alfa AWUS1900 (RTL8814AU) driver in Kali Linux
- How to install rtl8814au driver in Arch Linux, BlackArch
- How to install rtl8814au driver in Debian, Linux Mint, Ubuntu
- How to set Alfa AWUS1900 into monitor mode
- USB2.0/3.0 mode switch
- AWUS1900
- AWUS1900
- Alfa Drivers Download
- Recent Help Articles
- Popular Alfa Device Categories
- Driver Updates for Popular Alfa Device Models
- Featured Alfa Downloads
- How to Update Alfa Device Drivers Quickly & Easily
- Step 1 — Download Your Driver
- Step 2 — Install Your Driver
- How to Open Device Manager
- How to Install drivers using Device Manager
Как установить драйвер для W-Fi для карт с чипсетом RTL8814AU (Alfa AWUS1900)
Какой чипсет в Alfa AWUS1900
Чипсет RTL8814AU имеют следующие W-Fi адаптеры:
- Alfa AWUS1900
- TRENDnet TEW-809UB
- ASUS USB-AC68
- TP-LINK Archer T9UH
- D-Link DWA-192
Они особенно полюбились тем, кто тестирует на безопасность Wi-Fi сети, поскольку это современные беспроводные адаптеры, которые могут переходить в режим монитора и выполнять беспроводные инъекции.
Лучше из этого списка является Alfa AWUS1900.
Раньше в драйвере realtek-rtl88xxau-dkms присутствовала поддержка для чипсета RTL8814AU и для работы этих карт достаточно было установить указанный драйвер — на Kali Linux это можно было сделать прямо из основного репозитория пакетов, на других системах нужно было компилировать. Но теперь для чипсета RTL8814AU поддержка в драйвере realtek-rtl88xxau-dkms отключена! Для этого чипсета сделан отдельный драйвер, который может конфликтовать с RTL8814AU! Эти изменения произошли недавно, поэтому старые инструкции по установке драйвера для Alfa AWUS1900 не работают.
Если вам не нужен драйвер realtek-rtl88xxau-dkms (поддерживает теперь чипсеты RTL8812AU/21AU), то удалите его:
Если он вам нужен, то можете не удалять и проверить, будут ли они конфликтовать.
Как установить драйвер Alfa AWUS1900 (RTL8814AU) в Kali Linux
Для установки драйвера RTL8814AU выполните следующие команды:
Скачайте исходный код драйвера:
Установите драйвер как модуль DKMS — это означает, что при обновлении ядра вам не придётся вручную перекомпилировать драйвер под новую версию ядра. Это автоматически будет делать модуль DKMS. Также обратите, что команда make не нужна, поскольку компиляцию выполнить модуль DKMS.

Чтобы драйвер заработал, может потребоваться перезагрузка.
Обратите внимание на строки:
DKMS сообщает, что установка завершена и что статус для 8814au «установлено».
Если вы захотите удалить этот драйвер, то перейдите в папку с исходным кодом и выполните там:
Как установить драйвер rtl8814au в Arch Linux, BlackArch
Начните с установки программы pikaur по статье «Автоматическая установка и обновление пакетов AUR». Программа pikaur — это аналог pacman, но для работы с AUR, она позволяет автоматически устанавливать и обновлять программы из AUR. Вы обязательно полюбите pikaur!
Затем выполните команду:
Как установить драйвер rtl8814au в Debian, Linux Mint, Ubuntu
Для установки драйвера rtl8812au выполните следующие команды.
Скачайте исходный код драйвера:
Установите драйвер как модуль DKMS — это означает, что при обновлении ядра вам не придётся вручную перекомпилировать драйвер под новую версию ядра. Это автоматически будет делать модуль DKMS. Также обратите, что команда make не нужна, поскольку компиляцию выполнить модуль DKMS.

DKMS сообщает, что установка завершена и что статус для 8814au «установлено».
Удаление драйвера
Чтобы удалить драйвер из вашей системы, откройте терминал в каталоге с исходным кодом и выполните следующую команду:
Переключение между режимами USB2.0/3.0
Изначально драйвер будет использовать режим USB2.0, который ограничит пропускную способность 5G 11ac (ширина полосы USB2.0 только 480 Мбит/с => пропускная способность около 240 Мбит/с). Но когда modprobe добавляет параметры «rtw_switch_usb_mode=1» в опции инициализации драйвера 8814au, то он переключится в режим USB3.0.
Переключение usb2.0 => usb3.0
Переключение usb3.0 => usb2.0
Как перевести Alfa AWUS1900 в режим монитора
Главное, что нужно уже усвоить, используйте команды «ip» и «iw» вместо «ifconfig» и «iwconfig» — это касается работы со всеми Wi-Fi адаптерами.
Ethical hacking and penetration testing
InfoSec, IT, Kali Linux, BlackArch
How to install driver for Wi-Fi for adapters with RTL8814AU chipset (Alfa AWUS1900)
What is the chipset in Alfa AWUS1900
The RTL8814AU chipset has the following W-Fi adapters:
- Alfa AWUS1900
- TRENDnet TEW-809UB
- ASUS USB-AC68
- TP-LINK Archer T9UH
- D-Link DWA-192
They are especially loved by those who perform wireless security testing of Wi-Fi networks, since they are modern wireless adapters that support monitor mode and can perform wireless injections.
The best on this list is the Alfa AWUS1900.
Previously, the realtek-rtl88xxau-dkms driver had support for the RTL8814AU chipset and for these wireless cards to work, it was enough to install the specified driver – on Kali Linux this could be done directly from the default repository, on other distributions it had to be compiled. But now RTL8814AU chipset support is disabled in the realtek-rtl88xxau-dkms driver! A separate driver has been made for this chipset, which may conflict with RTL8814AU! These changes are recent, so the old instructions for installing the driver for the Alfa AWUS1900 do not work.
If you do not need the realtek-rtl88xxau-dkms driver (now supports RTL8812AU/21AU chipsets), then uninstall it:
If you need it, then do not delete it and check if they will conflict.
How to install the Alfa AWUS1900 (RTL8814AU) driver in Kali Linux
To install the RTL8814AU driver, run the following commands.
Download driver source code:
Install the driver as a DKMS module – this means that when updating the kernel, you do not have to manually recompile the driver for the new kernel version. This will be done automatically by the DKMS module. Also note that the make command is unnecessary since the compilation is done by the DKMS module.
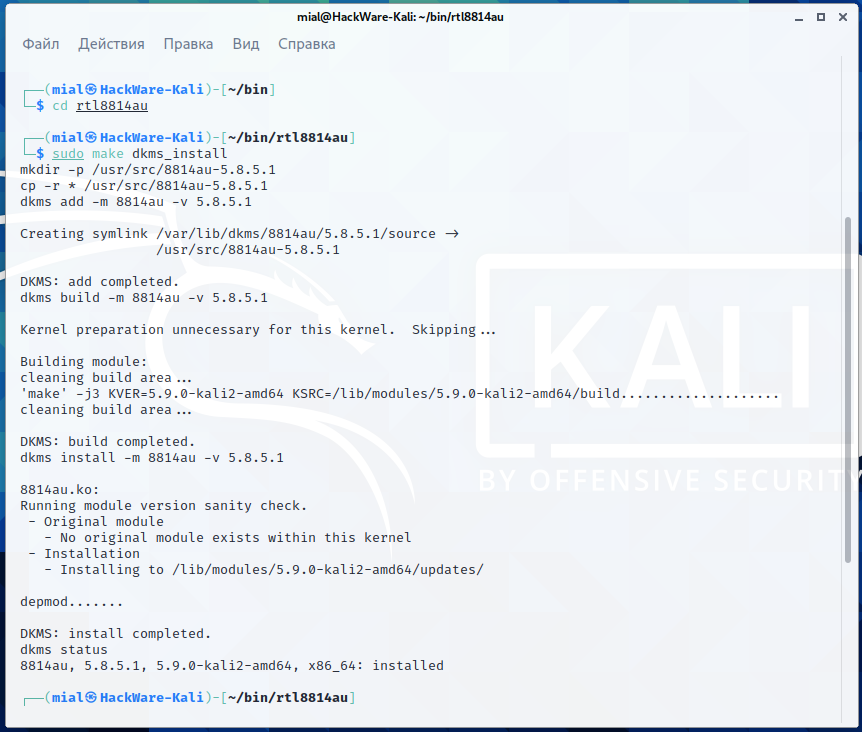
A reboot may be required for the driver to work.
Pay attention to the lines:
DKMS reports that the installation is complete and that the status for 8814au is “installed”.
If you want to remove this driver, then go to the source code folder and execute there:
How to install rtl8814au driver in Arch Linux, BlackArch
Start by installing the pikaur program according to the “Automatic installation and update of AUR packages” article. The pikaur program is analogous to pacman, but for working with the AUR, it allows you to automatically install and update programs from the AUR. You will definitely love pikaur!
Then run the command:
How to install rtl8814au driver in Debian, Linux Mint, Ubuntu
Run the following commands to install the rtl8812au driver.
Download driver source code:
Install the driver as a DKMS module – this means that when updating the kernel, you do not have to manually recompile the driver for the new kernel version. This will be done automatically by the DKMS module. Also note that the make command is unnecessary since the compilation is done by the DKMS module.
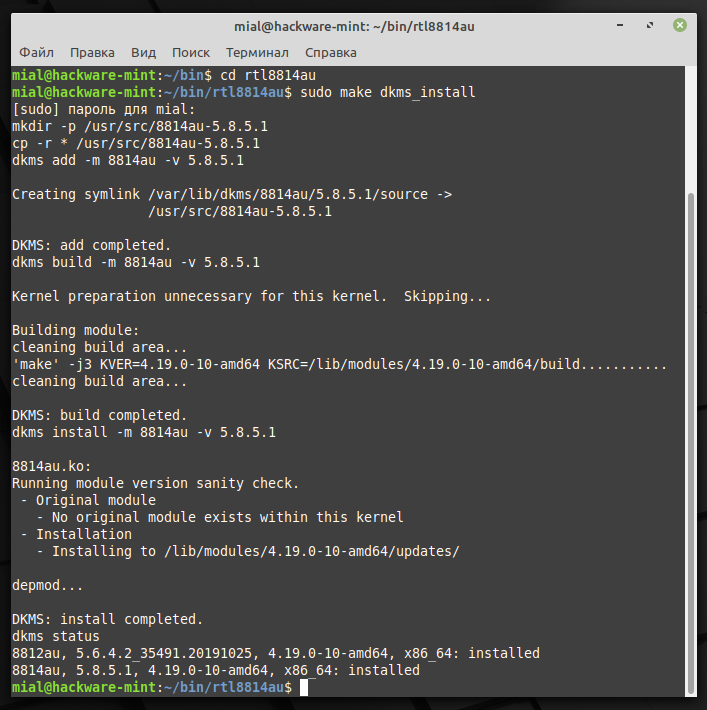
DKMS reports that the installation is complete and that the status for 8814au is “installed”.
Removing the driver
To remove a driver from your system, open a terminal in your source directory and run the following command:
How to set Alfa AWUS1900 into monitor mode
The main thing to learn by now is to use the “ip” and “iw” commands instead of “ifconfig” and “iwconfig” – this applies to all Wi-Fi adapters.
USB2.0/3.0 mode switch
Initial it will use USB2.0 mode which will limit 5G 11ac throughput (USB2.0 bandwidth only 480Mbps => throughput around 240Mbps). When modprobe add following options will let it switch to USB3.0 mode at initial driver:
AWUS1900
AWUS1900
Alfa AC1900 WiFi Adapter — 1900 Mbps 802.11ac Long-Range Dual Band USB 3.0 Wi-Fi Network Adapter w/4x 5dBi External Dual-Band Antennas
- Superior Wi-Fi Performance
- Giga-Fast 802.11ac Wireless, Better Range & Coverage
- Increased Bandwidth, More Applications
- Increased Wireless Signal Penetration
Superior Wi-Fi Performance Equipped with lastest 802.11ac wireless standards, and years of field-proven experiences, ALFA AWUS1900 provides 2.4GHz 600Mbps or 5GHz 1300Mbps Wi-Fi data transfer speeds for outstanding peformance.
Giga-Fast 802.11ac Wireless, Better Range & Coverage AWUS1900 comes with lastest 802.11ac standards with hardware-based WiFi optimization, plus two external high gain antennas, resulting in extra-ordinary signal range.
Increased Bandwidth, More Applications AWUS1900 supports Max. 600Mbps 2.4GHz or 1300Mbps 5GHz wireless access. Making it ideal for large traffic and lag-free HD video streaming for more devices in your living space.
Increased Wireless Signal Penetration With unmatched Wi-Fi signal strength and coverage. AWUS1900 not only has maximum WiFi range, it helps to penetrate walls, and eliminate Wi-Fi dead spots in your living space easily.
Alfa Drivers Download
ALFA is a technology company based in Taiwan that specializes in networking products. The company was formed in 2003, and continues to produce popular products today. Some of their most popular devices are the CampPro series of WiFi products, Ethernet adapters like the APCIE-10G card and the Kali WiFi USB adapter.
- Updates PC Drivers Automatically
- Identifies & Fixes Unknown Devices
- Supports Windows 10, 8, 7, Vista, XP
Recent Help Articles
Popular Alfa Device Categories
Driver Updates for Popular Alfa Device Models
Featured Alfa Downloads
How to Update Alfa Device Drivers Quickly & Easily
Tech Tip: Updating drivers manually requires some computer skills and patience. A faster and easier option is to use the Driver Update Utility for Alfa to scan your system for free. The utility tells you which specific drivers are out-of-date for all of your devices.
Step 1 — Download Your Driver
To get the latest driver, including Windows 10 drivers, you can choose from the above list of most popular Alfa downloads. Click the download button next to the matching model name. After you complete your download, move on to Step 2.
If your driver is not listed and you know the model name or number of your Alfa device, you can use it to search our driver archive for your Alfa device model. Simply type the model name and/or number into the search box and click the Search button. You may see different versions in the results. Choose the best match for your PC and operating system.
If you don’t know the model name or number, you can start to narrow your search down by choosing which category of Alfa device you have (such as Printer, Scanner, Video, Network, etc.). Start by selecting the correct category from our list of Alfa Device Drivers by Category above.
We employ a team from around the world. They add hundreds of new drivers to our site every day.
Tech Tip: If you are having trouble deciding which is the right driver, try the Driver Update Utility for Alfa. It is a software utility that will find the right driver for you — automatically.
Alfa updates their drivers regularly. To get the latest Windows 10 driver, you may need to go to the Alfa website to find the driver for to your specific Windows version and device model.
Step 2 — Install Your Driver
Once you download your new driver, then you need to install it. To install a driver in Windows, you will need to use a built-in utility called Device Manager. It allows you to see all of the devices recognized by your system, and the drivers associated with them.
How to Open Device Manager
In Windows 10 & Windows 8.1, right-click the Start menu and select Device Manager
In Windows 8, swipe up from the bottom, or right-click anywhere on the desktop and choose «All Apps» -> swipe or scroll right and choose «Control Panel» (under Windows System section) -> Hardware and Sound -> Device Manager
In Windows 7, click Start -> Control Panel -> Hardware and Sound -> Device Manager
In Windows Vista, click Start -> Control Panel -> System and Maintenance -> Device Manager
In Windows XP, click Start -> Control Panel -> Performance and Maintenance -> System -> Hardware tab -> Device Manager button
How to Install drivers using Device Manager
Locate the device and model that is having the issue and double-click on it to open the Properties dialog box.
Select the Driver tab.
Click the Update Driver button and follow the instructions.
In most cases, you will need to reboot your computer in order for the driver update to take effect.
Tech Tip: Driver downloads and updates come in a variety of file formats with different file extensions. For example, you may have downloaded an EXE, INF, ZIP, or SYS file. Each file type has a slighty different installation procedure to follow.
If you are having trouble installing your driver, you should use the Driver Update Utility for Alfa. It is a software utility that automatically finds, downloads and installs the right driver for your system. You can even backup your drivers before making any changes, and revert back in case there were any problems. You can safely update all of your drivers in just a few clicks. Once you download and run the utility, it will scan for out-of-date or missing drivers:
When the scan is complete, the driver update utility will display a results page showing which drivers are missing or out-of-date. You can update individual drivers, or all of the necessary drivers with one click.
For more help, visit our Driver Support Page for step-by-step videos on how to install drivers for every file type.