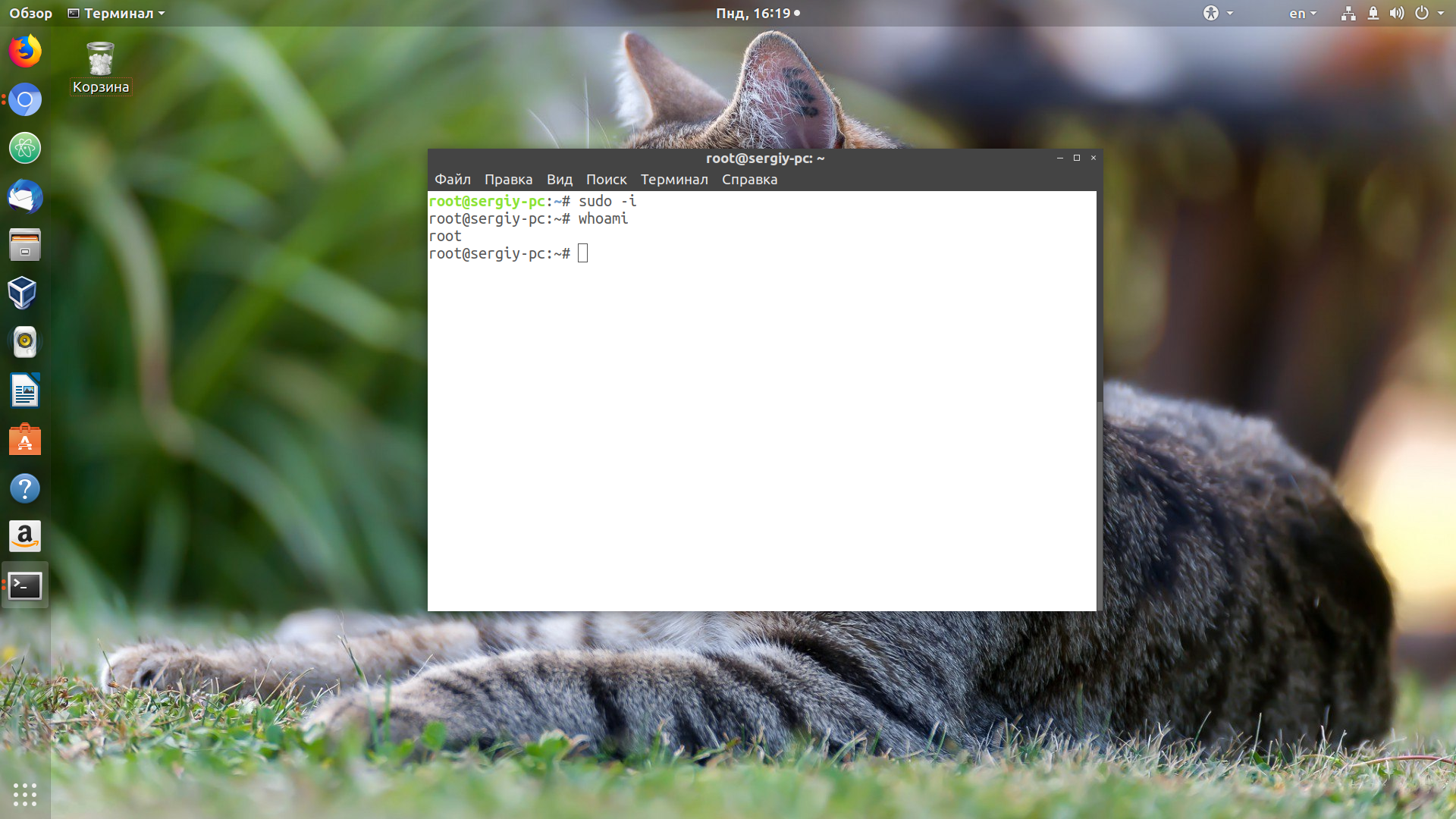- Linux Mint: How to create custom commands or alias
- Step #1: Create a directory for your custom scripts
- Step #2: Create test script — sh file
- Step #3: Give permissions for execution
- Step #4: Add the folder Scripts to your path
- Bonus Step #1: Create alias for a command
- Bonus Step #2: Create file in system bin folder
- Bonus Step #3: Create file in your local bin folder
- How to Create and Use Alias Command in Linux
- List Currently Defined Aliases in Linux
- How to Create Aliases in Linux
- Creating Temporary Aliases
- Creating Permanent Aliases
- If You Appreciate What We Do Here On TecMint, You Should Consider:
- Джентльменский набор команд Linux Часть 1
- Джентльменский набор команд Linux Часть 1:
- 1. alias
- Синтаксис команды alias:
- alias позволяет:
- 2. cat
- cat позволяет:
- Синтаксис команды cat:
- Основные опции cat:
- Синтаксис команды cd:
- 4. chmod
- chmod позволяет:
- Синтаксис команды chmod:
- 5. chown
- Синтаксис команды chown:
- Основные опции команды chown:
- 6. curl
- Синтаксис утилиты:
- Загрузка файлов с помощью curl
- Синтаксис команды df:
- Основные опции df:
- Полезные alias Linux
- Команда alias
- Полезные alias Linux
- 1. Вывод ls
- 2. Перемещение по каталогам
- 3. Вывод grep
- 4. Калькулятор
- 5. Создание каталогов
- 6. Вывод diff
- 7. Вывод mount
- 8. История
- 9. Информация и дата
- 10. Редактор Vim
- 11. Ping
- 12. Открытые порты
- 13. Wakeup
- 14. Управление iptables
- 15. Утилита curl
- 16. Работа с файлами
- 17. Обновление Debian
- 18. Обновление RedHat
- 19. Стать суперпользователем
- 20. Выключение
- 21. Управление серверами
- 22. Мультимедиа
- 22. Системное администрирование
- 23. Информация о системе
- 25. Утилита wget
- 26. Браузеры
- 27. Правильные единицы измерения
- Выводы
- Оцените статью:
- Об авторе
- 10 комментариев
Linux Mint: How to create custom commands or alias
A quick and practical guide how to create custom commands and alias in Linux Mint/Ubuntu. A custom command can be any shell script, code or command. There are several different ways to create such commands and this article describe most of them.
Step #1: Create a directory for your custom scripts
You can create a directory by using the graphical interface of Linux Mint or Ubuntu — for example Nemo. This works fine except when the folder permissions don’t allow this. In such cases or if you prefer to use terminal you can create new folder by:
Step #2: Create test script — sh file
Next step is to create simple script for tests and verification are the changes working or not. Again you can use the user interface or terminal:
The content of the file should be like:
This script will change all files from Camel case to lower case — operation which I need to do every month. So I prefer to create shortcut in order to ease my life.
Step #3: Give permissions for execution
Next step is to give executing permissions for this file. One possible way if by:
- Right click on the file
- Properties
- Permissions
- Execute
- Check — Allow executing file as program
Or by using shell:
Note: you need to be in the folder Scripts
Step #4: Add the folder Scripts to your path
There are several ways to do this. The first one is if you want to add path temporary in order to test it. In this case you can do (assume that Scripts it’s created in your Documents):
The you can test is your script visible in your terminal by:
Even if you start typing lowe — and press tab you will see your script in the suggestions.
For permanent changes you need to update:
and add this line inside:
Note 1 You need to open a new terminal or refresh the existing one with:
This is the content of my
Note 2 Note that this works only for the current profile. You will need to repeat this step for new profiles or users. Alternatively you can search how to add path globally in Linux.
Now you can test and use your script by: his name:
Bonus Step #1: Create alias for a command
Another possible solution to add custom commands to your terminal is by using aliases. For simple commands I prefer to use alias while for big and complex scripts — adding custom scripts.
Following next steps you can find how to add alias:
- Open the local alias file
- Add your alias(es) like(commands can be chained with & ):
- Open new terminal or reload the current one by:
And now you can use both aliases in your shell by typing:
Bonus Step #2: Create file in system bin folder
If you have only one script you can create it in folder /bin . Then the script will be automatically recognized and added to your shells. In order to do this:
- Create zzz.sh file
- Add the file content:
- Add executing permissions:
Now open terminal and test the execution of the script by:
Bonus Step #3: Create file in your local bin folder
Create bin folder under your user. For example:
- Create local folder bin and zzz.sh file
- Add executing permissions:
- Test the execution of the script by:
Note: You need to use exactly the name bin and it should be under home otherwise it will not work. Why is working. Because if you check your .profile file you will find the next:
So as you can see the next locations are considered in your profile:
Источник
How to Create and Use Alias Command in Linux
Linux users often need to use one command over and over again. Typing or copying the same command again and again reduces your productivity and distracts you from what you are actually doing.
You can save yourself some time by creating aliases for your most used commands. Aliases are like custom shortcuts used to represent a command (or set of commands) executed with or without custom options. Chances are you are already using aliases on your Linux system.
List Currently Defined Aliases in Linux
You can see a list of defined aliases on your profile by simply executing alias command.
Here you can see the default aliases defined for your user in Ubuntu 18.04.

As you can see, executing.
Is equivalent to running:
You can create an alias with a single character that will be equivalent to a command of your choice.
How to Create Aliases in Linux
Creating aliases is relatively easy and quick process. You can create two types of aliases – temporary ones and permanent. We will review both types.
Creating Temporary Aliases
What you need to do is type the word alias then use the name you wish to use to execute a command followed by «=» sign and quote the command you wish to alias.
The syntax is as follows:
Here is an actual example:
You can then use «wr» shortcut to go to the webroot directory. The problem with that alias is that it will only be available for your current terminal session.
If you open new terminal session, the alias will no longer be available. If you wish to save your aliases across sessions you will need a permanent alias.
Creating Permanent Aliases
To keep aliases between sessions, you can save them in your user’s shell configuration profile file. This can be:
The syntax you should use is practically the same as creating a temporary alias. The only difference comes from the fact that you will be saving it in a file this time. So for example, in bash, you can open .bashrc file with your favorite editor like this:
Find a place in the file, where you want to keep the aliases. For example, you can add them in the end of the file. For organizations purposes you can leave a comment before your aliases something like this:
Save the file. The file will be automatically loaded in your next session. If you want to use the newly defined alias in the current session, issue the following command:
To remove an alias added via the command line can be unaliased using unalias command.
Conclusion
This was a short example on how to create your own alias and execute frequently used commands without having to type each command again and again. Now you can think about the commands you use the most and create shortcuts for them in your shell.
If You Appreciate What We Do Here On TecMint, You Should Consider:
TecMint is the fastest growing and most trusted community site for any kind of Linux Articles, Guides and Books on the web. Millions of people visit TecMint! to search or browse the thousands of published articles available FREELY to all.
If you like what you are reading, please consider buying us a coffee ( or 2 ) as a token of appreciation.
We are thankful for your never ending support.
Источник
Джентльменский набор команд Linux Часть 1
Закон Парето применим ко многим сферам, в том числе и к работе с терминалом Linux, ведь всего нескольких десятков команд позволит легко справляться с большинством задач. Мы выбрали 40 наиболее полезных команд, использование которых способно сильно облегчить жизнь при работе с Linux. Статья не претендует на статус истины в последней инстанции или максимально подробного руководства, а очередность команд обусловлена лишь алфавитным порядком.
Джентльменский набор команд Linux Часть 1:
1. alias
Команда alias создает «ярлык» другой команды или последовательности команд Linux.
Синтаксис команды alias:
alias позволяет:
Исправлять частые опечатки.
Довольно распространенная ситуация, когда вместо команды ls вводится sl. В результате пользователь получает сообщение об ошибке:
С помощью команды alias можно исправить данную проблему:
Использования команды alias для последовательности команд:
В данном алиасе команда ps используется для вывода списка запущенных процессов, в котором grep ищет процессы, соответствующие параметру $1.
Стоит отметить, что команда alias по умолчанию работает лишь для текущей сессии командной строки. Т.е. если разлогиниться или открыть другой терминал, то созданные алиасы перестанут работать. Чтобы сделать их постоянными необходимо включить их в свой локальный файл домашней директории
/.bashrc (в случае использования bash в качестве командной оболочки).
2. cat
Команда cat выводит содержание файлов в окне терминала.
cat позволяет:
Синтаксис команды cat:
Чтобы посмотреть содержимое файла .bash_log_out через терминал нужно ввести:
Чтобы склеить несколько файлов с помощью команды cat нужно просто указать названия файлов в аргументах, а результаты записать в новый файл. Например:
Основные опции cat:
cd изменяет текущий каталог, переводя в другое место файловой системы.
Синтаксис команды cd:
Чтобы перейти в подкаталог домашней папки нужно просто указать после команды название директории (img для примера):
Если нужно попасть в другой каталог нужно указать путь:
Чтобы быстро попасть в домашний каталог нужно указать вместо имени
Вернуться в предыдущую папку:
Перейти в родительский каталог:
Перемещение в родительский каталог текущего родительского каталога
4. chmod
Команда chmod устанавливает права доступа к файлу или каталогу.
chmod позволяет:
Синтаксис команды chmod:
Если вывести список папок и файлов командой ls с параметром –l, то можно увидеть нечто подобное:
Первый символ означает:
Остальная часть строки в 9 символов разбивается на три группы по 3 символа в каждой:
- Первые 3 символа – права доступа к файлам владельца (-rwx——).
- Вторые 3 символа – права доступа к файлам группы (—-rwx—).
- Последние 3 символа – разрешения для других (——-rwx).
Если какой-то из символов отсутствует и вместо него указан «-», тогда нет доступа к данному действию.
Также задать права доступа можно с помощью цифр:
- 0 – нет прав (-);
- 1 – только выполнение (—x);
- 2 – только запись (-w-);
- 3 – запись и выполнение (w-x);
- 4 – только чтение (r—);
- 5 – чтение и выполнение (r-x);
- 6 – чтение и запись (rw-);
- 7 – чтение, запись и выполнение (rwx).
Например, у файла «ex.txt» указаны все права:
Нужно изменить их на:
- Пользователь – все права (7 или rwx).
- Группа – чтение и запись (6 или rw-).
- Другим – чтение и выполнение (5 или r-x).
Тогда вводим следующую команду:
5. chown
Команда chown (change owner) позволяет менять владельца и группу владельца:
Синтаксис команды chown:
Если в поле пользователя указать группу через двоеточие (пользователь: группа), тогда изменится еще и группа.
Основные опции команды chown:
Изменить владельца папки ex1 на user:
Изменить на владельца user и группу users:
Чтобы изменения применялись не только к данному каталогу, но и всем подкаталогам внутри, необходимо добавить опцию -R:
6. curl
Утилита curl извлекает информацию и файлы с url-страниц.
Будет полезна тем, кто часто загружает:
С помощью команды curl это можно делать не через браузер, а прямо из терминала, что дает возможность автоматизировать процесс.
На самом деле curl является не просто утилитой, а целым набором библиотек, способными реализовать все основные возможности по работе c передачей файлов и url-страницами.
Curl поддерживает работу с протоколами:
Синтаксис утилиты:
curl опции ссылка
Загрузка файлов с помощью curl
Самая распространенная задача для утилиты curl – это загрузка файлов. Чтобы скачать файл достаточно передать утилите имя файла или адрес страницы, например:
Таким образом содержимое файла будет отправлено на стандартный вывод. Для записи его в файл (для примера ex.txt) нужно ввести:
Чтобы скачанный файл назывался так же, как и на сервере необходимо использовать опцию -O:
Стоит отметить, что не во всех дистрибутивах Linux утилита предустановлена по умолчанию.
Команда df позволяет выводить:
- Список подключенных устройств
- Информацию о занятом месте
- Точку монтирования
Синтаксис команды df:
Основные опции df:
Например, необходимо получить информацию в читаемом виде для раздела /dev/sdb7, тогда вводим:
Чтобы игнорировать псевдо-файловые системы squashfs, создаваемые при установке приложения с помощью команды snap, вводим:
Лучший способ освоить новые команды – больше практиковаться, а лучше всего это делать на серверах компании AlexHost, где:
- Оперативная поддержка 24/7 круглый год
- Собственные дата-центры
- Полная анонимность
- Качественный VPS всего от 70 рублей в месяц
Источник
Полезные alias Linux
Alias Linux — это, по сути, ярлыки команд Linux. Команда alias позволяет пользователю запускать любую команду или даже группу команд, в том числе с опциями, параметрами и файлами, вводом одного слова или даже символа. Это очень удобно во многих ситуациях, например чтобы не вводить полностью команду при обновлении или же очень быстро перемещаться по каталогам.
В этой инструкции будет рассмотрена команда alias linux, а также полезные алиасы, которые без сомнения must have в каждой системе.
Команда alias
Чтобы посмотреть какие псевдонимы linux команд уже заданны в вашей системе просто выполните:
В выводе вы увидите что-то подобное:
Команда покажет все alias команд linux определенные для текущего пользователя. Вывод очень сильно зависит от вашего дистрибутива. Общий синтаксис команды выглядит следующим образом:
$ alias имя = «значение»
$ alias имя = «команда аргумент1 аргумент2»
$ alias имя = «/путь/к/исполняемому/файлу»
Вы можете создавать новые псевдонимы, просто выполняя эту команду в терминале. Но созданные таким образом алиасы linux будут работать только в этом терминале и только до его закрытия.
Давайте для примера создадим alias linux для такой часто используемой команды, как clear (очистить вывод терминала):
Теперь, чтобы очистить терминал достаточно выполнить:
Удалить созданный alias можно с помощью команды unalias:
Но как я уже сказал, такие alias команд linux сохраняются только до закрытия терминала. Поэтому их необходимо создавать в начале каждой терминальной сессии. Для этого можно записать все нужные команды в
/.bashrc. При запуске терминала, каждый раз выполняется этот скрипт, чтобы установить переменные окружения и подготовить оболочку. Таким образом добавив нужные строки в конец файла мы получим работающие alias linux в каждом терминале.
Продолжим создание alias для команды clear:
Добавьте эту строку в конец файла:
Затем сохраните и закройте редактор (:wq). Чтобы проверить работоспособность запустите новый терминал. Если вы хотите чтобы ваши алиасы linux были доступны для всех пользователей, необходимо использовать файл /etc/bashrc.
Поскольку .bashrc, это обычный bash скрипт, перед нами открываются большие возможности. Например мы можем добавить alias команд с использованием sudo, если текущий пользователь не root:
if [ $UID -ne 0 ]; then
alias reboot=’sudo reboot’
alias update=’sudo apt-get upgrade’
fi
Ещё мы можем менять команды алиасов в зависимости от дистрибутива:
_myos=»$(uname)»
case $_myos in
Linux) alias foo=’/path/to/linux/bin/foo’;;
FreeBSD|OpenBSD) alias foo=’/path/to/bsd/bin/foo’ ;;
SunOS) alias foo=’/path/to/sunos/bin/foo’ ;;
*) ;;
esac
Чтобы удалить alias достаточно просто удалить запись о нем, из того файла в который вы её добавили. Мы рассмотрели основы добавления alias linux, теперь давайте перейдем к списку полезных алиасов linux.
Полезные alias Linux
Вы можете добавить в своей системе любые или даже все эти алиасы linux чтобы повысить продуктивность своей работы в терминале.
1. Вывод ls
alias ls=’ls —color=auto’
Показывать скрытые файлы и представлять вывод в виде списка:
Показать только скрытые файлы:
alias l.=’ls -d .* —color=auto’
2. Перемещение по каталогам
Быстрое перемещение от текущей директории:
3. Вывод grep
Делаем вывод цветным:
alias grep=’grep —color=auto’
alias egrep=’egrep —color=auto’
alias fgrep=’fgrep —color=auto’
4. Калькулятор
Запускать калькулятор с поддержкой стандартной библиотеки mathlib:
5. Создание каталогов
Создавать дерево каталогов, если оно не существует:
alias mkdir=’mkdir -pv’
6. Вывод diff
Делаем вывод diff цветным:
7. Вывод mount
Сделаем вывод mount читаемым:
alias mount=’mount | column -t’
8. История
Сократим команды для экономии времени:
alias h=’history’
alias j=’jobs -l’
9. Информация и дата
alias path=’echo -e $
alias now=’date +»%T»‘
alias nowtime=now
alias nowdate=’date +»%d-%m-%Y»‘
10. Редактор Vim
alias команд linux для использования редактора vim по умолчанию:
alias vi=vim
alias svi=’sudo vi’
alias vis=’vim «+set si»‘
alias edit=’vim’
11. Ping
Посылать только пять запросов:
alias ping=’ping -c 5′
Интервал между запросами одна секунда:
alias fastping=’ping -c 100 -s.2′
12. Открытые порты
alias ports=’netstat -tulanp’
13. Wakeup
Будим серверы в режиме сна по mac адресу с помощью утилиты wakeonlan:
alias wakeupnas01=’/usr/bin/wakeonlan 00:11:32:11:15:FC’
alias wakeupnas02=’/usr/bin/wakeonlan 00:11:32:11:15:FD’
alias wakeupnas03=’/usr/bin/wakeonlan 00:11:32:11:15:FE’
14. Управление iptables
alias iptlist=’sudo /sbin/iptables -L -n -v —line-numbers’
alias iptlistin=’sudo /sbin/iptables -L INPUT -n -v —line-numbers’
alias iptlistout=’sudo /sbin/iptables -L OUTPUT -n -v —line-numbers’
alias iptlistfw=’sudo /sbin/iptables -L FORWARD -n -v —line-numbers’
alias firewall=iptlist
15. Утилита curl
Получить заголовки сервера:
alias header=’curl -I’
Проверять поддержку сжатия на сервере:
alias headerc=’curl -I —compress’
16. Работа с файлами
Не удалять корень и предупреждать об удалении файлов:
alias rm=’rm -I —preserve-root’
alias mv=’mv -i’
alias cp=’cp -i’
alias ln=’ln -i’
Защита от изменения прав для /:
alias chown=’chown —preserve-root’
alias chmod=’chmod —preserve-root’
alias chgrp=’chgrp —preserve-root’
17. Обновление Debian
alias apt=»sudo apt»
alias updatey=»sudo apt —yes»
Обновление одной командой:
alias update=’sudo apt update && sudo apt upgrade’
18. Обновление RedHat
В семействе дистрибутивов Red Hat используется пакетный менеджер yum:
alias update=’yum update’
alias updatey=’yum -y update’
19. Стать суперпользователем
alias root=’sudo -i’
alias su=’sudo -i’
20. Выключение
Выполнять команды выключения через sudo:
alias reboot=’sudo /sbin/reboot’
alias poweroff=’sudo /sbin/poweroff’
alias halt=’sudo /sbin/halt’
alias shutdown=’sudo /sbin/shutdown’
21. Управление серверами
alias nginxreload=’sudo /usr/bin/nginx -s reload’
alias nginxtest=’sudo /usr/bin/nginx -t’
alias lightyload=’sudo systemctl reload lighttpd’
alias lightytest=’sudo /usr/sbin/lighttpd -f /etc/lighttpd/lighttpd.conf -t’
alias httpdreload=’sudo /usr/sbin/apachectl -k graceful’
alias httpdtest=’sudo /usr/sbin/apachectl -t && /usr/sbin/apachectl -t -D DUMP_VHOSTS’
22. Мультимедиа
Открыть видео в текущей директории:
alias playavi=’mplayer *.avi’
alias vlc=’vlc *.avi’
Добавить в плейлист музыку из текущей директории:
alias playwave=’for i in *.wav; do mplayer «$i»; done’
alias playogg=’for i in *.ogg; do mplayer «$i»; done’
alias playmp3=’for i in *.mp3; do mplayer «$i»; done’
Открыть музыку из устройства nas:
alias nplaywave=’for i in /nas/multimedia/wave/*.wav; do mplayer «$i»; done’
alias nplayogg=’for i in /nas/multimedia/ogg/*.ogg; do mplayer «$i»; done’
alias nplaymp3=’for i in /nas/multimedia/mp3/*.mp3; do mplayer «$i»; done’
22. Системное администрирование
Работать с интерфейсом eth1:
alias dnstop=’dnstop -l 5 eth1′
alias vnstat=’vnstat -i eth1′
alias iftop=’iftop -i eth1′
alias tcpdump=’tcpdump -i eth1′
alias ethtool=’ethtool eth1′
Работать с интерфейсом wlan0 по умолчанию:
alias iwconfig=’iwconfig wlan0′
23. Информация о системе
alias meminfo=’free -m -l -t’
Показать процессы потребляющие больше всего памяти:
alias psmem=’ps auxf | sort -nr -k 4′
alias psmem10=’ps auxf | sort -nr -k 4 | head -10′
Показать процессы использующие процессор:
alias pscpu=’ps auxf | sort -nr -k 3′
alias pscpu10=’ps auxf | sort -nr -k 3 | head -10′
Информация о процессоре:
Посмотреть память видеокарты:
alias gpumeminfo=’grep -i —color memory /var/log/Xorg.0.log’
25. Утилита wget
Продолжать незавершенную загрузку по умолчанию:
alias wget=’wget -c’
26. Браузеры
alias ff=’/usr/bin/firefox’
alias chrome=’/usr/bin/google-chrome’
alias opera=’/usr/bin/opera’
alias chromium=’/usr/bin/chromium’
Браузер по умолчанию:
27. Правильные единицы измерения
Правильное отображение данных для free, df и du:
alias df=’df -H’
alias du=’du -ch’
alias free=’free -h’
Выводы
Если вы знаете другие полезные alias команд linux, то поделитесь ими с нами в комментариях!
Оцените статью:
Об авторе
Основатель и администратор сайта losst.ru, увлекаюсь открытым программным обеспечением и операционной системой Linux. В качестве основной ОС сейчас использую Ubuntu. Кроме Linux, интересуюсь всем, что связано с информационными технологиями и современной наукой.
10 комментариев
Кхе, кхе. Что будет — ежели сотворить текстовый файл с набором alias, который будучи вставленным в
/.bashrc после первой установки системы, выполнял бы обновление, удаление гостевого сеанса, открывал бы скрытые пункты автозагрузки? Список можно продолжить. Черновой работы подобного рода море, особенно в классической Ubuntu.
P.S. Не судите строго. 😉
Интересно, но это уже не alias, а просто скрипт.
это и есть алиася. Или сделать /etc/profile.d/aliases.sh — рекомеднуют туда. Это для всех пользователей будет действовать.
Еще бы статью про функции, я их тоже в /etc/profile.d/файл помещаю. Но надо обязательно все проверить перед перезагрузкой.
И к функциям сделать bash-completion
Хмм. Можно попробовать
alias sizes=»du —summarize —human-readable *»
df -h и free -h по умолчанию
Обновление, наверное, лучше всё же скриптами. Тот же «
root/update » лично у меня запускает что-то вида emerge -DuNv$1 $2 —keep-going @world && emerge -vD$1 $2 —depclean && emerge @preserved-rebuild && revdep-rebuild && beep -f 2000 -l 50 || beep -f 100 -l 150″ плюс записывает время начала выполнения, time разных процессов обновления, запускает пакетный менеджер с нужными nice и ionice, и так далее. В перспективе можно прикрутить к этому cgroups, чтоб уж точно не поджимал по быстродействию, и цветное перенаправление во временные файлы для дальнейшего курения в случае ошибок. А запускаться всё равно будет так же. И не надо писать лютый однострочник с сомнительной поддержкой переменных и прочего.
Введенные на не_той раскладе команды, алиас запуска не умеющего в rc-файлы эмулятора терминала, sublime-text=»/opt/. «, и так далее. Простор огромен.
//а, и ещё манпейджи говорят про интересные применения в плане чтения истории команд плюс команду «type», показывающую текущие алиасы для команды, и «command», пропускающую алиасы при выполнении.
Ну и удобные алиасы для каждого всё равно будут своими.
Что бы не корёжить файл .bashrc, можно создать рядом файл .bash_aliases и добавлять алиасы в него.
Хорошая статья. Я делаю дополнительный файл алиасов — host-specific. Модифицирую .bashrc добавив пару строчек.
[[ -f $HOME/.bashrc.$HOSTNAME ]] && . «$HOME/.bashrc.$HOSTNAME»
Хорошо бы еще написать статью про внедрение функций для расширения функционала. (PS прошу прощения если таковая уже иммется. )
Допустим, я сделал алиас apt=’aptitude’.
Как мне вызвать прежний apt (unalias не предлагать)?
Источник