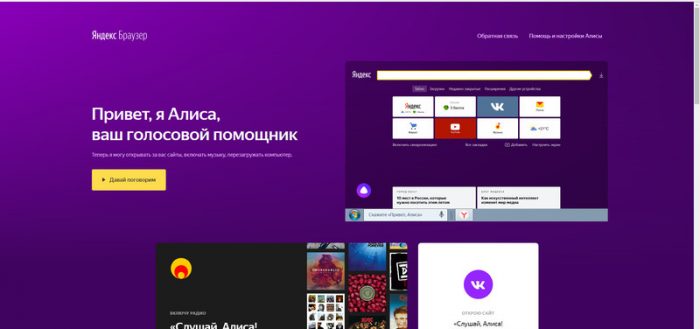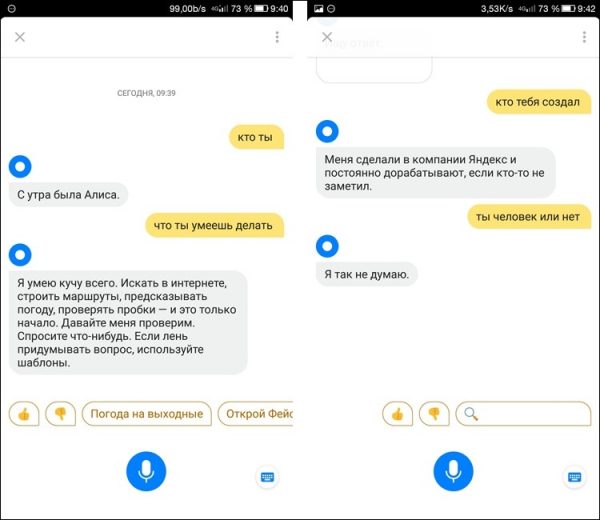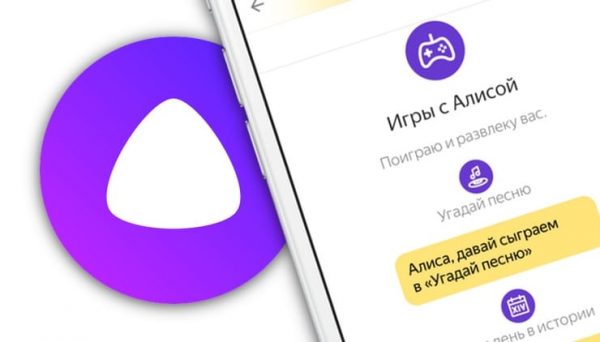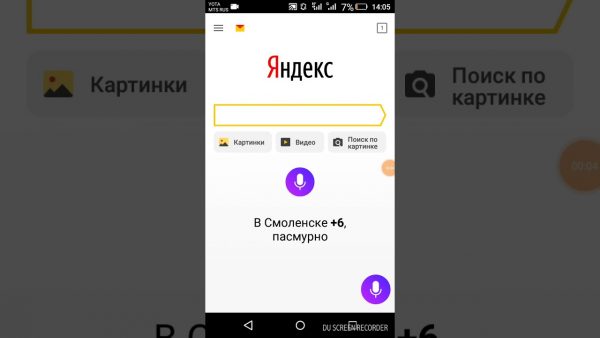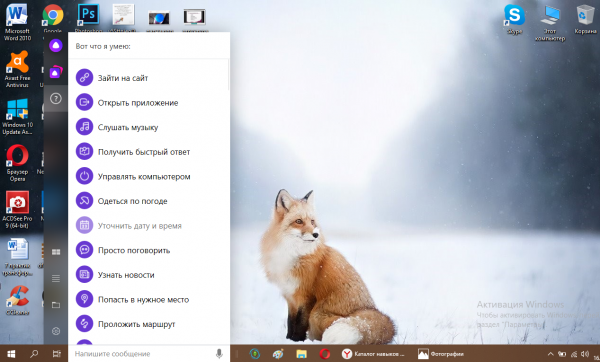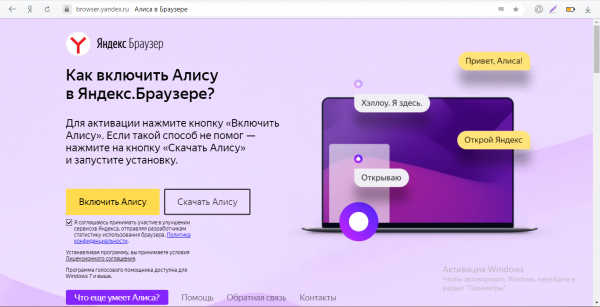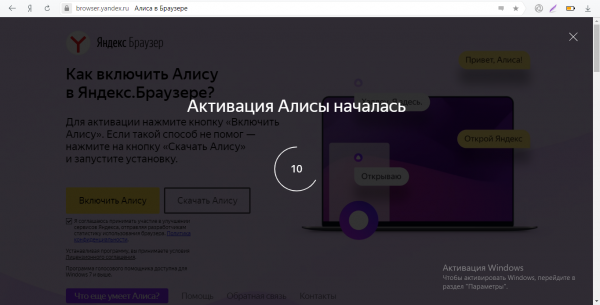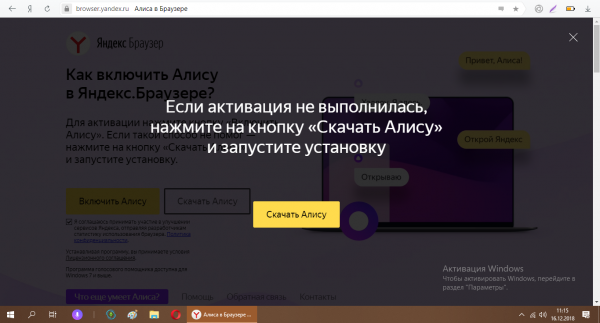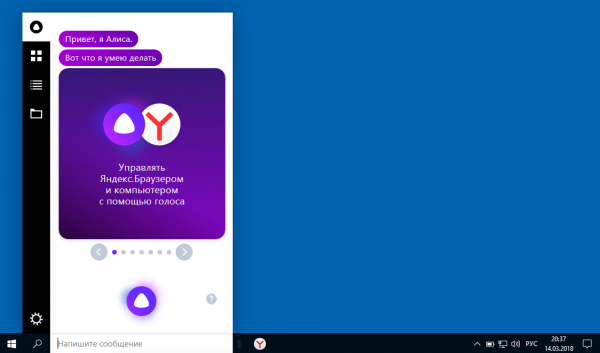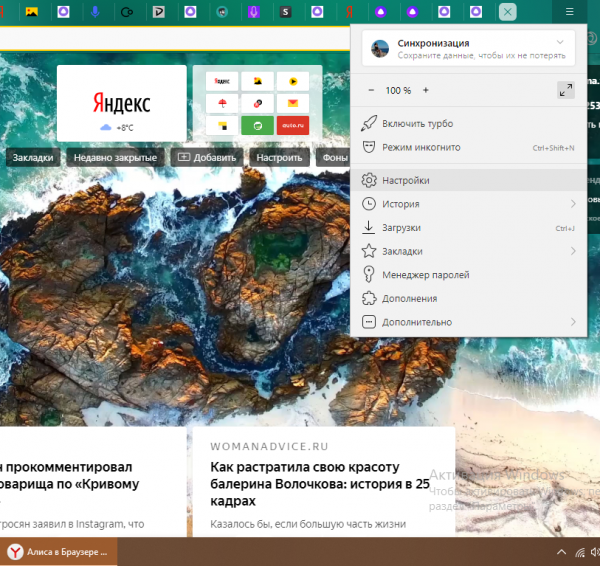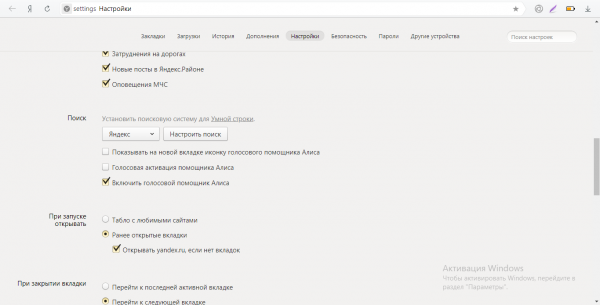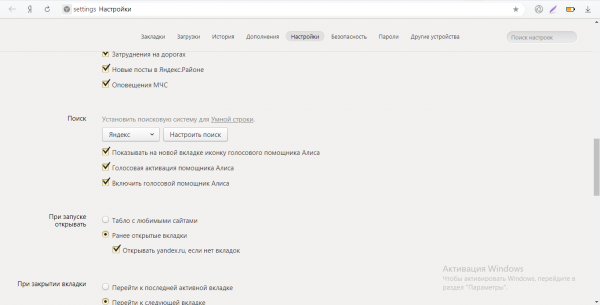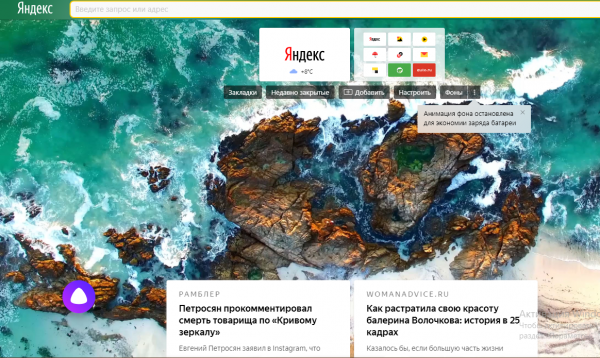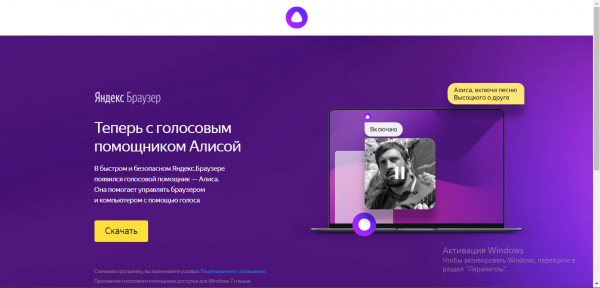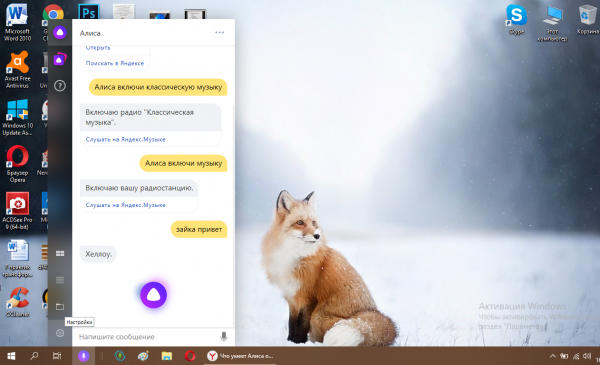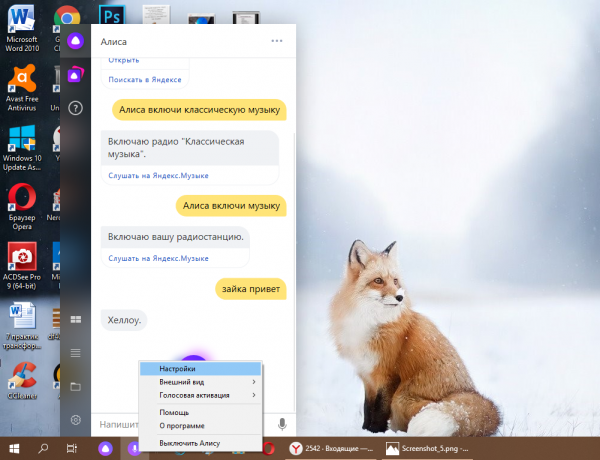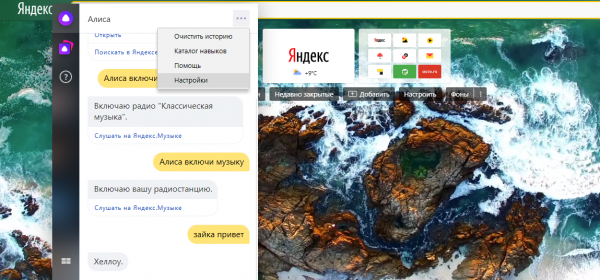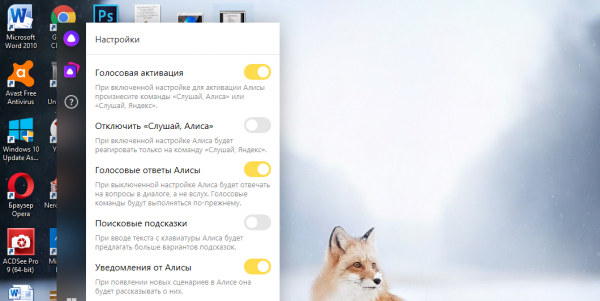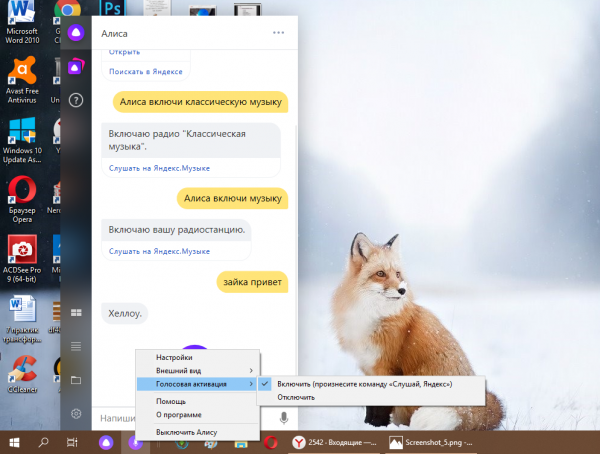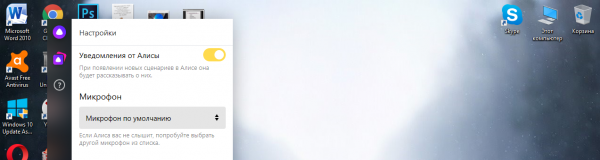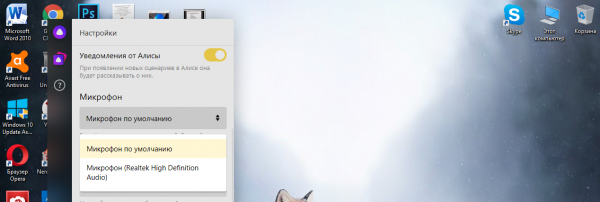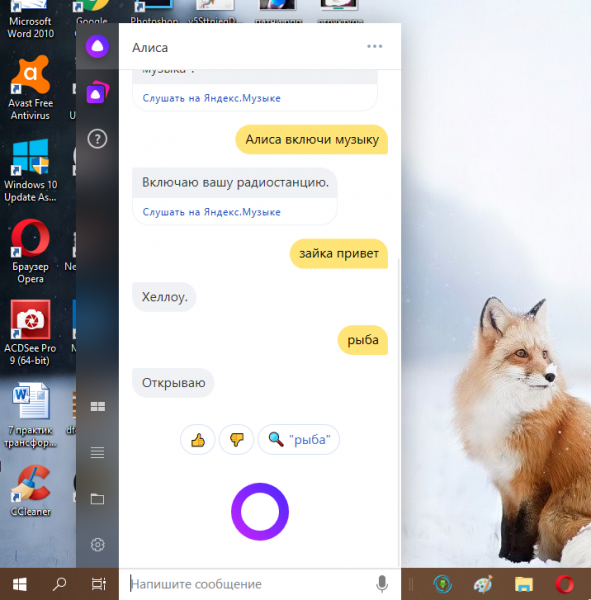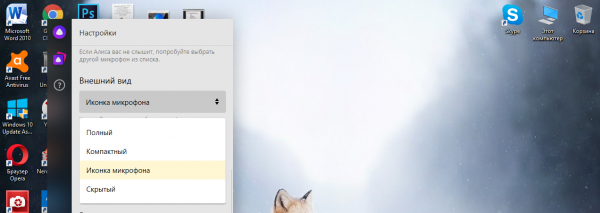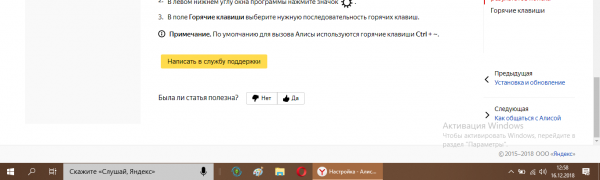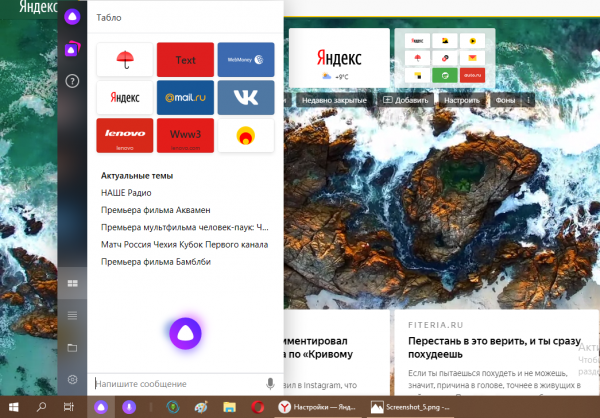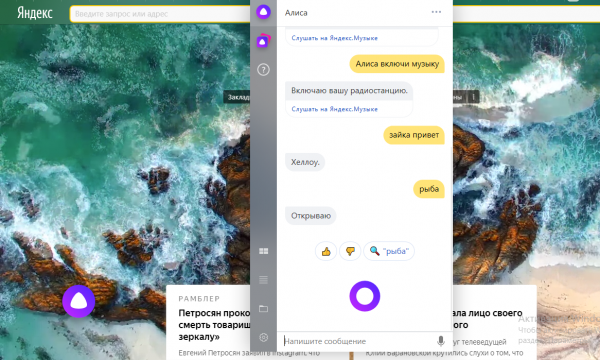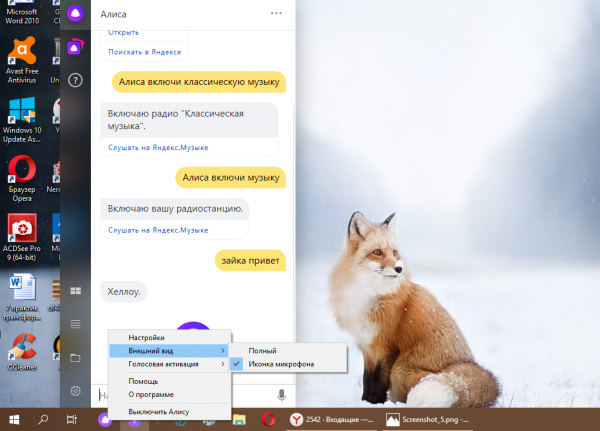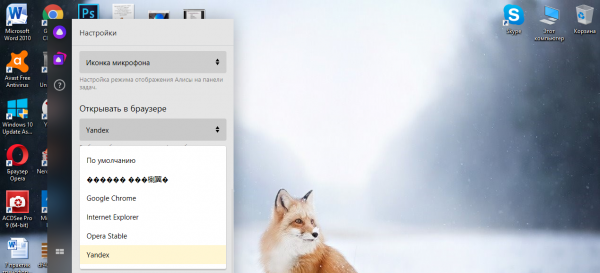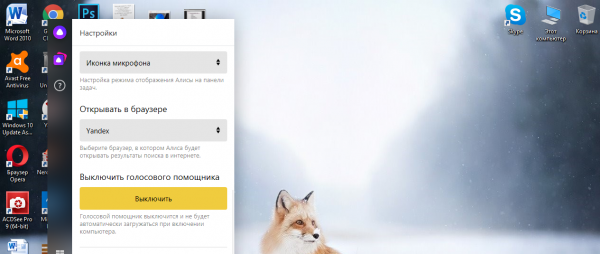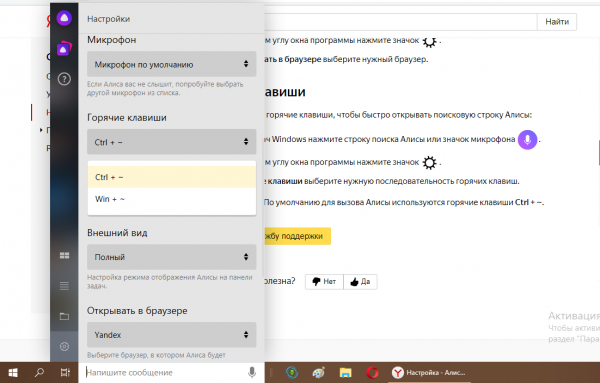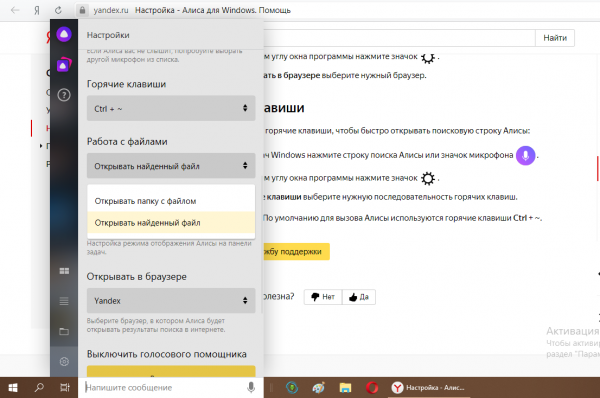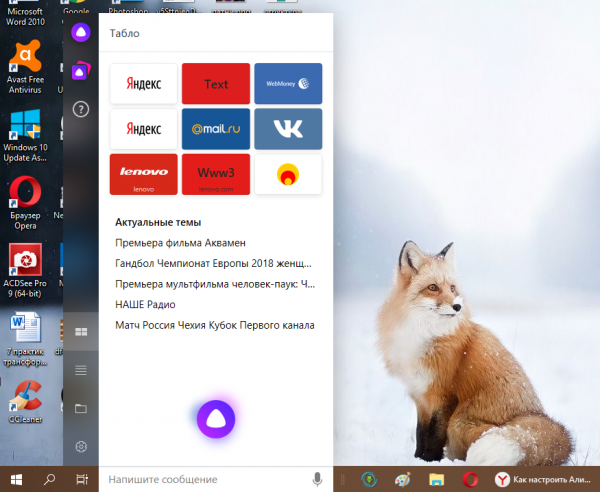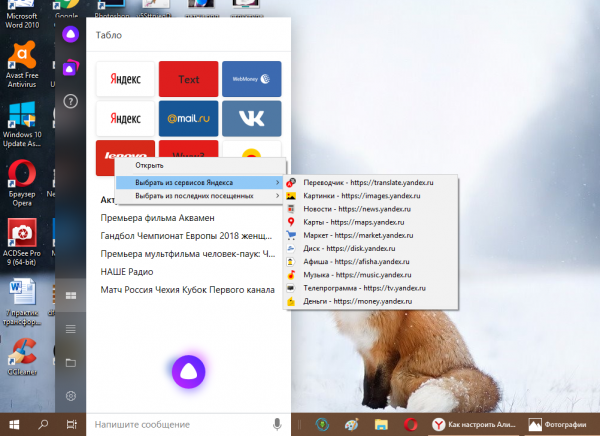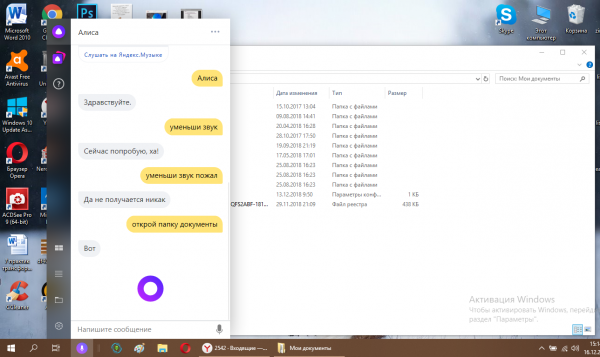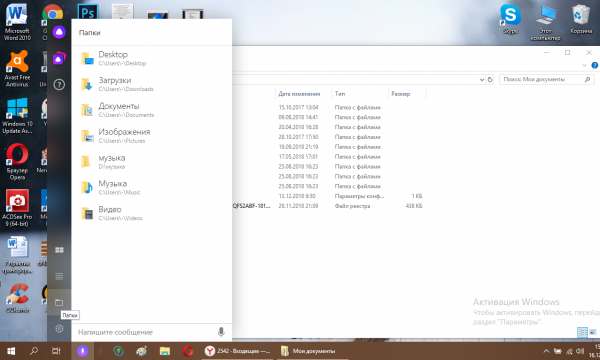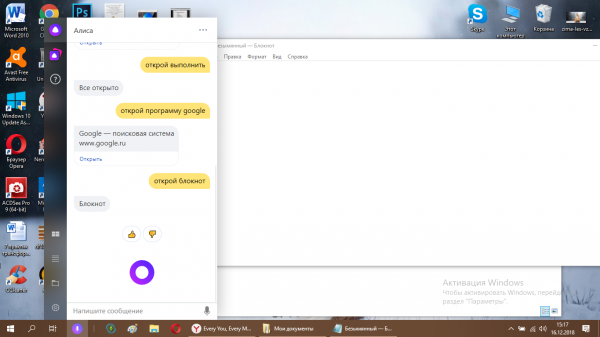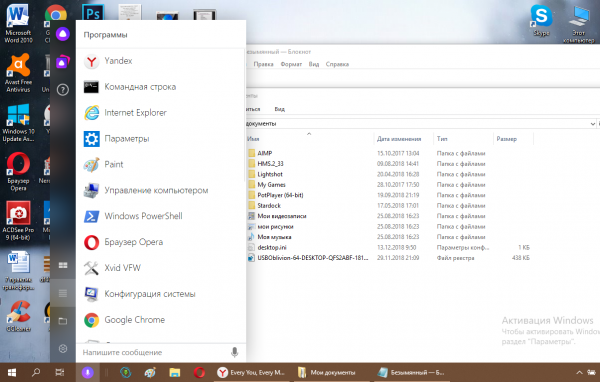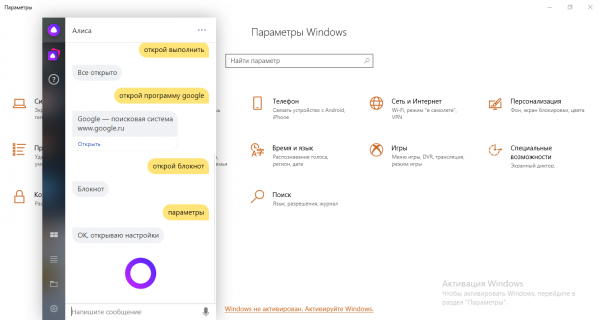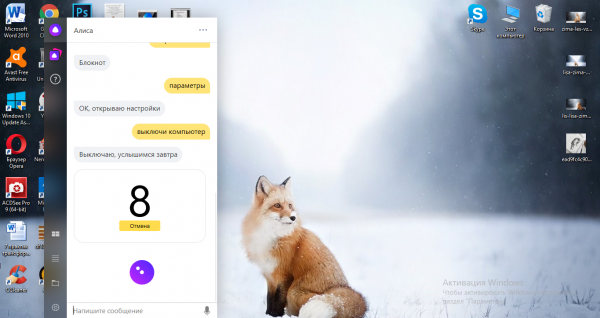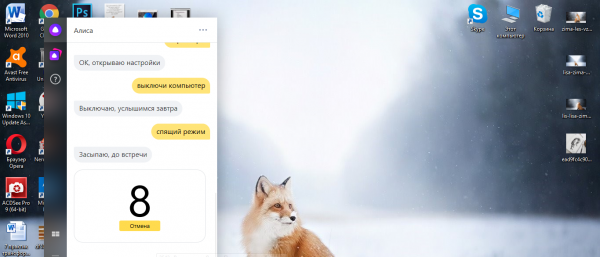- Как настроить Алису Яндекс для Windows на компьютере и ноутбуке
- Как включить Алису в Яндексе на компьютере
- Старая версия Яндекс Браузера (До версии 19.3.2, все версии установленные до апреля 2019 года)
- Новая версия Яндекс Браузера (19.3.2 и новее — апрель 2019 года и позже)
- Как управлять компьютером с помощью «Алисы»
- Как настроить под себя Алису от «Яндекс» и управлять компьютером с помощью неё
- Алиса от «Яндекса»: в чём польза, на каких устройствах работает
- Видео: обзор умений Алисы
- Как активировать Алису от «Яндекса» на компьютере?
- Видео: как установить «Яндекс.Браузер» с Алисой и включить в нём голосовой помощник
- Как настроить голосовую помощницу
- Настройка виджетов на ПК
- Как управлять компьютером с помощью Алисы
Как настроить Алису Яндекс для Windows на компьютере и ноутбуке
Голосовой помощник Алиса от Яндекс можно установить на Android, iOS, Windows. Подробнее о настройках для андроидов в статье Настройки Алисы Яндекс для Android. Голосовой помощник поможет найти: маршруты, музыку, новости, игры, открывает сайты, отвечает на простые вопросы.
После обновления Яндекс браузера в апреле 2019 года Яндекс Алиса перестала работать без включенного Яндекс браузера, а также настройки голосового помощника сократились и переместились в настройки самого браузера.
Как включить Алису в Яндексе на компьютере
Старая версия Яндекс Браузера (До версии 19.3.2, все версии установленные до апреля 2019 года)
Настройки Алисы на компьютере найти было очень просто: открываем приложение Алиса (как правило, иконка на панели задач) — внизу находим шестеренку настроек и всё. В Яндекс браузер приходилось заходить по 2 поводам: Алиса открывала поиск по какому-то вашему запросу или если вы отключили отображение Алисы на панели задач, а в остальном Алиса могла работать и без включения браузера.
Инструкция как настроить Алису на ПК:
- Скачать установочный файл на компьютер. Следуя подсказкам загрузчика установите программу на ПК.
- Нажмите на иконку, приложение запуститься. В зависимости от версии программы на панели задач появится поисковая строка «Поиск в Яндексе и на компьютере» или «Скажите «Слушай, Алиса».
Нажмите на нее для перехода в приложение, где вы найдете голосового помощника.
- В открывшемся диалоге можно начать переписку с Алисой в текстовом формате. Для голосового ввода нажмите на микрофон
.
- Слева находится 3 вкладки:
В первой вкладке находится чат с Алисой, во второй – дополнительные навыки, разработанные в рамках Яндекс Диалогов, которые Вы можете найти в общем каталоге и включить здесь же. В третьей (кнопка «вопросительный знак») — умения Алисы, которые установлены в приложении по умолчанию.
- Для дополнительной настройки приложения нажмите на значок «Шестеренки»
в левом нижнем углу окна программы или «Три точки»
во вкладке с диалогом с Алисой. Вы сможете изменить настройки истории, сохранения диалога, клавиш и так далее.
Новая версия Яндекс Браузера (19.3.2 и новее — апрель 2019 года и позже)
Теперь настройки Алисы «перекочевали» в Яндекс Браузер. А голосовой помощник может быть активирован только при включенном браузере, если вызвать Алису при закрытом браузере, открывается и интернет-обозреватель от Яндекса.
Также существенно сократились настройки самой Алисы. Но для начала найдем эти настройки:
1. Открываем Яндекс Браузер и в правом верхнем углу вызываем меню «Настройки Яндекс Браузера»
Как управлять компьютером с помощью «Алисы»
Решил купить «Яндекс.Станцию», но подумал, что обычной функциональности ассистента будет маловато, поэтому нужно что-то еще. Первым делом в голову пришло управление компьютером с помощью «Станции».
Сначала решил, что «Алиса» в «Яндекс.Браузере» синхронизируется с «Алисой» в смартфоне, но кроме того, что у них нет общей синхронизации, у них довольно сильно отличаются возможности, поэтому этот способ отпал.
Начал искать готовое решение, наткнулся на единственную статью, в которой описан способ подключения через навык «Домовенок Кузя», но данный способ тоже не сработал.
В статье сказано, что навык должен синхронизироваться с системой голосового управления компьютером Laitis. Как я узнал немного позже, у Laitis есть свой навык у «Алисы» с тем же названием.
Скажи уже все-таки, как подключить «Яндекс.Станцию» к компьютеру, хорош лить воду.
Скачиваем Laitis и устанавливаем на компьютер. Переходим в настройки.
Устанавливаем запуск при старте, чтобы не запускать программу вручную каждый раз. Запись лучше оставить по нажатию клавиши, иначе при подключенном микрофоне к компьютеру Laitis на компьютере и «Алиса» будут дублировать команды, что не очень удобно. В голосовых командах активируем их и обязательно включаем внешний источник фраз. После этого у нас появляется ключ.
Активируем навык «Laitis» в «Алисе». Вас попросят вставить ключ, просто копируем строку из программы и вставляем в ответ «Алисе».
Теперь навык «Laitis» связан с одноименной программой на компьютере. Осталось только указать в программе путь к приложению, к которому мы обращаемся во время команды, но с этим не должно возникнуть трудностей.
Если есть какие-то вопросы или интересные мысли, пишите в комментарии!
Как настроить под себя Алису от «Яндекс» и управлять компьютером с помощью неё
О существовании голосовой помощницы Алисы знает уже большинство пользователей «Яндекс.Браузера». Она хорошо обучена, в большинстве случаев понимает запросы юзеров и имеет чувство юмора. Как и у любой другой утилиты, у Алисы есть свои настройки — каждый пользователь вправе их изменить, чтобы получить максимально удобный для себя формат ассистента.
Алиса от «Яндекса»: в чём польза, на каких устройствах работает
Алиса представляет собой новый проект от корпорации «Яндекс», появившийся на свет в октябре 2017 года. Его можно сравнить с такими интеллектуальными машинами, как Siri и Google Assistant. Алиса прекрасно общается на русском языке и понимает его. Помощница звучит голосом известной актрисы Татьяны Шитовой.
Алису озвучила российская актриса Татьяна Шитова
Данный помощник экономит время юзера, выполняя различные команды, которые пользователь даёт в голосовом либо в текстовом формате. Ассистент много что умеет делать:
- искать саму информацию в интернете;
- говорить с пользователем на различные темы и при этом шутить;
Алиса умеет шутить и общаться с юзером
Помощница может играть в игру «Угадай песню»
Алиса показывает погоду
Алиса способна включать конкретные песни даже без упоминания их названия
Узнать больше о возможностях Алисы вы можете на этой официальной странице «Яндекса» либо же на самой панели ассистента во вкладке «Справка» (значок вопроса в левом верхнем углу панели).
Полный перечень возможностей можно увидеть в разделе «Справка»
Ассистент Алиса доступен как на мобильных девайсах с ОС Android и iOS, так и на компьютерах с Windows («семёрка» и выше). Помощница встроена в обозреватель от этого же разработчика, но при этом может функционировать вне зависимости от того, запущен сам браузер или нет.
Алиса работает на мобильных телефонах и ПК с Windows
Видео: обзор умений Алисы
Как активировать Алису от «Яндекса» на компьютере?
Если у вас уже есть обозреватель от «Яндекс», но на «Панели задач» вы не видите фиолетового круга с микрофоном на «Панели задач» рядом с иконкой «Пуск», значит, Алиса выключена у вас в настройках. Чтобы её активировать, сделайте следующее:
- В обозревателе от компании «Яндекс» открываем официальный ресурс Алисы. Просто щёлкаем по большой первой клавише для включения помощника.
Нажмите на «Включить Алису»
Подождите, пока помощник активируется
На панели справа должна появится фиолетовая иконка
Нажмите на круглую иконку с треугольником
Выберите «Настройки» в меню браузера
Найдите раздел «Поиск» в настройках
Активируйте пункты, касающиеся Алисы
Щёлкните по иконке в новой вкладке, чтобы открылась панель Алисы
Если у вас нет «Яндекс.Браузера», предварительно вам нужно будет скачать инсталлятор с этой официальной страницы и установить утилиту, выполняя простейшие шаги в мастере.
Установите браузер с Алисой через официальный ресурс «Яндекса»
Видео: как установить «Яндекс.Браузер» с Алисой и включить в нём голосовой помощник
Как настроить голосовую помощницу
Чтобы открыть страницу с настройками ассистента Алиса, нужно сначала вызвать на экране её панель: кликните по фиолетовой кнопке справа от «Пуска», иконки «Представление задач» или «Поиска», а затем нажмите на знак в виде шестерни в левом углу снизу на самой панели помощницы.
Нажмите на шестерёнку в левом нижнем углу
Раскрыть меню с параметрами можно с помощью контекстного окошка — жмём правой клавишей мышки по значку с белым микрофоном и выбираем самый первый пункт с настройками.
Выберите «Настройки» в контекстном меню иконки Алисы
Третий способ вывода страницы с настройками — кликаем по значку с тремя точками, расположенными горизонтально, в правом верхнем углу панели помощницы и жмём на последнюю строку.
В меню Алисы щёлкните по «Настройки»
Теперь рассмотрим поэтапно все имеющиеся на данной странице параметры:
- Настройка происходит посредством кликов по переключателям (жёлтый цвет тумблера означает, что опция включена, а серый — деактивирована). Также может понадобиться открытие выпадающего меню для выбора значения. С помощью первого пункта вы можете выключить либо же активировать возможность запускать панель Алисы с помощью своего голоса и фраз «Слушай/ОК, «Алиса»/«Яндекс». При активированной опции микрофон вашего ПК будет реагировать на данные приветствия.
Включите голосовую активация, если хотите быстро вызывать помощника
Включите при необходимости голосовую активацию через контекстное меню иконки
Включите уведомления, если хотите быть в курсе новых программных сценариев
Определитесь с микрофоном в выпадающем меню
Если круг внизу мигает, значит, микрофон работает
Выберите внешний вид иконки на «Панели задач»
Если вы хотите, чтобы на панели была целая поисковая строка, установите полный режим
В компактном режиме на панели отображаются две иконки Алисы
В скрытом режиме вы можете запустить панель Алисы через значок в новой вкладке браузера
Быстрая настройка внешнего вида доступна в контекстном меню
Выберите браузер по умолчанию в списке
С помощью кнопки в конце меню с настройками вы можете отключить Алису
+ Ctrl. Вы можете сменить её на другую —
+Windows (кнопка с логотипом «Виндовс»).
Установите свою горячую комбинацию для вызова панели
Установите мгновенный запуск файла либо открытие документа в каталоге через «Проводник»
Настройка виджетов на ПК
У помощницы есть специальный раздел на панели, в котором отображены наиболее посещаемые вами сайты. Сайты находятся в специальных ячейках (плитках) по типу тех, что находятся в каждой новой вкладке любого браузера. Их называют виджетами — для их настройки сделайте следующее:
- Раскройте окошко ассистента и кликните по иконке, похожую на логотип «Виндовс». Она находится в левом нижнем углу панели над значком в виде гамбургера. Вы увидите сразу свои визуальные закладки.
Настройте показ своих виджетов в Алисе
Вы можете выбрать из сервисов «Яндекса» или из недавно посещённых страниц
Как управлять компьютером с помощью Алисы
Как мы уже упоминали, Алиса способна выполнять некоторые действия на самом ПК: запускать некоторые утилиты на устройстве, отключать и перезагружать девайс, открывать каталоги в «Проводнике», уменьшать или прибавлять звук, вводить ПК в спящий режим и прочее.
Алиса не только ищет информацию в интернете, но и управляет компьютером
Помощница, однако, пока что не умеет закрывать ранее запущенные окна приложений. Как объясняют это разработчики из команды «Яндекс», у «Виндовс» отсутствуют API для завершения работы произвольного окна. В связи с этим Алиса не может гарантировать корректного закрытия сайтов и программ или того, что она в принципе найдёт искомое приложение для закрытия. Команды «Закрой…» поэтому не воспринимаются сейчас помощником — завершать работу окон нужно уже самостоятельно.
Корпорация постепенно расширяет возможности Алисы в плане управления ПК, но представители «Яндекс» утверждают, что платформы («операционки») всегда, к сожалению, будут ограничивать функционал голосовой помощницы.
Попробуем выполнить несколько действий на ПК с помощью помощницы:
- Раскройте окно Алисы с помощью голоса или клика по иконке на панели. Чтобы запустить содержимое какой-либо папки, наберите в строке либо просто скажите вслух «Открой папку» и уточните сразу название каталога. Например, проговорим, «Открой папку «Документы». Ассистент распознает сразу запрос и выведет на дисплей «Проводник» и содержимое каталога.
Назовите папку, чтобы Алиса её открыла в «Проводнике»
Некоторые папки вы можете открыть прямо из интерфейса Алисы
Вы можете открыть некоторые встроенные программы «Виндовс» с помощью Алисы
Ознакомьтесь со списком программ, которые запускает Алиса
Помощница открывает также панель «Параметры Виндовс»
С помощью Алисы можно быстро выключить ПК
Включите спящий режим с помощью Алисы
С Алисой юзер получает возможность экономить своё время на рутинном поиске той или иной информации (погода, пробки, маршрут, включение музыки определённого жанра и многое другое). Помощница с лёгкостью выключит ваш ПК или заставит его заснуть — просто скажите ей напрямую об этом и начнётся обратный отсчёт. Вы вправе настроить Алису под свои вкусы и потребности: от внешнего вида иконки на «Панели задач» до включения уведомлений о появлении новых программных сценариев и определения браузера по умолчанию, который будет запускать найденный сайт с информацией по запросу.

 Нажмите на нее для перехода в приложение, где вы найдете голосового помощника.
Нажмите на нее для перехода в приложение, где вы найдете голосового помощника. .
. В первой вкладке находится чат с Алисой, во второй – дополнительные навыки, разработанные в рамках Яндекс Диалогов, которые Вы можете найти в общем каталоге и включить здесь же. В третьей (кнопка «вопросительный знак») — умения Алисы, которые установлены в приложении по умолчанию.
В первой вкладке находится чат с Алисой, во второй – дополнительные навыки, разработанные в рамках Яндекс Диалогов, которые Вы можете найти в общем каталоге и включить здесь же. В третьей (кнопка «вопросительный знак») — умения Алисы, которые установлены в приложении по умолчанию. в левом нижнем углу окна программы или «Три точки»
в левом нижнем углу окна программы или «Три точки»  во вкладке с диалогом с Алисой. Вы сможете изменить настройки истории, сохранения диалога, клавиш и так далее.
во вкладке с диалогом с Алисой. Вы сможете изменить настройки истории, сохранения диалога, клавиш и так далее.