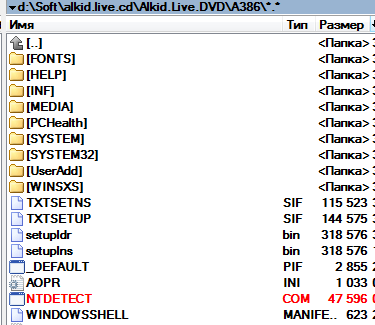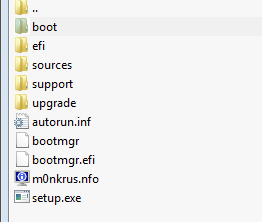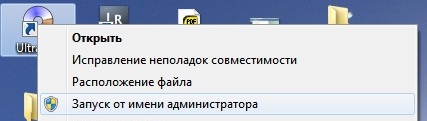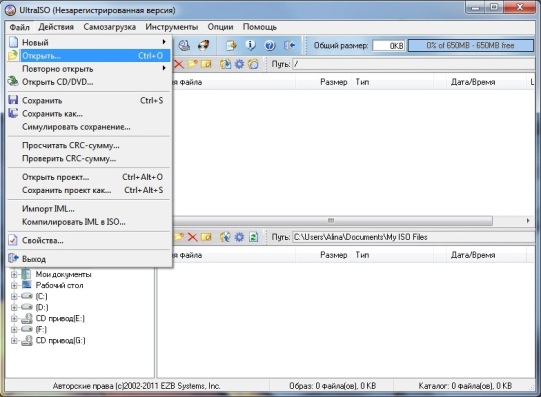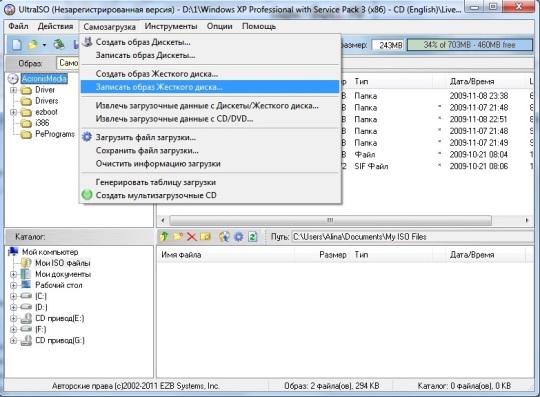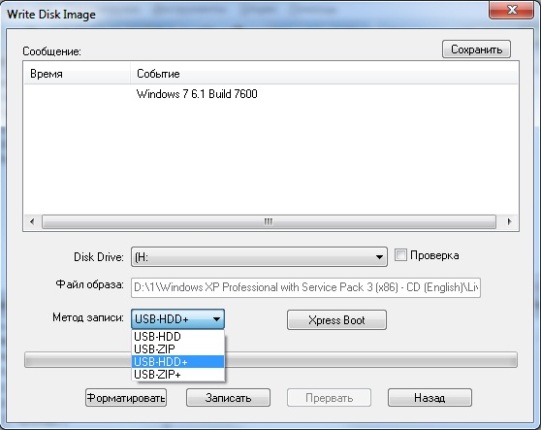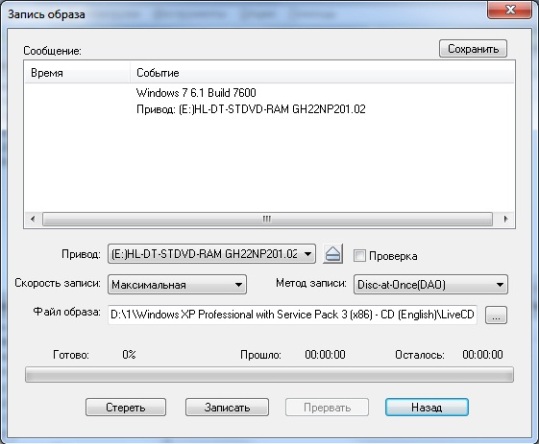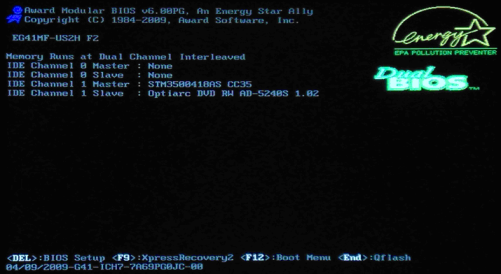- Как самому сделать загрузочную флешку Alkid Live CD/DVD
- Как записать Alkid Live CD/DVD на флешку
- Установка Windows 7 с флешки Alkid Live USB
- Альтернативные способы установки Windows на борту Live-диск
- Альтернативные способы установки Windows
- 1. AdminPE
- 2. WinPE10 by Sergei Strelec
- 3. WinPE by Xemom1
- Alkid live cd как пользоваться
- Что необходимо для создания загрузочного Live CD/DVD/USB устройства?
- Как правильно записать LiveCD на флешку
- Способ 1: LinuxLive USB Creator
- Способ 2: MultiBoot USB
- Способ 3: Rufus
- Способ 4: UltraISO
- Способ 5: WinSetupFromUSB
- Настройка BIOS для загрузки с LiveCD
- Загрузочная флешка или загрузочный диск?
- Создание загрузочной флешки
- Создание загрузочного диска
- Восстановление данных
Как самому сделать загрузочную флешку Alkid Live CD/DVD
Мало ли что может случится с компьютером? Перестал загружаться, забыли пароль, не работает восстановление системы и т.п. В любом случае вам в хозяйстве пригодится инструмент реаниматора — собственная загрузочная флешка Alkid Live DVD. Перечислять программы, которые на ней не имеет смысла — их огромное количество. Раз уж вы сюда зашли, то скорее всего ищете ответ на вопрос «как самому сделать загрузочную флешку Alkid Live DVD»
Саму программу можно скачать по ссылке с Яндекс диска здесь. либо с торрента здесь . (как получить доступ к заблокированному контенту читайте инструкцию)
Как записать Alkid Live CD/DVD на флешку
Все необходимые инструменты и программы уже есть в комплекте, здесь я опишу самый простой и рабочий способ создать загрузочную флешку Alkid Live USB
- Распаковываем скачанный файл Alkid.Live.DVD.iso
- Вставляем флешку размером не менее Гб в USB порт и запускаем программу hpusbfw.exe, которая есть в архиве. (запускать приложение лучше от имени администратора)
Выбираем в настройках программы флешку, жмем START и ожидаем завершения форматирования.
Следующий этап — создание загрузочного меню — идем в папку Multiboot и запускаем там файл grubinst_gui.exe Ставьте галочку на Disk — выбирайте свою флешку, после чего внизу жмите кнопку Install
Далее нужно скопировать файлы menu.lst, gldr, BOOTFONT.BIN и папки img и plop в корень флешки
Находим файл NTDETECT.COM в папке A386 и также копируем его в корень:
Следующий шаг — скопировать в корень каталоги: A386, IMG и PROGRAMS. По завершении каталог A386 переименовать в MiniNT
Открываем файл MENU.LST в блокноте и в конец копируем строчки
На этом процесс создания загрузочной флешки Alkid Live USB завершен.
Установка Windows 7 с флешки Alkid Live USB
Лично меня все устраивало в этой флешке, но хотелось бы также иметь возможность запускать с нее установку операционной системы Windows 7. Сделать это легко и просто. Берете дистрибутив с Windows 7 и копируете его содержимое в корень флешки.
Важно, что это должен быть не iso файл, а его содержимое. Вот так он выглядит у меня
Далее откройте блокнотом файл menu.lst и раскомментируйте строчки
Расскомментировать, значит убрать знак # в начале. После сохраните и закройте файл. Теперь при загрузке с этой флешки вы сможете выбрать пункт Win 7 install — запустится установка Windows 7
Альтернативные способы установки Windows на борту Live-диск
Как на одном съёмном носителе иметь и аварийный Live-диск с необходимым для реанимации Windows инструментарием, и установочный процесс этой ОС? Для этих целей можно записать мультизагрузочную флешку или DVD-диск. И в случае проблем с системой сначала использовать Live-диск, а если попытки её реанимации не дадут результатов, тогда прибегнуть к переустановке. Но обычно для записи и функционального Live-диска, и установочного ISO-образа нужна флешка минимум на 8 Гб или болванка на 8,5 Гб.
А как быть если в наличии есть только флешка на 4 Гб или стандартная болванка на 4,7 Гб? В таких случаях можно прибегнуть к альтернативным способам установки Windows, которые могут использовать дистрибутив системы, хранящийся на пользовательских разделах диска.
Альтернативные способы установки Windows
Альтернативные способы установки Windows, реализуемые с помощью сторонних программ, помимо непривязанности к тому или иному дистрибутиву, могут предложить ещё и другие преимущества:
• Использование исходных образов системы WIM , ESD и SWM ;
• Удобство при установке второй ОС на другие разделы или диски из рабочей первой ОС;
• В некоторых случаях интеграцию драйверов и оптимизацию Windows.
Для использования таких альтернативных способов, соответственно, нужно выбрать Live-диск, предусматривающий на своём борту специальную программу. Что это за Live-диски, что это за программы, и как с ними работать?
1. AdminPE
AdminPE – это мощнейший Live-диск системного администратора с кучей различного технического софта. На его борту имеются известные менеджеры дискового пространства, бэкаперы, программы для диагностики и тестирования железа, антивирусное ПО и прочий полезный для аварийных случаев софт. В составе AdminPE есть утилита WinNTSetup, реализующая альтернативную установку Windows. В её окне необходимо указать путь к ISO- , WIM- , SWM- или ESD- образу с установкой Виндовс. Ниже выбрать технический MBR- или EFI- раздел, ещё ниже – диск С будущей системы. Затем нужно выбрать редакцию и нажать кнопку «Установка».
Если ОС устанавливается на MBR -диск, параметры в графе «Загрузчик» оставляются по умолчанию. Если на GPT -диск – в выпадающем перечне справа выбирается значение «UEFI». Нажатие «Ок» — старт установки системы.
При необходимости в первом окне настроек можно добавить нужные драйверы, использовать режимы компактной установки системы, прибегнуть к её оптимизации.
Когда WinNTSetup закончит работу, выключаемся, загружаемся с диска с новоиспечённой Windows и доустанавливаем её.
Сайт загрузки AdminPE:
2. WinPE10 by Sergei Strelec
Утилита WinNTSetup имеется в составе другого функционального Live-диска от сборщика Sergei Strelec. Live-диск позволяет работать с тем же типом инструментария, что перечислен выше для AdminPE. Для случаев заражения вирусом имеются антивирусные утилиты. Live-диск от Sergei Strelec периодически обновляется, есть англоязычные и русифицированные сборки. В последней актуальной на дату написания статьи русскоязычной сборке (апрель, 2018 г.) есть утилита для альтернативной установки Windows. Она базируется на родном установочном механизме системы, но позволяет использовать образы WIM , ESD и SWM . Эти образы после записи Live-диска на флешку нужно поместить в папку по пути SSTR\WIN , соответствующую версии и редакции Windows. Для случаев установки системы из дистрибутива, хранящегося на пользовательских разделах диска, можно использовать утилиту 78Setup.
В её названии присутствует указание на возможность установки версий Windows 7 и 8.1, но по факту утилита прекрасно справляется с установкой версии системы 10. В её окне нужно указать путь либо к образам WIM , ESD или SWM (№1 на скриншоте ниже) , либо к файлу ISO (№2 на скриншоте ниже) . Затем нажать «Установить».
И – «Запуск».
Далее увидим родной механизм установки Windows. Выбираем язык.
Соглашаемся с лицензией, указываем место установки ОС. И ждём, пока скопируются файлы.
После чего загружаемся с диска с только что установленной системой и доустанавливаем её.
Сайт загрузки Live-диска by Sergei Strelec:
3. WinPE by Xemom1
Ещё один Live-диск с утилитами WinNTSetup и 78Setup на борту, а также с огромнейшим перечнем различного полезного ПО — WinPE от сборщика Xemom1 . Особенностью этого Live-диска является его база, здесь можем работать в среде различных версий WinPE, начиная с XP и заканчивая 10 .
Правда, утилиты WinNTSetup и 78Setup обнаружим только в составе WinPE 7 , 8.1 и 10 . Как и на диске by Sergei Strelec, здесь также имеется утилита с родным процессом установки Windows, который можно запустить при условии предварительного добавления в корень флешки специальных папок и вложения туда образов WIM , ESD или SWM .
Для установки же ОС из дистрибутива, хранящегося на пользовательских разделах диска, необходимо воспользоваться утилитами WinNTSetup или 78Setup. И проделать шаги, рассмотренные выше.
Официального ресурса у WinPE by Xemom1 нет, Live-диск можно скачать на торрент-трекерах или специализированных сайтах.
Alkid live cd как пользоваться
Здравствуйте, друзья! Сегодня мы научимся создавать и использовать мультизагрузочный диск системного администратора.
Это универсальное устройство, которое содержит все необходимые средства для тестирования и аварийного восстановления системы и ее основных компонентов.
Это устройство (диск CD/DVD или USB-флешка) состоит из определенного количества продуктов, которые объединены оболочкой. Загрузившись с такого устройства, вы сможете запустить предустановленную операционную систему, различные утилиты для диагностики компонентов, антивирусные программы. А также произвести создание/разворачивание образа системы, восстановление/копирование данных, восстановление загрузки, очистку ОС от вирусов, убрать блокирующий баннер-вымогатель и многое другое.
Проще говоря, это портативный образ операционной системы на основе дистрибутива Windows с необходимым набором софта, записанный на CD/DVD-диск или на USB-флешку. Как правило, такие устройства используются в экстренных случаях, когда невозможна нормальная загрузка ОС. Например, синий «экран смерти» или блокирующий баннер. Загрузившись с Live CD/DVD-диска, можно произвести тестирование компонентов (процессора, жесткого диска, оперативной памяти) или удалить зараженный вирусами файл.
Записать или подготовить такой образ нужно заранее. Как говорится, готовь сани летом, а телегу — зимой. Будьте во всеоружии заранее. К тому же Live CD/DVD пригодится и в повседневных делах. Например, для работы с разделами жесткого диска (разделить или сжать), сделать резервную копию системы, редактировать реестр или провести тестирование системы. Также специалисту необходимо уметь восстанавливать данные и эффективно их защищать, предварительно установив правильный антивирус.
Что необходимо для создания загрузочного Live CD/DVD/USB устройства?
В зависимости от вашего выбора (диск или флешка) и размера образа можно создать загрузочный Live-CD диск, Live-DVD диск или мультизагрузочную флешку ( MultiBoot USB ). В данной статье мы разберем создание загрузочного диска Live DVD и MultiBoot USB.
1. Образ с необходимым набором программного обеспечения.
2. Болванка DVD ±R. Вначале мы сделаем загрузочный диск Live DVD.
Что касается образа, то ниже вы видите две ссылки на скачивание. Скачиваем первый образ. При медленном Интернете или лимитном тарифе можно воспользоваться вторым образом RusLiveFull_CD (663 МБ). Он более компактный и содержит только самое необходимое. Сразу хочу сказать, я не явлюсь автором данных сборок.
Когда образ скачен, приступаем к его записи на болванку. Рекомендую воспользоваться бесплатной программой ImgBurn.
Официальный сайт программы www.ImgBurn.com . Запускаем программу и указываем путь к скачанному образу RusLive. Нажимаем «Запись».
Более подробно о записи образа на диск с помощью программы ImgBurn написано в этой статье. Если вы используете второй образ (663 МБ), то можно использовать CD-диск.
Как я уже говорил выше, в качестве носителя загрузочного устройства можно использовать и обычную USB-флешку размером не менее 1 ГБ.
Для записи образа на флешку используйте программу WinSetupFromUSB. Ее скачиваем с официального сайта по адресу: www.winsetupfromusb.com . Есть два варианта программы: для обычной 32-битной системы и для 64-битной. В зависимости от версии вашей ОС запустите соответствующий ярлык.
В поле «USB disk» указываем флешку, на которую будет производиться запись. Далее выставляем необходимые настройки и в пункте «Other Grub4dos compatible ISO» указываем путь к скачанному образу.
Дождитесь окончания записи, после чего появится окно с надписью Job done.
Загрузочное устройство готово. Теперь нужно с него загрузиться. Вставьте диск в привод или USB-флешку в порт USB 2.0!! (порт USB 3.0 синего цвета). Далее необходимо выставить загрузку с привода (если записывали Live DVD) или с флеш-накопителя. Нажмите «Перезагрузить компьютер».
Если у вас стационарный компьютер, то сразу при старте системы нажимайте клавишу F8, F11 или F12. Это зависит от вашей материнской платы. Если не получилось загрузиться с первого раза, повторите данную процедуру с использованием другой функциональной клавиши.
Если у вас ноутбук, то чаще всего это клавиша Esc, F8 или F12 (реже F1 или F2). Список горячих клавиш можно посмотреть здесь.
В появившемся меню с помощью стрелок на клавиатуре выберите строку с вашим устройством. Жмем Enter и дожидаемся окна загрузчика GRUB4DOS, где увидим следующую запись: RusLiveFull_DVD from partition. Нажимаем Enter. Появится список меню, где выбираем первый пункт.
В следующем окне выбираем пункт Multimedia.
Подождите, пока загрузится оболочка Windows XP. Не пугайтесь, это всего лишь операционная система, загруженная с подготовленного устройства. Вот так это выглядит.
Сегодня мы научились создавать загрузочный диск Live DVD (и MultiBoot USB). Его еще называют аварийным или диском системного администратора. Мы узнали, в каких целях он используется. В следующих статьях разберем его практическое применение. Научимся тестировать основные компоненты компьютера, работать с жестким диском, восстанавливать загрузчик, бороться с баннерами, которые блокируют работу системы, и многое другое.
Теперь можно отдохнуть, подняв себе настроение с помощью сервиса, издевающегося над нашими фото.
Кстати, рекомендую вам прочитать мою новую статью «Пять программ для создания загрузочной флешки», которую вы найдете здесь.
Не забывайте подписываться на обновления блога. Если вам понравилась эта статья, поделитесь с друзьями, буду признателен. До встречи в новых статьях.
Наличие флешки с LiveCD может быть очень кстати, когда Windows отказывается работать. Такое устройство поможет вылечить компьютер от вирусов, провести комплексную диагностику неисправностей и решить еще уйму разнообразных проблем – все зависит от набора программ в образе. Как его правильно записать на USB-накопитель, мы рассмотрим дальше.
Как правильно записать LiveCD на флешку
Для начала следует правильно скачать образ аварийного LiveCD. Обычно предлагаются ссылки на файл для записи на диск или флешку. Вам, соответственно, нужен второй вариант. На примере Dr.Web LiveDisk это выглядит так, как показано на фото ниже.
Скачанный образ недостаточно просто скинуть на съемный носитель. Его нужно записать через одну из специальных программ. Мы будем использовать для этих целей следующее ПО:
Перечисленные утилиты должны хорошо работать на всех актуальных версиях Windows.
Способ 1: LinuxLive USB Creator
Все надписи на русском языке и необычный яркий интерфейс наряду с удобством использования делают эту программу хорошим кандидатом для записи LiveCD на флешку.
Чтобы использовать данный инструмент, сделайте вот что:
- Войдите в программу. В выпадающем меню найдите нужную флешку.
Выберите место хранения LiveCD. В нашем случае это ISO-файл. Обратите внимание, что можно скачать необходимый дистрибутив.
В настройках можно скрыть созданные файлы, чтобы они не отображались на носителе и задать его форматирование в FAT32. Третий пункт в нашем случае не нужен.
В качестве «подсказчика» в некоторых блоках стоит светофор, зеленый свет которого указывает на правильность указанных параметров.
Способ 2: MultiBoot USB
Один из простейших методов создания загрузочной флешки предполагает использование этой утилиты. Инструкция по ее применению выглядит следующим образом:
- Запустите программу. В выпадающем меню укажите букву, присвоенную накопителю системой.
Нажмите кнопку «Browse ISO» и найдите нужный образ. После этого запустите процесс кнопкой «Create».
В зависимости от размера образа, процедура может затянуться. Ход записи можно наблюдать по шкале состояния, что также очень удобно
Способ 3: Rufus
Эта программка лишена всяческих излишеств, и вся настройка производится в одном окне. Вы сами можете убедиться в этом, если выполните ряд простых действий:
- Откройте программу. Укажите нужную флешку.
В следующем блоке «Схема раздела…» в большинстве случаев подходит первый вариант, но можете указать другой на свое усмотрение.
Оптимальный выбор файловой системы – «FAT32», размер кластера лучше оставить «по умолчанию», а метка тома появится, когда вы укажете файл ISO.
Отметьте «Быстрое форматирование», затем «Создать загрузочный диск» и, наконец, «Создать расширенную метку…». В выпадающем списке выберите «ISO-образ» и нажмите значок рядом, чтобы найти файл на компьютере.
Осталось только подтвердить, что Вы согласны с удалением всех данных на носителе. Появится предупреждение, в котором нужно нажать кнопку «Да».
Заполненная шкала будет означать завершение записи. При этом на флешке появятся новые файлы.
Способ 4: UltraISO
Эта программа представляет собой надежный инструмент для записи образов на диски и создания загрузочных флешек. Она является одной из самых популярных для выполнения поставленной задачи. Чтобы использовать UltraISO, сделайте следующее:
- Запустите программу. Нажмите «Файл», выберите «Открыть» и отыщите файл ISO на компьютере. Откроется стандартное окно выбора файла.
В рабочей области программы Вы увидите все содержимое образа. Теперь откройте «Самозагрузка» и выберите «Записать образ Жесткого диска».
В списке «Disk Drive» выберите нужную флешку, а в «Метод записи» укажите «USB-HDD». Нажмите кнопку «Форматировать».
Появится стандартное окно форматирования, где важно указать файловую систему «FAT32». Нажмите «Начать» и подтвердите операцию. После форматирования откроется то же самое окно. В нем нажмите кнопку «Записать».
Способ 5: WinSetupFromUSB
Опытные пользователи часто выбирают именно эту программу из-за ее одновременной простоты и широкого функционала. Чтобы записать LiveCD, выполните такие простые действия:
- Откройте программу. В первом блоке автоматически определится подключенная флешка. Поставьте галочку напротив «Auto format it with FBinst» и выберите «FAT32».
Отметьте пункт «Linux ISO…» и, нажав кнопку напротив, выберите файл ISO на компьютере.
Нажмите «Ок» в следующем сообщении.
Начните запись, нажав кнопку «GO».
Согласитесь с предупреждением.
Стоит сказать, что для правильного использования записанного образа важно правильно настроить БИОС.
Настройка BIOS для загрузки с LiveCD
Речь идет о том, чтобы настроить очередность загрузки в BIOS, чтобы запуск начинался с флешки. Делается это следующим образом:
- Запустите BIOS. Для этого во время включения компьютера нужно успеть нажать кнопку входа в BIOS. Чаще всего это «DEL» или «F2».
- Выберите вкладку «Boot» и измените очередность загрузки, чтобы она начиналась с USB-диска.
Сохранение настроек можно сделать во вкладке «Exit». Там следует выбрать «Save Changes and Exit» и подтвердить это в появившемся сообщении.
При возникновении серьезных неполадок у вас будет «перестраховка», которая поможет восстановить доступ к системе.
Если у Вас возникли какие-либо проблемы, пишите о них в комментариях.
Отблагодарите автора, поделитесь статьей в социальных сетях.
Загрузка с внешнего носителя может быть полезна в тех случаях, когда операционная система на устройстве не загружается, либо есть опасение, что её загрузка и работа (запись свапа например), уменьшит вероятность успешного восстановления данных. И если подключение носителя информации к другому компьютеру по какой-либо причине неудобно, остаётся только использование Live CD или Live USB.
- Образ Live CD. Обратите внимание на то, чтобы выбранная сборка в процессе загрузки ничего не писала на жесткие диски (да, некоторые пишут).
- Программа UltraISO. Программа имеет демо-версию, позволяющую записывать образы, размеры которых не превышают 300Mb. Поэтому лучше выбирать образы Windows Live CD соответствующего размера.
- Две (в случае Live USB) или одна (в случае Live CD) флешки размером не менее 512Mb и 4Mb в первом случае и 4Mb во втором случае. Также, если вы выбрали вариант с Live CD, естественно понадобиться CD или DVD диск.
- Программа для восстановления данных, например, R.saver.
Загрузочная флешка или загрузочный диск?
Первым шагом будет создание Live CD или Live USB. В современных реалиях, когда уже почти у трети всех ноутбуков нет оптического привода, а флешка есть почти в каждом кармане, наиболее востребованным кажется второй случай. Но, на всякий случай, если Вам по каким-либо причинам больше подходит вариант с оптическим носителем, мы опишем обе методики.
Создание загрузочной флешки
Сначала необходимо скачать и запустить UltraISO. Запуск программы необходимо производить от имени администратора. Если вы работаете в системе Windows 7 или Window Vista, то достаточно кликнуть правой клавишей и в выпавшем меню выбрать «Запуск от имени администратора» (Рис. 1). Сработает это, естественно, только если вы являетесь администратором. В Windows XP или более ранних версиях такие ухищрения ни к чему, достаточно просто запустить программу обычным способом. Но опять же, необходимо обладать правами администратора.
После этого открываем в программе скаченный нами заранее образ Windows Live CD (Рис. 2).
Далее приступаем к непосредственной записи образа на наш сменный носитель. Сначала опишем последовательность действий для записи образа на USB-флешку. Вначале флешку стоит отформатировать под FAT или NTFS файловую систему. После этого в главном контекстном меню программы выбираем «Самозагрузка» -> «Записать образ Жесткого диска…» (Рис. 3).
Далее перед Вами предстанет картина, изображенная на рис. 4.
Как мы видим, существует четыре метода записи на флеш-диск. Рекомендуется использовать USB-HDD+. После этого жмем «Записать». Все, загрузочная флешка с Windows Live CD на борту готова.
Создание загрузочного диска
Теперь настала очередь оптического диска. Для запуска мастера записи диска достаточно в главном меню UltraISO нажать клавишу F7. Откроется меню записи (Рис. 5).
Здесь можно выбрать привод, скорость записи, метод записи (для наших целей разницы нет), а также осуществление проверки диска после записи. Выбираем интересующие нас параметры и жмем «Записать». После этого получаем образ Windows Live CD, записанный на оптический диск.
Восстановление данных
Вторым нашим шагом будет загрузка компьютера в Windows, только что установленный нами на сменный носитель. Для этого необходимо загрузить компьютер с нашего сменного носителя. Сделать это можно двумя способами: либо войти в BIOS и в качестве загрузочного диска выставить флешку или оптический привод, либо, что еще проще, вызвать boot menu и выбрать диск, с которого нужно загрузиться. Для того чтобы войти в BIOS или вызвать boot menu необходимо перезагрузить компьютер и в момент загрузки нажать необходимую клавишу. Какую именно – можно посмотреть в нижней части экрана в момент загрузки компьютера, когда еще не началась загрузка Windows (Рис. 6).
Если вы все сделали правильно, то начнется загрузка Windows, установленного на нашем сменном носителе.