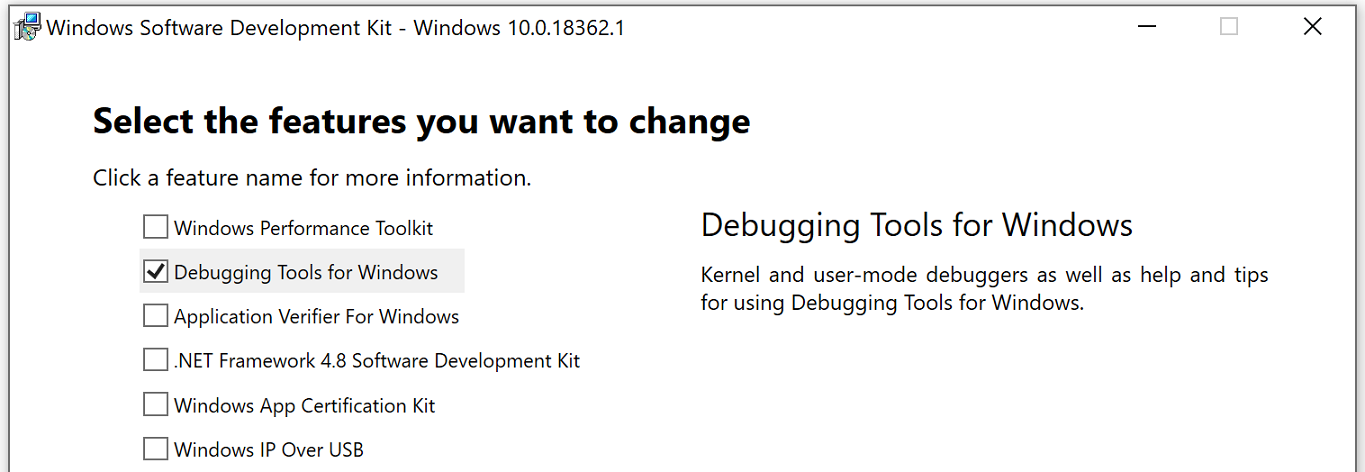- Getting Started with Windows Debugging
- 1. Determine the host and the target
- 2. Determine the type: kernel-mode or user-mode
- 3. Choose your debugger environment
- 4. Determine how to connect the target and host
- 5. Choose either the 32-bit or 64-bit debugging tools
- 6. Configure symbols
- 7. Configure source code
- 8. Become familiar with debugger operation
- 9. Become familiar with debugging techniques
- 10. Use the debugger reference commands
- 11. Use debugging extensions for specific technologies
- 12. Learn about related Windows internals
- 13. Review additional debugging resources
- Download Debugging Tools for Windows
- Download WinDbg Preview
- Debugging Tools for Windows 10 (WinDbg)
- Adding the Debugging Tools for Windows if the SDK is already installed
- Looking for the debugging tools for earlier versions of Windows?
- Learn more about the debuggers
- Debugging Tools for Windows (WinDbg, KD, CDB, NTSD)
- Install Debugging Tools for Windows
- Get started with Windows Debugging
- Debugging environments
- Windows debuggers
- Symbols and symbol files
- Blue screens and crash dump files
- Tools and utilities
- Additional documentation
- Что такое Defogger.exe? Как исправить связанные с ним ошибки? [РЕШЕНО]
- Часто задаваемые вопросы по быстрому устранению неполадок, связанных с defogger.exe
- Вопрос: Что такое defogger.exe?
- Вопрос: Почему у меня возникают ошибки, связанные с defogger.exe?
- Вопрос: Когда возникают ошибки, связанные с defogger.exe?
- Вопрос: Как исправить ошибки, связанные с defogger.exe?
- Вопрос: Быстрый способ устранения проблем, связанных с defogger.exe
- Быстрые ссылки
- Другие известные версии файлов
- Спасибо, ваш файл запроса был получен.
- Распространенные сообщения об ошибках в Defogger.exe
- Причины ошибок в файле Defogger.exe
- Как исправить ошибки в Defogger.exe
- Шаг 1: Исправить записи реестра, связанные с Third-Party Application
- Шаг 2: Проведите полное сканирование вашего компьютера на вредоносное ПО
- Шаг 3: Очистить систему от мусора (временных файлов и папок) с помощью очистки диска (cleanmgr)
- Шаг 4: Обновите драйверы устройств на вашем компьютере
- Шаг 5: Используйте Восстановление системы Windows, чтобы «Отменить» последние изменения в системе
- Шаг 6: Удалите и установите заново программу Third-Party Application, связанную с Defogger.exe
- Шаг 7: Запустите проверку системных файлов Windows («sfc /scannow»)
- Шаг 8: Установите все доступные обновления Windows
- Шаг 9: Произведите чистую установку Windows
- Проблема с Defogger.exe все еще не устранена?
Getting Started with Windows Debugging
This article covers how to get started with Windows Debugging. If your goal is to use the debugger to analyze a crash dump, see Analyze crash dump files by using WinDbg.
To get started with Windows Debugging, complete the tasks that are described in this article.
1. Determine the host and the target
The debugger runs on the host system, and the code that you want to debug runs on the target system.
Host Target
Because it is common to stop instruction execution on the processor during debugging, two computer systems are typically used. In some situations, you might be able to use a virtual machine as the second system. For example, you might be able to use a virtual PC that is running on the same PC as the code that you need to debug. However, if your code is communicating to low-level hardware, using a virtual PC may not be the best approach. For more information, see Setting up network debugging of a virtual machine — KDNET.
2. Determine the type: kernel-mode or user-mode
Next, you need to determine whether you will do kernel-mode or user-mode debugging.
Kernel mode is the processor-access mode in which the operating system and privileged programs run. Kernel-mode code has permission to access any part of the system, and it is not restricted like user-mode code. Kernel-mode code can gain access to any part of any other process running in either user mode or kernel mode. Much of the core OS functionality and many hardware device drivers run in kernel mode.
User mode is the mode that applications and subsystems on the computer run in. Processes that run in user mode do so within their own virtual address spaces. They are restricted from gaining direct access to many parts of the system, including system hardware, memory that was not allocated for their use, and other portions of the system that might compromise system integrity. Because processes that run in user mode are effectively isolated from the system and other user-mode processes, they cannot interfere with these resources.
If your goal is to debug a driver, determine if the driver is a kernel-mode driver or a user-mode driver. Windows Driver Model (WDM) drivers and Kernel-Mode Driver Framework (KMDF) are both kernel-mode drivers. As the name sugests, User-Mode Driver Framework (UMDF) drivers are user-mode drivers.
For some issues, it can be difficult to determine which mode the code executes in. In that case, you may need to pick one mode and look to see what information is available in that mode. Some issues require using the debugger in both user mode and kernel mode.
Depending on what mode you decide to debug in, you will need to configure and use the debuggers in different ways. Some debugging commands operate the same in both modes, and some commands operate differently in different modes.
For information about using the debugger in kernel mode, see the following articles:
For information about using the debugger in user mode, see Getting started with WinDbg (user-mode).
3. Choose your debugger environment
WinDbg works well in most situations, but there are times when you may want to use another debugger, such as console debuggers for automation or Visual Studio. For more information, see Debugging environments.
4. Determine how to connect the target and host
Typically, target and host systems are connected by an Ethernet network. If you are doing early bring-up work, or you don’t have an Ethernet connection on a device, other network connection options are available. For more information, see these articles:
5. Choose either the 32-bit or 64-bit debugging tools
Which debugging tools to choose—32-bit or 64-bit—depends on the version of Windows that is running on the target and host systems and on whether you are debugging 32-bit or 64-bit code. For more information, see Choosing the 32-Bit or 64-Bit debugging tools.
6. Configure symbols
To use all of the advanced functionality that WinDbg provides, you must load the proper symbols. If you do not have symbols properly configured, you will receive messages indicating that symbols are not available when you attempt to use functionality that is dependent on symbols. For more information, see Symbols for Windows debugging (WinDbg, KD, CDB, NTSD).
7. Configure source code
If your goal is to debug your own source code, you will need to configure a path to your source code. For more information, see Source path.
8. Become familiar with debugger operation
The Debugger operation section of this documentation describes debugger operation for various tasks. For example, Loading debugger extension DLLs explains how to load debugger extensions. To learn more about working with WinDbg, see Debugging using WinDbg.
9. Become familiar with debugging techniques
Standard debugging techniques apply to most debugging scenarios, and examples include setting breakpoints, inspecting the call stack, and finding a memory leak. Specialized debugging techniques apply to particular technologies or types of code. Examples include Plug and Play debugging, KMDF debugging, and RPC debugging.
10. Use the debugger reference commands
Over time, you will use different debugging commands as you work in the debugger. Use the .hh (open HTML help file) command in the debugger to display help information about any debugging command. For more information about the available commands, see Debugger reference.
11. Use debugging extensions for specific technologies
There are multiple debugging extensions that provide parsing of domain-specific data structures. For more information, see Specialized extensions.
12. Learn about related Windows internals
This documentation assumes a knowledge of Windows internals. To learn more about Windows internals (including memory usage, context, threads, and processes), review additional resources, such as Windows Internals by Mark Russinovich, David Solomon, and Alex Ionescu.
13. Review additional debugging resources
Additional resources include the following books and videos:
- Inside Windows Debugging: Practical Debugging and Tracing Strategies by Tarik Soulami
- Advanced Windows Debugging by Mario Hewardt and Daniel Pravat
- Defrag Tools, episodes 13 through 29, about WinDbg
Download Debugging Tools for Windows
The Windows Debugger (WinDbg) can be used to debug kernel-mode and user-mode code, analyze crash dumps, and examine the CPU registers while the code executes.
To get started with Windows debugging, see Getting Started with Windows Debugging.
Download WinDbg Preview
WinDbg Preview is a new version of WinDbg with more modern visuals, faster windows, and a full-fledged scripting experience. It is built with the extensible object-orientated debugger data model front and center. WinDbg Preview is using the same underlying engine as WinDbg today, so all the commands, extensions, and workflows still work as they did before.
Download WinDbg Preview from the Microsoft Store: WinDbg Preview.
Learn more about installation and configuration in WinDbg Preview — Installation.
Debugging Tools for Windows 10 (WinDbg)
Get Debugging Tools for Windows (WinDbg) from the SDK: Windows 10 SDK. Use the download link on the Windows 10 SDK page, as the Debugging Tools for Windows are not available as part of Visual Studio.
If you just need the Debugging Tools for Windows, and not the Windows Driver Kit (WDK) for Windows 10, you can install the debugging tools as a standalone component from the Windows Software Development Kit (SDK).
In the SDK installation wizard, select Debugging Tools for Windows, and deselect all other components.
Adding the Debugging Tools for Windows if the SDK is already installed
If the Windows SDK is already installed, open Settings, navigate to Apps & features, select Windows Software Development Kit, and then select Modify to change the installation to add Debugging Tools for Windows.
Looking for the debugging tools for earlier versions of Windows?
To download the debugger tools for previous versions of Windows, you need to download the Windows SDK for the version you are debugging from the Windows SDK and emulator archive. In the installation wizard of the SDK, select Debugging Tools for Windows, and deselect all other components.
Learn more about the debuggers
Learn more about WinDbg and other debuggers in Debugging Tools for Windows (WinDbg, KD, CDB, NTSD).
Debugging Tools for Windows (WinDbg, KD, CDB, NTSD)
Start here for an overview of Debugging Tools for Windows. This tool set includes WinDbg and other debuggers.
Install Debugging Tools for Windows
You can get Debugging Tools for Windows as part of a development kit or as a standalone tool set:
As part of the WDK
Debugging Tools for Windows is included in the Windows Driver Kit (WDK). To get the WDK, see Download the Windows Driver Kit (WDK).
As part of the Windows SDK
Debugging Tools for Windows is included in the Windows Software Development Kit (SDK). To download the installer or an ISO image, see Windows 10 SDK on Windows Dev Center.
As a standalone tool set
You can install the Debugging Tools for Windows alone, without the Windows SDK or WDK, by starting installation of the Windows SDK and then selecting only Debugging Tools for Windows in the list of features to install (and clearing the selection of all other features). To download the installer or an ISO image, see Windows 10 SDK on Windows Dev Center.
Get started with Windows Debugging
To get started with Windows debugging, see Getting Started with Windows Debugging.
To get started with debugging kernel-mode drivers, see Debug Universal Drivers — Step by Step Lab (Echo Kernel-Mode). This is a step-by-step lab that shows how to use WinDbg to debug Echo, a sample driver that uses the Kernel-Mode Driver Framework (KMDF).
Debugging environments
If your computer has Visual Studio and the WDK installed, then you have six available debugging environments. For descriptions of these environments, see Debugging Environments.
All of these debugging environments provide user interfaces for the same underlying debugging engine, which is implemented in the Windows Symbolic Debugger Engine (Dbgeng.dll). This debugging engine is also called the Windows debugger, and the six debugging environments are collectively called the Windows debuggers.
Visual Studio includes its own debugging environment and debugging engine, which together are called the Visual Studio debugger. For information on debugging in Visual Studio, see Debugging in Visual Studio. For debugging managed code, such as C#, using the Visual Studio debugger is often the easiest way to get started.
Windows debuggers
The Windows debuggers can run on x86-based, x64-based, or ARM-based processors, and they can debug code that is running on those same architectures. Sometimes the debugger and the code being debugged run on the same computer, but other times the debugger and the code being debugged run on separate computers. In either case, the computer that is running the debugger is called the host computer, and the computer that is being debugged is called the target computer. The Windows debuggers support the following versions of Windows for both the host and target computers.
- WindowsВ 10 and Windows ServerВ 2016
- WindowsВ 8.1 and Windows ServerВ 2012В R2
- WindowsВ 8 and Windows ServerВ 2012
- WindowsВ 7 and Windows ServerВ 2008В R2
Symbols and symbol files
Symbol files store a variety of data that are not required when running the executable binaries, but symbol files are very useful when debugging code. For more information about creating and using symbol files, see Symbols for Windows debugging (WinDbg, KD, CDB, NTSD).
Blue screens and crash dump files
If Windows stops working and displays a blue screen, the computer has shut down abruptly to protect itself from data loss and displays a bug check code. For more information, see Bug Checks (Blue Screens). You analyze crash dump files that are created when Windows shuts down by using WinDbg and other Windows debuggers. For more information, see Crash dump analysis using the Windows debuggers (WinDbg).
Tools and utilities
In addition to the debuggers, Debugging Tools for Windows includes a set of tools that are useful for debugging. For a full list of the tools, see Tools Included in Debugging Tools for Windows.
Additional documentation
For additional information related to Debugging Tools for Windows, see Debugging Resources. For information on what’s new in Windows 10, see Debugging Tools for Windows: New for Windows 10.
Что такое Defogger.exe? Как исправить связанные с ним ошибки? [РЕШЕНО]
Проблемы defogger.exe обычно наблюдаются во время запуска программы Third-Party Application и обычно возникают в результате повреждения исполняемого файла или, в некоторых случаях, случайного или намеренного удаления вредоносным ПО. В большинстве случаев скачивание и замена файла EXE позволяет решить проблему. В качестве дополнительного шага по устранению неполадок мы настоятельно рекомендуем очистить все пути к неверным файлам и ссылки на расширения файлов EXE, которые могут способствовать возникновению такого рода ошибок, связанных с defogger.exe.
Типы Исполнимые файлы, которые используют EXE, также известны в качестве формата Windows Executable File. Загрузите новую версию defogger.exe для %%os%% в списке файлов ниже. Также доступны варианты для других версий Windows (при необходимости). В настоящее время в нашем каталоге для загрузки могут отсутствовать некоторые файлы (такие как defogger.exe), но их можно запросить, нажав на кнопку Request (Запрос) ниже. Если ниже отсутствует необходимая версия файла, мы рекомендуем вам связаться непосредственно с Windows Software Developer.
Как правило, ошибки подобного типа больше не возникают после размещения надлежащей версии файла defogger.exe в соответствующем месте, однако вам следует выполнить проверку ещё раз. Вы можете проверить результат, запустив приложение Third-Party Application и проверить, появляется ли проблема.
| defogger.exe Описание файла | |
|---|---|
| Расширение файла: | EXE |
| Тип приложения: | |
| Последнее программное обеспечение: | Third-Party Application |
| Версия выпуска: | 1.0 |
| Разработчик: | Windows Software Developer |
| Характеристики файла | |
|---|---|
| Имя файла: | defogger.exe Запрос |
| Размер (в байтах): | 50477 |
| SHA-1: | 3d25e366c1195fc246f91c74d78163b9864db7cb |
| MD5: | 9146f21288ab749c4c729343f5f285a1 |
| CRC32: | |
Часто задаваемые вопросы по быстрому устранению неполадок, связанных с defogger.exe
Вопрос: Что такое defogger.exe?
Defogger.exe — это Windows Executable EXE файл, который был разработан Windows Software Developer для Third-Party Application.
Вопрос: Почему у меня возникают ошибки, связанные с defogger.exe?
Проблемы Defogger.exe обычно возникают в результате отсутствия, случайного удаления или повреждения файла при заражении вредоносным ПО.
Вопрос: Когда возникают ошибки, связанные с defogger.exe?
Запуск Windows, запуск программного обеспечения Third-Party Application или использование функции программы, связанной с файлом defogger.exe, — типичные действия, во время которых выводятся сообщения о наличии проблем.
Вопрос: Как исправить ошибки, связанные с defogger.exe?
Полное устранение неполадок, связанных с defogger.exe, осуществляется в несколько этапов. Следуйте нашим кратким инструкциям по устранению неполадок, представленным ниже, или используйте более подробное руководство, представленное далее в настоящей статье.
Вопрос: Быстрый способ устранения проблем, связанных с defogger.exe
Microsoft включает ряд полезных встроенных утилит, которые можно использовать для диагностики и устранения проблем, связанных с такими файлами, как defogger.exe. Для устранения проблем подобного рода следуйте описанным далее действиям по устранению неполадок.
Выполните проверку вашего ПК на наличие вредоносных файлов, которые могли повредить defogger.exe, выполнив сканирование компьютера с помощью программы обеспечения безопасности, такой как Windows Defender (Защитник Windows).
Выполните проверку реестра Windows (используя regedit) на наличие каких-либо проблем, или выполните сканирование реестра, чтобы выполнить автоматическую автоматически проверку реестра Windows на наличие неправильных записей defogger.exe.
Загрузите новую копию defogger.exe и поместите её в местоположение исходного файла.
Чтобы заменить defogger.exe попробуйте удалить и переустановить Third-Party Application.
Используемое программное обеспечение:
Время для выполнения: 5 минут
Совместима с Windows 2000, XP, Vista, 7, 8 и 10
Идентификатор статьи: 1136021
Быстрые ссылки
Другие известные версии файлов
Выберите версию ОС
Выберите программное обеспечение
Отображение результатов для:
| Имя файла | Идентификатор файла (контрольная сумма MD5) | Размер файла | Загрузить | |||||||||||||||||||
|---|---|---|---|---|---|---|---|---|---|---|---|---|---|---|---|---|---|---|---|---|---|---|
| + defogger.exe | 9146f21288ab749c4c729343f5f285a1 | 49.29 KB | Запрос | |||||||||||||||||||
| ||||||||||||||||||||||
Спасибо, ваш файл запроса был получен.
Распространенные сообщения об ошибках в Defogger.exe
Наиболее распространенные ошибки defogger.exe, которые могут возникнуть на компьютере под управлением Windows, перечислены ниже:
- «Ошибка приложения Defogger.exe.»
- «Defogger.exe не является приложением Win32.»
- «Возникла ошибка в приложении Defogger.exe. Приложение будет закрыто. Приносим извинения за неудобства.»
- «Файл defogger.exe не найден.»
- «Defogger.exe не найден.»
- «Ошибка запуска программы: defogger.exe.»
- «Файл Defogger.exe не запущен.»
- «Отказ Defogger.exe.»
- «Неверный путь к приложению: defogger.exe.»
Такие сообщения об ошибках EXE могут появляться в процессе установки программы, когда запущена программа, связанная с defogger.exe (например, Third-Party Application), при запуске или завершении работы Windows, или даже при установке операционной системы Windows. Отслеживание момента появления ошибки defogger.exe является важной информацией при устранении проблемы.
Причины ошибок в файле Defogger.exe
Проблемы Defogger.exe могут быть отнесены к поврежденным или отсутствующим файлам, содержащим ошибки записям реестра, связанным с Defogger.exe, или к вирусам / вредоносному ПО.
Более конкретно, данные ошибки defogger.exe могут быть вызваны следующими причинами:
- Поврежденные ключи реестра Windows, связанные с defogger.exe / Third-Party Application.
- Вирус или вредоносное ПО, которые повредили файл defogger.exe или связанные с Third-Party Application программные файлы.
- Другая программа злонамеренно или по ошибке удалила файлы, связанные с defogger.exe.
- Другая программа находится в конфликте с Third-Party Application и его общими файлами ссылок.
- Поврежденная загрузка или неполная установка программного обеспечения Third-Party Application.
Как исправить ошибки в Defogger.exe
Предупреждение: Мы не рекомендуем скачивать defogger.exe с сайтов типа «EXE». Такие сайты распространяют файлы EXE, которые не одобрены официальным разработчиком файла defogger.exe и часто могут поставляться в комплекте с инфицированными вирусом или другими вредоносными файлами. Если вам требуется копия файла defogger.exe, настоятельно рекомендуется получить ее непосредственно у Windows Software Developer.
Ниже описана последовательность действий по устранению ошибок, призванная решить проблемы defogger.exe. Данная последовательность приведена в порядке от простого к сложному и от менее затратного по времени к более затратному, поэтому мы настоятельно рекомендуем следовать данной инструкции по порядку, чтобы избежать ненужных затрат времени и усилий.
Пожалуйста, учтите: Нажмите на изображение [ 

 |
Шаг 1: Исправить записи реестра, связанные с Third-Party Application
Иногда ошибки defogger.exe и другие системные ошибки EXE могут быть связаны с проблемами в реестре Windows. Несколько программ может использовать файл defogger.exe, но когда эти программы удалены или изменены, иногда остаются «осиротевшие» (ошибочные) записи реестра EXE.
В принципе, это означает, что в то время как фактическая путь к файлу мог быть изменен, его неправильное бывшее расположение до сих пор записано в реестре Windows. Когда Windows пытается найти файл по этой некорректной ссылке (на расположение файлов на вашем компьютере), может возникнуть ошибка defogger.exe. Кроме того, заражение вредоносным ПО могло повредить записи реестра, связанные с Third-Party Application. Таким образом, эти поврежденные записи реестра EXE необходимо исправить, чтобы устранить проблему в корне.
Редактирование реестра Windows вручную с целью удаления содержащих ошибки ключей defogger.exe не рекомендуется, если вы не являетесь специалистом по обслуживанию ПК. Ошибки, допущенные при редактировании реестра, могут привести к неработоспособности вашего ПК и нанести непоправимый ущерб вашей операционной системе. На самом деле, даже одна запятая, поставленная не в том месте, может воспрепятствовать загрузке компьютера!
В силу данного риска для упрощения процесса рекомендуется использовать программу для очистки реестра ОС. Программа для очистки реестра автоматизирует процесс поиска недопустимых записей реестра, отсутствующих ссылок на файлы (например, вызывающих ошибку defogger.exe) и неработающих ссылок в реестре. Перед каждым сканированием автоматически создается резервная копия с возможностью отмены любых изменений одним щелчком мыши, что обеспечивает защиту от возможности повреждения ПК.
Будучи серебряным партнером Microsoft, мы предоставляем программное обеспечение, которое поможет вам устранить следующие проблемы:
Предупреждение: Если вы не являетесь опытным пользователем ПК, мы НЕ рекомендуем редактирование реестра Windows вручную. Некорректное использование Редактора реестра может привести к серьезным проблемам и потребовать переустановки Windows. Мы не гарантируем, что неполадки, являющиеся результатом неправильного использования Редактора реестра, могут быть устранены. Вы пользуетесь Редактором реестра на свой страх и риск.
Перед тем, как вручную восстанавливать реестр Windows, необходимо создать резервную копию, экспортировав часть реестра, связанную с defogger.exe (например, Third-Party Application):
- Нажмите на кнопку Начать.
- Введите «command» в строке поиска. ПОКА НЕ НАЖИМАЙТЕENTER!
- Удерживая клавиши CTRL-Shift на клавиатуре, нажмите ENTER.
- Будет выведено диалоговое окно для доступа.
- Нажмите Да.
- Черный ящик открывается мигающим курсором.
- Введите «regedit» и нажмите ENTER.
- В Редакторе реестра выберите ключ, связанный с defogger.exe (например, Third-Party Application), для которого требуется создать резервную копию.
- В меню Файл выберите Экспорт.
- В списке Сохранить в выберите папку, в которую вы хотите сохранить резервную копию ключа Third-Party Application.
- В поле Имя файла введите название файла резервной копии, например «Third-Party Application резервная копия».
- Убедитесь, что в поле Диапазон экспорта выбрано значение Выбранная ветвь.
- Нажмите Сохранить.
- Файл будет сохранен с расширением .reg.
- Теперь у вас есть резервная копия записи реестра, связанной с defogger.exe.
Следующие шаги при ручном редактировании реестра не будут описаны в данной статье, так как с большой вероятностью могут привести к повреждению вашей системы. Если вы хотите получить больше информации о редактировании реестра вручную, пожалуйста, ознакомьтесь со ссылками ниже.
Мы не несем никакой ответственности за результаты действий, совершенных по инструкции, приведенной ниже — вы выполняете эти задачи на свой страх и риск.

Шаг 2: Проведите полное сканирование вашего компьютера на вредоносное ПО
Есть вероятность, что ошибка defogger.exe может быть связана с заражением вашего компьютера вредоносным ПО. Эти вредоносные злоумышленники могут повредить или даже удалить файлы, связанные с EXE. Кроме того, существует возможность, что ошибка defogger.exe связана с компонентом самой вредоносной программы.
Совет: Если у вас еще не установлены средства для защиты от вредоносного ПО, мы настоятельно рекомендуем использовать Emsisoft Anti-Malware (скачать). В отличие от других защитных программ, данная программа предлагает гарантию удаления вредоносного ПО.

Шаг 3: Очистить систему от мусора (временных файлов и папок) с помощью очистки диска (cleanmgr)
Со временем ваш компьютер накапливает ненужные файлы в связи с обычным интернет-серфингом и повседневным использованием компьютера. Если такие ненужные файлы иногда не удалять, они могут привести к снижению быстродействия Third-Party Application или к ошибке defogger.exe, возможно вследствие конфликтов файлов или перегрузки жесткого диска. Удаление таких временных файлов при помощи утилиты Очистка диска может не только устранить ошибку defogger.exe, но и существенно повысить быстродействие вашего компьютера.
Совет: Хотя утилита Очистки диска является прекрасным встроенным инструментом, она удаляет не все временные файлы с вашего компьютера. Другие часто используемые программы, такие как Microsoft Office, Firefox, Chrome, Live Messenger, а также сотни других программ не поддаются очистке при помощи программы Очистка диска (включая некоторые программы Windows Software Developer).
В силу недостатков менеджера очистки диска Windows (cleanmgr) мы настоятельно рекомендуем выполнять очистку вашего компьютера с помощью специального программного обеспечения для очистки жесткого диска / защиты конфиденциальности.
Будучи серебряным партнером Microsoft, мы предоставляем программное обеспечение для очистки временных файлов:
Как запустить Очистку диска (cleanmgr) (Windows XP, Vista, 7, 8 и 10):
- Нажмите на кнопку Начать.
- Введите «command» в строке поиска. ПОКА НЕ НАЖИМАЙТЕENTER!
- Удерживая клавиши CTRL-Shift на клавиатуре, нажмите ENTER.
- Будет выведено диалоговое окно для доступа.
- Нажмите Да.
- Черный ящик открывается мигающим курсором.
- Введите «cleanmgr» и нажмите ENTER.
- Программа Очистка диска приступит к подсчету занятого места на диске, которое вы можете освободить.
- Будет открыто диалоговое окно Очистка диска, содержащее флажки, которые вы можете выбрать. В большинстве случаев категория «Временные файлы» занимает большую часть дискового пространства.
- Установите флажки напротив категорий, которые вы хотите использовать для очистки диска, и нажмите OK.

Шаг 4: Обновите драйверы устройств на вашем компьютере
Ошибки Defogger.exe могут быть связаны с повреждением или устареванием драйверов устройств. Драйверы с легкостью могут работать сегодня и перестать работать завтра по целому ряду причин. Хорошая новость состоит в том, что чаще всего вы можете обновить драйверы устройства, чтобы устранить проблему с EXE.
Вы можете потратить неоправданно много сил на поиск необходимого драйвера defogger.exe для вашего аппаратного устройства, даже если вы будете искать на веб-сайте самого Windows Software Developer или связанного производителя. Даже при наличии опыта поиска, загрузки и обновления драйверов вручную, данный процесс все равно может оказаться крайне трудоёмким и чрезвычайно раздражающим. Установка неверного драйвера или просто несовместимой версии нужного драйвера может усугубить имеющиеся проблемы.
В силу времязатратности и сложности процесса обновления драйверов мы настоятельно рекомендуем использовать программное обеспечение для обновления драйверов. Средство обновления драйверов обеспечивает установку правильных версий драйверов для вашего оборудования, а также создает резервную копию ваших текущих драйверов перед внесением любых изменений. Сохранение резервной копии драйвера обеспечивает уверенность в том, что вы можете откатить любой драйвер до предыдущей версии (при необходимости).
Будучи серебряным партнером Microsoft, мы предоставляем программное обеспечение, которое поможет вам обновить следующие драйверы:
Пожалуйста, учтите: Ваш файл defogger.exe может и не быть связан с проблемами в драйверах устройств, но всегда полезно убедиться, что на вашем компьютере установлены новейшие версии драйверов оборудования, чтобы максимизировать производительность вашего ПК.

Шаг 5: Используйте Восстановление системы Windows, чтобы «Отменить» последние изменения в системе
Восстановление системы Windows позволяет вашему компьютеру «отправиться в прошлое», чтобы исправить проблемы defogger.exe. Восстановление системы может вернуть системные файлы и программы на вашем компьютере к тому времени, когда все работало нормально. Это потенциально может помочь вам избежать головной боли от устранения ошибок, связанных с EXE.
Пожалуйста, учтите: использование восстановления системы не повлияет на ваши документы, изображения или другие данные.
Чтобы использовать Восстановление системы (Windows XP, Vista, 7, 8 и 10):
- Нажмите на кнопку Начать.
- В строке поиска введите «Восстановление системы» и нажмите ENTER.
- В окне результатов нажмите Восстановление системы.
- Введите пароль администратора (при появлении запроса).
- Следуйте инструкциям Мастера для выбора точки восстановления.
- Восстановить ваш компьютер.

Шаг 6: Удалите и установите заново программу Third-Party Application, связанную с Defogger.exe
Если ошибка defogger.exe связана с определённой программой, то её можно решить посредством переустановки программного обеспечения Third-Party Application.
Инструкции для Windows 7 и Windows Vista:
- Откройте «Программы и компоненты», нажав на кнопку Пуск.
- Нажмите Панель управления в меню справа.
- Нажмите Программы.
- Нажмите Программы и компоненты.
- Найдите Third-Party Application в столбце Имя.
- Нажмите на запись Third-Party Application.
- Нажмите на кнопку Удалить в верхней ленте меню.
- Следуйте инструкциям на экране для завершения удаления Third-Party Application.
Инструкции для Windows XP:
- Откройте «Программы и компоненты», нажав на кнопку Пуск.
- Нажмите Панель управления.
- Нажмите Установка и удаление программ.
- Найдите Third-Party Application в списке Установленные программы.
- Нажмите на запись Third-Party Application.
- Нажмите на кнопку Удалить справа.
- Следуйте инструкциям на экране для завершения удаления Third-Party Application.
Инструкции для Windows 8:
- Установите указатель мыши в левой нижней части экрана для показа изображения меню Пуск.
- Щелкните правой кнопкой мыши для вызова Контекстного меню Пуск.
- Нажмите Программы и компоненты.
- Найдите Third-Party Application в столбце Имя.
- Нажмите на запись Third-Party Application.
- Нажмите Удалить/изменить в верхней ленте меню.
- Следуйте инструкциям на экране для завершения удаления Third-Party Application.
После того, как вы успешно удалили программу, связанную с defogger.exe (например, Third-Party Application), заново установите данную программу, следуя инструкции Windows Software Developer.
Совет: Если вы абсолютно уверены, что ошибка EXE связана с определенной программой Windows Software Developer, удаление и повторная установка программы, связанной с defogger.exe с большой вероятностью решит вашу проблему.

Шаг 7: Запустите проверку системных файлов Windows («sfc /scannow»)
Проверка системных файлов представляет собой удобный инструмент, включаемый в состав Windows, который позволяет просканировать и восстановить поврежденные системные файлы Windows (включая те, которые имеют отношение к defogger.exe). Если утилита проверки системных файлов обнаружила проблему в EXE или другом важном системном файле, она предпримет попытку заменить проблемные файлы автоматически.
Чтобы запустить проверку системных файлов (Windows XP, Vista, 7, 8 и 10):
- Нажмите на кнопку Начать.
- Введите «command» в строке поиска. ПОКА НЕ НАЖИМАЙТЕENTER!
- Удерживая клавиши CTRL-Shift на клавиатуре, нажмите ENTER.
- Будет выведено диалоговое окно для доступа.
- Нажмите Да.
- Черный ящик открывается мигающим курсором.
- Введите «sfc /scannow» и нажмите ENTER.
- Проверка системных файлов начнет сканирование на наличие проблем defogger.exe и других системных файлов (проявите терпение — проверка может занять длительное время).
- Следуйте командам на экране.

Шаг 8: Установите все доступные обновления Windows
Microsoft постоянно обновляет и улучшает системные файлы Windows, связанные с defogger.exe. Иногда для решения проблемы EXE нужно просто напросто обновить Windows при помощи последнего пакета обновлений или другого патча, которые Microsoft выпускает на постоянной основе.
Чтобы проверить наличие обновлений Windows (Windows XP, Vista, 7, 8 и 10):
- Нажмите на кнопку Начать.
- Введите «update» в строке поиска и нажмите ENTER.
- Будет открыто диалоговое окно Обновление Windows.
- Если имеются доступные обновления, нажмите на кнопку Установить обновления.

Шаг 9: Произведите чистую установку Windows
Предупреждение: Мы должны подчеркнуть, что переустановка Windows займет очень много времени и является слишком сложной задачей, чтобы решить проблемы defogger.exe. Во избежание потери данных вы должны быть уверены, что вы создали резервные копии всех важных документов, изображений, программ установки программного обеспечения и других персональных данных перед началом процесса. Если вы сейчас е создаете резервные копии данных, вам стоит немедленно заняться этим (скачать рекомендованное решение для резервного копирования [MyPCBackup]), чтобы защитить себя от безвозвратной потери данных.
Данный шаг — последний вариант в попытке решить проблему, связанную с defogger.exe. При переустановке Windows все файлы с вашего жёсткого диска будут удалены, и вы сможете начать работу с абсолютно с новой системой. Кроме того, чистая установка Windows также позволит быстро удалить весь «мусор», накопившийся в ходе повседневного использования компьютера.
Пожалуйста, учтите: Если проблема defogger.exe не устранена после чистой установки Windows, это означает, что проблема EXE ОБЯЗАТЕЛЬНО связана с аппаратным обеспечением. В таком случае, вам, вероятно, придется заменить соответствующее оборудование, вызывающее ошибку defogger.exe.
Проблема с Defogger.exe все еще не устранена?
Обращайтесь к нам в любое время в социальных сетях для получения дополнительной помощи:
Об авторе: Джей Гитер (Jay Geater) является президентом и генеральным директором корпорации Solvusoft — глобальной компании, занимающейся программным обеспечением и уделяющей основное внимание новаторским сервисным программам. Он всю жизнь страстно увлекался компьютерами и любит все, связанное с компьютерами, программным обеспечением и новыми технологиями.
Отобразить файлы EXE в алфавитном порядке:
Вы загружаете пробное программное обеспечение. Подписка на один год стоимостью $39,95 необходима для разблокировки всех функций приложения. Подписка обновляется автоматически по завершению (Узнать больше). Нажав на кнопку «Начать загрузку» и установив «Софт»», я подтверждаю, что прочитал(а) и согласен(на) с Пользовательским соглашением и Политикой конфиденциальности Solvusoft.