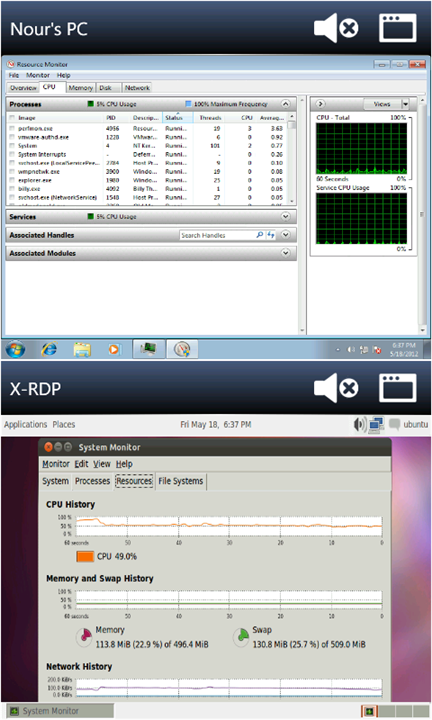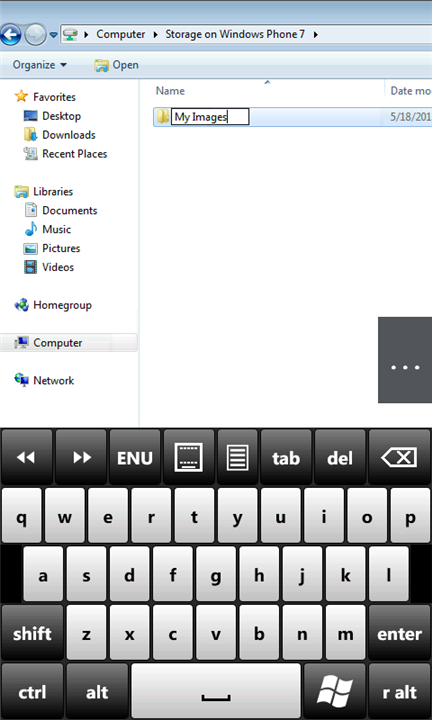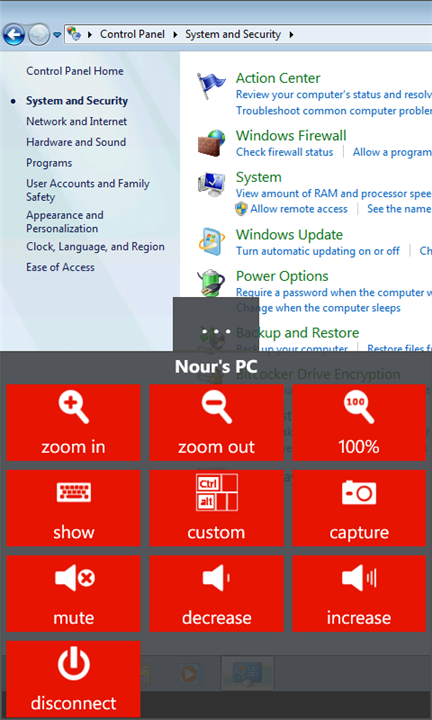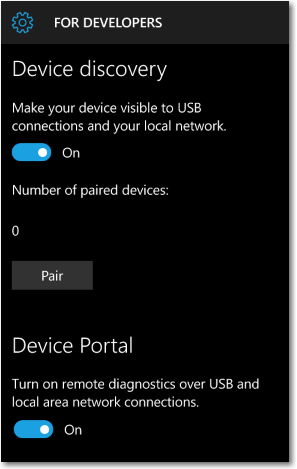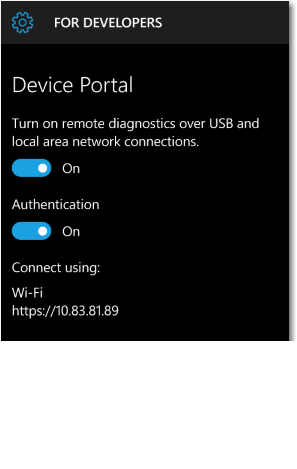- Connect on a new level with Link to Windows
- Setting up Link to Windows on your Surface Duo or Samsung device
- Troubleshooting the Your Phone app
- Data syncing and connectivity issues
- Updates
- Troubleshooting features in the Your Phone app
- How do I check I’m using the same Microsoft account for all my devices?
- I’m having issues with the Your Phone app when using Samsung DeX at the same time
- Why can’t I use the Your Phone app as a non-default user or two phone mode user (available in Korea only)?
- Provide feedback
- Скачать ConnectMe для Windows 10 Mobile и Windows Phone
- Windows Device Portal for Mobile
- Set up Windows Device Portal on Windows Phone
- Turn on device discovery and pairing
- Tool Notes
- Device Portal pages
- Processes
Connect on a new level with Link to Windows
With Link to Windows on your Android device and the Your Phone app on your PC, your opportunities are limitless. Seamlessly transfer content between your devices, use your mobile apps right on your PC, and more.
Currently, Link to Windows is available on the Surface Duo and select Samsung devices (in select markets). Here are a few examples of devices with Link to Windows available:
Samsung Galaxy Note9 series
Samsung Galaxy S9 series
Samsung Galaxy Note10 series
Samsung Galaxy Note20 series
Samsung Galaxy S10 series
Samsung Galaxy S20 series
Samsung Galaxy S21 series
Samsung Galaxy Fold
Samsung Galaxy Z Flip
Samsung Galaxy XCover Pro
Setting up Link to Windows on your Surface Duo or Samsung device
You’ll need both your Windows 10 PC and your eligible Android device to be nearby, turned on, and connected to Wi-Fi. The Your Phone app is already installed on your PC if you have the Windows 10 October 2018 Update or later.
In the search box on the taskbar, type your phone and select Your Phone from the results.
Select Android as your phone type, then Continue.
You’ll be asked to sign into your Microsoft account. Make sure to use the same one that you’re signed in with on your Samsung device.
Follow the instructions to finish linking your devices.
On your Surface Duo or Samsung device:
Swipe downwards from the top of your screen to reveal your Android Notification (for Surface Duo) or Quick Access (for Samsung devices) panel.
Tap Link to Windows.
Sign in with the same Microsoft account you’re using on your PC.
When prompted, tap to allow permissions.
The name of your Windows 10 PC will appear below Link to Windows when your devices successfully connect.
If you encounter issues while setting up Link to Windows, our troubleshooting tips may help.
Staying connected while your device is closed or folded
The Your Phone app and all of its features will continue to work as long as your device is turned on and connected to the internet.
Troubleshooting the Your Phone app
Data syncing and connectivity issues
To keep your devices synced, your Windows PC and Android device need to be on, connected to the Internet, and we recommend having Battery saver turned Off (it may interfere with important notifications for the app).
Yes, you can use your mobile data to sync with your PC. However, if you’re concerned about the effect on your data allowance, we recommend remaining on a Wi-Fi connection.
On your Android device:
Open the Your Phone Companion app.
Select Sync over mobile data.
Turn this option On.
To ensure the fastest, most reliable connection, your Android device and PC must be connected to the same trusted Wi-FI network. This optimization isn’t possible on a public connection—for example, in a coffee shop, hotel, or airport.
When you first connect to a Wi-Fi network through Windows 10, you’ll be prompted to set it as public or private (trusted). You can also change it at any time.
These changes might not always be possible—for example, if your workplace controls your network connection.
Before we begin to change settings, we recommend quickly running through the following checks:
Double-check you’re using the same Microsoft account to sign in to both the Your Phone app and the companion app on your Android device.
Ensure Battery saver isn’t running on your PC or Android device, as this might affect connectivity.
You have an active Wi-Fi connection. Can you open your browser and navigate to your favorite website?
For some Android devices, your Battery Optimization settings may interrupt your connection. We recommend turning it off for the companion app on your Android device (either Your Phone Companion or Link to Windows). Here’s how to turn it off based on which companion app you have:
If you have Your Phone Companion*:
Open Android Settings > Apps & notifications > App info > Your Phone Companion > Advanced > Battery > Manage Battery Usage > Battery optimization. Scroll down to Your Phone Companion and select Don’t optimize.
If you have Link to Windows*:
Open Android Settings > Apps > Link to Windows Service > Battery > Optimize battery usage. Select All from the drop-down list, scroll to find Link to Windows service, and turn the toggle Off.
*Note: These steps may vary based on your Android device model.
Still not working? Continue with the following troubleshooting advice.
Check if the Your Phone app can run in the background.
Select Start (or press the Windows logo key on your keyboard), then select Settings > Privacy > Background apps.
In the list Choose which apps can run in the background, ensure Your Phone is enabled.
Ensure nothing is stopping you from sharing across devices.
Select Start (or press the Windows logo key on your keyboard), then select Settings > System > Shared experiences.
If you see Fix now in Accounts, select it and follow the instructions.
On your Android device:
Make sure you can receive app notifications.
Go to your Android device Settings > Apps (or Apps & Notification on some devices) > Your Phone Companion and check that notifications are enabled.
Make sure Do not disturb is turned Off.
Go to your Android device Settings > Sounds (on some devices this may be Sounds & Vibration or Sounds & Notifications) and check that Do not disturb is turned Off.
If you’re still having trouble, follow the steps to unlink your Android device.
If both of your devices are using the same Wi-Fi network but you still see an error message, this could be caused by a setting on your router.
Many routers have a Wireless isolation feature that allows you to lock down the network. If this Wireless Isolation (or AP Isolation) is enabled, then all devices connected to the Wi-Fi network will be blocked from communicating with other.
To disable Wireless/AP Isolation:
On most routers look for the Wireless > Advanced Wireless Setting, and uncheck/toggle AP Isolation.
Updates
Updates will be installed automatically if this option is enabled on your Android device/PC. To ensure a smooth experience to we recommend updating to the latest version where available. Before doing this, ensure both your Android device and PC are connected to Wi-Fi.
On your Android device:
Open the Your Phone Companion app.
Tap Check for Updates.
Wait for the update to complete successfully, then close and reopen the Your Phone app.
Open the Microsoft Store.
Search for Your Phone.
If an update is available to you, you will see an Update button. Select Update and wait for the update to complete successfully, then select Launch.
You can also try this:
Open the Microsoft Store.
Select More … (located next to your Microsoft account picture).
Select Downloads and Updates.
If a Your Phone update is available, you will see an Update button. Select Update and wait for the update to complete successfully, then select Launch.
Note: It can take a few minutes for the updates to be recognized by the app. If the Your Phone app is still in an “update state,» wait a few minutes, then restart your Android device. On your PC, close and reopen the Your Phone app.
After updating to Android 10, if you are unable to launch permissions for features (notifications, messages, photos) please complete the following steps:
To get photos and messages working:
Go to Settings on your Android device.
Search for App Info and tap on it.
Tap on See all apps.
Find Your Phone Companion and tap on it.
Tap on Permissions and allow the following:
To get notifications working:
Go to Settings on your Android device.
Search for “ Notification access.”
Find Your Phone Companion in the list and tap to toggle off/on.
A pop-up will appear; select Allow when prompted.
Troubleshooting features in the Your Phone app
If you’re looking for troubleshooting for a specific feature in the Your Phone app, find it in the list below:
How do I check I’m using the same Microsoft account for all my devices?
In order to successfully link your PC and Android device, you should sign in to the same Microsoft account on both. You can check this by following these steps:
Open your browser and visit accounts.microsoft.com/devices/android-ios. Sign in with your Microsoft account.
Check if you Android device is listed under your account information.
On your Android device:
If you have the Your Phone Companion app:
Go to Settings > Accounts.
If you have the Link to Windows app (for select Samsung devices):
Go to Settings > Advanced features > Link to Windows.
Review the email address under Microsoft account.
I’m having issues with the Your Phone app when using Samsung DeX at the same time
Having both the Your Phone app and DeX open may cause issues with both apps. To ensure the best experience, only have one of these apps open at a time.
Why can’t I use the Your Phone app as a non-default user or two phone mode user (available in Korea only)?
You may encounter two phone mode if your mobile provider is in Korea. The Your Phone app does not currently support two phone mode or multiple profiles mode. Please contact your mobile provider to disable two phone mode so you can use the Your Phone app.
If you have multiple profiles on your mobile device, the Your Phone app will only work if your mobile device is set to the default profile.
Provide feedback
We’re still actively working on making the Your Phone experience the best we possibly can and we welcome your ideas and insights.
On your Android device:
Open the Your Phone Companion app or the Link to Windows app, depending on your device.
Select the Provide Feedback option.
Open Your Phone > Settings > Help & Feedback.
Fill out the form with as much detail as you can provide.
Скачать ConnectMe для Windows 10 Mobile и Windows Phone
На этой странице вы можете скачать ConnectMe для Windows 10 Mobile и Windows Phone бесплатно, программа совместима со всеми смартфонами на этих платформах по системным требованиям, но в некоторых случаях может не работать.
ConnectMe является настоящим RDP клиентом для Windows Phone. Она позволяет Вам полностью контролировать удаленный компьютер по локально сети или интернету, прослушивать удаленное аудио, расшаривать внутреннюю память телефона на ПК, просматривать, воспроизводить и сохранять полученные файлы в качестве мелодии звонка и многое другое.
- просмотр и управление несколькими компьютерами одновременно.
- поддержка всех методов защиты: Basic, SSL и проверка подлинности на уровне сети (NLA).
- обмен файлами между ПК и смартфоном.
- прослушивание удаленных аудио непосредственно на телефоне.
- поддержка специальной отрисовки, сжатия и кэширование обеспечивают высокую производительность.
- поддержка 8, 15, 16 и 24 бита глубины цвета и пользовательских разрешений.
- локальный файловый менеджер, который позволяет создавать новые папки, перемещать, удалять, вырезать, копировать и вставлять.
- медиаплеер для проигрывания и просмотра мультимедийных файлов из внутренней памяти телефона. Другие файлы (txt, html и др) можно просмотреть используя внутренний просмотрщик.
- наэкранная клавиатура с полной раскладкой стандартных клавиш (ALT, Ctrl, Fn и тд).
- поддержка 20 языков клавиатуры.
- визуаальный дизайнер клавиатуры, чтобы создать или настроить раскладку.
- поддержка физической клавиатуры и сплит режима.
- сохранение и повторное использование часто используемых текстов.
- сохранение и проигрывание плейлистов.
- установка переданных мелодий в качестве звонка и вырезание куска из полной песни.
- увеличение/уменьшение.
- скриншоты рабочего стола.
- подключаемые группы.
- соединение с ПИН-кодом.
- поддержка веб-загрузки в фоне.
- защита паролем.
- резервное копирование и восстановление параметров.
- помощь и поддержка.
Windows Device Portal for Mobile
Starting in Windows 10, Version 1511, additional developer features are available for the mobile device family. These features are available only when Developer mode is enabled on the device.
For info about how to enable Developer mode, see Enable your device for development.
Set up Windows Device Portal on Windows Phone
Turn on device discovery and pairing
To connect to Windows Device Portal (WDP), you must enable Device discovery and Device Portal in your phone’s settings. This lets you pair your phone with a PC or other Windows 10 device. Both devices must be connected to the same subnet of the network by a wired or wireless connection, or they must be connected by USB.
The first time you connect to Device Portal, you are asked for a case-sensitive, 6 character security code. This ensures that you have access to the phone, and keeps you safe from attackers. Press the Pair button on your phone to generate and display the code, then enter the 6 characters into the text box in the browser.
You can choose from 3 ways to connect to Device Portal: USB, local host, and over the local network (including VPN and tethering).
To connect to Device Portal
In your browser, enter the address shown here for the connection type you’re using.
Use this address when the phone is connected to a PC via a USB connection. Both devices must have Windows 10, Version 1511 or later.
Use this address to view Device Portal locally on the phone in Microsoft Edge for Windows 10 Mobile.
Use this address to connect over a local network.
The IP address of the phone is shown in the Device Portal settings on the phone. HTTPS is required for authentication and secure communication. The hostname (editable in Settings > System > About) can also be used to access Device Portal on the local network (for example, http://Phone360), which is useful for devices that may change networks or IP addresses frequently, or need to be shared.
Press the Pair button on your phone to generate and display the required security code
Enter the 6 character security code into the Device Portal password box in your browser.
(Optional) Check the Remember my computer box in your browser to remember this pairing in the future.
Here’s the Device Portal section of the developer settings page on Windows Phone.
If you are using Device Portal in a protected environment, like a test lab, where you trust everyone on your local network, have no personal information on the device, and have unique requirements, you can disable authentication. This enables unencrypted communication, and allows anyone with the IP address of your phone to control it.
Tool Notes
Device Portal pages
Processes
The ability to terminate arbitrary processes is not included in the Windows Mobile Device Portal.
Device Portal on mobile devices provides the standard set of pages. For detailed descriptions, see Windows Device Portal overview.
- App Manager
- App File Explorer (Isolated Storage Explorer)
- Processes
- Performance charts
- Event Tracing for Windows (ETW)
- Performance tracing (WPR)
- Devices
- Networking