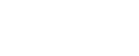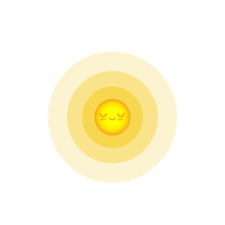- Сборка КС 1.6 для Windows 10
- Описание сборки Counter Strike 1.6
- Главные особенности
- Скачать CS 1.6 Windows 10
- Версия КС для Виндовс 10
- Особенности игрового клиента
- Обзор сборки Сounter-Strike для Windwos 10
- Скачать КС 1.6 на Windows 10
- Оригинальная, чистая версия для Windows (RUS/ENG)
- Скачать КС 1.6 на Windows 10 . Как установить
- Описание игры Counter Strike 1.6
- All counter strike 1 6 windows 10
Сборка КС 1.6 для Windows 10
Скачано: 443362 раз(а)
Описание сборки Counter Strike 1.6
Многие игроки жалуются, что запустить классический Контра-Страйк под Windows 10 порой попросту невозможно. Встроенные инструменты, направленные на устранение неполадок совместимы, работают от случая к случаю, а потому наиболее надежный способ насладиться любимой игрой – скачать КС 1.6 на Виндовс 10.
Главные особенности
Авторы смогли удачно настроить сборку, благодаря чему она обладает целым рядом характерных особенностей и преимуществ:
- Качественный перевод на русский язык. Это касается не только основных пунктов меню и настроек, но и мелочей, вроде отдельных диалоговых окон и голосовых команд.
- Работа приложения очень быстрая, отсутствуют какие-либо тормоза и зависания. Добиться этого удалось корректировкой главного игрового файла, который теперь идеально “заточен” под требования операционной системы Windows 10.
- Умелые боты. Программа подходит не только для сетевой игры, но и для одиночных сражений с компьютерным противником. Здесь взяты последние представители искусственного интеллекта, принимающие быстрые решения, стреляющие точно, способные доставить неприятности даже матерым игрокам.
- Улучшенная графика. Текстуры модифицированы, благодаря чему они лучше соответствуют текущему году, выглядят более приятно.
- Сборка CS 1.6 для Windows 10 предлагает широкий выбор серверов со стабильным соединением.
- Встроенный защитный модуль исключает вирусные атаки и многочисленные рекламные рассылки, мешающие комфортной игре.
Скачать CS 1.6 Windows 10
Агрессивная политика Mocrosoft привела к тому, что их операционная система под номером 10 все активнее покоряет рабочие столы пользователей, практически не оставляя шансов сохранить свое место предыдущим версиям. А вместе с тем у нас можно скачать cs 1.6 Windows 10 уже не поддерживается Valve и ее совместимость с «десяткой» остается делом тех, кто не представляет свой досуг без любимой «контры».


Версия КС для Виндовс 10
- Лучшие сервера для игры в прятки.
- Граффити.
- Вип оружие.
- Пофикшены текстуры на de_dust2, de_inferno, de_nuke (подъем на скалу).
Благодаря обширному сообществу пользователей, поддерживающих развитие игры, сегодня для скачивания через торрент доступен полноценный клиент cs 1.6 на виндовс 10. При этом пользователю не придется даже задумываться о том, как установить и запустить игру: в сборке реализовано то, за что мы так любим CS — простота. Стандартные пара кликов и мы видим до боли знакомый ярлык приложения на рабочем столе.
Игра полностью русифицирована, поскольку разрабатывалась с использованием официального клиента и последней версии патча к нему. На родном нам языке здесь не только интерфейс, но и радио, а также аудио. Чтобы игроки не запутались в сборках, в данную версию интегрирован новый фон меню, стилистически приближенный к теме Windows 10. Сборка полностью стабильна — она была скопирована с сервиса Steam и доработана для обеспечения наивысшей стабильности на новой операционной системе и современных персональных компьютеров.
Здесь вы получите базовые навыки по противостоянию соперникам, узнаете правила поведения на карте, научитесь общаться с командой и понимать друзей с полуслова. В общем, если вы видите себя профессиональным геймером, CS 1.6 на Виндовс 10 — ваш выбор. Когда-то игроки присутствовали на соревнованиях в обычных жилетках, на которых были нанесены названия спонсоров команд. Сегодня профессиональные спортсмены щеголяют в дорогой форме, тренируются на лучших игровых машинах и зарабатывают десятки тысяч долларов на турнирах. Ты готов к такому будущему? Если да, то начни со сборки на нашем сайте. Мы подготовили для тебя оптимальную версию клиента, которая позволит тренироваться с ботами или проверить навык на реальных серверах с настоящими игроками совершенно бесплатно.
Особенности игрового клиента
Конфиг игры настроен таким образом, чтобы обеспечить удобство игры сразу после скачивания, не провоцируя пользователя на дополнительные настройки. Также клиент оптимизирован под обеспечения минимального времени пути пакетов. Чтобы избежать проблем с нарушителями, внедрена современная система защиты, а сам клиент проверен антивирусом.x
Также мы сохранили сетевые вкладки, на которых вы сможете найти «живые» сервера с постоянным присутствием игроков. Если они вам понравятся, можно добавлять в избранное и сохранять для последующей игры.Обратите внимание, что при скачивании ваш антивирус может «ругаться» на клиент — это стандартная реакция некоторых программ, которые ошибочно принимают за вредоносное ПО внедренные в клиенте изменения (моделей, музыки и т.д.).
У нас можно скачать сборку CS 1.6 для Windows 10 в которой вы не увидите необычных моделей, новых карт или перерисованного оружия. Здесь сохранен весь ключевой функционал игры, за который ее и любят уже более десяти лет. Простота, продуманная физика и простая графика, обеспечивающая высокое количество кадров даже на слабых машинах, позволяют геймерам забывать о том, что они сражаются в игре, увидевшей свет в начале века. А ведь некоторые игроки сегодня моложе.
Сегодня контра постепенно сдает свои позиции перед натиском более современных игр с качественной графикой, требующих постоянного обновления «железа» вашей игровой машины. Но вместе с тем они не дают возможность развить свои навыки до такого уровня. Если вы хотите стать отличным игроком и погрузиться в киберспорт — отличное начало.
Обзор сборки Сounter-Strike для Windwos 10
Скачать КС 1.6 на Windows 10
Оригинальная, чистая версия для Windows (RUS/ENG)
Находит 2643 раскрученных сервера со всех платных мониторингов
Скачать КС 1.6 на Windows 10 . Как установить
Люди часто ищут в интернете как Скачать КС 1.6 на Windows 10 . Для этого вам необходимо нажать на Скачать КС 1.6 на Windows 10. После чего начнется скачивание файла на ваш компьютер. Скорость скачивания зависит от вашего канала интернет-соединения, но в большинстве случаев скачивание длиться менее минуты на скорости 100 мб\сек. КС 1.6 либо торрент скачается на ваш компьютер в папку, которая зависит от вашего интернет-браузера и индивидуальных настроек. Например, для yandex.браузер по-умолчанию это папка «загрузки» (downloads) в вашей учетной записи, но быстрее будет открыть файл справа вверху. Если вы скачали торрент файл, то вам еще нужно открыть его в спецальной программе для торрентов, например utorrent, которая уже скачает КС 1.6 на ваш компьютер. Далее, вам надо будет запустить скаченный файл, выбрать папку для установки и установить. Наконец, вы сможете приступить к игре в КС 1.6.
Описание игры Counter Strike 1.6
Сыграйте в лучший онлайновый экшен в мире. Примите участие в невероятно реалистичной войне с террористами в этой популярнейшей командной игре. Действуйте совместно с товарищами по команде для достижения стратегических целей. Уничтожайте опорные пункты врага. Освободите заложников.
Игра изменившая мир! Нет наверно такого человека на земле, который является пользователем ПК и ни разу не слышал о такой легендарной игре как Counter-Strike. Хотя кто бы мог подумать, что мод на другой легендарный хит, под названием Half-Life также наберет такую великую популярность!
Режимы в КС 1.6
По стандарту, есть четыре режима: закладка бомбы, освобождение заложников, сопровождение vip персоны и побег. Последние два режима уже давным давно мертвые, а вот первые два еще имеют большую аудиторию.
Все игроки разделяются на две команды: спецназ и террористы. В первом режиме, стандартные карты имеют две точки для закладки бомбы. В режиме с заложниками, спецназ должен вывести всех заложников в безопасную зону.
Оружие и экономика в КС 1.6
Выполняя поставленые цели на карте и устраняя врагов мы получаем деньги, которые можно потратить на амуницию. И тут стоит вспомнить про арсенал оружия, ассортиме́нт довольно таки большой: пистолеты, дробовики, ПП, винтовки(в том числе и снайперские) и пулемет. Также можно докупить и обурудования в виде комплекта брони, гранат и очков ночного виденья.
Каждое оружие по своему уникальное: скорострельностью, быстрым перемещением, разбросом пуль, отдачей и временем перезарядки. За раз можно носить одно основное оружие, пистолет, нож и три гранаты.
Стрельба в КС 1.6
После закупки, все решает ваш навык хорошо стрелять и умение вести себя с командой. Часто умение хорошо стрелять стоит на уровне с тактической планировкой: при одинаковом уровне хитрости, обычно побеждает тот, кто сможет первым удачно влепить дозу свинца в своего оппонента.
Стоит также отметить, что повреждения зависят от области в которую вы попали и от того, есть ли у соперника броня. То есть, если вы попали в соперника с M4 в голову без шлема, то выстрел в 100% случае для него будет фатальным, но имея комплект брони, он еще сможет выжить и попытаться вас убить.
Также, за все эти годы существования Counter-Strike 1.6, её сообщество создало кучу модов и различных режимов, что несомненно будет давать контре жизнь еще как минимум несколько десятилетий. Вывод: CS 1.6 — легенда!
All counter strike 1 6 windows 10
| 25,180 | уникальных посетителей |
| 781 | добавили в избранное |
Сейчас я покажу в скриншотах как настроить Оптимизацию производительности Пк и как отключить лишние сервисы и визуализацию в Windows 10, а ниже напишу и объясню в текстовой версии.
В Windows 10 команду Панель управления можно выбрать из контекстного меню, которое появляется, если нажать правой клавишей мышки на кнопке Пуск, находящейся на рабочем столе. Более быстрый способ сделать то же самое — нажать клавиши + X
1. В Свойствах системы в левой стороне окна выбираем Дополнительные параметры системы.
2. В Дополнительных параметрах системы в подразделе Быстродействие нужно нажать кнопку Параметры.
3. В Параметрах быстродействия выбираем пункт Обеспечить наилучшее быстродействие, жмем ОК.
4. В Свойствах системы переходим от вкладки Дополнительно ко вкладке Защита системы.
5. Выделяем жесткий диск, на котором включена защита (левый щелчок мыши), и жмем кнопку Настроить в подменю Настройка параметров восстановления.
6. В диалоговом окне Защита системы для Локальный диск (С:) выбираем пункт Отключить защиту системы, после чего жмем ОК.
После того как мы применили изменения, закрываем все открытые окна и приступаем к следующему разделу оптимизации.
Файл подкачки — это своеобразное дополнение к оперативной памяти (которая занимается временным хранением данных для быстрой доставки их на обработку процессору) вашего компьютера.
В Windows 10 команду Панель управления можно выбрать из контекстного меню, которое появляется, если нажать правой клавишей мышки на кнопке Пуск, находящейся на рабочем столе. Более быстрый способ сделать то же самое — нажать клавиши + X
512 Mb оперативной памяти — оптимальный размер файла подкачки 2048 — 2048 Mb
1024 Mb оперативной памяти — оптимальный размер файла подкачки 1412 — 1412 Mb
2048 Mb оперативной памяти — оптимальный размер файла подкачки 1024 — 1024 Mb
4024 Mb оперативной памяти — оптимальный размер файла подкачки 768 — 768 Mb
6 Гб (или выше) оперативной памяти — без файла подкачки (т.е 0 Mb, т.е отключен)
512 Мб ОЗУ — оптимальный размер файла подкачки 2560 Мб
1 Гб ОЗУ — оптимальный размер файла подкачки 1536 Мб
2 Гб ОЗУ — оптимальный размер файла подкачки 1312 Мб
4 Гб ОЗУ — оптимальный размер файла подкачки 768 Мб
6 Гб ОЗУ — без файла подкачки (т.е 0 Mb, т.е отключен)
Фактически, чем больше у вас оперативной памяти, тем меньше Вам нужен файл подкачки и тем быстрее будет работать система вообще без него.
Для настройки параметров файла подкачки, зайдите в Свойства компьютера (правый клик по значку Мой компьютер — свойства), после чего в списке слева выберите Защита системы. Более быстрый способ сделать то же самое — нажать клавиши Win + R на клавиатуре и ввести команду sysdm.cpl (подойдет для Windows 7 и 8/8.1/10).
После того как Вы установили файл подкачки нужно перезагрузиться (впрочем, об этом Вас предупредит система).
Отключение индексирования файлов для ускорения работы Windows.
Если Вы редко используете поиск файлов на компьютере, то Вы можете добавить быстродействия своей операционной системе, отключив индексирование файлов.
Хотя это и немного замедлит поиск, зато освободит процессорное время и виртуальную память системы.
Скриншоты:
Текстовая версия:
В Windows 10 команду Панель управления можно выбрать из контекстного меню, которое появляется, если нажать правой клавишей мышки на кнопке Пуск, находящейся на рабочем столе. Более быстрый способ сделать то же самое — нажать клавиши + X
1. Откройте Панель управления → Администрирование и запустите Службы (Win + R → services.msc → ОК.)
2. Щелкните дважды на службе Windows Search.
3. Установите тип запуска в значение Отключена и нажмите кнопку ОК.
4. В меню Пуск щелкните правой кнопкой мыши на папку Компьютер и нажмите Открыть.
5. Щелкните правой кнопкой мыши на жестком диске и выберите пункт Свойства.
6. Уберите флажок Разрешить индексировать содержимое файлов на этом диске в дополнение к свойствам файлов и нажмите кнопку ОК..
7. Установите переключатель в значение К диску X: и ко всем вложенным папкам и файлам (X: — буква Вашего жесткого диска) и нажмите кнопку ОК.
8. Если всплывет окно Отказано в доступе нажмите Продолжить, если всплывет окно Ошибка изменения атрибутов, то выберите пункт Пропустить все.
9. Перезагрузите компьютер.
Ps:Также стоит не забывать дефрагментировать локальные диски, чистить реестр и удалять ненужные файлы.
Как известно при загрузки Windows, запускается много служб и компонентов, что не совсем хорошо сказывается на производительности системы. Некоторые компоненты можно отключить. тем самым освободив часть оперативной памяти.
В Windows 10 команду Программы и компоненты можно выбрать из контекстного меню, которое появляется, если нажать правой клавишей мышки на кнопке Пуск, находящейся на рабочем столе. Более быстрый способ сделать то же самое — нажать клавиши + X
1. Заходим через меню Пуск → Программы и компоненты
2. Справа вверху открываем Включение и отключение компонентов Windows
3. Отключаем ненужные нам компоненты. Как на примере скриншот 3.
- .NET Framework 3.5 (включает .NET 2.0 и 3.0)
- Internet Explorer 11
- Windows PowerShell 2.0
- Компоненты для работы с мультимедиа
- Печать в PDF (Майкрософт)
4. После того как сняты галочки остается перезагрузить компьютер.
Ps. Внимание! Отключение IE может сказаться на работе некоторых программ. Обычно это специфические банк-клиенты и системы шифрования для них (вроде КриптоПро), а так же продукция Autodesk и некоторых других компаний. Случается это достаточно редко, но если что-то пошло не так, то просто включите IE обратно, благо это не сложно.
Многие приложения сами устанавливают такие параметры, чтобы автоматически запускаться с каждым включением компьютера. Некоторые процессы должны запускаться вместе с системой, однако для нормальной работы большинства из них это не требуется.
Скриншоты:
Текстовая версия:
В Windows 10 команду Выполнить можно выбрать из контекстного меню, которое появляется, если кликнуть правой клавишей мышки на кнопке Пуск, находящейся на рабочем столе. Более быстрый способ сделать то же самое — нажать клавиши + X
1. Там пишем msconfig.
2. Затем внизу ,нажимаем на кнопку Ок.
3. Переходим во вкладку Службы.
4. И ставим галочку на Не отображать службы Майкрософт
5. Снимите галочки с сервисов, не относящихся к GPU, мыши и антивирусному ПО(если есть).
Ps:Лично я оставил во вкладке Службы такие программы как например ESET,NVIDIA и STEAM.
1. Переходим во вкладку Автозагрузка там нажимаем Открыть диспетчер задач.
2. Там переходим во вкладку Автозагрузка и Отключаем не нужные на программы не относящихся к GPU, мыши и антивирусному ПО(если есть).
Ps:Лично я оставил во вкладке Автозагрузка процессы программ Realtek — звук и ESET— антивирусник.
Дефрагментация диска — это процесс объединения фрагментированных данных тома (например, на жестком диске или запоминающем устройстве) для обеспечения более эффективной работы.
В Windows 10 команду Выполнить можно выбрать из контекстного меню, которое появляется, если кликнуть правой клавишей мышки на кнопке Пуск, находящейся на рабочем столе. Более быстрый способ сделать то же самое — нажать клавиши + X
1. Там пишем — dfrgui.
2. Затем внизу , нажимаем на кнопку Ок.
3. Далее выбираем диск и жмем Анализировать
4. По завершению анализа, нажимаем Оптимизировать и так с каждым диском .
Ps. Зачем она нужна ? Коротко и ясно: Наводит уборку на диске, ускоряет работу диска.
Отключение ненужных системных служб, потребляющих ресурсы компьютера, позволит увеличить производительность Windows. Обычному пользователю не нужны 50 % включенных по умолчанию системных служб. Естественно, возникает вполне объяснимое желание отключить их.
Скриншоты:
Текстовая версия:
В Windows 10 команду Панель управления можно выбрать из контекстного меню, которое появляется, если нажать правой клавишей мышки на кнопке Пуск, находящейся на рабочем столе. Более быстрый способ сделать то же самое — нажать клавиши + X
1. Зайдем в Панель управления → Администрирование → Службы
2. И выставляем как показано на скриншотах .Многих служб может и не быть у вас ,оставляем как есть.
Для тем кому важна служба восстановления системы, я настоятельно рекомендую не отключать:
Теневое копирование тома
Программный поставщик теневого копирования (Microsoft).
Не стоит забывать, что некоторые системные службы зависят от других служб, поэтому соблюдайте осторожность при изменении стандартных настроек. Если какая-нибудь служба отключается, то службы, которые зависят от нее, не смогут быть запущены. Но помните также, что если вы отключили службу, то вы же ее можете и включить.
Возьмите лист бумаги и запишите все выполняемые операции, так как в рассматриваемом ниже окне нет кнопки Установить по умолчанию, а при наличии необходимых записей можно будет все вернуть на место.
Ускоряем загрузку Windows на многоядерном процессоре. Используем все ядра при включении компьютера
Скриншоты:
Текстовая версия:
В Windows 10 команду Выполнить можно выбрать из контекстного меню, которое появляется, если кликнуть правой клавишей мышки на кнопке Пуск, находящейся на рабочем столе. Более быстрый способ сделать то же самое — нажать клавиши + X
1. Там пишем msconfig.
2. Затем внизу ,нажимаем на кнопку Ок.
3. Переходим во вкладку Загрузка.
4. Во вкладке Загрузка жмите кнопку Дополнительных параметров.
5. Выставляем галочку на «Число процессоров» и выбираем самое наибольшее число. В моем случае это 2.Их может быть 2, 4, 8 и т.д., все зависит от модели вашего процессора.
6. Затем нажимаем внизу окна на кнопку Ок.
7. В окне конфигурации системы жмите Применить и Ок.
8. Затем согласитесь на перезагрузку системы в появившемся небольшом окошке.
После перезапуска вы заметите насколько увеличилась производительность системы.
Сейчас я покажу в скриншотах как настроить Электропитание и как ускорить загрузку Windows, а ниже напишу и объясню в текстовой версии.
Скриншоты:
Текстовая версия:
В Windows 10 команду Панель управления можно выбрать из контекстного меню, которое появляется, если кликнуть правой клавишей мышки на кнопке Пуск, находящейся на рабочем столе. Более быстрый способ сделать то же самое — нажать клавиши + X
1. Заходим в Панель Управления.Справа нажимаем на Категория там выбираем Мелкие значки.
2. За тем, находим Электропитание.
3. Электропитание и нажимаем по Высокая производительность.
4. Электропитание → Настройка перехода в спящий режим → Изменить дополнительные параметры питания → PCI Express → Управление питанием состояния связи → Значение: Откл.
Сейчас я покажу как настроить видеокарту NVIDIA GeForce и AMD Catalyst Control Center в скриншотах, а ниже напишу и объясню в текстовой версии. Видеокарта является одним из основных составляющих, от которых зависит FPS.
Скриншоты:
Текстовая версия:
В Windows 10 команду Панель управления можно выбрать из контекстного меню, которое появляется, если кликнуть правой клавишей мышки на кнопке Пуск, находящейся на рабочем столе. Более быстрый способ сделать то же самое — нажать клавиши + X
1. Заходим через Пуск → Панель управления → Панель управления NVIDIA.
2. Открываем Регулировка параметров цвета рабочего стола. Ставим галочку на Использовать настройки NVIDIA.
Яркость + 60%
Контрастность + 60%
Гамма + 0.99
Цифровая интенсивность + 72%
P.s Все настройки делайте на свой вкус. Так как мониторы у всех разные.
3. Далее откройте панель управления NVIDIA, и в списке Параметры 3D выберите пункт Регулировка настроек изображения с просмотром открываем и ставим ползунок на Производительность.
4. Далее в списке Параметры 3D выберите пункт Управление параметрами 3D, выберите в списке Half Life(hl.exe) если нет его в списке нажмите кнопку Добавить затем Обзор и укажите путь к (hl.exe)
Потом укажите данные настройки:
Анизатропная фильтрация: Выкл
Вертикальный синхроимпульс: Выкл
Затенение фонового освещения: Выкл
Кэширование шейдеров: Выкл
Максимальное количество заранее подготовленных кадров: Использовать настройку 3D -приложения
Потоковая оптимизация: Выкл
Режим управляения электропитанием: Адаптивный
Сглаживание — FXAA: Выкл
Сглаживание — гамма-коррекция: Выкл
Сглаживание — прозрачность: Выкл
Сглаживание — режим: Выкл
Тройная буферизация: Выкл
Фильтрация текстур — анизатропная оптимизация по выборке: Выкл
Ускорение нескольких дисплеев/смешанныхГП: Режим однодисплейной производительности
Фильтрация текстур — качество: Высокая производительность
Фильтрация текстур — отрицательное отклонение УД: Разрешить
Фильтрация текстур — трилинейная оптимизация: Вкл
Если нет одного или нескольких пунктов пропускаем или ставим на производительность.У всех видеокарт модели разные.
Настроить карту серии AMD Radeon, нам потребуется воспользоваться специальной программной оболочкой, названой AMD Catalyst Control Center. У вас должен быть установлен последний драйвер.
Скриншоты:
Текстовая версия:
Для того, чтобы приступить к настройками видеокарты AMD Radeon , нам необходимо.
1. Нажмите правой кнопкой в любом месте рабочего стола, в появившемся окне выберите AMD Catalyst Control Center.
2. Перейдя во вкладку AMD Catalyst Control Center → Игры → Настройки 3D-приложений.
Потом укажите данные настройки:
Режим сглаживания: Использовать настройки приложения
Сглаживаемые выборки: Использовать настройки приложения
Фильтр: Стандартный
Метод сглаживания: Множественная выборка
Морфологическая фильтрация: Выкл
Режим анизотропной фильтрации: Использовать настройки приложения
Уровень анизотропной фильтрации: Использовать настройки приложения
Качество фильтрации текстур: Производительность
Оптимизация формата поверхности: Вкл
Ждать вертикального обновления: Всегда выключено
OpenGL тройная буферизация: Выкл
Режим тесселяции: Оптимизировано AMD
Максимальный уровень: Оптимизировано AMD
3. В трее возле часов находим AMD Radeon и нажимаем правую клавишу на мышке.
4. Затем, находим (в моём случае это 1. AMD Radeon HD 5570)вроде как монитор или видеокарта.
5. Выбираем Параметры 3D-графики.
Потом укажите данные настройки:
Сглаживание: Управляется приложением
Анизотропная фильтрация: Управляется приложением
Тесселяция: Оптимизировано AMD
Catalyst AJ.:Качество фильтрации текстур: Параметры 3D-графики
Уровень детал-ции множ. отображений: Высокая производительность
Ждать вертикального обновления: Всегда выключено
Метод сглаживания: Множественная выборка
Параметры OpenGL: Тройная буферизация Выкл
Настройка клавиатуры на ноутбуке и персональном компьютере в принципе не отличается и зависит от операционной системы: Windows XP, Windows Vista или Windows 7/8/8.1/10. На самом деле, отличается лишь Путь, по которому вызываются свойства клавиатуры для дальнейшей настройки.
В Windows 10 команду Панель управления можно выбрать из контекстного меню, которое появляется, если нажать правой клавишей мышки на кнопке Пуск, находящейся на рабочем столе. Более быстрый способ сделать то же самое — нажать клавиши + X
1. Зайдем в Панель управления → Клавиатура → Скорость.
2. Задержка перед началом повтора ставим на 4.
3. Частота мерцания курсора ставим на 12.
Скорость можно ничего не настраивать – лишь тем, кто по роду деятельности набирает очень много текстов, например пишет руководства или редактирует конфиги, пишет через консоль, команды в игре, имеет смысл задать минимальную величину задержки перед повтором символов и максимальную скорость их повтора. Оба эти параметра влияют на то, с какой скоростью вводятся символы, когда клавиша нажата и удерживается в нажатом положении длительное время.
Убирать ее нужно для того, чтобы скорость движения была всегда одинаковой. Так вы будете контролировать мышь тем самым увеличивать точность стрельбы.
В Windows 10 команду Панель управления можно выбрать из контекстного меню, которое появляется, если нажать правой клавишей мышки на кнопке Пуск, находящейся на рабочем столе. Более быстрый способ сделать то же самое — нажать клавиши + X
1. Зайдем в Панель управления → Мышь → Параметры указателя и убираем галочку с Включить повышенную точность установки указателя.
2. Нажимаем кнопку применить.
В данной статье рассмотрим самые необходимые программы для запуска игр, а именно компоненты и приложения, без обновления которых, у Вас может не запустится игра. Уверен что с этой проблемой уже сталкивался каждый и на нашем сайте не раз рассматривались уже всякие трудности и их решения. Набор программ не гарантирует запуск игр если ваш компьютер не соответствует системным требованиям (если в автомобиль залить тройной одеколон он не поедет — правильно?). Мы перечислим программы для игр, предоставим ссылки на их скачивание. Все программы бесплатны и скачать их может и должен любой желающий поиграть на своем ПК без танцев с бубном. Так же на вашем компьютере должны быть установлены все драйвера для устройств (чипсет, видеокарта, звуковая карта и т.д.).
Итак работа Windows построена на различных компонентах, приложениях, библиотеках и инструкциях, которые необходимы как для запуска игр, так и других программ.
Программы необходимые для запуска игр
1. DirectX — это набор инструкций, разработанный для управления функциями мультимедиа, видео, аудио, графикой на компьютерах с операционной системой Windows, чаще всего применяется в играх. Теперь своими словами: directx своего рода «дирижер для ансабля», в котором люди это ваши компоненты компьютера (видеокарта, звуковая карта, процессор, оперативная память и другие). Он, то есть директ икс, указывает этим компонентам выводить звук, видео в том или ином случае.
2. Пакет Microsoft Visual C++ является необходимым компонентом операционной системы Windows, поэтому должен быть установлен в обязательном порядке каждым пользователем во избежание всяческих ошибок при запуске программ и особенно игр. Пакет абсолютно бесплатен и скачивается на безвозмездной основе.
3. Microsoft Net Framework — набор компонентов и библиотек системы Windows, необходимый для работы большинства программ. Другими словами это платформа на которой разрабатываются почти все приложения Windows — обновление ее необходимо для каждого пользователя операционных систем Windows.
4. Nvidia PhysX — это технология (драйвер), которая дает реалистичную физику в новых играх для компьютеров на базе операционных систем Windows и других. Physx прорабатывает как движутся и взаимодействуют объекты в игре. Без Physx окружение в современных играх было бы неживым, то есть трава бы не шевелилась, стены бы не разрушались, стекла не бились и т.д.
6. Xna Microsoft — что это? Microsoft xna framework это пакет инструментов, созданный компанией Microsoft для облегчения разработки и управления компьютерных игр. Смысл XNA избавится от повторяющих строк кода для написания игр. Это дополнительный инструмент для microsoft net framework, который как ранее писалось создан для того чтобы приложения windows были мультиплатформенными и запускались на всех версиях «окон».
Это самые необходимые программы для запуска игр. Рекомендуем скачать и установить их на новых, только что купленных ноутбуках и компьютерах, также на компьютерах с только что установленной операционной системой Windows. Но установить и забыть их недостаточно! Необходимо переодически следить за актуальностью версий этих компонентов и своевременно обновлять их. Если эти приложения будут установлены на вашем компьютере, в 99% случаев у вас запустится любая игра, еще раз повторюсь, при условии что ваш ПК соответствует минимальным системным требованиям игры и установлены все самые свежие драйвера для компонентов системного блока.