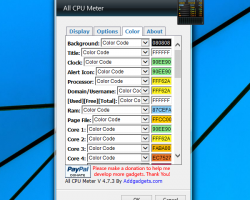- All CPU Meter
- Screenshots
- 4 Comments Already
- гаджет температуры процессора и видеокарты для windows 7, windows 10
- All CPU Meter — Гаджет температуры процессора для windows 7, Windows 10 и Windows 8.1
- Настройка гаджета отображения температуры процессора All Cpu Meter
- GPU Meter — Гаджет температуры видеокарты для windows 7, Windows 10 и Windows 8.1
- Настройка гаджета отображения температуры видеокарты GPU Meter
- All CPU Meter
- Температура процессора и видеокарты windows 10 три виджета на русском
- All CPU Meter
- AIDA64 отличный анализатор ЦП
- Температура процессора и видеокарты windows 10 виджет GPU Monitor
- Остальный виджеты программы 8GadgetPack
All CPU Meter
This free desktop gadget can be highly useful when you place it on your desktop. It can display various details that you need such as the processor usage, RAM usage and even the core temperature. The individual core’s processing power can also be displayed. This means that if you have a quad core processor, each processor will be shown on screen. The accurate details that are displayed on screen can help people analyze which core is working the hardest and to check the current processing power of the CPU overall. Other items such as base board, bios and the whole computer system can be analyzed and displayed on screen as well.
Screenshots

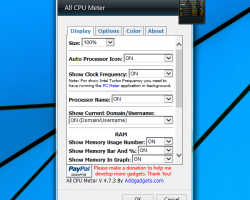
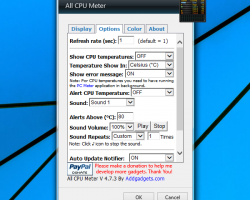
How to Install Desktop Gadgets for Windows 10
4 Comments Already
—-I’ve been testing W10 on a laptop before installing on my main desktop. I tried to install this CPU Meter on the laptop – unzipped it, but the result wasn’t any kind of installation file – nothing happened. I don’t get it.
OK, Natasha, thank you for the reply. It was the single file for the CPU meter on this page that I tried yesterday. It had no installer–? After unzipping, it was an unknown file type that did nothing. I will try the package of gadgets you linked to – It looks like it should be the simplest thing to do. Have no idea why this single gadget file came up as a dud for me. Thanks again.
Well that worked! There seems to be something wrong with the other installer for the single meter gadget. This package installer instantly worked, installing a few sample gadgets on the desktop, and there’s the interface for choosing the ones actually wanted. ONE issue – we had some desktop files in that far right area, blocked by the gadgets – Once we got to them, they wouldn’t open and couldn’t be moved in the reserved gadget space. So we need to uninstall, move those folders to different locations, and then re-install the package.
гаджет температуры процессора и видеокарты для windows 7, windows 10
Проблема перегрева грозит любому компьютеру или ноутбуку . А как известно длительный перегрев может обернуться куда более серьезными последствиями и затратами. Два компонента компьютера наиболее подверженных перегреву это процессор и видеокарта. Чтобы не допустить этого советуем вам установить гаджеты, отображающие температуры процессора и видеокарты прямо на рабочем столе. С их помощью вы всегда сможете контролировать температуры ваших компьютеров и своевременно выполнять им чистку и замену термопасты. Работоспособность гаджетов проверена на windows 7, windows 8.1 и windows 10.
All CPU Meter — Гаджет температуры процессора для windows 7, Windows 10 и Windows 8.1

Представляем вашему вниманию лучший гаджет рабочего стола, который отображает массу полезной информации в реальном времени о вашем процессоре, включая его температуру! Также All Cpu Meter показывает название процессора, его логотип, частоту, на которой он работает, имя компьютера, общий и свободный объем оперативной памяти, загрузку каждого ядра процессора и их температуру. Работоспособность данного гаджета температуры процессора проверена на windows 7, windows 8.1 и windows 10. Для корректной работы гаджета требуется PCMeter.
Настройка гаджета отображения температуры процессора All Cpu Meter
1.Скачиваем и устанавливаем гаджет All Cpu Meter;
2.Скачиваем и запускаем программу PC Meter от имени администратора;

3. Вызываем окно программы PC Meter;

4. Проверяем, чтобы стояли все галочки в настройках;

С такими настройками программа будет сама запускаться вместе с Windows и вам не придется ее запускать каждый раз вручную, чтобы отображалась температура процессора и видеокарты.
5.Заходим в настройки гаджета;
6.На вкладке «Options» в строке «Show CPU temperatures» выбираем «ON(PC Meter)»;

7.Применяем настройки, нажатием на кнопку Ok;
GPU Meter — Гаджет температуры видеокарты для windows 7, Windows 10 и Windows 8.1

GPU Meter это лучший гаджет рабочего стола Windows для отображения температуры видеокарты в реальном времени! Благодаря ему вы в любой момент времени можете отслеживать температуру вашей видеокарты. Помимо этого гаджет показывает производителя и наименование видеокарты, ее тактовую частоту, общий и использованный объем видеопамяти, скорость вращения вентилятора. Если вам нужен гаджет температуры видеокарты, то GPU Meter это лучшее решение данного вопроса.
Настройка гаджета отображения температуры видеокарты GPU Meter
1.Скачиваем и устанавливаем гаджет GPU Meter;
2.Скачиваем и запускаем программу PC Meter от имени администратора;
3. Вызываем окно программы PC Meter;
4. Проверяем, чтобы стояли все галочки в настройках;
С такими настройками программа будет сама запускаться вместе с Windows и вам не придется ее запускать каждый раз вручную, чтобы отображалась температура процессора и видеокарты.
5.Заходим в настройки гаджета;
6.На вкладке «Options» в строке «Select Method» выбираем «ON(PC Meter)»;
7.Применяем настройки, нажатием на кнопку Ok;
Расскажите о нас в социальных сетях. Помогите нашему сайту!
All CPU Meter

Rating: 4.5 /5 ( 240 votes )
All CPU Meter is the most popular and sought-after gadget on our website—and also in the Microsoft desktop gadgets gallery. This gadget shows your processor usage (up to 2 processors, 16 cores, and 32 threads), RAM usage, CPU frequency, and processor name (Intel or AMD). It also includes sound alerts as well as flyout features that display additional information about your processor, operating system, baseboard, bios, and computer system.
Note: To display a processor’s core temperatures or turbo frequency, or to receive CPU temperature alerts, you must first have the PC Meter or CoreTemp application running in the background.
See all features below.

|
|
Last updated: 10-June-2013
File size: 201.23 KB
Support operating system: Windows 8, Windows 7, Windows Vista, Windows Server 2008, Windows Server 2012
Support Music Files: asx, wpl, mp3, wav and wma
Requirements: Windows Media Player version 7.0 or later
Note: Click ♪ icon to stop the sound.
*For show cores temperatures, sound alert and processor turbo frequency you need to have running the PC Meter or CoreTemp in the background
All CPU Meter Version 4.7.3 
PC Meter Version 0.4 Beta 
CoreTemp 
All CPU Meter Version 4.7.3 
Version: 4.7.3 — Fixed freeze issues when there is no page file.
Version: 4.7.2 — Fixed page file calculation.
Version: 4.7.1 — Fixed display issues.
Version: 4.7 — Added ability to monitor page file (virtual memory) usage.
— Added ability to hide RAM in the graph.
— Added ability to show current computer domain and username.
— Improves background image.
— Improves RAM calculation.
Version: 4.6 — Added ability to change flyout background and text color.
— Added digital signature.
Version: 4.5 — Fixed RAM calculation.
Version: 4.4 — Improves performance.
Version: 4.3 — Fixed white box with the — Added alert icon notification.
Version: 4.0.5 — Fixed AMD Phenom and Opteron processors temperature sensor.
— Fixed temperature values to integers.
Version: 4.0.4 — Fixed refresh issues.
Version: 4.0.3 — Fixed bugs.
Version: 4.0.2 — Fixed bugs.
Version: 4.0.1 — Fixed 32 threads bug.
Version: 4.0 — Added support dual processor motherboard up to 16 cores and 32 threads
— Added support PC Meter
— Added sound alert CPU temperature*
— Added Intel processor turbo frequency*
— Remove support CoreTemp
— Changed Intel logo
— Changed some of text and bar color
Version: 3.9 — Fixed setting can’t save.
Version: 3.8 — Fixed bugs and added copy text function on flyout.
Version: 3.7 — Fixed bugs and added many info on flyout (Processor, Operating System, Base Board, BIOS and Computer System).
Version: 3.6 — Fixed bugs.
Version: 3.5 — Fixed memory leaks IE9 RTM, improvements and added new settings futures.
Version: 3.4 — Fixed memory leaks IE9 RC (remove CPU frequency).
Version: 3.3 — Fixed internet explorer 9 beta bug.
Version: 3.2 — Fixed bug, added support for Twenty Four Core and more setting.
Version: 3.1 — Fixed bug and added color changeable for (each core, graph, ram, clock and font).
Version: 3.0 — Added CPU frequency, Processor icons, Processor name, Background and Cores temperatures*.
Version: 2.6 — Fixed bug and added interval.
Version: 2.5 — Fixed AVG problem.
Version: 2.4 — Added support for Six Core and fixed bug.
Version: 2.3 — Fixed update notifier and fixed bug.
Version: 2.2 — Added support for Sixteen Core and Twelve Core Processor.
Version: 2.1 — Fixed bug.
Version: 2.0 — Added size adjustable.
Version: 1.3 — Fixed bug and added Single Core.
Version: 1.2 — Fixed bug and added auto update notification.
Version: 1.1 — Added support for Eight Core and Triple Core Processor.
Температура процессора и видеокарты windows 10 три виджета на русском
Добрый день, друзья. Тема нашей статьи «температура процессора и видеокарты windows 10 виджет». Я уже много раз упоминал, что пользователю желательно знать, какая температура процессора и видеокарты у его компьютера. Легче всего наблюдать за этими процессами, если мы установим виджет на рабочий стол, который будет показывать данные параметры.
В большей мере это касается компьютеров, которых уже не назовёшь молодыми. Железо которых плохо совместимо с современными программами. Такой Анализ нужен, если CPU или GPU нагреваются по той причине, что в винты кулера и планки радиатора забилась пыль. Также, как я много раз говорил, нагрев происходит из-за высохшей термопасты, потерявшей свои функции задерживать тепло. Даже больше, термопаста может не просто высохнуть, а стереться из-за постоянного вращения кулера. Вот тогда тепло будет выделяться в полном объёме!
Если пользователь не может понять, почему стал нагреваться процессор и видеокарта, в этом случае, нужно поставить виджет, который будет показывать температуру данных элементов Windows 10. Создатели этой ОС удалили программу, которая раньше показывала эти величины. Нам остаётся возвратить их при помощи следующих приложений, которые будут рассмотрены в этой статье.
All CPU Meter
Этот виджет является частью устанавливающей утилиты 8GadgetPack, которая помогает нам возвратить из системы Windows 10 привычные плавающие окошки. Но, не все подобный окна, а касающиеся ЦП. Если подробнее, мы узнаем его температуру, частоту, и вид кристалла.
- Итак, загружаем нужный установщик программы по ссылке… ;
- Устанавливаем данную утилиту;
- Слева экрана у нас появляется виджет часов и погоды.
Но, нам нужен виджет, показывающий температуру. Поэтому, мы кликнем по виджету правой кнопочкой мышки. У нас появляется ниспадающее меню, где мы выбираем «Добавить гаджет»;
- У нас открывается новое окошко. В нем нас интересует виджет «All CPU Meter». Кликнем по нему и выбираем «Добавить».
- Он у нас появился прямо под часами с погодой. При желании, виджет мы можем просто перенести в другое место монитора, просто нажав на него мышкой и перенеся его в нужную часть экрана (бывает, что виджетов появляется два, в таком случае, один можно удалить).
- Если вам данный виджет кажется маленьким, его можно легко увеличить, кликнув по изображению ключа справа. То есть, мы войдем в настройки данного виджета;
- Итак, войдя в «Настройки» этого софта, мы можем выключить не интересующие нас функции, или увеличить размер виджета, добавив, к примеру, 200%. Не забываем нажать Ок. Виджет у нас увеличился в 2 раза;
- На мой взгляд, он стал намного симпатичнее выглядеть.
В меню «Options» мы можем поменять значения на нужные нам.
- Первым делом, посмотрите, какой виджет вы выбрали. Если «ON All CPU Meter», выбираем его на верхней строкой. Если «ON PC Meter», то лучше выбрать его;
- К примеру, мы можем изменить температуру с Цельсия, на Фаренгейт;
- Изменить частоту смены информации «Refresh rate (sec)»;
- Можно поставить звуковой сигнал, если температура достигнет критической отметки и прочее.
В меню «Color» мы можем изменить любой цвет на нужный нам различных параметров. Вы заметили, что в самом низу виджета идет график кривой с различных цветов. Это температурные цвета всех задействованных ядер вашего процессора.
AIDA64 отличный анализатор ЦП
Отличная программа, в своё время считалась одной из лучших. Скачать её можно по ссылке… с официального сайта. Сейчас на официальном сайте находится большинство версий пробных, есть демо на 30 дней. Я такую и скачал. Распаковываем программу и запускаем. Запускаем программу (если вас не устраивают пробные версии, можно скачать АИДУ с торрент сайта более поздней версии).
- Для запуска АИДЫ запускаем файл aida64.exe;
- Программа начинает считывать информацию. Итак, нужно открыть вкладку «Файл» и выбрать «Настройки»;
- Входим во вкладку «Мониторинг аппаратуры», выбираем «SensorPanel»;
- Отмечаем галочкой «Показать панель датчиков»;
- Затем, нам нужно выбрать цвет фона окошка и прочие настройки цвета. Нажимаем «Применить», затем Ок;
- Далее, нам нужно правой клавишей кликнуть по панели и выбрать «Менеджер панели датчиков»;
- Затем, нужно кликнуть по необходимому параметру.
У нас откроется окошко, где его можно будет изменить нужные нам настройки. Например, поменять цвет, название файла, размер и прочее.
- Если вы захотите изменить сенсорную панель, сделать это можно с помощью команды «Экспорт»;
- Если вы решили запускать АИДУ вместе с ОС, то необходимо войти в настройки и активировать функции автозапуска программы во время загрузки ОС;
АИДА64 – одна из лучших программ, позволяющих анализировать не только температуру процессора, но и ядра графической карты. В ней очень много различных параметров в панели информации.
Температура процессора и видеокарты windows 10 виджет GPU Monitor
Monitor GP – виджет, который установится в том случае, если у вас уже установлена программа 8GadgetPack. Поэтому, перед его загрузкой вы должны быть уверены, что данная программа уже инсталлирована. Итак, скачивается он по ссылке http://7gadget.net/engine/download.php?id=726
- Данная ссылка может не работать, но, нам это особо это не важно, так как данная программа есть в перечне программ 8GadgetPack, поэтому, мы просто выбираем её из данного перечня, кликнем по ней правой кнопочкой мышки и в контекстном меню нажимаем «Добавить»;
- Данный гаджет на автомате возникнет у вас на экране;
- Данный виджет «Русскоязычный» в отличие от многие других. Это его основное преимущество. Поэтому первым делом мы должны включить наш язык. Для этого, нажимаем на гаечный ключ для перехода в «Настройки» программы, и в верхнем меню выбираем изображения языка. Затем, над строкой «language» выбираем в ниспадающем меню «Русский язык». Теперь все настройки программы нам будет делать легко на родном языке;
- Затем, зайдём в «Настройки» и далее нам нужно выбрать видеокарту. Если утилита её не определяет, то нужно произвести обновление драйверов и произвести перезагрузку компьютера;
- В первом меню можно увеличить размер на нужную вам величину, поставив над командой «Размер» нужный вам процент;
- В четвертом меню поставьте флажок, если нужен звуковой сигнал, предупреждающий о перегреве центрального процессора;
- В четвертом меню кроме этого, не забудьте поставить галочку «Отображать температуру ядер»;
- Зайдя в девятое меню, нужно настроить цветовую палитру, если вам не нравится палитра, предложенная дизайнером;
- В меню А можно записать анализ в текстовый элемент;
- Не забываем сохранять настройки. Чем единственно мне не понравилась данная программа — у меня большой монитор, а я так и не понял, как можно увеличить данный виджет.
В новой версии виджета настроек намного больше, чем до этого. Все они на русском. Поэтому, советую все их внимательно изучить, и выбрать подходящие вам!
Остальный виджеты программы 8GadgetPack
Данный перечень программ содержит довольно много ещё виджетом. В том числе и о процессоре. Например, виджет «Индикатор ЦП» имеет немного функций, зато он отображает самое главное, температуру Ядер. Советую просмотреть и другие виджеты. Там много полезных программ.
Например, в этом перечне есть отличный виджет для показа данных про видеокарту «CPU Meter». Рекомендую.
Также, хочу напомнить, что слишком много виджетов для рабочего стола повышают температуру того же процессора и видеокарты!
Вывод: я привел всего три виджета, которые отлично показывают температуру процессора и видеокарты. На мой взгляд, самый функциональный и красивый виджет Monitor GP, то есть, третий. Если же вам они не очень понравились, в интернете ещё довольно много различных виджетов, готовых выполнить данную информацию. Успехов!