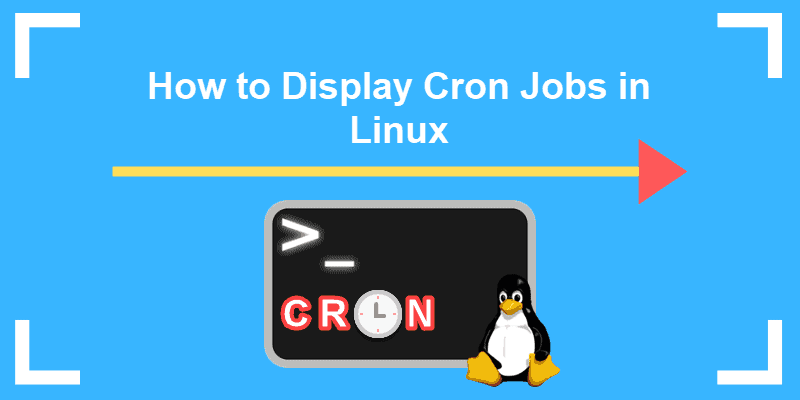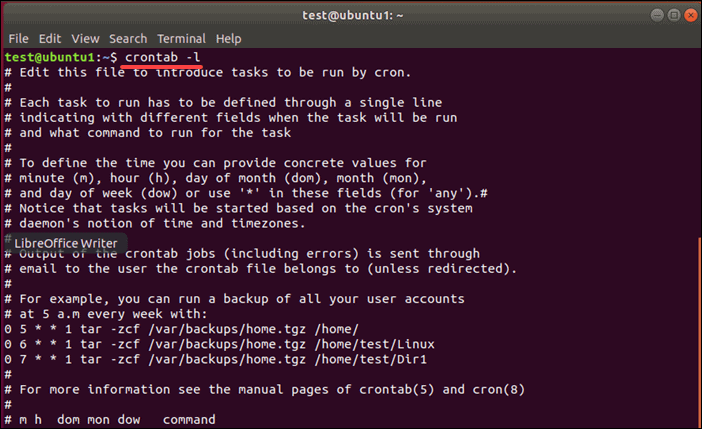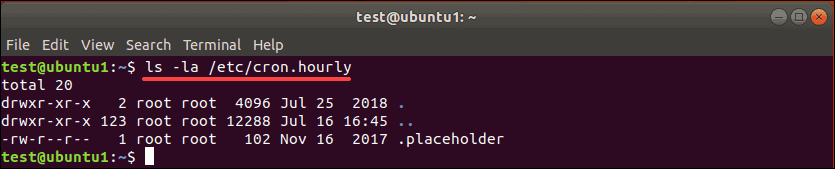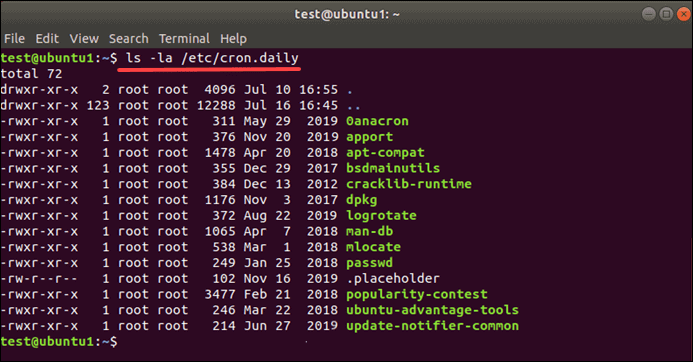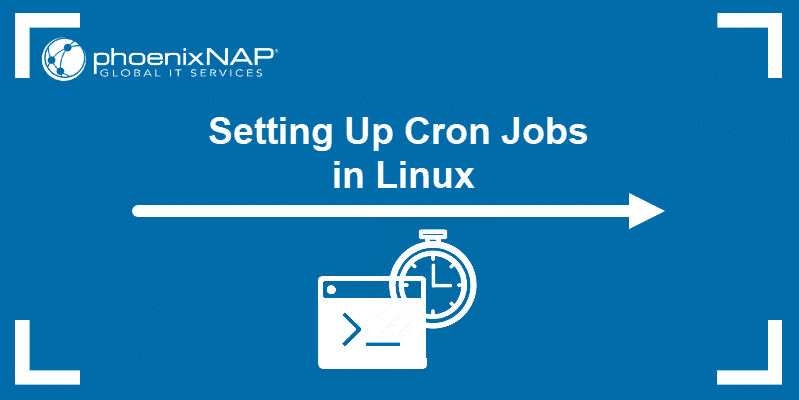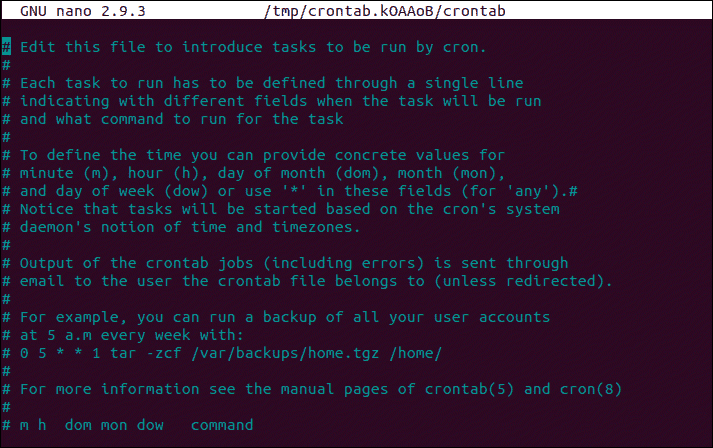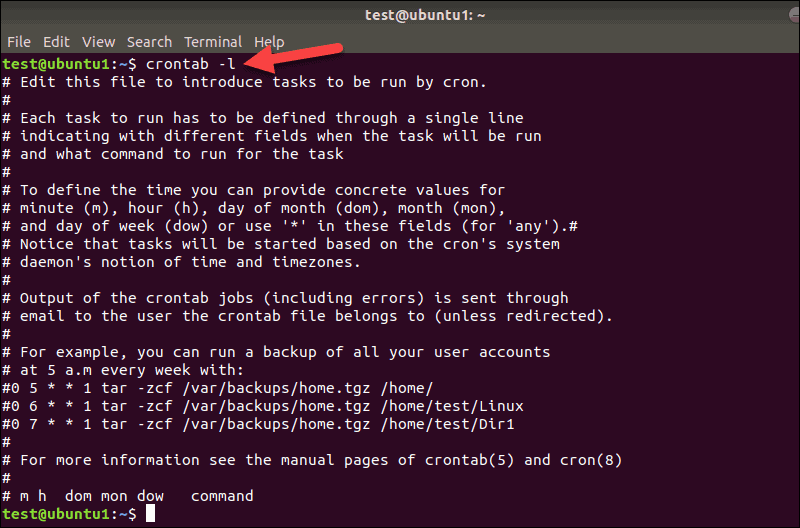- Linux List / Display and view all cron jobs
- Linux View Users Cronjob
- How to Display all jobs in cron / crontab
- View Root User Cronjob on Linux
- How to view /etc/crontab on Linux or Unix
- Linux view daily cronjob
- Unix view hourly cronjobs
- How to view Weekly Cron jobs on Linux
- Command to see monthly Cronjobs / crontabs
- View Software (Package) Specific Cronjobs
- Listing users cron jobs when using systemd timers
- What to do when you get a list of all scheduled cron jobs on your system?
- Summing up
- How to Create and Manage Cron Jobs on Linux
- Cron Syntax
- Cron Job Examples
- Cron Options
- Strings in Crontab
- If You Appreciate What We Do Here On TecMint, You Should Consider:
- How to List, Display, & View all Current Cron Jobs in Linux
- Listing Cron Jobs in Linux
- How to List all Active Cron Jobs Running
- View Cron Jobs by User
- How to List Hourly Cron Jobs
- How to List Daily Cron Jobs
- How to Display Weekly Cron Jobs
- How to List Monthly Cron Jobs
- View Software Specific Cron Jobs
- How to Set Up a Cron Job in Linux
- Basic Crontab Syntax
- 1. Cron Job Time Format
- 2. Command to Execute
- 3. Output (Optional)
- 4. Using Operators (Optional)
- Setting Up a Cron Job
- How to Edit the crontab File?
- Edit crontab for a Different User
- Cron Job Examples
- Using Special Characters
- List Existing Cron Jobs
Linux List / Display and view all cron jobs
H ow do I view currently setup or all running cron jobs under a Linux or Unix-like operating systems?
The cron service searches its spool area (usually /var/spool/cron/crontabs) for crontab files (which are named after user accounts); crontabs found are loaded into memory. cron also reads /etc/crontab, which is in a slightly different format. Additionally, cron reads the files in /etc/cron.d: it treats the files in /etc/cron.d as in the same way as the /etc/crontab file.
| Tutorial details | |
|---|---|
| Difficulty level | Easy |
| Root privileges | Yes |
| Requirements | Linux |
| Est. reading time | 2m |
The intended purpose of /etc/cron.d/ directory feature is to allow packages that require finer control of their scheduling than the /etc/cron.
Linux View Users Cronjob
Use the following syntax to view vivek users cronjob:
How to Display all jobs in cron / crontab
I run the following as root user:
crontab -l
View Root User Cronjob on Linux
Just type the following command as root user:
How to view /etc/crontab on Linux or Unix
A cronjob can be also run from /etc/crontab file. To view it run the following less command:
# less /etc/crontab
Sample outputs:
Linux view daily cronjob
Type the following commands to display daily crontab:
Linux view running daily cron jobs
Unix view hourly cronjobs
Type the following commands:
How to view Weekly Cron jobs on Linux
Type the following commands:
Command to see monthly Cronjobs / crontabs
Excute the following cat command to see running cron jobs:
- No ads and tracking
- In-depth guides for developers and sysadmins at Opensourceflare✨
- Join my Patreon to support independent content creators and start reading latest guides:
- How to set up Redis sentinel cluster on Ubuntu or Debian Linux
- How To Set Up SSH Keys With YubiKey as two-factor authentication (U2F/FIDO2)
- How to set up Mariadb Galera cluster on Ubuntu or Debian Linux
- A podman tutorial for beginners – part I (run Linux containers without Docker and in daemonless mode)
- How to protect Linux against rogue USB devices using USBGuard
Join Patreon ➔
View Software (Package) Specific Cronjobs
Run the following commands
Listing users cron jobs when using systemd timers
Systemd comes with its cron system called systemd.timer. It is another option that one can use on systemd based Linux distro. Use the systemctl command as follows to list cron jobs in Linux
systemctl list-timers
Pass the —all option to see loaded but inactive timers, too:
systemctl list-timers —all
What to do when you get a list of all scheduled cron jobs on your system?
Now you know how to list the cron jobs on your Linux or Unix server or VM. Make sure you backup all cron jobs too. Typically I backup the following in directories:
Summing up
You learned how to list, display, and view all current Linux cron jobs. See the following tutorials for more info:
🐧 Get the latest tutorials on Linux, Open Source & DevOps via
Источник
How to Create and Manage Cron Jobs on Linux
Cron is one of Linux’s most useful tools and a developer favorite because it allows you to run automated commands at specific periods, dates, and intervals using both general-purpose and task-specific scripts. Given that description, you can imagine how system admins use it to automate backup tasks, directory cleaning, notifications, etc.
Cron jobs run in the background and constantly check the /etc/crontab file, and the /etc/cron.*/ and /var/spool/cron/ directories. The cron files are not supposed to be edited directly and each user has a unique crontab.
How then are you supposed to create and edit cron jobs? With crontab commands. The crontab is the method you use to create, edit, install, uninstall, and list cron jobs.
The command for creating and editing cron jobs is the same and simple. And what’s even cooler is that you don’t need to restart cron after creating new files or editing existing ones.
Cron Syntax
Just as it is with any language, working with cron is a lot easier when you understand its syntax and there are 2 formats you should know:
Explanation of above cron syntax:
- A: Minutes range: 0 – 59
- B: Hours range: 0 – 23
- C: Days range: 0 – 31
- D: Months range: 0 – 12
- E: Days of the week range: 0 – 7. Starting from Monday, 0 or 7 represents Sunday
- USERNAME: replace this with your username
- /path/to/command – The name of the script or command you want to schedule
That’s not all. Cron uses 3 operator symbols which allow you to specify multiple values in a field:
- Asterisk (*) : specifies all possible values for a field
- The comma (,) : specifies a list of values
- Dash (-) : specifies a range of values
- Separator (/) : specifies a step value
Now that you know Cron’s syntax and operators, let’s see some cron examples.
Cron Job Examples
The first step to running cron commands is installing your crontab with the command:
Run /root/backup.sh at 3 am every day:
Run script.sh at 4:30 pm on the second of every month:
Run /scripts/phpscript.php at 10 pm during the week:
Run perlscript.pl at 23 minutes after midnight, 2am and 4am, everyday:
Run Linux command at 04:05 every Sunday:
Cron Options
Delete all crontab jobs.
Delete Cron job for a specific user.
Strings in Crontab
Strings are among the developer’s favorite things because they help to save time by eliminating repetitive writing. Cron has specific strings you can use to create commands quicker:
- @hourly : Run once every hour i.e. “0 * * * *“
- @midnight : Run once every day i.e. “0 0 * * *“
- @daily : same as midnight
- @weekly : Run once every week, i.e. “0 0 * * 0“
- @monthly : Run once every month i.e. “0 0 1 * *“
- @annually : Run once every year i.e. “0 0 1 1 *“
- @yearly : same as @annually
- @reboot : Run once at every startup
For example, this is how to backup your system every day:
At this point, you have all you need to create and manage system tasks using Cron. You can now begin to set up and maintain several environments using scheduled commands.
How much of a Cron user are you? And are there any details you can contribute to the article? The discussion box is below.
When you understand enough about how Crontab works you can use these nifty Crontab generator utilities to generate crontab lines for free.
Also, you can read Ubuntu’s article on how to use Cron here. It has resources that you might find useful.
If You Appreciate What We Do Here On TecMint, You Should Consider:
TecMint is the fastest growing and most trusted community site for any kind of Linux Articles, Guides and Books on the web. Millions of people visit TecMint! to search or browse the thousands of published articles available FREELY to all.
If you like what you are reading, please consider buying us a coffee ( or 2 ) as a token of appreciation.
We are thankful for your never ending support.
Источник
How to List, Display, & View all Current Cron Jobs in Linux
Home » SysAdmin » How to List, Display, & View all Current Cron Jobs in Linux
Cron is a Linux utility for scheduling scripts and commands. This guide will show you several options to view current cron jobs scheduled in the crontab list.
- A user account with sudo privileges
- Access to a terminal window / command line (Ctrl+Alt+T, Ctrl+Alt+F2)
Listing Cron Jobs in Linux
How to List all Active Cron Jobs Running
To list all scheduled cron jobs for the current user, enter:
Cron jobs are typically located in the spool directories. They are stored in tables called crontabs. You can find them in /var/spool/cron/crontabs. The tables contain the cron jobs for all users, except the root user.
The root user can use the crontab for the whole system.
To display contents of the root user’s crontab, use the less command:
The system returns an output like the following:
The /etc/crontab file can be edited using a text editor like nano:
In RedHat-based systems, this file is located at /etc/cron.d.
The /etc/ directory has additional cron subdirectories to organize hourly, daily, weekly, and monthly tasks. The ls (list) command displays files and directories. Use the -la option to list all entries in long format.
View Cron Jobs by User
To list cron jobs that belong to a specific user, run the following command:
Replace [username] with the actual username you’re viewing.
How to List Hourly Cron Jobs
To list hourly cron jobs enter the following in the terminal window:
The output should appear similar to this:
How to List Daily Cron Jobs
To list daily cron jobs, enter the command:
The results will look similar to the following output:
How to Display Weekly Cron Jobs
To display weekly cron jobs:
The results will look something like the following:
How to List Monthly Cron Jobs
To display monthly cron jobs use the ls command in this format:
The results appear as:
View Software Specific Cron Jobs
To view software specefic cron tasks, start by viewing a list of cron tasks:
Use the cat command to display the contents of update-notifier-common :
The results will look similar to:
Now you know how to navigate through the cron jobs on your machine. Cron is a helpful utility for scheduling tasks such as running a job at reboot. Use the commands from this guide to sort and display tasks scheduled through the cron tool.
Источник
How to Set Up a Cron Job in Linux
Home » SysAdmin » How to Set Up a Cron Job in Linux
The Cron daemon is a built-in Linux utility that runs processes on your system at a scheduled time. Cron reads the crontab (cron tables) for predefined commands and scripts.
By using a specific syntax, you can configure a cron job to schedule scripts or other commands to run automatically.
This guide shows you how to set up a cron job in Linux, with examples.
- A system running Linux
- Access to a command line/terminal window (Ctrl–Alt–T or Ctrl–Alt–F2)
- A user account with root or sudo privileges
Basic Crontab Syntax
Cron reads the configuration files for a list of commands to execute. The daemon uses a specific syntax to interpret the lines in the crontab configuration tables.
To be able to set up a cron job, we need to understand the basic elements that make up this syntax. The standard form for a crontab line is as follows:
So, the parts of a cron command are:
1. The first five fields a b c d e specify the time/date and recurrence of the job.
2. In the second section, the /directory/command specifies the location and script you want to run.
3. The final segment output is optional. It defines how the system notifies the user of the job completion.
1. Cron Job Time Format
The first five fields in the command represent numbers that define when and how often the command runs. A space separates each position, which represents a specific value.
The table below summarizes possible values for the fields and the example syntax:
| Field | Possible Values | Syntax | Description |
| [a] – Minute | 0 – 59 | 7 * * * * | The cron job is initiated every time the system clock shows 7 in the minute’s position. |
| [b] – Hour | 0 – 23 | 0 7 * * * | The cron job runs any time the system clock shows 7am (7pm would be coded as 19). |
| [c] – Day | 0 – 31 | 0 0 7 * * | The day of the month is 7 which means that the job runs every 7 th day of the month. |
| [d] – Month | 0 = none and 12 = December | 0 0 0 7 * | The numerical month is 7 which determines that the job runs only in July. |
| [e] – Day of the Week | 0 = Sunday and 7 = Sunday | 0 0 * * 7 | 7 in the current position means that the job would only run on Sundays. |
2. Command to Execute
The next section specifies the command to execute. It represents the exact directory and filename of the script or commands you want cron to complete. For example:
In our example, the command looks at the root directory of the system and runs the backup.sh script. You may specify any script or command you wish.
3. Output (Optional)
By default, cron sends an email to the owner of the crontab file when it runs. This is a convenient way to keep track of tasks. Keep in mind that regular or minor tasks can fill up your inbox quickly.
As this is an optional feature, you can prevent that scenario by disabling the output email. To turn off email output, add the following string, >/dev/null 2>&1 , after the timing and command fields.
4. Using Operators (Optional)
For efficiency, cron syntax also uses operators. Operators are special characters that perform operations on the provided values in the cron field.
- An asterisk (*) stands for all values. Use this operator to keep tasks running during all months, or all days of the week.
- A comma (,) specifies separate individual values.
- A dash (–) indicates a range of values.
- A forward-slash (/) is used to divide a value into steps. (*/2 would be every other value, */3 would be every third, */10 would be every tenth, etc.)
Setting Up a Cron Job
To configure a cron job, open the crontab with a preferred text editor and input the syntax for the command you want to run.
How to Edit the crontab File?
To open the crontab configuration file for the current user, enter the following command in your terminal window:
You can add any number of scheduled tasks, one per line.
Once you have finished adding tasks, save the file and exit. The cron daemon will read and execute the instructions provided.
Remember, Cron does not need to be restarted to apply changes.
Edit crontab for a Different User
To edit the crontab for a another user, enter the following command:
Note: If you need to run a cron job on reboot, please refer to our Crontab on Boot guide.
Cron Job Examples
When specifying jobs, use the asterisk to specify all values. Putting a value in one of the fields only runs the command on that value. For example:
Even though it’s set to run at 2 am, it only runs when the first of the month (0) falls on a Wednesday (4). If you change to the following:
The command runs the first of every month at 2 am. The following table provides a few basic commands using the /root/backup.sh file from our previous examples.
| Cron Job | Command |
| Run Cron Job Every Minute | * * * * * /root/backup.sh |
| Run Cron Job Every 30 Minutes | 30 * * * * /root/backup.sh |
| Run Cron Job Every Hour | 0 * * * */root/backup.sh |
| Run Cron Job Every Day at Midnight | 0 0 * * * /root/backup.sh |
| Run Cron Job at 2 am Every Day | 0 2 * * * /root/backup.sh |
| Run Cron Job Every 1 st of the Month | 0 0 1 * * /root/backup.sh |
| Run Cron Job Every 15 th of the Month | 0 0 15 * * /root/backup.sh |
| Run Cron Job on December 1 st – Midnight | 0 0 0 12 * /root/backup.sh |
| Run Cron Job on Saturday at Midnight | 0 0 * * 6 /root/backup.sh |
Using Special Characters
You can use the slash to divide a time string into steps. To run a backup every 15 minutes:
The * means all values, and the /15 counts and repeats every 15th minute.
Use the dash character to specify a range. To run the code every weekday at 4 am:
In this case, 1-5 specifies Monday – Friday.
Use a comma to specify individual instances when the code should run:
This would run the code at 4 am on Tuesday and Thursday.
Some wildcards can be combined. Make the command run every other day at 37 minutes past the hour:
1-23 specifies the range of hours, /2 sets the interval to every other hour.
List Existing Cron Jobs
You can list all cron jobs on your system without opening the crontab configuration file. Type in the following command in a terminal window:
You now have a good understanding of how to use cron to schedule tasks in Linux. Use the examples presented in this tutorial to create and schedule cron jobs on your system. Over time, expand the tasks by using special characters to automate most of your mundane tasks.
Источник