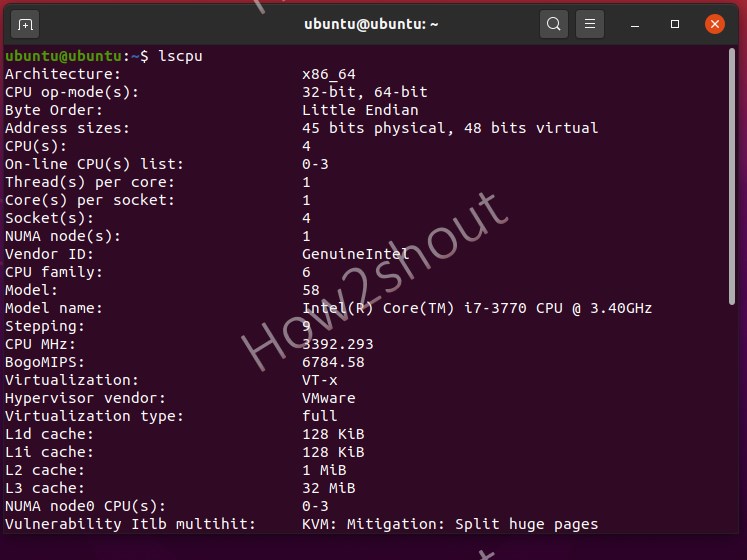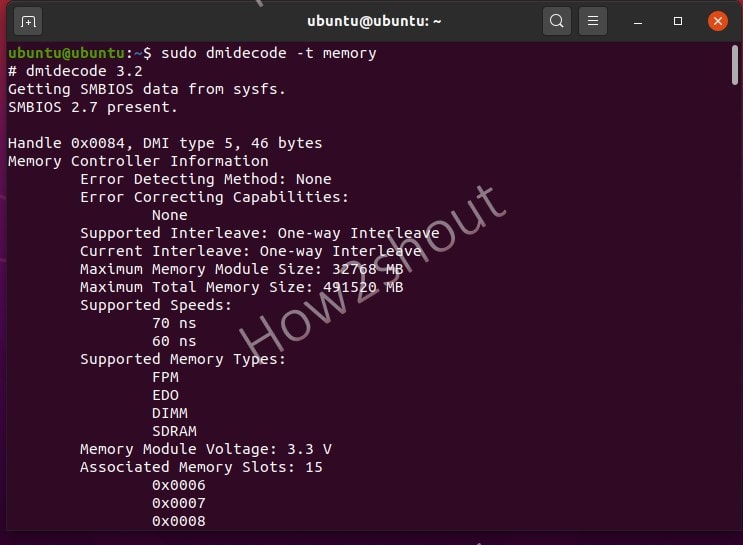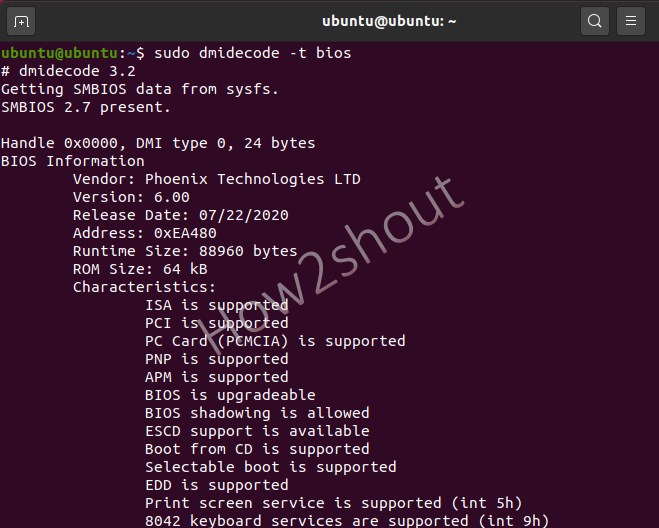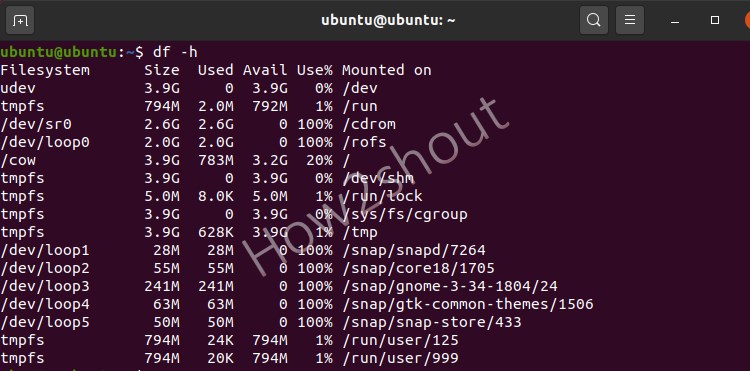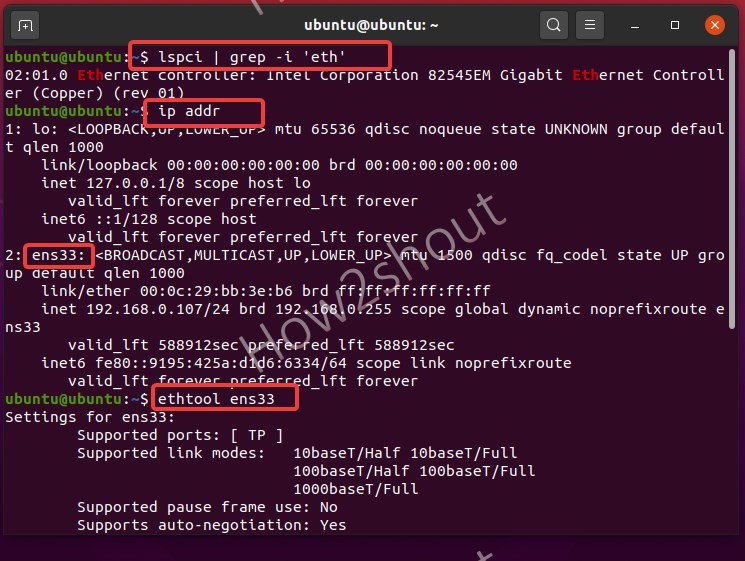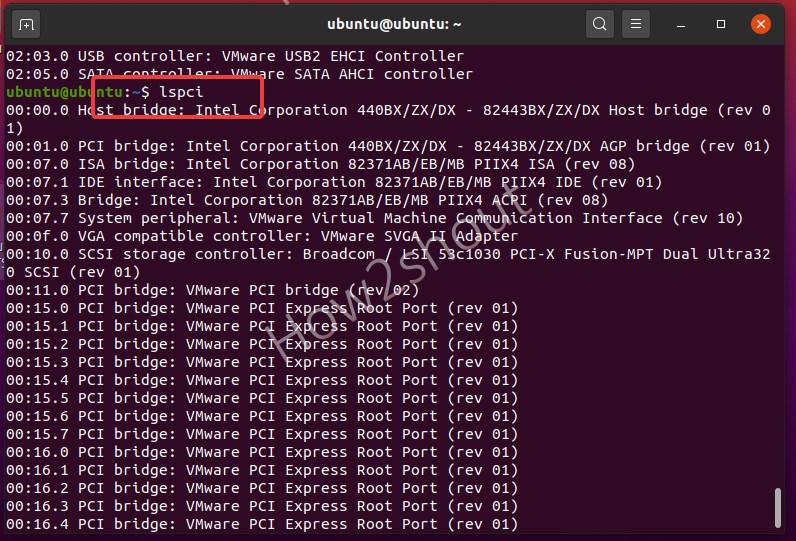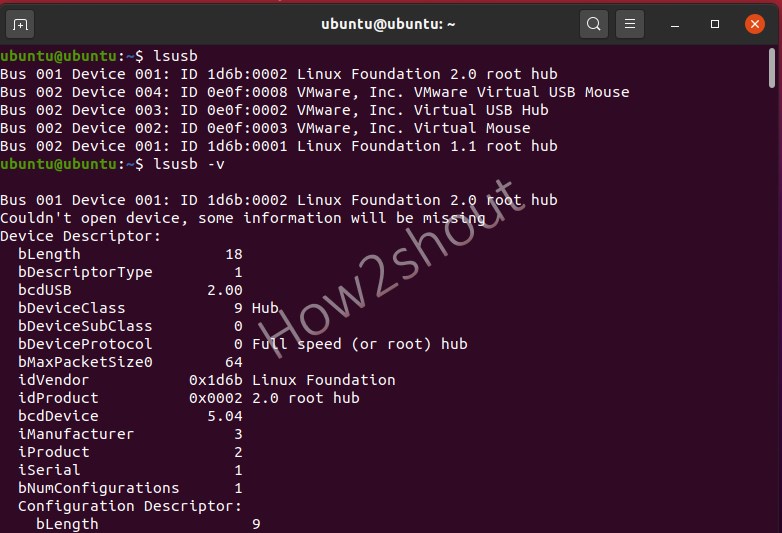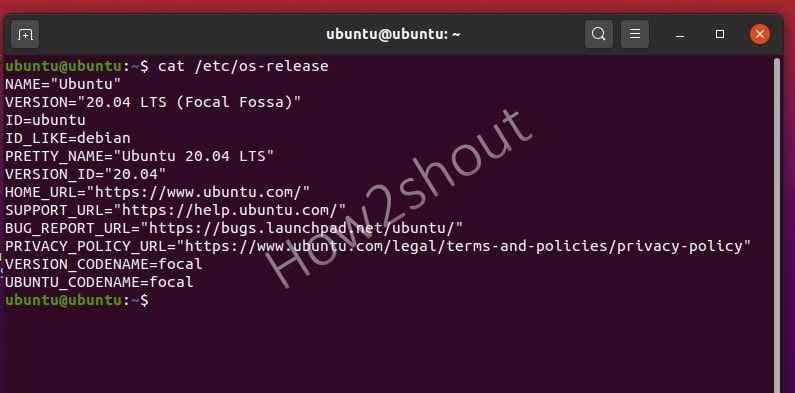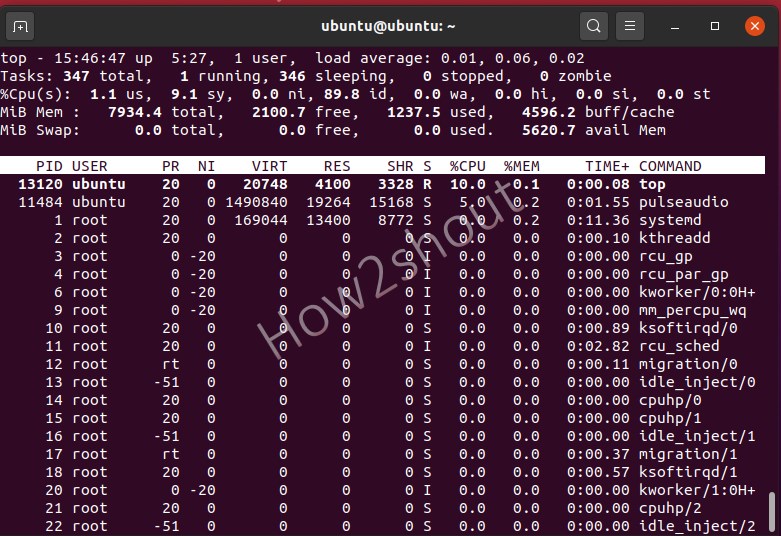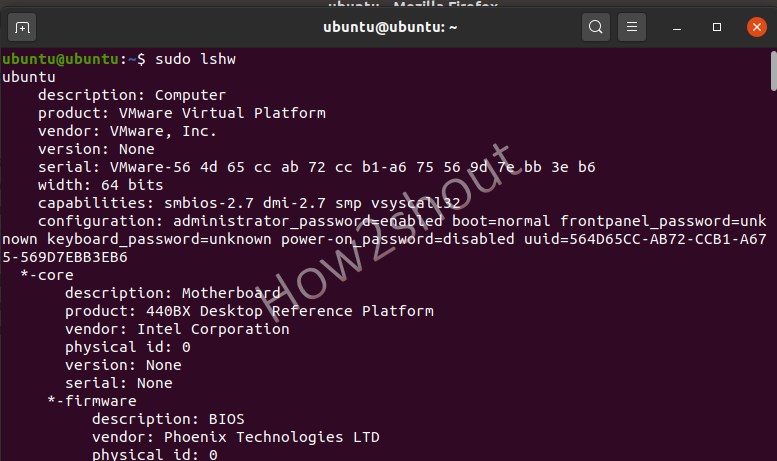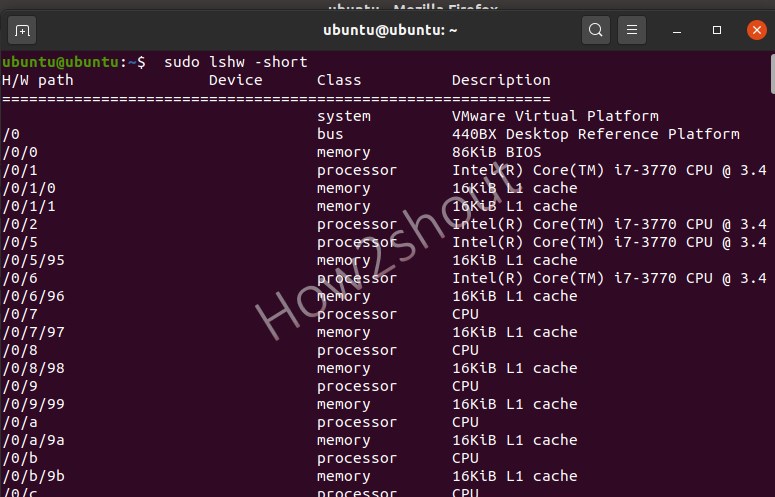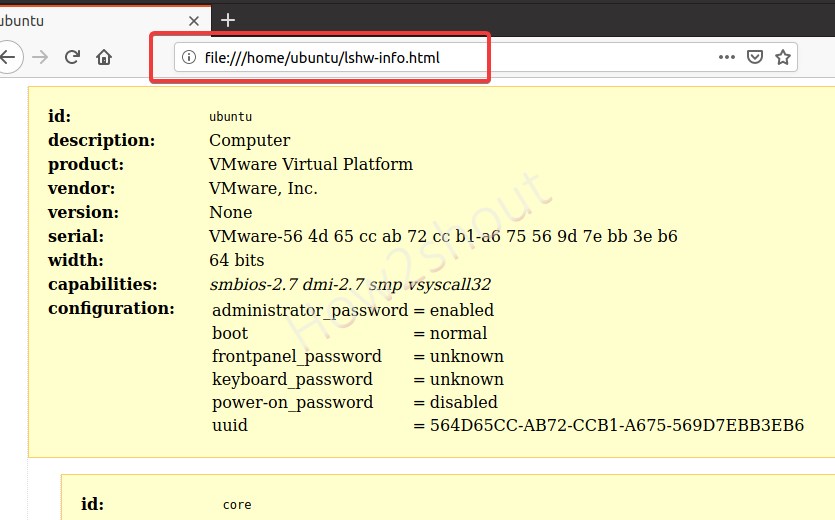- List of Commands to get Linux system info using terminal
- Commands to View Linux System info using terminal
- 1. Check Linux system CPU info and Virtualization support
- 2. Know about Linux System RAM details
- 3. Find out BIOS Info on Linux using Dmidecode
- 4. Command to view hard disk and partition distribution
- 5. Check Network card information
- 6. View PCI Slots information on Linux system
- 6. USB controllers and attached devices
- 7. Command to get complete Linux OS information
- 8. Command to get Linux Kernel Information
- 9. View Real-time processes
- 9. Complete Linux System Hardware Information
- What is Linux?
- What is Linux?
- Why use Linux?
- Open source
- What is a “distribution?”
- Which distribution is right for you?
- Installing Linux
- Installing software on Linux
- More resources
List of Commands to get Linux system info using terminal
In Linux, we can use the command terminal to check various system hardware configurations and information such as CPU, Memory, hard disk, etc., and here are those to use…
Although there are tools that can display Linux system info graphically, however, here we are going to use the inbuilt commands.
The question of how a system is equipped and how it performs in harsh everyday life is not only of theoretical interest. Lot’s of time to solve a problem we need to know hardware and its utilization to remove some bottleneck. Thus, if you are new to Linux systems or running any cloud server where you want to know about the system load, the network interface, and type of processor and chipset, or what hardware is actually in the system? Then here some top commands to follow…
Commands to View Linux System info using terminal
Here we are using Ubuntu 20.04 to display the results of the Linux system info commands, however, you can use them on older versions such as Ubuntu 18.04/16.04 including RPM-based distros like CentOS and RHEL. Apart from them, others are also supported such as Debian, Linux Mint, Kali, Elementary OS, Manjaro, and more.
1. Check Linux system CPU info and Virtualization support
To check out the full information of Linux system’s CPU such as Type of Architecture (i386, x86_64, etc.) (32-bit or 64-bit), Socket, Cores per socket, CPU speed, L cache, Virtualization type or support, etc. use the below given single command:
Furthermore, you can also check each CPU in detail (CPU model, frequency, etc.) of your computer, laptop, or server using:
Output:
2. Know about Linux System RAM details
Check out free Memory on your Linux system along with details of its size and hardware information.
To print free available RAM, type:
Those who are interested in full detail such as Total Memory, Free Memory, Buffers, Cache, Swap cached, Active, mapped, and more… can go for this one:
To identify each RAM used on each memory slot of your system’s motherboard, print the Memory Controller information using the dmidecode command:
3. Find out BIOS Info on Linux using Dmidecode
Dmidecode dumps the DMI (Desktop Management Interface) information of the machine in a readable way. This information includes hardware and BIOS.
You can get the current configuration and the maximum configuration supported by the system, such as the maximum amount of memory supported that we already have shown above…
Therefore, here are some uses of the dmidecode command to know further details of the system as well such as BIOS version, motherboard, and processor.
If you want to view all Linux useful system information use this one. However, it will give a lot of information.
4. Command to view hard disk and partition distribution
Do you want to know about each size of Hard disk and partition available? Then use-
OutPut:
Furthermore, those who want to dig more on hard disk and partitions, then to have each detail of the installed drives run fdisk -l with sudo rights:
Output
To get a clear view and all information along with the type of file system and partitions mounted points, we can also use:
Mount points can be further elaborated with:
5. Check Network card information
The network card installed on our Linux system is one of the important components to connect the internet and other local networks. However, to know its model, manufacturer, and other information without operating the system’s case, use the below-given commands.
Find out the IP address and available active ethernet interfaces:
Now, after using the above command you get the IP address and active ethernet interface, just use that with the below command. For example, ens33 is our interface.
The ethtool will show all information about the network card bandwidth such as what is the max speed, supported link modes, ports, and more…
To get network information we can also use Net-tools, however, we need to install it because by default it would not available on the system.
For Debian/Ubuntu: sudo ap tinstall net-tools
For RHEL/CentOS/Fedora– sudo yum install net-tools or sudo dnf install net-tools
To know Ipaddress:
For getting details of active connections, protocols, domain sockets, and more…
6. View PCI Slots information on Linux system
PCI slots, where we use graphic cards, network cards, and other third-party hardware directly on the Motherboard. To know about these PCI hardware slots run:
If you want more detailed information: lspci -v or lspci -vv
To see the device tree: lscpi -t
6. USB controllers and attached devices
View the details of USB slots and the devices plugged into them using lsusb command:
To have detailed info on USB slots and their active devices use :
7. Command to get complete Linux OS information
When we are running a Linux server and after upgrading or having installation, in case we want to know what version of Linux operating system we are using then, that is possible as well using the command terminal.
Get release info only:
8. Command to get Linux Kernel Information
A kernel, which is the core part of our Linux system, to check out which version we on before updating or after, run:
9. View Real-time processes
To go a bit further and know PID (Process ID, Unique number of the process) of the process executed on the system along with what is currently active we can use two commands:
To check out the PID (Process ID, Unique number of the process) of the process.
Real-time display of process status
A top is a text-based tool that gives complete information of currently active processes in real-time. To exit it, press Ctrl+C.
9. Complete Linux System Hardware Information
Here is the one final command that can give all the hardware information of your Linux system in a single shot. However, displaying all data in one place may feel clutter but if you don’t want to use multiple commands, then this one is for you.
Those who want to omit the slight unwanted information can use the same command with a short flag.
The good thing, if you want to print or save your Linux system hardware information in HTML format then that is also possible using lshw, simply run:
you will see the created file.
Now, open your browser and type or paste: file:///home/ubuntu/lshw-info.html
Closing thoughts:
So, these were some common commands we can use to find out Linux system info on CPU, Memory, OS, kernel, Network, and more. Although, these are not the only there are so many others, so keep searching this big world of Linux. If you know some commands to get a better view of the Linux system then the comment section is all yours…
Источник
What is Linux?
From smartphones to cars, supercomputers and home appliances, home desktops to enterprise servers, the Linux operating system is everywhere.
Linux has been around since the mid-1990s and has since reached a user-base that spans the globe. Linux is actually everywhere: It?s in your phones, your thermostats, in your cars, refrigerators, Roku devices, and televisions. It also runs most of the Internet, all of the world’s top 500 supercomputers, and the world’s stock exchanges.
But besides being the platform of choice to run desktops, servers, and embedded systems across the globe, Linux is one of the most reliable, secure and worry-free operating systems available.
Here is all the information you need to get up to speed on the Linux platform.
What is Linux?
Just like Windows, iOS, and Mac OS, Linux is an operating system. In fact, one of the most popular platforms on the planet, Android, is powered by the Linux operating system. An operating system is software that manages all of the hardware resources associated with your desktop or laptop. To put it simply, the operating system manages the communication between your software and your hardware. Without the operating system (OS), the software wouldn?t function.
The Linux operating system comprises several different pieces:
- Bootloader – The software that manages the boot process of your computer. For most users, this will simply be a splash screen that pops up and eventually goes away to boot into the operating system.
- Kernel – This is the one piece of the whole that is actually called ?Linux?. The kernel is the core of the system and manages the CPU, memory, and peripheral devices. The kernel is the lowest level of the OS.
- Init system – This is a sub-system that bootstraps the user space and is charged with controlling daemons. One of the most widely used init systems is systemd? which also happens to be one of the most controversial. It is the init system that manages the boot process, once the initial booting is handed over from the bootloader (i.e., GRUB or GRand Unified Bootloader).
- Daemons – These are background services (printing, sound, scheduling, etc.) that either start up during boot or after you log into the desktop.
- Graphical server – This is the sub-system that displays the graphics on your monitor. It is commonly referred to as the X server or just X.
- Desktop environment – This is the piece that the users actually interact with. There are many desktop environments to choose from (GNOME, Cinnamon, Mate, Pantheon, Enlightenment, KDE, Xfce, etc.). Each desktop environment includes built-in applications (such as file managers, configuration tools, web browsers, and games).
- Applications – Desktop environments do not offer the full array of apps. Just like Windows and macOS, Linux offers thousands upon thousands of high-quality software titles that can be easily found and installed. Most modern Linux distributions (more on this below) include App Store-like tools that centralize and simplify application installation. For example, Ubuntu Linux has the Ubuntu Software Center (a rebrand of GNOME Software? Figure 1) which allows you to quickly search among the thousands of apps and install them from one centralized location.
Why use Linux?
This is the one question that most people ask. Why bother learning a completely different computing environment, when the operating system that ships with most desktops, laptops, and servers works just fine?
To answer that question, I would pose another question. Does that operating system you?re currently using really work ?just fine?? Or, do you find yourself battling obstacles like viruses, malware, slow downs, crashes, costly repairs, and licensing fees?
If you struggle with the above, Linux might be the perfect platform for you. Linux has evolved into one of the most reliable computer ecosystems on the planet. Combine that reliability with zero cost of entry and you have the perfect solution for a desktop platform.
That’s right, zero cost of entry… as in free. You can install Linux on as many computers as you like without paying a cent for software or server licensing.
Let’s take a look at the cost of a Linux server in comparison to Windows Server 2016. The price of the Windows Server 2016 Standard edition is $882.00 USD (purchased directly from Microsoft). That doesn’t include Client Access License (CALs) and licenses for other software you may need to run (such as a database, a web server, mail server, etc.). For example, a single user CAL, for Windows Server 2016, costs $38.00. If you need to add 10 users, for example, that’s $388.00 more dollars for server software licensing. With the Linux server, it?s all free and easy to install. In fact, installing a full-blown web server (that includes a database server), is just a few clicks or commands away (take a look at ?Easy LAMP Server Installation? to get an idea how simple it can be).
If zero cost isn’t enough to win you over? what about having an operating system that will work, trouble free, for as long as you use it? I’ve used Linux for nearly 20 years (as both a desktop and server platform) and have not had any issues with ransomware, malware, or viruses. Linux is generally far less vulnerable to such attacks. As for server reboots, they’re only necessary if the kernel is updated. It is not out of the ordinary for a Linux server to go years without being rebooted. If you follow the regular recommended updates, stability and dependability are practically assured.
Open source
Linux is also distributed under an open source license. Open source follows these key tenants:
- The freedom to run the program, for any purpose.
- The freedom to study how the program works, and change it to make it do what you wish.
- The freedom to redistribute copies so you can help your neighbor.
- The freedom to distribute copies of your modified versions to others.
These points are crucial to understanding the community that works together to create the Linux platform. Without a doubt, Linux is an operating system that is ?by the people, for the people?. These tenants are also a main factor in why many people choose Linux. It?s about freedom and freedom of use and freedom of choice.
What is a “distribution?”
Linux has a number of different versions to suit any type of user. From new users to hard-core users, you’ll find a “flavor” of Linux to match your needs. These versions are called distributions (or, in the short form, “distros”). Nearly every distribution of Linux can be downloaded for free, burned onto disk (or USB thumb drive), and installed (on as many machines as you like).
Popular Linux distributions include:
- LINUX MINT
- MANJARO
- DEBIAN
- UBUNTU
- ANTERGOS
- SOLUS
- FEDORA
- ELEMENTARY OS
- OPENSUSE
Each distribution has a different take on the desktop. Some opt for very modern user interfaces (such as GNOME and Elementary OS’s Pantheon), whereas others stick with a more traditional desktop environment (openSUSE uses KDE).
You can check out the top 100 distributions on the Distrowatch.
And don’t think the server has been left behind. For this arena, you can turn to:
- Red Hat Enterprise Linux
- Ubuntu Server
- Centos
- SUSE Enterprise Linux
Some of the above server distributions are free (such as Ubuntu Server and CentOS) and some have an associated price (such as Red Hat Enterprise Linux and SUSE Enterprise Linux). Those with an associated price also include support.
Which distribution is right for you?
Which distribution you use will depend on the answer to three simple questions:
- How skilled of a computer user are you?
- Do you prefer a modern or a standard desktop interface?
- Server or desktop?
If your computer skills are fairly basic, you’ll want to stick with a newbie-friendly distribution such as Linux Mint, Ubuntu (Figure 3), Elementary OS or Deepin. If your skill set extends into the above-average range, you could go with a distribution like Debian or Fedora. If, however, you’ve pretty much mastered the craft of computer and system administration, use a distribution like Gentoo. If you really want a challenge, you can build your very own Linux distribution, with the help of Linux From Scratch.
If you’re looking for a server-only distribution, you will also want to decide if you need a desktop interface, or if you want to do this via command-line only. The Ubuntu Server does not install a GUI interface. This means two things your server won’t be bogged down loading graphics and you’ll need to have a solid understanding of the Linux command line. However, you can install a GUI package on top of the Ubuntu Server with a single command like sudo apt-get install ubuntu-desktop. System administrators will also want to view a distribution with regards to features. Do you want a server-specific distribution that will offer you, out of the box, everything you need for your server? If so, CentOS might be the best choice. Or, do you want to take a desktop distribution and add the pieces as you need them? If so, Debian or Ubuntu Linux might serve you well.
Installing Linux
For many people, the idea of installing an operating system might seem like a very daunting task. Believe it or not, Linux offers one of the easiest installations of all operating systems. In fact, most versions of Linux offer what is called a Live distribution ? which means you run the operating system from either a CD/DVD or USB flash drive without making any changes to your hard drive. You get the full functionality without having to commit to the installation. Once you’ve tried it out, and decided you wanted to use it, you simply double-click the “Install” icon and walk through the simple installation wizard.
Typically, the installation wizards walk you through the process with the following steps (We’ll illustrate the installation of Ubuntu Linux):
- Preparation: Make sure your machine meets the requirements for installation. This also may ask you if you want to install third-party software (such as plugins for MP3 playback, video codecs, and more).
- Wireless setup (if necessary): If you are using a laptop (or machine with wireless), you’ll need to connect to the network, in order to download third-party software and updates.
- Hard drive allocation (Figure 4): This step allows you to select how you want the operating system to be installed. Are you going to install Linux alongside another operating system (called “dual booting”), use the entire hard drive, upgrade an existing Linux installation, or install over an existing version of Linux.
- Location: Select your location from the map.
- Keyboard layout: Select the keyboard for your system.
- User setup: Set up your username and password.
That’s it. Once the system has completed the installation, reboot and you’re ready to go. For a more in-depth guide to installing Linux, take a look at “How to Install and Try Linux the Absolutely Easiest and Safest Way” or download the Linux Foundation’s PDF guide for Linux installation.
Installing software on Linux
Just as the operating system itself is easy to install, so too are applications. Most modern Linux distributions include what most would consider an app store. This is a centralized location where software can be searched and installed. Ubuntu Linux (and many other distributions) rely on GNOME Software, Elementary OS has the AppCenter, Deepin has the Deepin Software Center, openSUSE has their AppStore, and some distributions rely on Synaptic.
Regardless of the name, each of these tools do the same thing? a central place to search for and install Linux software. Of course, these pieces of software depend upon the presence of a GUI. For GUI-less servers, you will have to depend upon the command-line interface for installation.
Let’s look at two different tools to illustrate how easy even the command line installation can be. Our examples are for Debian-based distributions and Fedora-based distributions. The Debian-based distros will use the apt-get tool for installing software and Fedora-based distros will require the use of the yum tool. Both work very similarly. We’ll illustrate using the apt-get command. Let’s say you want to install the wget tool (which is a handy tool used to download files from the command line). To install this using apt-get, the command would like like this:
The sudo command is added because you need super user privileges in order to install software. Similarly, to install the same software on a Fedora-based distribution, you would first su to the super user (literally issue the command su and enter the root password), and issue this command:
That’s all there is to installing software on a Linux machine. It’s not nearly as challenging as you might think. Still in doubt? Recall the Easy Lamp Server Installation from earlier? With a single command:
You can install a complete LAMP (Linux Apache MySQL PHP) server on either a server or desktop distribution. It really is that easy.
More resources
If you’re looking for one of the most reliable, secure, and dependable platforms for both the desktop and the server, look no further than one of the many Linux distributions. With Linux you can assure your desktops will be free of trouble, your servers up, and your support requests minimal.
For more information to help guide you through your lifetime with Linux, check out the following resources:
Источник