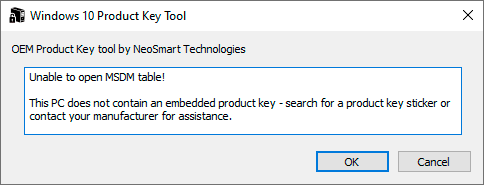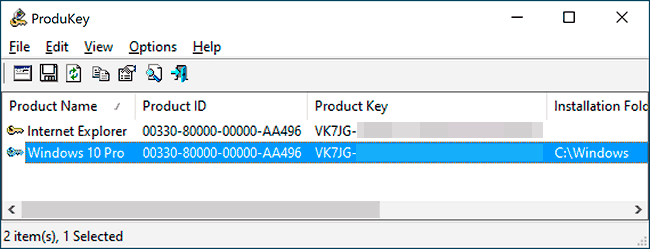- Узнаем серийный номер ноутбука
- Определение серийного номера ноутбука
- Способ 1: Просмотр надписи на наклейке
- Способ 2: Поиск информации в BIOS
- Способ 3: Использование фирменных программ
- Способ 4: Использование консольных команд Windows
- Найти серийный номер компьютера с Windows
- Найти серийный номер на самом устройстве.
- Найти серийный номер с помощью командной строки.
- Найти серийный номер с помощью PowerShell
- Найти серийный номер в BIOS
- Как узнать ключ продукта Windows 10
- Просмотр ключа продукта установленной Windows 10 и OEM-ключа в ShowKeyPlus
- Как узнать ключ продукта Windows 10 в ShowKeyPlus — видео
- Еще две программы, чтобы узнать ключ продукта Windows 10
- Просмотр ключа установленной Windows 10 с помощью PowerShell
- Как узнать OEM ключ из UEFI в PowerShell
- Как посмотреть ключ установленной Windows 10 с помощью скрипта VBS
Узнаем серийный номер ноутбука
Серийный номер ноутбука иногда требуется для получения поддержки со стороны производителя или определения его технических характеристик. Каждое устройство имеет уникальный номер, состоящий из разного количества символов, что определяет производитель. Такой код указывает принадлежность ноутбука к определенной серии устройств с похожими характеристиками.
Определение серийного номера ноутбука
Обычно в комплекте с каждым ноутбуком идет инструкция к нему, где и указан серийный номер. Кроме этого он написан и на упаковке. Однако такие вещи быстро теряются или выбрасываются пользователями, поэтому далее мы рассмотрим несколько других простых способов определения уникального кода устройства.
Способ 1: Просмотр надписи на наклейке
На каждом ноутбуке сзади или под батареей находится наклейка, где указана основная информация о производителе, модели, а также там находится и серийный номер. Вам достаточно только перевернуть устройство, чтобы задняя крыша оказалась вверху, и найти там соответствующую наклейку.
Когда наклейка нет, поищите нанесенную на корпус надпись. Например, на фото ниже вся необходимая информация находится в нижней части корпуса.
Если ноутбук старый, вместо такой надписи и наклейки искомые данные находятся под батареей. Вам потребуется выполнить следующие действия:
- Полностью выключите устройство и отсоедините его от сети.
- Переверните его задней крышкой вверх, разведите защелки и вытащите батарею.
Теперь обратите внимание — на корпусе находятся различные надписи. Найдите там строку «Serial Number» или «Серийный номер». Те цифры, что идут после данной надписи, и есть уникальный код ноутбука.
Запомните его или запишите где-то, чтобы каждый раз не снимать батарею, а далее останется только собрать устройство. Конечно, такой способ определения серийного номера самый простой, однако со временем наклейки стираются и некоторые цифры или вовсе все надписи не видно. Если такое произошло, то следует использовать другой метод.
Способ 2: Поиск информации в BIOS
Как известно, в BIOS находится основная информация о компьютере, а запустить его можно даже без установленной операционной системы. Метод определения уникального кода ноутбука через BIOS будет полезен тем пользователям, у которых возникли определенные неполадки, не позволяющие полностью запустить ОС. Давайте подробнее рассмотрим его:
- Включите устройство и перейдите в БИОС нажатием на соответствующую клавишу на клавиатуре.
Вам не понадобится даже переключаться по вкладкам, обычно серийный номер указан в разделе «Main» или «Information».
Существует несколько версий BIOS от разных производителей, все они имеют одинаковое предназначение, однако их интерфейсы отличаются. Поэтому в некоторых версиях БИОСа вам потребуется перейти во вкладку «Main» и выбрать строку «Serial Number Information».
Способ 3: Использование фирменных программ
Практически у всех ноутбуков есть фирменное программное обеспечение, чаще всего предустановленное. Таких программ, как правило, несколько, и все они отвечают за выполнение разных действий. Вам понадобится найти то приложение, которое отображает именно информацию о ноутбуке. Например, у лэптопов HP эта программа называется HP System Event Utility (та же информация доступна и через HP Support Assistant), у других брендов название должно быть примерно похожим. Найти ее можно через «Пуск» — весь предустановленный софт всегда отображается там, если вы его, конечно, не удаляли. В такой ситуации проще всего воспользоваться любым другим способом нашей статьи.
Как видно на скриншоте ниже, одна из строк демонстрирует серийный номер устройства.
Способ 4: Использование консольных команд Windows
Во всех версиях операционной системы Windows старше 7 присутствует встроенная WMIC-утилита, позволяющая быстро определить серийный номер устройства через командную строку. Данный способ очень прост, а пользователю необходимо будет выполнить всего два действия:
- Зажмите сочетание клавиш Win + R, чтобы запустить «Выполнить». В строку введите cmd и нажмите «ОК».
Откроется командная строка, куда потребуется вписать следующее:
wmic bios get serialnumber
Для выполнения команды нажмите Enter, и через несколько секунд в окне отобразится уникальный номер вашего устройства. Прямо отсюда его можно скопировать в буфер обмена.
Если же вам более удобно пользоваться утилитой PowerShell, откройте ее, а затем введите одну из представленных далее команд.
Поскольку PowerShell по умолчанию встроена в альтернативный «Пуск», открывающийся кликом правой кнопкой мыши, у всех последних версий Windows 10 (в старых сборках используется «Командная строка»), некоторым юзерам удобнее запускать именно эту оболочку консоли.
Она поддерживает две команды, которые выводят серийный номер ноутбука. Первая — Get-WmiObject win32_bios | Format-List SerialNumber . Скопируйте и вставьте ее, а затем нажмите Enter.
Если у вас по каким-то причинам предыдущая команда не работает, можете воспользоваться ее аналогом — gwmi win32_bios | fl SerialNumber . Результат, как видите, тот же.
Как видите, серийный номер ноутбука определяется всего в несколько действий простыми способами и не требует от пользователя дополнительных знаний или навыков. Все, что от вас нужно, – выбрать подходящий метод и следовать инструкции.
Найти серийный номер компьютера с Windows
В данной инструкции мы рассмотрим различные способы поиска серийного номера компьютера.
Серийный номер позволяет производителю идентифицировать продукт и получить дополнительную информацию о нем. Серийный номер часто пишется как SN (S/N), Serial, Serial Number, он является для каждого устройства уникальным.
Найти серийный номер на самом устройстве.
Первый способ поиска серийного номера вашего устройства: если у вас ноутбук – переверните его, снизу должен быть написан серийный, если его нет – вытяните батарею, скорее всего он написан там. Если у вас стационарный компьютер – серийный зачастую находится сбоку системного блока.
Найти серийный номер с помощью командной строки.
1. Откройте командную строку : один из способов запуска, работающий в каждой версии Winodws, в строке поиска или в меню выполнить напишите cmd после чего нажмите Enter.
2. В открывшейся командной строке введите команду wmic bios get serialnumber и нажмите Enter. В результате вы увидите серийный номер вашего компьютера.
Также вы можете ввести команду wmic csproduct get identifyingnumber после чего нажать Enter, данная команда тоже высветит серийный вашего устройства.
Найти серийный номер с помощью PowerShell
1. Откройте PowerShell: в строке поиска напишите PowerShell и нажмите Enter.
2. Введите команду Get-WmiObject win32_bios | Format-List SerialNumber или gwmi win32_bios | fl SerialNumber после чего нажмите Enter. Обе команды покажут вам серийный номер вашего устройства.
Найти серийный номер в BIOS
Чтобы войти в BIOS нужно сначала выключить компьютер, потом включить его, но сразу при включении нажимать кнопку для входа в BIOS. На различных компьютерах кнопки для входа могут быть разными, на некоторых, чтобы войти в BIOS нужно нажимать клавишу Del при включении компьютера, на других – клавишу F10. Если вы не знаете какую кнопку нажимать, чтобы войти в BIOS на своем устройстве, посмотрите инструкцию “Как войти в BIOS и выбрать загрузку с флешки” и попробуйте предложенные варианты.
Когда войдете в BIOS посмотрите вкладку Main или System Infomation, там будет серийный номер вашего устройства.
На сегодня всё, если вы знаете другие способы или есть дополнения – пишите комментарии! Удачи Вам 🙂
Как узнать ключ продукта Windows 10

В этой инструкции описаны простые способы узнать ключ продукта Windows 10 с помощью командной строки, Windows PowerShell, а также сторонних программ. Заодно упомяну о том, почему разные программы показывают разные данные, как отдельно посмотреть OEM ключ в UEFI (для ОС, которая изначально была на компьютере) и ключ установленной в данный момент системы.
Примечание: если вы произвели бесплатное обновление до Windows 10, а теперь хотите узнать ключ активации для чистой установки на том же компьютере, вы можете это сделать, но это не обязательно (к тому же у вас будет ключ такой же, как и у других людей, получивших десятку путем обновления). При установке Windows 10 с флешки или диска, вас попросят ввести ключ продукта, но вы можете пропустить этот шаг, нажав в окне запроса «У меня нет ключа продукта» (и Майкрософт пишет, что так и нужно делать).
После установки и подключения к Интернету, система будет автоматически активирована, поскольку активация «привязывается» к вашему компьютеру после обновления. То есть поле для ввода ключа в программе установки Windows 10 присутствует только для покупателей Retail-версий системы. Дополнительно: для чистой установки Windows 10 можно использовать ключ продукта от ранее установленной на том же компьютере Windows 7, 8 и 8.1. Подробнее про такую активацию: Активация Windows 10. А при желании, можно использовать Windows 10 и без активации.
Просмотр ключа продукта установленной Windows 10 и OEM-ключа в ShowKeyPlus
Есть множество программ для описываемых здесь целей, о многих из которых я писал в статье Как узнать ключ продукта Windows 8 (8.1) (подойдет и для Windows 10), но мне больше других приглянулась найденная недавно ShowKeyPlus, которая не требует установки и отдельно показывает сразу два ключа: установленной в текущий момент системы и OEM ключ в UEFI. Заодно сообщает, для какой именно версии Windows подходит ключ из UEFI. Также с помощью этой программы можно узнать ключ из другой папки с Windows 10 (на другом жестком диске, в папке Windows.old), а заодно проверить ключ на валидность (пункт Check Product Key).
Все, что нужно сделать — запустить программу и посмотреть отображаемые данные:
- Installed Key — ключ установленной системы.
- OEM Key (Original Key) — ключ предустановленной ОС, если она была на компьютере, т.е. ключ из UEFI.
Также эти данные можно сохранить в текстовый файл для дальнейшего использования или архивного хранения, нажав кнопку «Save». Кстати, проблема с тем, что порой разные программы показывают разные ключи продукта для Windows, как раз и появляется из-за того, что некоторые из них смотрят его в установленной системе, другие в UEFI.
Как узнать ключ продукта Windows 10 в ShowKeyPlus — видео
Еще две программы, чтобы узнать ключ продукта Windows 10
Если по той или иной причине ShowKeyPlus для вас оказался неподходящим вариантом, можно использовать следующие две программы:
- NeoSmart OEMKey — показывает, если таковой присутствует, ключ из UEFI, то есть OEM ключ лицензионной системы, предустановленной производителем вашего компьютера или ноутбука. Если такого ключа нет, то вы увидите сообщение как на скриншоте ниже. Скачать программу можно бесплатно с официального сайта https://neosmart.net/OemKey/
- NirSoft ProduKey — бесплатная утилита, отображающая ключи установленных продуктов Microsoft, в том числе Windows 10. Программа доступна для загрузки с официального сайта https://www.nirsoft.net/utils/product_cd_key_viewer.html
Просмотр ключа установленной Windows 10 с помощью PowerShell
Там, где можно обойтись без сторонних программ, я предпочитаю обходиться без них. Просмотр ключа продукта Windows 10 — одна из таких задач. Если же вам проще использовать бесплатную программу для этого, пролистайте руководство ниже. (Кстати, некоторые программы для просмотра ключей отправляют их заинтересованным лицам)
Простой команды PowerShell или командной строки, для того чтобы узнать ключ установленной в настоящий момент времени системы не предусмотрено (есть такая команда, показывающая ключ из UEFI, покажу ниже. Но обычно требуется именно ключ текущей системы, отличающийся от предустановленной). Но можно воспользоваться готовым скриптом PowerShell, который отображает необходимую информацию (автор скрипта Jakob Bindslet).
Вот что потребуется сделать. Прежде всего, запустите блокнот и скопируйте в него код, представленный ниже.
Сохраните файл с расширением .ps1. Для того, чтобы сделать это в блокноте, при сохранении в поле «Тип файла» укажите «Все файлы» вместо «Текстовые документы». Сохранить можно, например, под именем win10key.ps1
После этого, запустите Windows PowerShell от имени Администратора. Для этого, можно начать набирать PowerShell в поле поиска, после чего кликнуть по нему правой кнопкой мыши и выбрать соответствующий пункт.
В PowerShell введите следующую команду: Set-ExecutionPolicy RemoteSigned и подтвердите ее выполнение (ввести Y и нажать Enter в ответ на запрос).
Следующим шагом, введите команду: C:\win10key.ps1 (в данной команде указывается путь к сохраненному файлу со скриптом).
В результате выполнения команды вы увидите информацию о ключе установленной Windows 10 (в пункте Installed Key) и предложение сохранить ее в текстовый файл. После того, как вы узнали ключ продукта, можете вернуть политику выполнения скриптов в PowerShell к значению по умолчанию с помощью команды Set-ExecutionPolicy restricted
Как узнать OEM ключ из UEFI в PowerShell
Если на вашем компьютере или ноутбуке была предустановлена Windows 10 и требуется просмотреть OEM ключ (который хранится в UEFI материнской платы), вы можете использовать простую команду, которую необходимо запустить в командной строке от имени администратора.
wmic path softwarelicensingservice get OA3xOriginalProductKey
В результате вы получите ключ предустановленной системы при его наличии в системе (он может отличаться от того ключа, который используется текущей ОС, но при этом может использоваться для того, чтобы вернуть первоначальную версию Windows).
Еще один вариант этой же команды, но для Windows PowerShell
Как посмотреть ключ установленной Windows 10 с помощью скрипта VBS
И еще один скрипт, уже не для PowerShell, а в формате VBS (Visual Basic Script), который отображает ключ продукта установленной на компьютере или ноутбуке Windows 10 и, возможно, удобнее для использования.
Скопируйте в блокнот строки, представленные ниже.
Должно получиться как на скриншоте ниже.
После этого сохраните документ с расширением .vbs (для этого в диалоге сохранения в поле «Тип файла» выберите «Все файлы».
Перейдите в папку, где был сохранен файл и запустите его — после выполнения вы увидите окно, в котором будут отображены ключ продукта и версия установленной Windows 10.
Как я уже отметил, программ для просмотра ключа есть множество — например, в Speccy, а также других утилитах для просмотра характеристик компьютера можно узнать эту информацию. Но, уверен, тех способов, что описаны здесь, будет достаточно практически в любой ситуации.
А вдруг и это будет интересно:
Почему бы не подписаться?
Рассылка новых, иногда интересных и полезных, материалов сайта remontka.pro. Никакой рекламы и бесплатная компьютерная помощь подписчикам от автора. Другие способы подписки (ВК, Одноклассники, Телеграм, Facebook, Twitter, Youtube, Яндекс.Дзен)
29.10.2019 в 18:31
Помогите разобраться — перечитал все вышенаписанное, но все же не до конца понял.
ОТ организации покупаем компьютеры на объекты, без предустановленной виндоуз. Отдельно купили ключи для виндоуз 10 про.
Я активирую операционную систему, потом патчем смотрю лицензионный ключ (мало ли — потеряется) — он совпадает с тем, что у Вас на картинках, но не совпадает с ключом на наклейке. которые нам продали. В чем может быть дело?
Мне необходимо переустановить виндоуз 7 на рабочем компьютере — там лицензионный ключ потерян, вот и думаю, смогу я вытащить данный ключ на нем или нет?
22.11.2019 в 13:36
Значить купленные вами лицензионные ключи подлежат цифровой активации. Все подробности тут support.microsoft.com/ru-ru/help/12440/windows-10-activate Раскрывать пункты показать всё и внимательно читать что пишут в табличках по каждому способу приобретения Windows 10
08.11.2019 в 23:54
У меня не лицензионный windows 8.1, можно ли как-то узнать ключи?
09.11.2019 в 13:41
Если была предустановлена когда-то лицензионная система от производителя, то можно OemKey посмотреть. А если ключа OEM нету, а на борту только нелицензионная 8.1, то в общем-то нечего смотреть (а тот ключ который вам могут показать для установленной ОС будет нелицензионным).
23.11.2019 в 18:29
Для Windows 10 текущий ключ активации есть в реестре
в текстовом виде REG_SZ. Наблюдается, что у всех активированных Windows 10 Pro цифровой активацией он точно такой же как на первой картинке, а именно ключ по умолчанию для установки этой редакции. Можно смело предположить, что у других редакций тоже самое будет наблюдаться, т.е., ключ по умолчанию для установки. Если система еще не проходила активации там также числится значение ключа который вводился при установке. Если активировали активатором, будет ключ введенный активатором. Не цифровых активаций не имеем и что будет при этом в реестре утверждать не буду.
02.09.2020 в 20:48
Спасибо Фёдор. У меня винда активирована автоматически мак ключом при обновлении от 1909 до 2004 версии. И я не узнал какое ключом активирован, только последний част было виден, хотел бекапить с помощи Microsoft Toolkit 2.6.4 .
Все действии выше указанные давали ВВВВ-ВВВВ ключи. Но нашел по твоем подсказкой по реестру нашел ключа и бекапил активации винду.
09.12.2019 в 23:43
Потерял наклейку с ключом активации windows 10 home. Попробовал все показанные вами способы узнать ключ и все они выдают один и тот же ключ который не подходит. Помогите пожалуйста.
10.12.2019 в 11:55
Здравствуйте.
А на том же компьютере где ранее лицензия была систему ставите? Тогда ключ вводить в общем-то не обязательно: при подключении к интернету активация должна пройти автоматически.
06.03.2020 в 21:11
все эти программы чтения ключа дают разную информацию х-3V66T или x-HCFC6, где же истина?
07.03.2020 в 09:09
А ShowKeyPlus показывает сразу оба? Если да, то один — OEM, другой — текущей системы.
07.03.2020 в 19:39
ShowKeyPlus показывает один ключ, другая программа показывает другой ключ, хотя он всего один, просто программы считывают с ошибкой (со сдвигом)
29.03.2020 в 22:26
Здраствуйте говорят что у вас тут ключики дают не могли б вы дать ключик на Виндовс 10 Домашния
30.03.2020 в 09:45
Не дают) Но если у вас лицензионная система была на ноутбуке или ПК, то можете просто ставить без ключа домашнюю и она активируется сама после подключения к Интернету.
19.09.2020 в 10:44
Здраствуйте, установил Windows 10 при помощи MediaTool, зашел в центр обновлений а там написано что ключ продукта не активирован. Что делать?
19.09.2020 в 10:53
Здравствуйте.
А лицензия у вас была на этом компьютере (легальная)? Версию ту же самую поставили (если была домашняя — то домашнюю, если про — то профессиональную).
22.09.2020 в 19:12
Павершел предлагал выбрать программу для открытия файла, выбирал открывать темже павершелом и нечего не происходило.
Решил проблему тупо скопировав код из примера в строку павершела.
26.09.2020 в 22:44
Спасибо вам большое) Все получилось!
14.11.2020 в 02:09
Здравствуйте. Я купил ноутбук Nitro-5 в магазине и мне установили windows-10 в том же магазине. Я забыл узнать, а точней спросить ключ. Как теперь мне узнать свой ключ лицензионный на своем ноутбуке? Неохота новый приобретать windows-10, так как он дорогой.
15.11.2020 в 14:40
Здравствуйте.
Если вам установили OEM-лицензию на ноутбук, то ключ вам в общем-то не нужен. Всякий раз, когда вы будете устанавливать на этот же ноутбук такую же (имеется в виду Домашняя или Pro) версию системы, после подключения к Интернету она будет сама активироваться. А при установке достаточно будет нажать «у меня нет ключа продукта».
10.12.2020 в 22:18
Здравствуйте,все просмотрела, прочитала, но так и не поняла как ключ узнат Я обновила до Windows 10 Pro, теперь не активирован, ключ надо, на некоторых программах работать невозможно без активации, ключ он же у всех один у 10 Pro.может кто нибудь даст
11.12.2020 в 16:58
Здравствуйте. А как именно вы обновили до Windows 10 Pro?
16.12.2020 в 15:50
Спасибо! Получил ключи через ShowKeyPlus быстро и просто!
18.02.2021 в 13:29
Подскажите пожалуста, как узнать установленный ключ Офис 2019?
18.02.2021 в 15:28
Вот эта программка вроде умела: nirsoft produkey
19.02.2021 в 00:48
нажаль дает только 2016, а 2019 не видит
14.03.2021 в 22:37
Здравствуйте, подскажите пожалуйста. Купил комп с установленной 8.1 (для одного языка), через неделю снёс (непривычно было) и поставил 7-ку, потом ещё несколько раз переустанавливал, уже 10-ку. Можно-ли как-то узнать ключ той 8-ки?
15.03.2021 в 09:46
Здравствуйте.
Здравствуйте. ShowKeyPlus по идее в разделе с OEM-ключом как раз его и будет показывать.