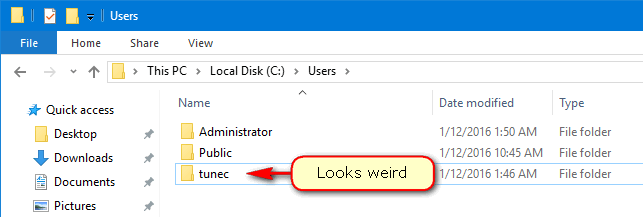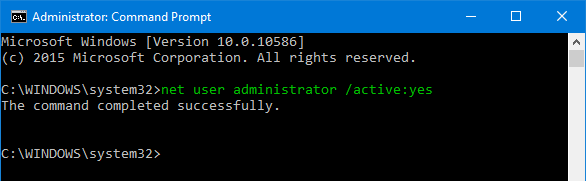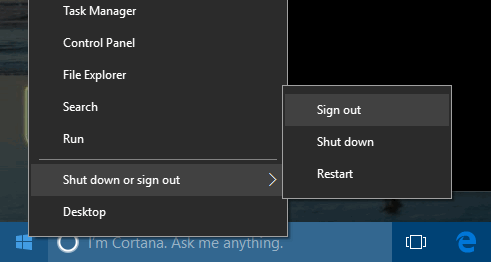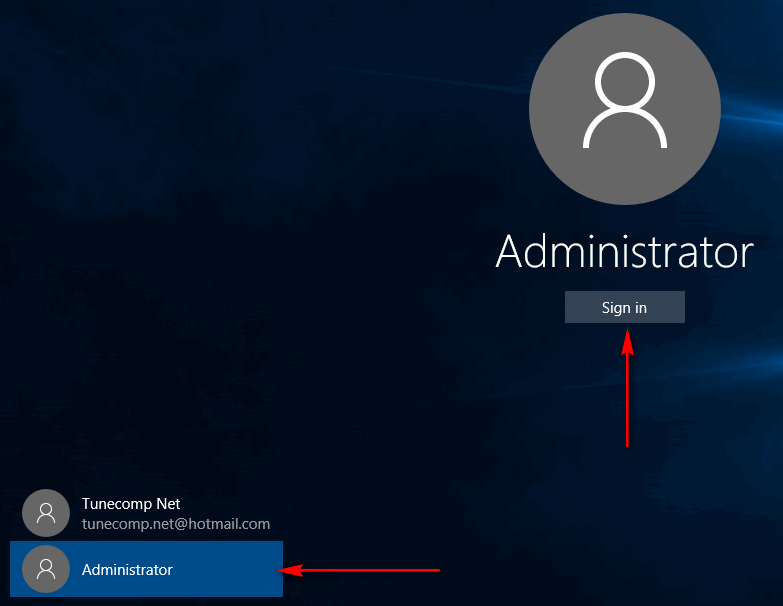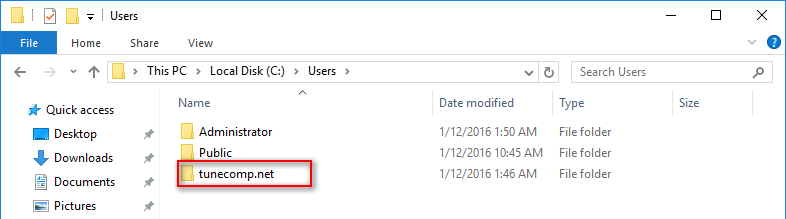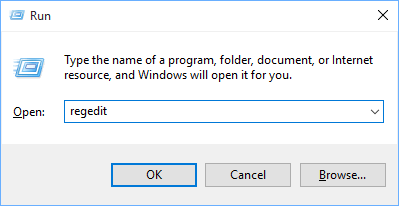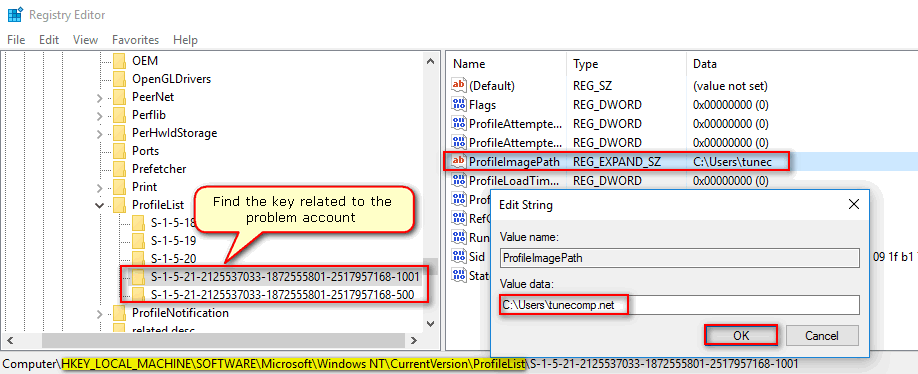- Как переименовать папку с данными пользователя в Windows 10
- Первый шаг. Активируйте учётную запись Администратора .
- Второй шаг. Управление компьютером.
- Третий шаг. Переименовываем папку.
- Четвертый шаг. Редактор реестра.
- Деактивация учётной записи «Администратор» .
- How to rename User Folder in Windows 10?
- Replies (19)
- Rename-Local User
- Syntax
- Description
- Examples
- Example 1: Rename a user account
- Parameters
- Inputs
- Outputs
- Notes
- How to rename the user profile folder in Windows 10 (C:\Users\Username)
- How to rename the user account profile folder in Windows 10
- Video: How to change the name of the user profile path in Windows 10
- 28 thoughts on “How to rename the user profile folder in Windows 10 (C:\Users\Username)”
Как переименовать папку с данными пользователя в Windows 10
Читайте, как переименовать папку пользователя Windows 10 , которая находится на диске C:\Users или C:\Пользователи. Например, в моем случае это «Максим» , а переименовать я хочу в «Макс» .
Часто, при установке Windows, пользователю присваивается какое-то стандартное имя – как «User» , или другое. Ведь систему могли устанавливать и не вы. Но в процессе использования, не ваше или стандартное имя пользователя может раздражать. Простое переименование папки пользователя на диске C:\Users или C:\Пользователи, ни к чему не приведёт. Это не работает. Но и функции в системе, чтобы изменить имя папки пользователя, также нет.
Ниже, смотрите и читайте пошаговую инструкцию, как переименовать папку пользователя в Windows 10.
Первый шаг. Активируйте учётную запись Администратора .
Запустите Командную строку от имени Администратора .
Введите в ней команду: «net user Администратор /active:yes» и нажмите «Enter» .
Примечание . Если у вас была операционная системы изначально на другом языке, которую вы в последствии русифицировали, то слово «Администратор» должно быть набрано на английском языке.
Итак, команда выполнена успешно. Мы только-что активировали в системе учётную запись Администратора . Раннее её не было видно в системе, так как она не была активной.
Теперь выходим из текущей учетной записи и заходим под той, которую мы только что активировали.
При первом входе в учётную запись Администратора , система потребует настроить её. Это вас не должно пугать, настройки достаточно стандартные. Оставьте все установленные значения по умолчанию.
После входа под встроенной учетной записью «Администратор» , переходим ко Второму шагу.
Второй шаг. Управление компьютером.
Примечание . Если у вас профессиональная или корпоративная Windows 10, то выполняем все то, что продемонстрировано в этом шаге. Если же вы, например, владелец Windows 10 домашней, то пропускаем его.
Кликните правой кнопкой мыши по меню Пуск и запустите инструмент «Управление компьютером» .
В «Управлении компьютером» перейдите в «Локальные пользователи» , далее «Пользователи» .
Кликните правой кнопкой мыши по имени пользователя, для которого необходимо изменить название папки и выбираем «Переименовать» .
Вносим изменения и переходим к Третьему шагу.
Третий шаг. Переименовываем папку.
Примечание . Данный шаг уже подходит как для Windows 10 Профессиональной и Корпоративной, так и для Домашней.
Продолжаем под учётной записью Администратора .
Открываем диск «С» (системный), и переходим в папку «Пользователи» . Переименовываем в ней также соответствующую папку, как мы это делали в предыдущем шаге.
Четвертый шаг. Редактор реестра.
Запускаем Редактор реестра .
В редакторе реестра переходим в «HKEY LOCAL MACHINE» – «SOFTWARE» – «MICROSOFT» – «WINDOWS NT» – «CURRENTVERSION» – «ProfileList» .
Находим в списке идентификаторов тот, который соответствует нашей учетной записи, для которой мы меняем имя папки. Дважды кликаем по значению и переименовываем.
Примечание . Для Windows 10 Профессиональной или Корпоратьивной этих действий достаточно. Но если вы пропускали второй шаг (предположительно у вас Windows 10 домашняя), то вам необходимо выполнить обязательно следующие действия. Даже если у вас Профессиональная или Корпоративная Windows 10, можете для перестраховки выполнить данное действие:
В меню Редактор реестра перейдите в Правка / Найти .
Введите в поиск «C:\Users\» и старое имя папки пользователя. И запускаете поиск.
Если поиск выдаст результат, то в тех местах переименовываем старое имя папки на новое.
После того, как вы это сделали, перейдите в меню «Правка» – «Найти далее» (либо просто клавишу F3).
Таким образом продолжаем искать и переименовывать. Это действие требуется выполнять до тех пор, пока поиск не перестанет выдавать результат.
Деактивация учётной записи «Администратор» .
После этого, нужно выйти из-под учетной записи Администратора и деактивировать её. Для этого, зайдите под вашей учетной записью.
Запустите Командную строку от имени Администратора и введите:
net user Администратор /active:no
Все, папка переименована, имя пользователя изменено.
Если у вас остались вопросы о том, как переименовать пользователя и его папку на диске С , то пишите нам в комментариях, и мы обязательно предоставим, интересующий вас, ответ.
How to rename User Folder in Windows 10?
I recently upgrade from windows 8.1 single language to windows 10 home single language on my computer. But the user folder has a wrong user name. Is there a way to change it? I have gone through settings and the control panel (user accounts) and see nothing there. I have read that you can delete the account and set up a new one, but do not want to do that.
I use a Microsoft account user.
what is the most easy and safe way?
Replies (19)
* Please try a lower page number.
* Please enter only numbers.
* Please try a lower page number.
* Please enter only numbers.
As has been said officially you cannot rename the user folder once it has been created, there are guides to do so but this is unsupported and could potentially cause problems.
The safest option is to create a new user using a Local Account with the name of the account being what you want the folder to be because that is what is used. Make it an Administrator account.
Then switch the current Main account to a Local Account, this releases the Microsoft Account credentials.
Then switch the new account to being a Microsoft Account where it will ask what credentials are to be used. It will however leave the folder name as it was originally set up. You can copy files and folders from one user profile to the other.
There is a way to copy the entire profile from the old account to the new but it cannot be done whilst either account is active. In that case you would need to have a 3rd temporary account to log on with (also Admin) to do the copy then delete it afterwards.
I only found this out because my user profile folder was «Hairy», not good! In fact with this system I set up Windows 10 using a Local Account in the 1st place then changed it to an MA after the profile had been created.
23 people found this reply helpful
Was this reply helpful?
Sorry this didn’t help.
Great! Thanks for your feedback.
How satisfied are you with this reply?
Thanks for your feedback, it helps us improve the site.
How satisfied are you with this reply?
Thanks for your feedback.
I’m in the midst of setting things up after a clean install of 10 Pro, and it’s named my user folder to g_ala, the first part of my e-mail address used to login to my Microsoft account.
It also slapped something random on for the computer name, instead of how Windows 7 and earlier did, use your first name with -PC or something added. So I had to fix that. Next will be getting this changed from an MS account to a local one, then changing the @#%%@^ user folder name.
Why does Microsoft have to break things that were working perfectly fine?
39 people found this reply helpful
Was this reply helpful?
Sorry this didn’t help.
Great! Thanks for your feedback.
How satisfied are you with this reply?
Thanks for your feedback, it helps us improve the site.
How satisfied are you with this reply?
Thanks for your feedback.
Just bear in mind that actually changing the active folder can cause problems.
If you use an unsupported solution you end up giving a getout for MS if ANYTHING does not work properly. As said I now set up my computer with a local account in the 1st instance to set the User folder how I want it then convert that to a MS account after the profile is created.
2 people found this reply helpful
Was this reply helpful?
Sorry this didn’t help.
Great! Thanks for your feedback.
How satisfied are you with this reply?
Thanks for your feedback, it helps us improve the site.
How satisfied are you with this reply?
Thanks for your feedback.
I’ve renamed user folders on previous versions of Windows. Never had any problems. I did them by searching the Registry for all instances of the old path and changing them to the new path.
With 10, after changing my account from the Administrator account, I also had to look up how to get to the full featured Users control panel in order to change the login name. The «modern» version is pretty, and not too useful with its «feature reduction».
Finally got all the drivers installed, got the little hack written into the Registry to force Device Manager to give me the Policies tab on drive controllers so I can make it NOT show the drives connected to the Marvell SATA controller as removable. There’s *another* iron ball MS has dropped on their foot. Haven’t seen *that bug* since Windows XP after SATA first was introduced.
The worst problem by far with 10 was the non-functioning networking, wired and/or wireless, many people had. They didn’t get that resolved for nearly a year, with the July 12, 2016 Servicing Stack Update. It was so bad they had to release the fix for both RTM and 1511 because people on RTM needed functioning Internet in order to get the 1511 update. Then after the 1607 Anniversary Update, there was a hotfix released that for some broke networking again.
How many years has Microsoft been doing TCP-IP networking? How could they drop that ball, several times?
Rename-Local User
Renames a local user account.
Syntax
Description
The Rename-LocalUser cmdlet renames a local user account.
The Microsoft.PowerShell.LocalAccounts module is not available in 32-bit PowerShell on a 64-bit system.
Examples
Example 1: Rename a user account
This command renames the user account named Admin02.
Parameters
Prompts you for confirmation before running the cmdlet.
| Type: | SwitchParameter |
| Aliases: | cf |
| Position: | Named |
| Default value: | False |
| Accept pipeline input: | False |
| Accept wildcard characters: | False |
Specifies the user account that this cmdlet renames. To obtain a user account, use the Get-LocalUser cmdlet.
| Type: | Microsoft.PowerShell.Commands.LocalUser |
| Position: | 0 |
| Default value: | None |
| Accept pipeline input: | True |
| Accept wildcard characters: | False |
Specifies the name of the user account that this cmdlet renames.
| Type: | String |
| Position: | 0 |
| Default value: | None |
| Accept pipeline input: | True |
| Accept wildcard characters: | False |
Specifies a new name for the user account.
| Type: | String |
| Position: | 1 |
| Default value: | None |
| Accept pipeline input: | False |
| Accept wildcard characters: | False |
Specifies the security ID (SID) of a user accounts that this cmdlet renames.
| Type: | SecurityIdentifier |
| Position: | 0 |
| Default value: | None |
| Accept pipeline input: | True |
| Accept wildcard characters: | False |
Shows what would happen if the cmdlet runs. The cmdlet is not run.
| Type: | SwitchParameter |
| Aliases: | wi |
| Position: | Named |
| Default value: | False |
| Accept pipeline input: | False |
| Accept wildcard characters: | False |
Inputs
System.Management.Automation.SecurityAccountsManager.LocalUser, System.String, System.Security.Principal.SecurityIdentifier
You can pipe a local user, a string, or a SID to this cmdlet.
Outputs
None
This cmdlet does not generate any output.
Notes
- The PrincipalSource property is a property on LocalUser, LocalGroup, and LocalPrincipal objects that describes the source of the object. The possible sources are as follows:
- Local
- Active Directory
- Azure Active Directory group
- Microsoft Account
PrincipalSource is supported only by Windows 10, Windows Server 2016, and later versions of the Windows operating system. For earlier versions, the property is blank.
How to rename the user profile folder in Windows 10 (C:\Users\Username)
Folks on Internet often ask how to rename the profile folder in C:\Users. If you are using thge Microsoft account the folder name is usually shortened in a random way and very often looks weird. For instance for the user Tunecomp.net we have the path C:\Users\Tunec\ . So let’s see how to change the name of this folder in Windows 10 Pro and Home.
How to rename the user account profile folder in Windows 10
This method works with any edition of Windows 10: Home, Pro or Enterprise but can cause damage to your system.
Make sure to create a full system backup before your try this method!
1. Ensure that you have another admin account. If you do not have such you can temporarily activate the built-in user called Administrator:
Note, that if you have non-English version of Windows 10, your Administrator account name will differ. For example, in French version the built-in administrative account has the username “Administrateur”, in Spanish – “Administrador”. Thus, you should specify your exact username otherwise you will get the error “The user name could not be found“! To find out the correct user name type net user in the command line window and hit Enter .
2. Sign out or reboot your PC:
3. Log in to another account:
4. Go to the Users folder (C:\Users by default) and rename the profile folder to whatever you like:
5. Launch the registry editor:
Find the key related to the account the profile of which you have just renamed, find the ProfileImagePath value and rename the path in it to the new one:
6. An extra step. Perform it if you encounter errors after you changed the path to your profile. Search the registry for ‘old account name’. If you find the values with the old path change it the the new one. Hit “F3” in the registry editor until you correct all entries containing the old path.
Video: How to change the name of the user profile path in Windows 10
28 thoughts on “How to rename the user profile folder in Windows 10 (C:\Users\Username)”
Followed the directions but it didn’t work early on. After a reboot and signing on as administrator I tried to change the folder name in the explorer (e.g. tunec to tunecomp.net) but got the error:
“Folder in Use
The action can’t be completed because the folder of file in it is open in another program.”
I thought is was because the c: drive was shared so I unshared, rebooted, and retried but got the same error. This installation of Win10 is only a few days old.
Hello! If you solved this please let me know! It’s absolutely killing me, and I’m not bad at CS.
I had this problem and what I noted is that you should close all open programs(even an explorer window) and “SIGN OUT” before entering the new Administrator account.
Hope this helps!!
It works for me thanks, Varun S.Kumar .
I did restart three-time my PC before to rename user folder.
I encountered same problem. I solve it by restarting the computer.
Hello,
Firstly you need to sign out from the user account you wish to change.Simply go to start menu click on the user icon then on sign out option,now sign in with administrator account and you are all done.
Hope this will help you!
Thanks
Hi,
When I try to log in to the Administrator account I created using these steps, it requires a password, which I never set. Is there a default password or how can I set this?
So did I just wreck my OneDrive with this? It doesn’t seem to be functioning. How can I restore it?
You can always revert changes by renaming to the previous exact name. And besides that you can restore your OneDrive using our guide and set a new OneDrive folder location:
//tunecomp.net/move-onedrive-folder-windows-10/
I am having the exact same problem as “rh”: “Folder in Use
The action can’t be completed because the folder of file in it is open in another program.”
This is on a laptop in which the other user cannot possibly be open, I’m running admin. Meaning that the solution proposed by “Satyam Srivastava” also does not help.
The procedure worked finally worked for me after a trying different methods.Thanks
What methods did you try? Do you remember? Honestly, Microsoft is ridiculous for doing this to people. I need my username folder to be the same as it was on my last installation of Windows so that I can get certain programs that rely on My Documents to work without having to change hundreds of entries manually.
This worked absolutely wonderful for me. I searched for months on how to fix this issue. Thank you so much for this.
I had same issue as rh, couldn’t rename, but did a full restart at that point and I was able to rename and follow the rest of the steps…Worked fully, thanks
Thank you for the kind of risky registry editing steps. Step 6 went without a hitch. Thank you!
My computer wont let me use my full account only the temporary
Unfortunately like several others I came to a complete stop at the renaming part of this… – Even tried the reboot, even a cold start but it still kept refusing to let me rename the folder.
So did I. I am not sure what I am doing wrong. It keeps asking me to close windows in other profile down and I have restarted my laptop
works for me
thanks1!…
Thanks. Works perfectly.
I tried to rename the folder but it said that the folder I was renaming did not exist. Then when I exited administrator and came back later, the desktop for the administrator account would disappear. The mouse was still visible and I would open task manager, but that’s it.
I managed to change the username folder successfully but had to do a couple of registry edits to fix a couple of apps. No big deal. However, I noticed that I have many “orphaned” registry entries pointing to “Users\old_username” still in the registry. They don’t seem to be causing problems. But should I try and do a global replace (i.e. Users\old_username to Users\new_username)?
You should. They can cause problems in future.
Thanks for your tips.
However, after switch to another user, I can’t type in Search Bar (start -> search), I don’t know why.
When Im editing the old name to new name kn registry key, some items were showing “Cannot edit path: Error writing the value’s new contents”
Any fix for this? Thanks.
The registry edits is the fix to fix the error after change the name. No big deal. Thanks so much your video…
Thank you so much. Worked perfectly.
Everything worked great! Thanks, Tune.
Just want to mention one thing: don’t forget to open the Command Prompt as Administrator when you run the ‘net user administrator /active:yes’ command; otherwise, you will get an error message.