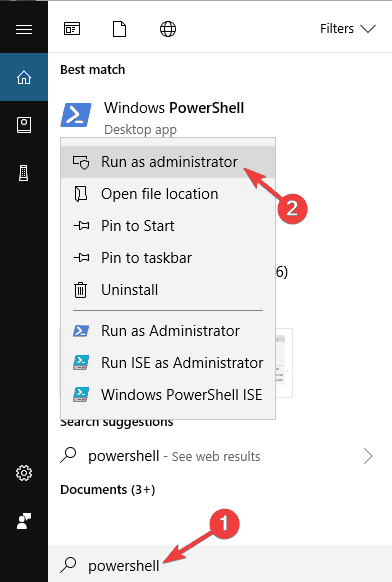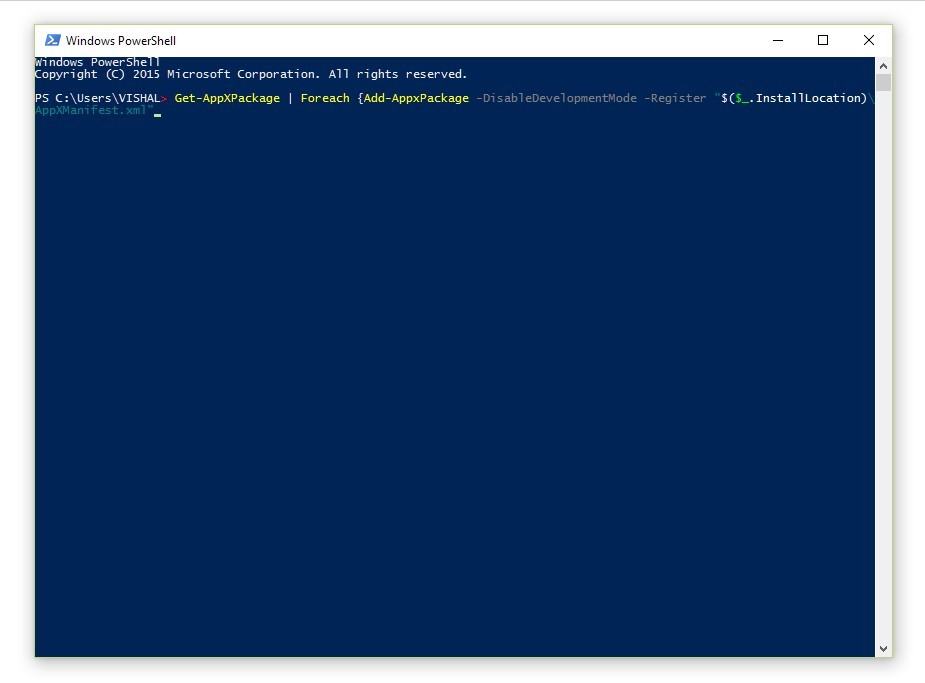- See all your apps in Windows 10
- Windows 10 default apps/programs not working at all
- Replies (7)
- Fix Windows 10 App Opens Then Closes
- Windows 10 Event Log
- Fix File System Permissions
- Fixing Registry Permissions
- Windows 10 default apps are missing [Fixed]
- What can I do if Windows 10 default apps missing?
- 1. Use PowerShell to reinstall the missing applications
See all your apps in Windows 10
You can customize your Start menu and taskbar. You can also make sure that installation errors, antivirus software, or pending Windows updates aren’t getting in the way.
Here’s how to customize what you see on the Start menu and taskbar:
To see a list of your apps, select Start and scroll through the alphabetical list. Some apps are in folders within the app list—like Notepad, which is in the Windows Accessories folder.
To choose whether your Start menu settings show all your apps or only the most used ones, select Start > Settings > Personalization > Start and adjust each setting you want to change.
To adjust which folders you see on your Start menu, select Choose which folders appear on Start and follow the instructions.
You can pin your favorite apps to the Startmenu or to the taskbar. Select and hold (or right-click) the app you want to pin. Then select Pin to Start or More > Pin to taskbar .
To quickly find a specific app, type the name of the app in the search box on the task bar. If an app you downloaded didn’t install correctly, it won’t show up in the Start menu or when you search for it. You can try to repair the app.
If you still don’t see the app you searched for, it’s possible the app’s installation is blocked by a pending Windows Update or your antivirus software. You can temporarily disable your antivirus software while you try to install the app again. If you do disable your antivirus software, make sure you turn Real-time protection back on after you’ve finished installing.
Windows 10 default apps/programs not working at all
I have the Windows 10 upgrade on my desktop PC. Recently, the default programs (Photo Viewer, Calendar, Mail) have been failing to open. The photo viewer was letting me see a photo for a few seconds before closing, but that’s about it. The others won’t open at all. To make it even more fun, I tried resetting the photo viewer under Apps & Features advanced settings and now I don’t see Photos as an app or feature at all. I’m afraid to reset the Mail & Calendar app, in case that disappears as well.
I’ve run maintenance checks in the security & maintenance tool, but it finds no solutions. It also reports no problems.
What might I try next that could fix this?
If you have any possible solutions, please lay out the steps as I am NOT a computer genius by any stretch, but I can follow instructions.
Many, many thanks in advance!
Replies (7)
To further assist you with your concern, we’d like to get the following information:
- Are you receiving any error message?
- When was the last time you are able to open these applications without encountering this issue?
- Did you make any changes to your computer’s configuration?
Let us try the methods below and observe.
First Method: Run Windows app Troubleshooter.
If you have problems with an application from Windows 10, run this Windows app Troubleshooter.
Second Method: Execute a PowerShell Command.
- Open PowerShell as administrator.
- Type the following command and hit Enter: Get-AppXPackage -AllUsers | Foreach
Third Method: Perform Clean boot.
Clean boot process will help you determine which third party program or application causes the issue. Please check this link for instructions on how to perform Clean boot in Windows.
Note: After the troubleshooting, boot your computer in normal mode by checking the same link and look for How to reset the computer to start normally after clean boot troubleshooting.
9 people found this reply helpful
Was this reply helpful?
Sorry this didn’t help.
Great! Thanks for your feedback.
How satisfied are you with this reply?
Thanks for your feedback, it helps us improve the site.
How satisfied are you with this reply?
Thanks for your feedback.
Thank you for replying! To answer your questions:
- No error messages, the programs just don’t open. Also, Photos has disappeared since I reset it in Features & Apps. It looks as if it uninstalled instead of reset.
- If I remember correctly, the last time these worked fine was end of October/start of November.
- I have not changed anything with my computer set up.
I’ve run the Windows app Troubleshooter. It says the Windows Store cache may be damaged. I have no idea what that means and the troubleshooter was not able to fix it even after it closed and restarted.
I have yet to try the second and third method. Where do I find PowerShell? I don’t see it on my apps list. Also, the command you listed is long, so is that all run-on or are there spaces between some of the characters? It’s really hard to tell by just looking at it.
I apologize for asking questions about stuff that may be obvious to you.
Thank you for helping,
Was this reply helpful?
Sorry this didn’t help.
Great! Thanks for your feedback.
How satisfied are you with this reply?
Thanks for your feedback, it helps us improve the site.
Fix Windows 10 App Opens Then Closes
We’ll show you step-by-step
Are some or all of your Windows 10 apps not working properly? Previously, I wrote an article on how to fix the problem of missing Windows Store apps and recently I had a client who bought a Windows 10 machine to me where the Windows apps would appear to open, but then would close immediately.
If you are having this issue where an app fails to load, then it’s probably a permissions issue. There are lots of reasons why Store apps fail to start and one of them is because the permissions for certain Windows folders and registry settings have been changed, either manually or by group policy.
You can fix this problem by checking all the permissions for these folders and registry settings and making sure they are all correct. In this post, I’ll walk you through the steps for doing this so you can get your Store apps running again.
Windows 10 Event Log
You can confirm whether this is the cause of the issue by opening the event log and checking for the Event ID 5961 in the event log. You can open the event log by clicking on Start and typing in event log.
You’re going to have to navigate to the following log file to see if this particular event exists or not:
Once there, you’ll see a whole bunch of events listed there, probably thousands. You can’t really manually go through this, so click on the Find button at the very right and type in 5961. It’ll search through that log and if it finds anything, it will highlight that row. Double-click on the row and you should see some information like below:
If the event exists, you can be pretty certain that it’s a permissions issue for a new group in Windows called All Application Packages. What is All Application Packages? Well, it’s similar to the built-in Administrators or Users groups. All Application Packages includes any store app that is installed in Windows 10. If this group doesn’t have permissions to certain folders and registry settings, it will cause store apps to fail launching.
Fix File System Permissions
First, let’s fix the file system permissions. This is basically checking the permissions on three folders: Program Files, Windows and Users.
Go to Explorer and right-click on C:\Windows and click on the Security tab. Here is what it should look like with the correct permissions.
If that is not what your permissions are showing for the directory, then click on the Advanced button at the bottom right. On the next dialog, click on the Change Permissions button.
You then want to click the Add button. Note that if the Add button is grayed out, it probably means the files are all owned by TrustedInstaller. Read my previous post on how to change permissions so that you can gain full control over the files and folders.
Here you need to click on Select a principal and then type in all application packages into the object name box. Make sure to click the Check Names button also before clicking OK.
Make sure the Type is set to Allow and Applies to is This folder, subfolders and files. Under permissions, make sure you have Read & execute, List folder contents and Read checked. Then click OK.
You’ll be brought back to the main permissions screen. Here you need to make sure to check the Replace all child object permission entries with inheritable permission entries from this object.
Once you have done this for the Windows directory, you need to do the same thing for C:\Users and C:\Program Files. For C:\Users, everything is the same except you give the All Application Packages group Full Control. Also, if you’re running 64-bit Windows, you’ll need to do this for C:\Program Files (x86) too.
Fixing Registry Permissions
For registry entries, open regedit by going to Start and typing in regedit. Once you have it opened, you need to check the permissions for HKEY_USERS. Right-click on HKEY_USERS and click on Permissions.
Make sure that All Application Packages has Read permission.
Now do the same thing for HKEY_CLASSES_ROOT. Next expand HKEY_LOCAL_MACHINE and do the check for HARDWARE, SAM, SOFTWARE and SYSTEM.
If you haven’t gone crazy by now, then congrats! The main issue that I saw with this whole process is changing the permissions on the system folders because you have to overcome TrustedInstaller in order to make changes to the permissions. Half the time that never works properly and then trying to get everything back to normal is just as risky.
You may be better off just resetting Windows 10, but it’ll require you to install all your third-party apps again. You can reset Windows 10 by going to Settings, click on Update & Security and then clicking on Recovery. If you’re trying to change permissions and running into errors, post a comment and we’ll try to help. Enjoy!
Founder of Help Desk Geek and managing editor. He began blogging in 2007 and quit his job in 2010 to blog full-time. He has over 15 years of industry experience in IT and holds several technical certifications. Read Aseem’s Full Bio
Windows 10 default apps are missing [Fixed]
- Windows has come a long way adding and removing features to provide a tailored, user-focused experience.
- The update feature is a big part of this customization process, but sometimes it does not work as smoothly as intended.
- For instance, Windows 10 Apps were reported missing after performing an upgrade. Here’s how to restore them.
- Check out more in-depth information about your favorite OS from our Windows Settings Hub.
- Download Restoro PC Repair Tool that comes with Patented Technologies (patent available here).
- Click Start Scan to find Windows issues that could be causing PC problems.
- Click Repair All to fix issues affecting your computer’s security and performance
- Restoro has been downloaded by 0 readers this month.
Windows is what fueled this era of computing – at least for the general consumers – it made enough money to make Bill Gates the richest man alive, and from there it has traveled a long journey adding and removing features.
Over the decades, it has added a multitude of features and removed several others in the pursuit of staying ahead of its competition and always innovating.
Its users have been loyal to it – mostly because it is the most used operating system around and therefore the most familiar and easy to use. However, it has also bloated itself with its legacy at the same time.
Windows comes with hundreds of features that you might never use but are required to just be there for legacy support – making Windows is an extremely complicated operating system to build and maintain.
These complexities only get in the way when you try to upgrade to the latest and great version of Windows – something that would result in loss of data if it was not for the amazing upgrade feature of Windows.
It isn’t perfect though – one of the examples of its failures is when the upgrade process fails to install the default Windows 10 apps during the upgrade. This guide will help you attempt to fix the issue – it is not hard to do.
What can I do if Windows 10 default apps missing?
Many users reported that their default apps are missing on Windows 10. This can be a problem, and speaking of app problems, here are some of the most common issues that users reported:
- Windows 10 apps missing fromStartMenu – According to users, sometimes your apps can become missing from the Start Menu. This can happen if you have God Mode enabled, so be sure to disable this feature and check if that solves the issue.
- Windows 10 default apps not working – Sometimes your default apps won’t work at all on Windows 10. If this happens, you might have to reinstall them in order to fix this issue.
- Windows 10 default apps won’t open – Many users reported that default apps won’t open on their PC. This can be a big problem, but you can fix it by repairing or resetting your apps.
- Windows 10 default apps not installed – This is another common problem that you can encounter. If this happens, you just need to download the affected applications again, and the issue should be resolved.
- Windows 10 default apps corrupted – Sometimes your applications can get corrupted. To fix the problem, you might have to create a new user profile or roll back to the previous Windows build.
1. Use PowerShell to reinstall the missing applications
- Open Start Menu, type Powershell and right-click the top result, then click run as administrator.
- Now copy and paste this exact piece of command in your Powershell window – make sure it is running as administrator.
- Get-AppXPackage | Foreach
- Press Enter and wait for it to do its magic.
This simple 3 step process should install and register the default Windows 10 apps for you.
When you press Enter it might look like it’s not doing anything but you must give it some time to download the applications and install them once again.
You might need to restart your computer in some cases for it to affect – but it should work without a restart in most cases.