- Configure Windows Spotlight on the lock screen
- What does Windows Spotlight include?
- How do you turn off Windows Spotlight locally?
- How do you disable Windows Spotlight for managed devices?
- Resolution for custom lock screen image
- How to Find Windows Spotlight Images
- Jazz up your Windows 10 desktop background with eye-catching photos
- Find Windows Spotlight Images on Your Computer
- How to Use Lockscreen as Wallpaper App
- Use Spotlight Wallpapers to Download Windows Spotlight Images
- Where to find the Windows Spotlight photos
- On your computer
- Use an app
- Download images individually
Configure Windows Spotlight on the lock screen
Applies to
Windows Spotlight is an option for the lock screen background that displays different background images and occasionally offers suggestions on the lock screen. Windows Spotlight is available in all desktop editions of Windows 10.
For managed devices running WindowsВ 10 Enterprise and WindowsВ 10 Education, enterprise administrators can configure a mobile device management (MDM) or Group Policy setting to prevent users from using the Windows Spotlight background. For managed devices running Windows 10 Pro, version 1607, administrators can disable suggestions for third party apps.
In Windows 10, version 1607, the lock screen background does not display if you disable the Animate windows when minimizing and maximizing setting in This PC > Properties > Advanced system settings > Performance settings > Visual Effects, or if you enable the Group Policy setting Computer Configuration > Administrative Templates > Windows Components > Desktop Windows Manager > Do not allow windows animations.
In Windows 10, version 1703, you can use the Personalization CSP settings to set lock screen and desktop background images.
What does Windows Spotlight include?
Background image
The Windows Spotlight displays a new image on the lock screen each day. The initial background image is included during installation. Additional images are downloaded on ongoing basis.
Feature suggestions, fun facts, tips
The lock screen background will occasionally make recommendations on how to enhance your productivity and enjoyment of Microsoft products including suggesting other relevant Microsoft products and services.
How do you turn off Windows Spotlight locally?
To turn off Windows Spotlight locally, go to Settings > Personalization > Lock screen > Background > Windows spotlight > select a different lock screen background
How do you disable Windows Spotlight for managed devices?
Windows Spotlight is enabled by default. Windows 10 provides Group Policy and mobile device management (MDM) settings to help you manage Windows Spotlight on enterprise computers.
These policies are in the User Configuration \Policies\Administrative Templates\Windows Components\Cloud Content path in the Group Policy Management Console, and in the User Configuration \Administrative Templates\Windows Components\Cloud Content path in the Local Group Policy Editor.
| Group Policy | MDM | Description | Applies to |
|---|---|---|---|
| Do not suggest third-party content in Windows spotlight | Experience/Allow ThirdParty Suggestions In Windows Spotlight | Enables enterprises to restrict suggestions to Microsoft apps and services | Windows 10 Pro, Enterprise, and Education, version 1607 and later |
| Turn off all Windows Spotlight features | Experience/Allow Windows Spotlight | Enables enterprises to completely disable all Windows Spotlight features in a single setting | Windows 10 Enterprise and Education, version 1607 and later |
| Configure Spotlight on lock screen | Experience/Configure Windows Spotlight On Lock Screen | Specifically controls the use of the dynamic Windows Spotlight image on the lock screen, and can be enabled or disabled | Windows 10 Enterprise and Education, version 1607 and later |
| Turn off the Windows Spotlight on Action Center | Experience/Allow Windows Spotlight On Action Center | Turn off Suggestions from Microsoft that show after each clean install, upgrade, or on an on-going basis to introduce users to what is new or changed | Windows 10 Enterprise and Education, version 1703 |
| Do not use diagnostic data for tailored experiences | Experience/Allow Tailored Experiences With Diagnostic Data | Prevent Windows from using diagnostic data to provide tailored experiences to the user | Windows 10 Pro, Enterprise, and Education, version 1703 |
| Turn off the Windows Welcome Experience | Experience/Allow Windows Spotlight Windows Welcome Experience | Turn off the Windows Spotlight Windows Welcome experience which helps introduce users to Windows, such as launching Microsoft Edge with a web page highlighting new features | Windows 10 Enterprise and Education, version 1703 |
| Turn off the Windows Spotlight on Settings | Experience/Allow Windows Spotlight on Settings | Turn off the Windows Spotlight in the Settings app. | Windows 10 Enterprise and Education, version 1803 |
In addition to the specific policy settings for Windows Spotlight, administrators can replace Windows Spotlight with a selected image using the Group Policy setting Computer Configuration > Administrative Templates > Control Panel > Personalization > Force a specific default lock screen image (Windows 10 Enterprise and Education).
If you want to use a custom lock screen image that contains text, see Resolution for custom lock screen image.
Pay attention to the checkbox in Options. In addition to providing the path to the lock screen image, administrators can choose to allow or Turn off fun facts, tips, tricks, and more on lock screen. If the checkbox is not selected, users will see the lock screen image that is defined in the policy setting, and will also see occasional messages.
Resolution for custom lock screen image
A concern with custom lock screen images is how they will appear on different screen sizes and resolutions.
A custom lock screen image created in 16:9 aspect ratio (1600×900) will scale properly on devices using a 16:9 resolution, such as 1280×720 or 1920×1080. On devices using other aspect ratios, such as 4:3 (1024×768) or 16:10 (1280×800), height scales correctly and width is cropped to a size equal to the aspect ratio. The image will remain centered on the screen
Lock screen images created at other aspect ratios may scale and center unpredictably on your device when changing aspect ratios.
The recommendation for custom lock screen images that include text (such as a legal statement) is to create the lock screen image in 16:9 resolution with text contained in the 4:3 region, allowing the text to remain visible at any aspect ratio.
How to Find Windows Spotlight Images
Jazz up your Windows 10 desktop background with eye-catching photos
Microsoft displays beautiful photos on your screen every time your computer locks if you have Windows Spotlight turned on. Because these images are so impressive, a lot of people want to use them for their desktop background image. There are two ways to access Windows Spotlight images stored on your computer; manually or using a Windows Store app.
Find Windows Spotlight Images on Your Computer
Windows Spotlight images are saved on your hard drive, but they’re buried in an obscure folder that’s hard to find.
If you don’t have Windows Spotlight enabled, there won’t be any of the latest Bing images on your PC. Make sure Windows Spotlight is working before you continue with the procedure below.
Open Windows Explorer and navigate to:
If your Windows folder settings still have folders hidden, you won’t be able to navigate to this directory. Make sure to change your Windows folder settings to show hidden files.
These are a mix of Windows Spotlight photos and other miscellaneous files. The names are random codes and seemingly meaningless. To copy them all, right-click, then select Copy.
Create a folder in a location you’ll remember and name it Windows Spotlight Images. Paste all of the files into that folder.
None of these files have file extensions, so you won’t be able to view the images until they do. You’ll need to rename all of the images with the correct .jpg extension. Open the Windows’ command prompt, navigate to the folder you’ve created, and type the command ren * *.jpg.
Now that the files are renamed, you can view the images. To see them easier, in Windows Explorer, select View > Extra large icons in the Layout section.
Now you can set any of these images as your desktop background image. Open Windows Settings and select Personalization.
Select Background from the left navigation and change the Background dropdown to Picture.
Select Browse, then select one of the pictures from the directory you created.
Now your desktop background image is the same as your favorite Windows Spotlight image.
How to Use Lockscreen as Wallpaper App
One of the downsides to using the Windows Spotlight images already stored on your PC for your background images is that you have to check the folder for any new images each time Bing updates the folder.
This app will do everything for you, including:
- Checks for your current Windows Spotlight lockscreen image.
- Lets you set that as your current background image.
- Automatically syncs your background image with the latest Windows Spotlight lockscreen image.
Using this app automates the whole process and you don’t have to do a thing.
Use Spotlight Wallpapers to Download Windows Spotlight Images
If you’d like a little more control over which images end up on your desktop, the Spotlight Wallpapers app is a good option.
This app lets you download any of the Windows Spotlight or Bing images that you want to use as your wallpaper.
Once you select an image you like from the list, you can select the menu and choose either Set As Wallpaper, Set As Lockscreen, or Set Both. You can also download the image, save it to a folder, and use it as your desktop image.
Where to find the Windows Spotlight photos
Grab Windows 10’s pretty lock screen images for your desktop background.
Windows 10 is keeping your lock screen sexy with its curated, personalized slideshow of images in Windows Spotlight (assuming you have Windows Spotlight turned on), but what about your desktop background? You’re probably wondering where you can find some of those pretty Spotlight images for personal use — after all, they must be stored on your device somewhere, right?
On your computer
As you might have guessed, Windows Spotlight photos are saved on your hard drive — they’re just tricky to find. There are easier ways to nab the Spotlight photos you love for your desktop background than finding the files on your PC, but if you really want to root around in the hidden files of your Assets folder, here’s what to do:
Sarah Jacobsson Purewal/CNET
1. Open File Explorer and navigate to the Assets folder. You can do this by pasting the following address into File Explorer’s address bar: %LocalAppData%\Packages\Microsoft.Windows.ContentDeliveryManager_cw5n1h2txyewy\LocalState\Assets
(You can also find this folder through simple click through navigation — C: > Users > [your username] > AppData > Local > Packages > Microsoft.Windows.ContentDeliveryManager_cw5n1h2txyewy > LocalState > Assets — but you’ll need to make hidden files visible.)
Sarah Jacobsson Purewal/CNET
2. In the Assets folder, you’ll see a bunch of files with long, not-very-user-friendly names. Select all of these files and hit Ctrl + C to copy them.
Sarah Jacobsson Purewal/CNET
3. Open another folder — one that you can easily find again — and hit Ctrl + V to paste your copied files into this new folder.
4. Some of these files are images — the Spotlight images you’re looking for — and some are not. To see the images, you will need to change the file extensions to .jpg. You can do this individually (just click on a file and change its name to pic.jpg), or you can use the Command Prompt to change all the file extensions at once.
Sarah Jacobsson Purewal/CNET
To change all the file extensions at once, open the folder you saved the files in and click File > Open command prompt > Open command prompt.
Sarah Jacobsson Purewal/CNET
A Command Prompt window with the file path to your files will open. In this window, type ren * *.jpg and hit Enter. All the files will now be JPEG files.
Sarah Jacobsson Purewal/CNET
5. Right-click inside the window and click View > Large Icons.
Sarah Jacobsson Purewal/CNET
You will now be able to see all of the images (remember, some files will not be images) that have recently cycled through Windows Spotlight. Delete any files you don’t want and wallpaper away!
6. Spotlight images are pulled from Bing and cycle periodically. So you may want to re-check your Spotlight ever so often for new images that Windows has pulled from the Web.
Use an app
If you’d rather skip the extra work of finding and revealing Spotlight pictures on your computer, well. there’s an app for that. SpotBright is a free Windows Store app (with in-app purchases — the premium version will notify you when new pictures are cycled through) that lets you download all of the Spotlight photos that have been featured on Windows 10 lock screens so far.
Sarah Jacobsson Purewal/CNET
Just click Fast search and SpotBright will round up images and you can download all of them in one batch.
Download images individually
SpotBright is handy, but what if you don’t want to download all 300+ Spotlight images at once? Head on over to this Imgur album of all of the Windows Spotlight images (through February 2016) compiled by Reddit user Fuzsion.



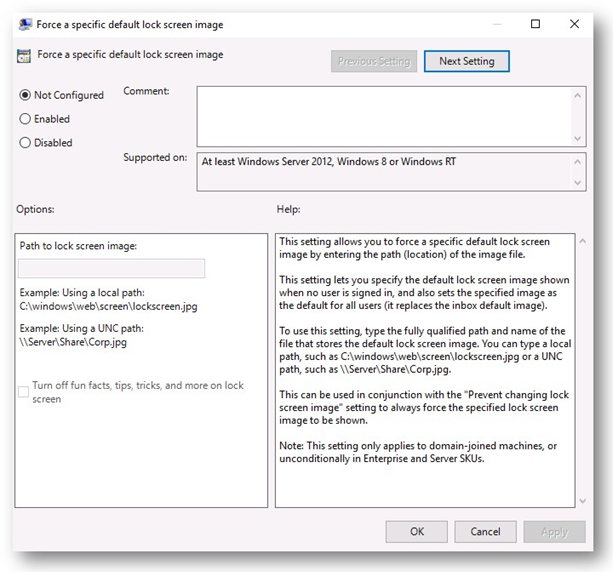
:max_bytes(150000):strip_icc()/how-to-find-windows-spotlight-images-4776282-7-b607a01e43564a66acedef27434d28a0.png)
:max_bytes(150000):strip_icc()/001-how-to-find-windows-spotlight-images-cf130065fa9f4343a46fb82476c1d437.jpg)
:max_bytes(150000):strip_icc()/002-how-to-find-windows-spotlight-images-f0de1f73501d45ad99a99e20aabe27ed.jpg)
:max_bytes(150000):strip_icc()/how-to-find-windows-spotlight-images-4776282-3-996e4e40361641d48bd615d65b05c2be.png)
:max_bytes(150000):strip_icc()/003-how-to-find-windows-spotlight-images-95b979f2eac8449bb9a16de99d1b9dd2.jpg)
:max_bytes(150000):strip_icc()/004-how-to-find-windows-spotlight-images-e8d8aef4635f4a3389668c66342be1e9.jpg)
:max_bytes(150000):strip_icc()/001-how-to-find-windows-spotlight-images-4776282-6f6cf790a39340c4bc6a18f51f37aea0.jpg)
:max_bytes(150000):strip_icc()/004-how-to-change-the-wallpaper-on-your-computer-or-phone-1356557-9326f61644b7465f8e3a2d469d222fc6.jpg)
:max_bytes(150000):strip_icc()/005-how-to-find-windows-spotlight-images-89ea78c636ba47fc9adf4341567aa4e9.jpg)
:max_bytes(150000):strip_icc()/how-to-find-windows-spotlight-images-4776282-8-a269ca984eaf40b2bfee228aba195d97.png)
:max_bytes(150000):strip_icc()/how-to-find-windows-spotlight-images-4776282-9-3ace99bcb35e439b8ed8342ed622051f.png)




