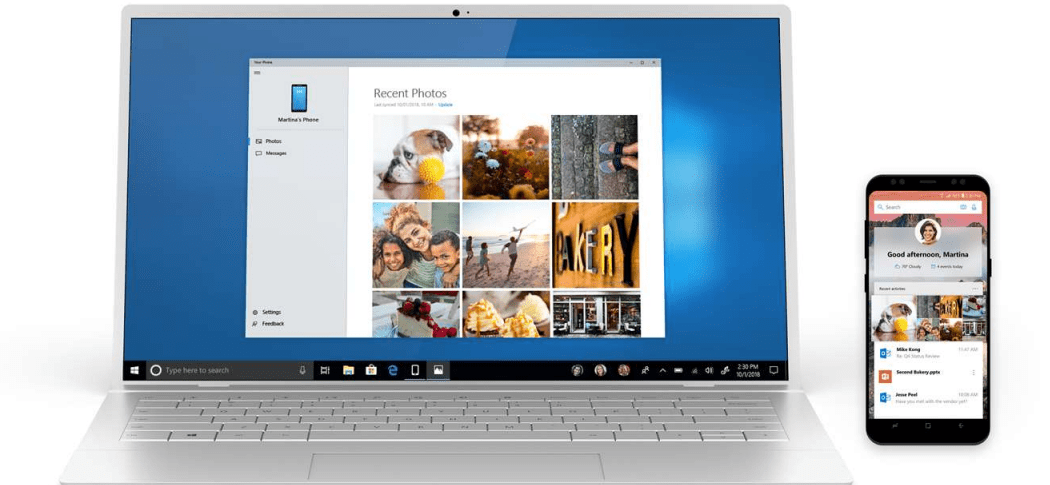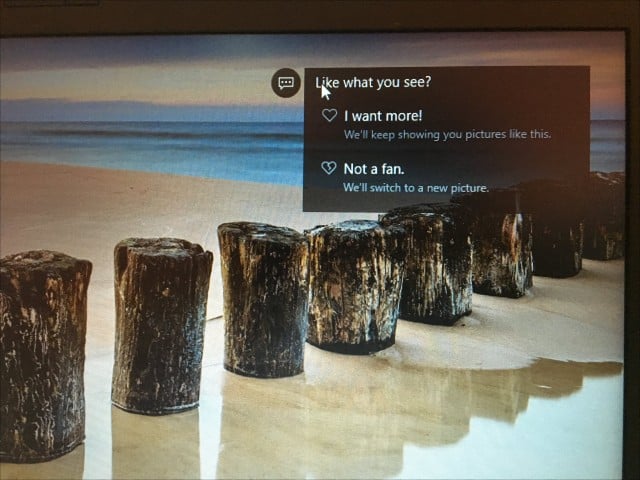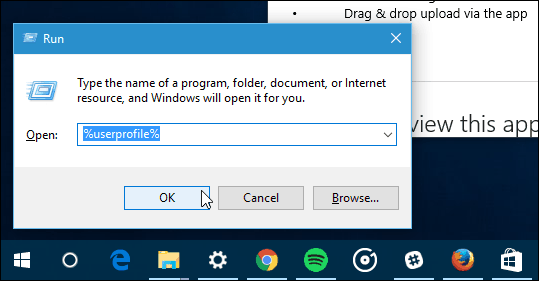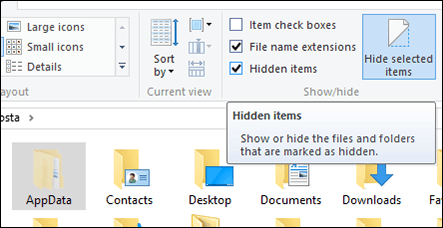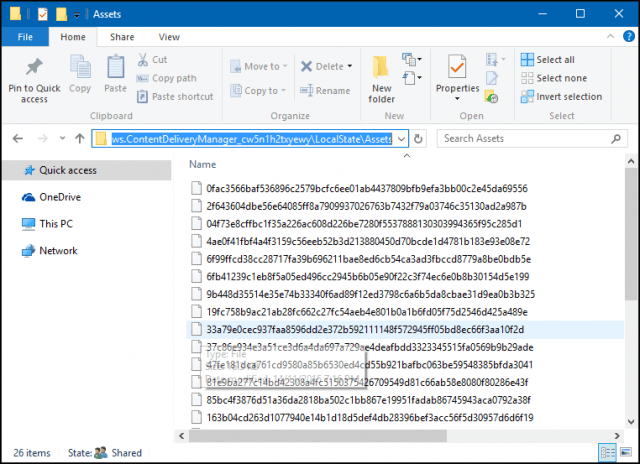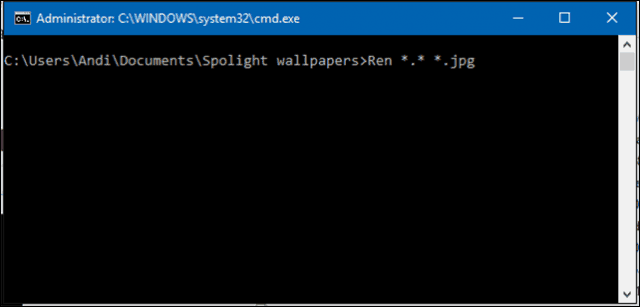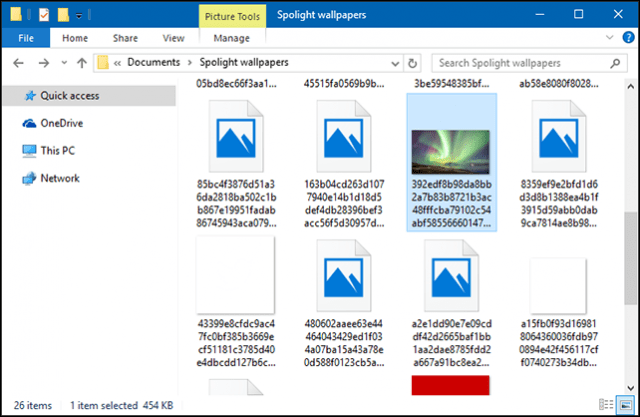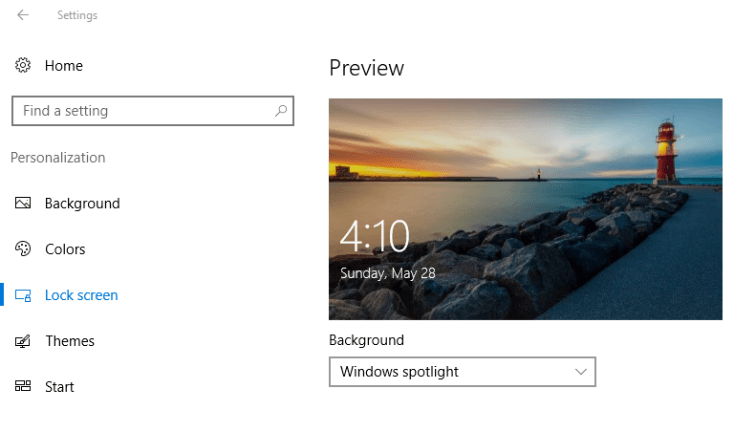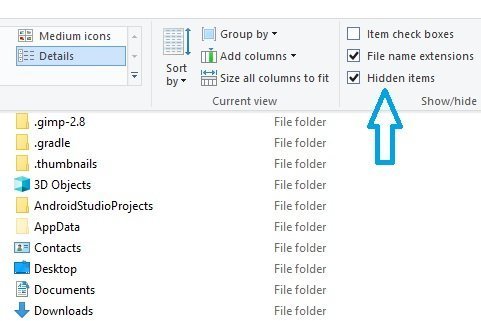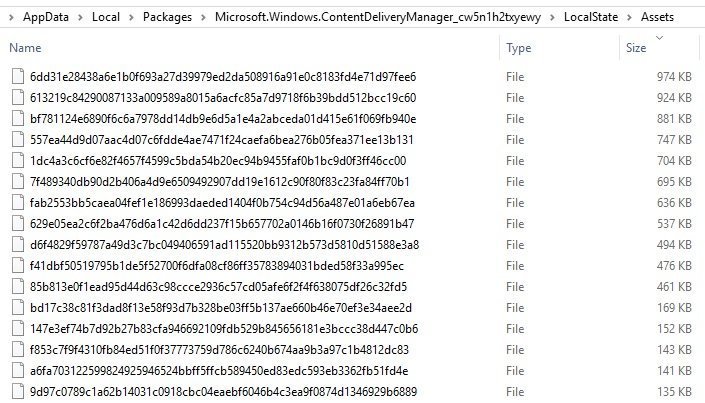- Spotlight — набор обоев от «Windows: интересное»
- How to Save Windows 10 Spotlight Lock Screen Pictures
- Find Windows Spotlight Lock Screen Pictures
- Where to Find Spotlight Lock Screen Images in Windows?
- Windows Spotlight Lock Screen Images Location
- Final Thoughts
- Where to find the Windows Spotlight photos
- On your computer
- Use an app
- Download images individually
- How to download all Windows Spotlight images
- Download all Windows Spotlight Images
Spotlight — набор обоев от «Windows: интересное»
Spotlight — это набор фоновых изображений для рабочего стола, начального экрана и экрана блокировки, отобранных из коллекции сервиса «Windows: интересное», доступного пользователям Windows 10. В набор вошло 50 изображений, каждое из которых предлагается в двух версиях: для персональных компьютеров и смартфонов (в вертикальной ориентации).













Как обычно выше предложено лишь несколько обоев для примера, весь набор в исходном качестве в целях экономии вашего времени и трафика доступен в архиве по ссылке ниже.
How to Save Windows 10 Spotlight Lock Screen Pictures
Windows 10 includes a limited collection of desktop backgrounds to choose. And, the Windows Spotlight feature, previously limited to Windows 10 Home, became available in the Pro edition via the November Update.
It provides a travel log of stunning background images taken from around the world on your Lock Screen. Many of these are desktop worthy, too. Here’s how you can find and collect those pictures.
Find Windows Spotlight Lock Screen Pictures
Windows Spotlight Images are not stored in the most obvious of places. First, open your user folder, press Windows key + R then type: %userprofile% and hit Enter.
When File Explorer opens up, you’ll need to turn on Show hidden files and folders. Click the View tab then check the box: Hidden items within the Show/Hide group.
The AppData folder will now appear in your User folder. Open it then navigate to Local > Packages > Microsoft.Windows.ContentDeliveryManager_cw5n1h2txyewy > LocalState > Assets.
The images will appear as blank files, select all of them Control + A then copy with Control + C. Create a new folder in your Documents folder or on the Desktop then paste the files with Control + V.
Open the folder containing the blank Files, click File menu > Open Command Prompt > Open Command Prompt as administrator.
Type the following command: Ren *.* *.jpg then hit Enter. This batch command will convert the blank files to JPEG images and make them visible.
Your mileage might vary, though. I don’t know if it’s because I am using a limited data plan, why I don’t have many of these Spotlight images stored. Some of the files will be asset images, used as resources for app icons; you can delete what you don’t need.
You can periodically check the folder for new images. If you want an easier way to obtain new wallpapers for your desktop, check out our article on how to download and install Windows Themes.
Where to Find Spotlight Lock Screen Images in Windows?
Windows spotlight lock screen is a feature included by default in Windows 10 that downloads pictures and advertisements automatically from Bing and displays them when the lock screen is being shown on a computer running Windows 10 if enabled. Windows spotlight photos are getting lot of attention this days.
Users are occasionally given an opportunity to mark whether they wish to see more or fewer images of a similar type, and sometimes the images are overlaid with links to advertisements.
For most of the images, no information or credits are available, but some do display information about where the picture was taken. Many are of well-known locations, or famous historical or natural landmarks and therefore can be identified. Identified images includes places, countries and images of well-known photographers.
The Spotlight Lock Screen Images looks so beautiful on a high-resolution display. The problem is that if you want to download these images for local use, want to use these images for desktop background; its tricky to find these images in your computer. Windows spotlight images stored hidden in your hard drive in a specific folder.
In this article, I’ll show you where to find Windows spotlight images in your Windows 10 computer for local use, which you can then feed to the slideshow option for your desktop wallpaper.
Video Instructions # Windows 10 Spotlight Image Location
If you don’t want video instructions or need more instructions about the method, then continue reading.
Windows Spotlight Lock Screen Images Location
If you’re not sure what Windows Spotlight is or if it’s not enabled on your computer, you can turn it on in Settings dialog of your Windows 10 PC. To turn this on, open the following location –
Now you have to visible hidden folders because these spotlight images stored in a hidden location.
To do this, you’ll need to open Windows Explorer and click on the upper “View” tab. And then check the “Hidden items” checkbox to view hidden items.
After doing this, open the following location of your computer to find your spotlight images.
** “Current User” indicates the username in which user account you have turned on Windows spotlight images.
In the Assets folder, you will see files like the image, but all files are not the spotlight images. Order the folder files by file size, then Copy (hit Ctrl + C to copy) large files (larger than 200kb) from the folder.
Now Paste (hit Ctrl + V to paste) your copied files into an empty folder, one that you can easily find again
You cannot preview or use these files although these are image files, because these files have no file extensions. You have to add .jpeg file extension to preview or use these pictures.
You can do this one by one, just rename the files with adding .jpeg to the end of the files. Time matters? You can use Windows Command Prompt to add .jpeg extension at once for all the files.
To add .jpeg extension for all the files at once, open the folder having the files and open Windows Command Prompt (hit Alt + D and type cmd and then hit Enter to open command window) for the folder.
Now type the following in it and hit Enter to add .jpeg extension for all the files.
After this action, all the files should be end with .jpeg extension. Now you can preview the images that have recently cycled through Windows spotlight system. Keep the image files you like and delete others away!
Final Thoughts
Spotlight images are pulled from Bing and cycle periodically. Spotlight wallpapers change often and it doesn’t keep a record of every single image ever shown. You will see a new set of images after a week or two.
When you see newer images, you can collect them by repeating this procedure.
That’s about all there is to it. It’s not the simplest procedure by any means, but it’s not risky and it’s fairly straight-forward. Please comment us what you think about the procedure.
Where to find the Windows Spotlight photos
Grab Windows 10’s pretty lock screen images for your desktop background.
Windows 10 is keeping your lock screen sexy with its curated, personalized slideshow of images in Windows Spotlight (assuming you have Windows Spotlight turned on), but what about your desktop background? You’re probably wondering where you can find some of those pretty Spotlight images for personal use — after all, they must be stored on your device somewhere, right?
On your computer
As you might have guessed, Windows Spotlight photos are saved on your hard drive — they’re just tricky to find. There are easier ways to nab the Spotlight photos you love for your desktop background than finding the files on your PC, but if you really want to root around in the hidden files of your Assets folder, here’s what to do:
Sarah Jacobsson Purewal/CNET
1. Open File Explorer and navigate to the Assets folder. You can do this by pasting the following address into File Explorer’s address bar: %LocalAppData%\Packages\Microsoft.Windows.ContentDeliveryManager_cw5n1h2txyewy\LocalState\Assets
(You can also find this folder through simple click through navigation — C: > Users > [your username] > AppData > Local > Packages > Microsoft.Windows.ContentDeliveryManager_cw5n1h2txyewy > LocalState > Assets — but you’ll need to make hidden files visible.)
Sarah Jacobsson Purewal/CNET
2. In the Assets folder, you’ll see a bunch of files with long, not-very-user-friendly names. Select all of these files and hit Ctrl + C to copy them.
Sarah Jacobsson Purewal/CNET
3. Open another folder — one that you can easily find again — and hit Ctrl + V to paste your copied files into this new folder.
4. Some of these files are images — the Spotlight images you’re looking for — and some are not. To see the images, you will need to change the file extensions to .jpg. You can do this individually (just click on a file and change its name to pic.jpg), or you can use the Command Prompt to change all the file extensions at once.
Sarah Jacobsson Purewal/CNET
To change all the file extensions at once, open the folder you saved the files in and click File > Open command prompt > Open command prompt.
Sarah Jacobsson Purewal/CNET
A Command Prompt window with the file path to your files will open. In this window, type ren * *.jpg and hit Enter. All the files will now be JPEG files.
Sarah Jacobsson Purewal/CNET
5. Right-click inside the window and click View > Large Icons.
Sarah Jacobsson Purewal/CNET
You will now be able to see all of the images (remember, some files will not be images) that have recently cycled through Windows Spotlight. Delete any files you don’t want and wallpaper away!
6. Spotlight images are pulled from Bing and cycle periodically. So you may want to re-check your Spotlight ever so often for new images that Windows has pulled from the Web.
Use an app
If you’d rather skip the extra work of finding and revealing Spotlight pictures on your computer, well. there’s an app for that. SpotBright is a free Windows Store app (with in-app purchases — the premium version will notify you when new pictures are cycled through) that lets you download all of the Spotlight photos that have been featured on Windows 10 lock screens so far.
Sarah Jacobsson Purewal/CNET
Just click Fast search and SpotBright will round up images and you can download all of them in one batch.
Download images individually
SpotBright is handy, but what if you don’t want to download all 300+ Spotlight images at once? Head on over to this Imgur album of all of the Windows Spotlight images (through February 2016) compiled by Reddit user Fuzsion.
How to download all Windows Spotlight images
Windows Spotlight is a fairly new feature that is exclusively available on devices running Windows 10 that changes the lockscreen experience by displaying new images on a regular basis with options to leave feedback for each image displayed this way.
These wallpaper images are similar but not necessarily identical to the images that Microsoft displays on the startpage of its Bing search engine.
If you like those images, you may want to set them as the desktop background on your computer system as well and maybe even if you don’t run Windows 10.
Download all Windows Spotlight Images
You have several options to download these images of which most are exclusive to devices running Windows 10.
The Windows Store Spotbright application
The application, available for mobile devices and PCs running Windows 10 can download all Spotlight pictures in a single operation.
All you need to do is the following to use it to download all Windows Spotlight photos to your system:
- Install SpotBright from its Windows Store page. The app is free to run and use, but displays advertisement by default. It is not much of an issue, but you can purchase the Pro version for $0.99 to remove the advertisement and support the author.
- Click on «fast search» to scan for available pictures.
- SpotBright displays a download button after the scan that you can click on to download them all to the local system.
- Click on «open download location» to display the downloaded pictures in File Explorer. You find them under C:\users\[username]\Pictures\SpotBright by default.
The manual method
If you cannot install the application or don’t want to, you can still use a manual method to grab the pictures.
Good news is that Spotlight images are cached on the device running Windows 10 which means that you can access them in the cache location, or copy them from it to another location for safekeeping.
- Open a new File Explorer window, for instance with the shortcut Windows-E, or with a click on the Explorer icon in the taskbar.
- Paste the following path into the address bar: %localappdata%\Packages\Microsoft.Windows.ContentDeliveryManager_cw5n1h2txyewy\LocalState\Assets
- This opens the picture cache. You will notice that the selection is limited in comparison to what the SpotBright application makes available.
- These images have no extension which means that you need to rename them all to add the file extension to the file name.
- Select all images, right-click on the selection, and select copy to create a copy of each picture in a location of your choosing.
- Navigate to the folder you want to save the pictures in, right-click once it is open and select paste from the context menu.
- Tap on the Windows-key, type cmd.exe and hit enter.
- Copy and paste the following command into the prompt (change the path to the folder you have saved the Windows Spotlight images to: Ren C:\Users\[username]\Downloads\test\*.* *.jpg
- The command adds the file extension .jpg to each file.
- Switch to thumbnail view in File Explorer afterwards. You will notice that some files are not images, or unusable as wallpapers. Simple delete all blank images, and those that are not suitable as wallpapers.
Download individual wallpapers directly
What if you don’t run Windows 10? You may still download Windows Spotlight images to your device for use as wallpaper.
Someone has uploaded the majority of Spotlight images to Imgur from where they can be downloaded in all of their glory.
Head over to the site to browse the selection. You may download any image individually by right-clicking on it and selecting the save option afterwards.
Now You: Do you like those images?