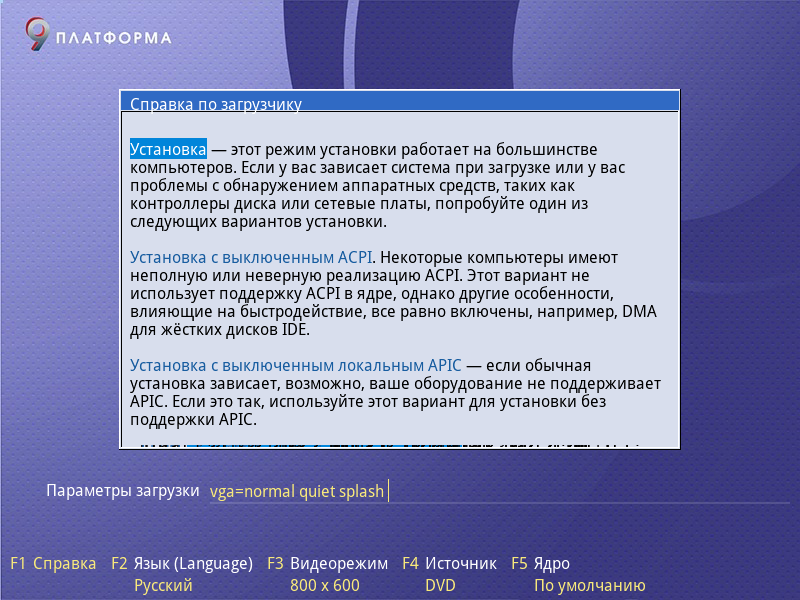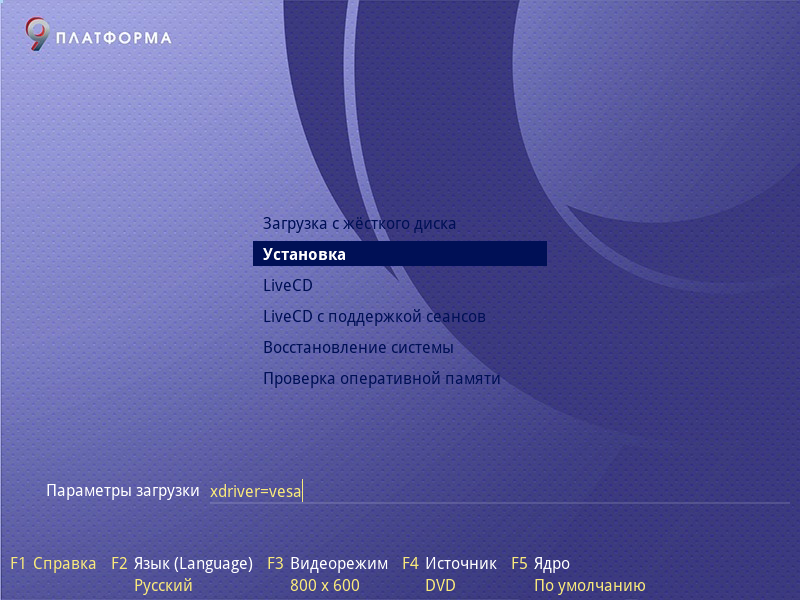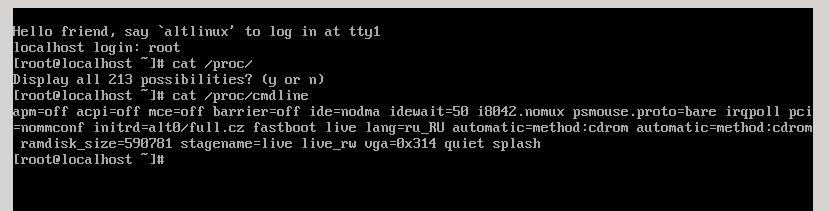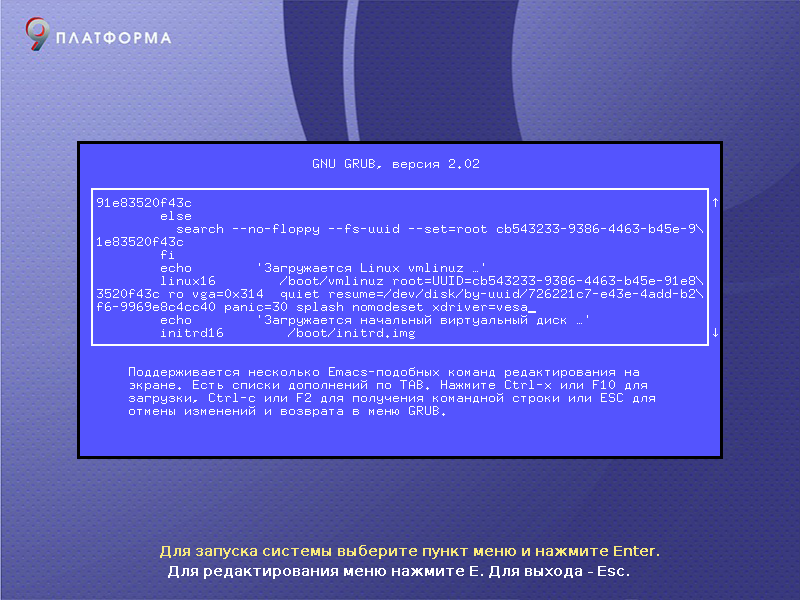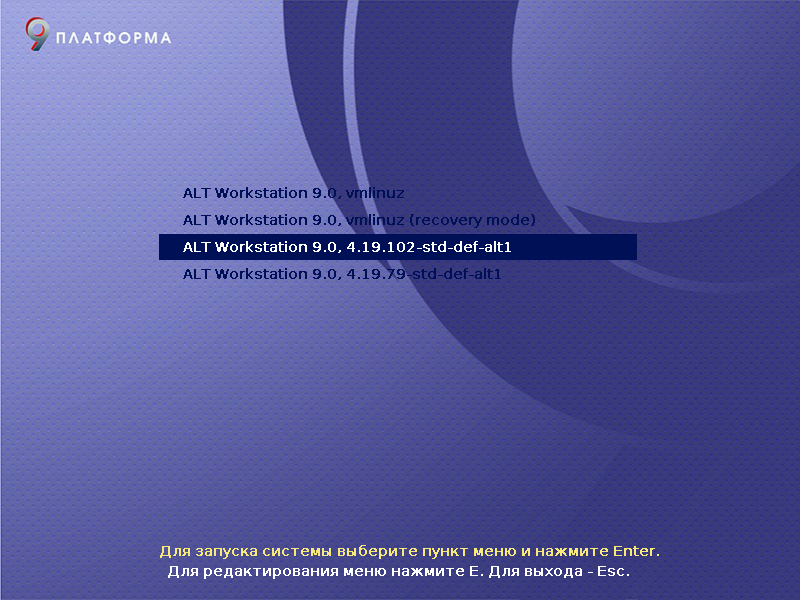- Как загрузиться в режим восстановления или аварийный режим в Ubuntu 18.04
- Что такое режим восстановления в системах Linux?
- Что такое аварийный режим?
- Загрузка в режим восстановления в Ubuntu 18.04 LTS
- Загрузка в аварийный режим
- Переключение между режимами восстановления и аварийный режимом и наоборот
- Режим восстановления Recovery mode в Linux
- Как восстановить операционную систему Ubuntu без переустановки
- Первая помощь
- Содержание
- Первая помощь при установке дистрибутивов и работе с ОС [ править ]
- Как установить дистрибутив [ править ]
- Проблемы при установке системы [ править ]
- Изменение параметров загрузки [ править ]
- Параметры загрузки [ править ]
- Проблемы с драйвером видеокарты [ править ]
- Другие проблемы [ править ]
- Проблемы с загрузкой системы [ править ]
- Система не загружается после установки [ править ]
- Начальный загрузчик [ править ]
- После обновления ядра не грузится система [ править ]
- Проблемы при работе системы [ править ]
- Работа с оборудованием [ править ]
- Поддержка продуктов ALT Linux [ править ]
- Техническая поддержка покупателей продукции ALT Linux [ править ]
- Поддержка пользователей продукции ALT [ править ]
- Помощь сообщества [ править ]
- Клуб активных пользователей ALT Linux [ править ]
- В напутствие [ править ]
Как загрузиться в режим восстановления или аварийный режим в Ubuntu 18.04
В качестве примера будет использована система Ubuntu 18.04 LTS, но руководство актуально для любой системы, использующей Systemd как подсистему инициализации. Так же мы рассмотрим команды по восстановлению системы Ubuntu без ее переустановки.
Что такое режим восстановления в системах Linux?
Режим восстановления эквивалентен однопользовательскому режиму в дистрибутивах Linux, которые используют демон SysV в качестве диспетчера служб по умолчанию. В режиме восстановления все локальные файловые системы будут примонтированы, но только некоторые важные службы будут запущены. Например, сетевые сервисы не будут запущены. Режим восстановления Linux полезен в ситуациях, когда система не может нормально загрузиться. Кроме того, в данном режиме мы можем выполнить некоторые важные операции по восстановлению, например, такие как сброс root пароля.
Что такое аварийный режим?
В отличие от режима восстановления, в аварийном режиме не монтируются точки монтирования файловых систем, службы и сокеты не будут запущены. Аварийный режим подходит для отладки.
Загрузка в режим восстановления в Ubuntu 18.04 LTS
Запустите установленную систему Ubuntu. Когда появится меню Grub, выберите первую запись и нажмите e для редактирования.
Если у вас не отобразилось меню Grub, то нужно нажать клавишу ESC сразу после исчезновения логотипа BIOS.
Найдите строку, начинающуюся со слова «linux», удалите значение «$vt_handoff» и в конце этой строки введите следующее значение (Чтобы быстрее достичь конца строки, просто нажмите CTRL + e или используйте клавишу END или стрелки LEFT / RIGHT на клавиатуре):
После того, как вы добавили вышеприведенное значение, нажмите сочетание клавиш CTRL + x или F10, чтобы загрузить систему в режим восстановления. Через несколько секунд вы попадете в режим восстановления (однопользовательский режим) в качестве пользователя root. Нажмите Enter.
Затем введите следующую команду для монтирования файловой системы root (/) в режим чтения / записи:
Загрузка в аварийный режим
Загрузка операционной системы Linux в аварийный режим аналогична описанному выше методу. Все, что вам нужно сделать, это заменить «systemd.unit= rescue.target» на «systemd.unit = emergency.target» при редактировании меню Grub.
После того, как вы добавили «systemd.unit=emergency.target», нажмите Ctrl + x или F10, чтобы продолжить загрузку в аварийный режим.
Вы можете подключить корневую файловую систему в режим чтения / записи с помощью команды:
Переключение между режимами восстановления и аварийный режимом и наоборот
Если вы загрузились в режим восстановления, то из него же можно переключиться в аварийный режим с помощью следующей команды:
Аналогично, чтобы переключиться с аварийного режима в режим восстановления, введите команду:
Режим восстановления Recovery mode в Linux
Еще одним режимом, которым можно воспользоваться для восстановления системы, является режим Recovery mode. Примечателен он тем, что содержит предустановленные утилиты для восстановления.
Для запуска режима восстановления необходимо загрузиться в меню Grub, выбрать Дополнительные параметры.
Затем из появившегося списка выбрать первое (верхнее) ядро с надписью (recovery mode).
Как вы можете видеть на рисунке ниже, как только система загрузится в режим восстановления, вам будет показано меню инструментов, которые решают различные общие проблемы с загрузкой системы. Стоит попробовать каждый из них, который как вам кажется, может решить вашу проблему.
Clean, например, удалит неиспользуемые файлы, если вы подозреваете, что проблема связана с полным диском. dpkg попытается исправить любые сломанные пакеты программного обеспечения. (Средство «dpkg»может потребовать, чтобы вы сначала включили сеть (network). Опция root запустит командную строку от имени суперпользователя.
Теперь вы знаете, что такое режим восстановления, аварийный режим и Recovery mode, а также как загрузиться в эти режимы в Ubuntu 18.04. Как я уже упоминал, приведенные здесь шаги будут работать во многих последних версиях Linux, в которых используется Systemd.
Как восстановить операционную систему Ubuntu без переустановки
Рассмотрим популярные и действенные методы восстановления операционной системы Ubuntu. Если вы столкнулись с тем, что ваша система не запускается после обновления, установки драйверов или по каким-нибудь другим причинам, то вам стоит воспользоваться данной инструкцией.
На экране входа в систему воспользуйтесь комбинацией клавиш CTRL + ALT + F1 для переключения в виртуальную консоль tty1, возможно вам придется переключится на другую виртуальную консоль, в таком случае воспользуйтесь этой же комбинацией клавиш, но с F2 или F3 и т.д. И затем выполните следующие команды:
Если причиной того, что система не загружается стала установка видеорайвера Nvidia, то для решения проблемы его нужно удалить:
И обновить систему:
И перезагрузить систему:
Так же может помочь переустановка рабочего окружения. Для Ubuntu это будет следующая команда (не влияет на пользовательские данные):
Рекомендую периодически делать резервные копии системы и домашнего каталога пользователя, соответствующими инструментами. Например, для резервного копирования в среде Linux можно воспользоваться утилитой QT5-FSArchiver.
Источник
Первая помощь
Содержание
Первая помощь при установке дистрибутивов и работе с ОС [ править ]
Как установить дистрибутив [ править ]
Прежде чем устанавливать дистрибутив, стоит почитать руководство по его установке. В принципе, все руководства достаточно однотипные, так-что если не нашли руководства по вашему дистрибутиву на Сайте документации ALT Linux Team, не расстраивайтесь и читайте любое свежее руководство, например: Руководство по установке Сипли 9.0
Проблемы при установке системы [ править ]
Установщик дистрибутива имеет встроенную справку, вызываемую по клавише F1 , и в затруднительных случаях в первую очередь советуем воспользоваться ей.
Если в системе не произошла настройка какого-либо компонента после стадии установки пакетов, не отчаивайтесь, доведите установку до конца, загрузитесь в систему и попытайтесь в спокойной обстановке повторить настройку.
В случае возникновения проблем с установкой вы можете вручную задать необходимые параметры в строке «Параметры загрузки» меню начального загрузчика.
Изменение параметров загрузки [ править ]
Параметры загрузки, заданные по умолчанию, можно изменить.
Для изменения параметров, передаваемых ядру, достаточно их дописать в поле «Параметры загрузки» (в режиме Legacy/CSM):
Либо два раза нажать клавишу F2 (в режиме UEFI) и отредактировать всю строку, передаваемую ядру:
Загрузка с новыми параметрами начинается после нажатия клавиши Enter .
Параметры загрузки [ править ]
Есть два типа параметров загрузки. Во-первых, это параметры, которые влияют на установку. Во-вторых, это параметры ядра Linux. Некоторые из наиболее распространённых параметров:
- Параметры установки:
- install — выбор источника установки;
- параметры сети — сетевые параметры;
- параметры vnc — параметры для установки через VNC.
- Параметры ядра:
- splash — влияет на поведение заставки;
- apm — поддержка управления питанием;
- acpi — поддержка ACPI;
- ide — управление подсистемой IDE.
Заставка — это картинка, показываемая во время загрузки системы. Управление заставкой:
- splash=0 — выключить заставку. Это полезно использовать на старых мониторах или в случае возникновения ошибок;
- splash=verbose — показывать заставку, а также сообщения ядра и загрузки системы;
- splash=silent — показывать заставку, но без сообщений. Будет показан только индикатор процесса загрузки.
ACPI (англ. Advanced Configuration and Power Interface — усовершенствованный интерфейс настройки системы и управления энергопитанием) — открытый промышленный стандарт, впервые выпущенный в декабре 1996 года и разработанный совместно компаниями HP, Intel, Microsoft, Phoenix и Toshiba, который определяет общий интерфейс управления питанием и взаимодействия между операционной системой и BIOS. По умолчанию, ACPI включён, если определяется, что BIOS выпущена после 2000 года. На современных компьютерах используется вместо подсистемы apm. Есть несколько параметров для управления поведением ACPI:
- pci=noacpi — не использовать ACPI для управления прерываниями PCI;
- apci=oldboot — остаётся активной только часть ACPI, которая относится к загрузке;
- apci=off — полностью выключить поддержку ACPI;
- apci=force — включить поддержку ACPI, даже если BIOS выпущен до 2000 года.
APM это один из механизмов управления питанием, используемых в компьютерах. Она в основном используется на ноутбуках для таких функций, как остановка диска, но она также может использоваться для выключения компьютера во время отключения питания. APM зависит от правильной работы BIOS. Если BIOS не исправен, APM ограничен в применении или даже не позволит загрузить компьютер. Поддержку APM, можно отключить следующим параметром:
- apm=off — полностью отключить поддержку APM.
IDE, в отличие от SCSI, обычно используется в большинстве рабочих станций. Чтобы предотвратить некоторые проблемы с оборудованием, которые случаются с системами IDE, используйте параметр ядра:
- ide=nodma — выключить DMA для дисков IDE.
Так же с помощью строки «Параметры загрузки» можно задать другие параметры ядра, наиболее известные из них — связанные с отключением KMS и задания работы видеокарты или материнской платы — nomodeset, modeset=1, xforcevesa, acpi_blacklist=vendor, acpi_os=linux и другие.
Удаление параметра quiet может быть полезным, если Вы хотите обнаружить ошибку, проявляющуюся при загрузке:
- quiet — «тихая» загрузка. Ядро не будет выводить никаких информационных сообщений о загрузке.
Проблемы с драйвером видеокарты [ править ]
Если на этапе установки не включается графический режим и вы имеете что-то подобное этой картинке:
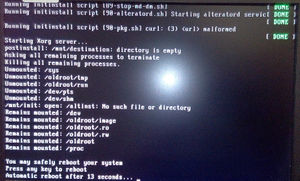
то для решения данной проблемы можно при установке системы задать в строке «Параметры загрузки» меню начального загрузчика следующие параметры:
- nomodeset — не загружать видеодрайверы для видеокарты до момента, пока не будет загружена графическая система X. В результате система загружается в текстовом виде, можно видеть сообщения процесса загрузки, проблема «черного экрана загрузки» устраняется;
- xdriver — графический установщик предпринимает попытку автоматического подбора драйвера видеокарты, но иногда это ему не удаётся. Данным параметром можно отключить «искусственный интеллект» и явно указать нужный вариант драйвера;
- instdebug — если будет присутствовать этот параметр, то перед запуском и после завершения работы графического установщика будет запущена командная оболочка (shell). Это очень полезное средство для выявления причин отсутствия запуска графической части программы установки. Последовательность работы внутренних сценариев следующая: install2 → xinit → alterator-install2 → alterator-wizard. При необходимости можно вручную загрузить Xorg (команда xinit) и в открывшемся окне терминала запустить alterator-install2 (или alterator-wizard) вручную. Лог-файлы инсталлятора сохраняются в /tmp.
xdriver — отключает автоопределение и принудительно загружает указанный драйвер; можно указать любой драйвер, поддерживаемый xorg. Например, i915, nvidia, radeon, fglrx и т.д.
Существуют универсальные видеодрайверы:
- vesa — минимальный драйвер, работает в общем так же, как и любой другой, но ожидает не конкретной видеокарты, а пытается следовать стандартам VESA (многие видеокарты его нормально поддерживают). Этот драйвер умеет только выводить изображение без ускорения и прочих «излишеств», достаточно медленно работает.
- fbdev — ещё более «тупой» драйвер. Он передаёт команду связаться с ядром и пытается рисовать картинку через него. Под этим драйвером может оказаться со стороны ядра несколько разных драйверов, но чаще всего это опять же VESA, но особая, ядерная версия. Работает часто это ещё медленнее, но практически всегда. И современная тенденция такова, что пытаются увеличить возможности и быстродействие ядерного модуля.
Другие проблемы [ править ]
При нажатии клавиши F5 в режиме Legacy/CSM можно выбрать подготовленные заранее параметры ядра:
Доступны следующие режимы:
- По умолчанию — стандартный набор параметров;
- Безопасный режим (failsafe vga=normal, что соответствует apm=off acpi=off mce=off barrier=off vga=normal) — отключаются все параметры ядра, которые могут вызвать проблемы при загрузке. В этом режиме установка будет произведена без поддержки APIC
«Подсматриваем» параметры загрузки в защищённом режиме
- Без ACPI (acpi=off) — режим с выключенным ACPI. Данный режим следует выбрать, если есть проблемы с ядром во время загрузки. Известные проблемы с машинами, которые имеют проблемы с ACPI:
- ядро приостанавливается при загрузке;
- платы PCI не обнаружены и неверно инициализированы.
Можно попробовать использовать параметр загрузки «Проверка оборудования» и посмотреть результат проверки ACPI.
- Без локального APIC (nolapic) — режим с выключенным Local APIC, где APIC (англ. Advanced Programmable Interrupt Controller) — усовершенствованный программный контроллер прерываний. APIC состоит из двух модулей: Local APIC и IO APIC:
- LOCAL APIC — располагается в ядре процессора, если система многоядерна — в каждом ядре.
- I/O APIC — контроллер, расположенный на системной плате, обычно как часть микросхем обрамления процессора (например, микросхема Intel 82489DX).
Local APIC впервые был добавлен в процессоре Intel Pentium (ядро P54). Начиная с этого процессора, каждый следующий снабжался интегрированным Local APIC-ом. Иногда в проблемных материнских платах отключение этого параметра позволяет установить и использовать ОС.
Если вы вообще не смогли установить систему (не произошла или не завершилась стадия установки пакетов), то сначала попробуйте повторить попытку в режиме «Установка в безопасном режиме» или подобрать другие параметры, передаваемые ядру (см. клавишу F5 ). Вы также можете использовать описанный выше параметр instdebug, чтобы понять, в чём конкретно заключается проблема в вашем случае.
Ещё один метод решения проблемы, заключается он в использовании другого образа вашего дистрибутива (если, конечно он существует); например, есть установочный образ, а есть образ того же дистрибутива в виде LiveCD (Live Flash). Бывают, что достаточно применить Live-образ и всё нормально устанавливается. О таких случаях лучше сообщать в Багзиллу ALT Linux, чтобы специалисты попытались разобраться, почему так происходит.
Также решением может оказаться выбора дистрибутива, или образа с другим ядром (более старым, более новым), или использование образа с ядром другой ветки. Особенно это касается образов стартовых наборов
Возможно, у вас какое-то новое или нестандартное оборудование, но может оказаться, что оно отлично настраивается со старыми драйверами. В любом случае вы всегда можете сообщить о своих проблемах и получить возможную помощь (см ниже).
Если вы хотите получить точный ответ, то сообщите, пожалуйста, подробный состав вашего оборудования и подробное описание возникшей проблемы.
Проблемы с загрузкой системы [ править ]
Система не загружается после установки [ править ]
При попытке запуска ОС после установки вы наблюдаете лишь черный экран. Чаще всего проблема заключается в драйвере установленной видеокарты. Для однократного изменения таковых при загрузке GRUB следует:
- Нажать клавишу e при курсоре на цели загрузки, соответствующей используемому экземпляру ALT;
- В открывшемся редакторе отыскать строку, начинающуюся с linux16 /boot/vmlinuz;
- В её конец дописать требуемые параметры, отделив пробелом:
Начальный загрузчик [ править ]
Если не загружается ни одна из установленных операционных систем, значит, есть проблема в начальном загрузчике. Такие проблемы могут возникнуть после установки системы, если загрузчик все-таки не установлен или установлен с ошибкой.
При установке или переустановке Windows на вашем компьютере загрузчик Linux будет перезаписан в принудительном порядке и станет невозможно запускать Linux.
Повреждение или перезапись загрузчика никак не затрагивает остальные данные на жёстком диске, поэтому в такой ситуации очень легко вернуть работоспособность: для этого достаточно восстановить загрузчик.
Если у вас исчез загрузчик другой операционной системы или другого производителя, то внимательно почитайте соответствующее официальное руководство на предмет его восстановления. Но в большинстве случаев вам это не потребуется, так как загрузчик, входящий в состав ALT Linux, поддерживает загрузку большинства известных операционных систем.
Для восстановления загрузчика достаточно любым доступным способом загрузить Linux и получить доступ к тому жёсткому диску, на котором находится повреждённый загрузчик. Для этого проще всего воспользоваться восстановительным режимом, который предусмотрен на установочном диске дистрибутива, или отдельным образом восстановления системы, если такого варианта загрузки в дистрибутиве нет.
Загрузка восстановительного режима заканчивается приглашением командной строки:
Начиная с этого момента система готова к вводу команд.
В простейшем случае всё сводится только к выдаче команды
После обновления ядра не грузится система [ править ]
Для того чтобы загрузить ОС со старым ядром необходимо:
- В меню загрузчика выбрать пункт «Дополнительные параметры для ALT..».
- В открывшемся окне выбрать предыдущее ядро:
Проблемы при работе системы [ править ]
Если вы начинающий пользователь, в первую очередь, желательно ещё до установки, а можно и параллельно с установкой, познакомиться с документацией к вашему дистрибутиву на сайте Документация ALT Linux Team.
Иногда при обновлении системы или при изменении пользователем каких-либо установленных драйверов (установке новых), особенно же не входящих в репозитории пакетов у пользователя могут возникнуть проблемы в работе операционной системы.
Сообщество пользователей старается не оставлять вас без помощи в этих случаях (см «Поддержка продуктов ALT Linux»), но специфика Linux требует от пользователя определённой мыслительной работы, что бы «не умереть от опечалтки в тексте».
Работа с оборудованием [ править ]
Большинство проблем в Линукс сводится к отсутствию поддержки того или иного оборудования. Причины чаще всего заключаются в нежелании производителя оборудования раскрывать спецификацию оборудования и в нежелании написания собственного драйвера под Линукс.
Если у вас возникли в работе проблемы с каким-то оборудованием, советуем прочитать про установку и настройку устройств в ALT Linux.
В документации ALT Linux есть замечательная статья по вопросу поддержки оборудования в Линукс: Работа с оборудованием в Linux. «Сага о Драйверах»
Поддержка продуктов ALT Linux [ править ]
Техническая поддержка покупателей продукции ALT Linux [ править ]
Право на получение консультационной и технической поддержки вы приобретаете при покупке большинства продуктов торговой марки ALT Linux. Сроки и объём помощи указаны в талоне технической поддержки, приложенном к диску или флэшке. Техническая поддержка дистрибутива может быть расширена в зависимости от потребностей пользователя.
Условия технической поддержки можно найти на интернет-сайте https://www.basealt.ru/sales/support/.
Поддержка пользователей продукции ALT [ править ]
Вне зависимости от того, скачали вы или же приобрели дистрибутив, задавать вопросы или обсуждать их с сообществом пользователей дистрибутивов ALT вы можете на форуме или в списках рассылки.
Помощь сообщества [ править ]
- Форум: http://forum.altlinux.org/
- Онлайн документация по продуктам и пакетам http://docs.altlinux.org/
- Списки рассылки: http://lists.altlinux.org/
- ALT Linux Wiki: http://www.altlinux.org/
- Сообщить об ошибке: http://bugs.altlinux.org/
- Планета: http://planet.altlinux.org/
- Сырая и и находящаяся в разработке документация : http://heap.altlinux.org/engine/HeapMain
- Репозиторий: http://packages.altlinux.org/
- Сборочная среда: http://git.altlinux.org/
- Поиск по ресурсам ALT Linux
Клуб активных пользователей ALT Linux [ править ]
В последние время в составе сообщества пользователей ALT Linux сложился Клуб активных пользователей ALT Linux. Вы также всегда можете попросить помощь на их форуме и участвовать в работе клуба.
В напутствие [ править ]
Форум и списки рассылки читают опытные пользователи, профессиональные системные администраторы и разработчики ALT Linux. Сообщество пользователей и специалистов окажет содействие в поиске ответа на ваш вопрос или посоветует выход из сложной ситуации. При обращении к данному виду помощи у вас нет гарантии на полноту и своевременность ответа, но мы стараемся не оставлять без ответа вопросы, задаваемые вами.
Единственная просьба — проявлять вежливость к отвечающему: обычно он такой же пользователь, как и вы; пытайтесь при постановке вопроса приводить ту информацию о своём оборудовании и дистрибутиве, которую вы уже знаете, чтобы отвечающий не начинал ответ на ваш вопрос с поиска описания вашего оборудования в интернете.
Источник