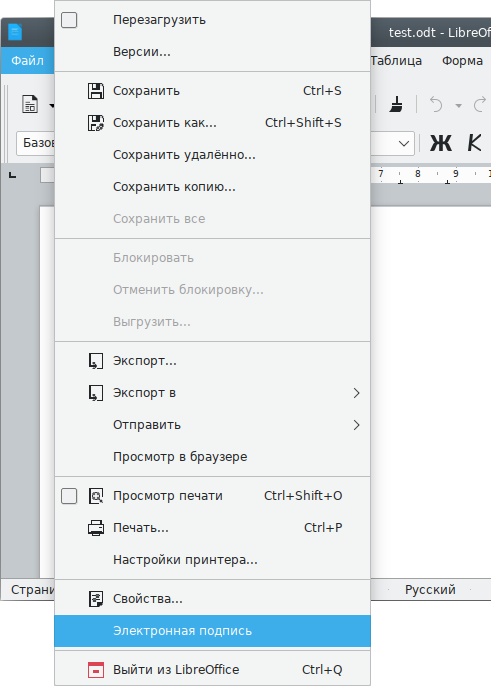- Установка КриптоПро CSP на AltLinux
- Альт линукс криптопро плагин
- Где взять документацию по установке? Какие пакеты ставить?
- Как ввести серийный номер лицензии? Как посмотреть информацию о лицензии?
- Мой дистрибутив Linux не входит в список поддерживаемых, но я очень хочу поставить туда CSP. Как мне это сделать?
- Как установить CSP на ALTLinux?
- Как установить CSP на Debian/Ubuntu?
- Можно ли получить дистрибутив КриптоПро CSP в .deb?
- Какие ОС удовлетворяют стандарту Linux Standard Base ISO/IEC 23360 (LSB 3.0, 3.1)? Где я могу посмотреть список?
- В каких ОС семейства Unix работает КриптоПро CSP версий 3.0 и 3.6?
- Alt-csp-cryptopro
- Содержание
- Установка [ править ]
- Запуск [ править ]
- Создание электронной подписи [ править ]
- Создание отсоединенной (detached) электронной подписи [ править ]
- Создание электронной подписи в zip контейнере [ править ]
- Создание присоединенной (attached) электронной подписи [ править ]
- Проверка электронной подписи [ править ]
- Отсоединённая подпись [ править ]
- Проверка электронной подписи в zip контейнере [ править ]
- Присоединённая подпись [ править ]
Установка КриптоПро CSP на AltLinux
Загрузите архив ПО КриптоПро CSP 4.0 R4 или 5.0 для Linux (x64. rpm) по ссылке: https://www.cryptopro.ru/products/csp/downloads. Предварительно требуется регистрация.
Распакуйте архив вручную: ПКМ → Распаковать сюда.
2. Откройте Терминал (Приложения → Системные → Терминал среды Mate).
3. Выполните команду su- и введите пароль суперпользователя.
4. Выполните команду apt-get update для обновления пакетов lsb-core
5. Выполните команду apt-get upgrade для установки обновленных пакетов.
6. Перейдите в каталог с распакованным файлом командой cd /<путь_до_файла>/. Например cd /home/testuser/Загрузки/linux-amd64.
8. Нажмите на кнопку .
9. Выберите все пакеты для установки, кроме lsb-cprocsp-kc2.
10. Начните установку.
11. Дождитесь окончания установки.
12. Если была приобретена лицензия отдельно, выберите и введите лицензию, указанную в бланке. Если лицензии нет, либо в сертификате есть встроенная лицензия — выберите .
Источник
Альт линукс криптопро плагин
Далее описан процесс настройки и проверки работоспособности на примере Ubuntu 20.04 LTS
1. Установка КриптоПро CSP версии 5.0.
1.1. Выполните регистрацию на сайте нашей компании. Если Вы уже зарегистрированы – выполните вход (необходимо ввести адрес электронной почты и пароль, которые Вы указывали при регистрации).
1.3. Ознакомьтесь с условиями лицензионного соглашения и нажмите кнопку «Я согласен с лицензионным соглашением. Перейти к загрузке».
1.4. Нажмите кнопку «Скачать для Linux», для загрузки дистрибутива актуальной версии КриптоПро CSP.
1.5. Распакуйте загруженный архив: tar -xvf linux-amd64_deb.tgz && cd linux-amd64_deb
1.6. Установите основные пакеты КриптоПро CSP: sudo ./install.sh
1.7. Установите дополнительные пакеты:
2.1. Установка «облачного» сертификата электронной подписи (через графический интерфейс пользователя).
2.1.1. Запустите приложение «Инструменты КриптоПро»: /opt/cprocsp/bin/amd64/cptools
2.1.2. Перейдите на вкладку «Облачный провайдер».
2.1.3. Укажите адрес сервера авторизации (1) и сервера DSS (2). Данные адреса необходимо получить в организации, предоставившей Вам «облачный» сертификат электронной подписи. Поле «Уникальное имя» (3) заполнится автоматически. Затем нажмите кнопку «Установить сертификаты» (4).
Обратите внимание! Если на вкладке «Облачный провайдер» уже будут указаны адреса https://dss.cryptopro.ru/STS/oauth и https://dss.cryptopro.ru/SignServer/rest (адреса тестового сервиса электронной подписи DSS, который не предназначен для хранения квалифицированных сертификатов электронной подписи и выполнения юридически значимых операций) — необходимо открыть выпадающий список под кнопкой «Выберите сервер» и выбрать пункт «Использовать новый сервер».
2.1.4. Введите логин пользователя для доступа к «облачному» сертификату, а затем нажмите кнопку «ОК».
2.1.5. Введите пароль пользователя для доступа к «облачному» сертификату, а затем нажмите кнопку «ОК».
2.1.6. При появлении уведомления о необходимости подтвердить операцию входа – выберите один из доступных методов аутентификации.
2.1.7. После этого Вы будете возвращены к интерфейсу программы «Инструменты КриптоПро». Чуть ниже кнопки «Установить сертификаты» появится уведомление об успешной установке.
2.2. Установка «облачного» сертификата электронной подписи (без использования графического интерфейса пользователя).
2.2.1. Выполните команду:
/opt/cprocsp/bin/amd64/csptest -cloud -register -login -save -unique -auth -rest -user -password
— — идентификатор сервера DSS. Можете задать любой, удобный для Вас идентификатор;
— — адрес сервера авторизации (необходимо получить в организации, предоставившей Вам «облачный» сертификат электронной подписи);
— — адрес сервера DSS (необходимо получить в организации, предоставившей Вам «облачный» сертификат электронной подписи);
— — логин пользователя для доступа к «облачному» сертификату;
— пароль пользователя для доступа к «облачному» сертификату.
2.2.2. Появление статуса [ErrorCode: 0x00000000] означает, что установка была выполнена успешно.
Обратите внимание! Установку сертификатов без использования графического интерфейса можно выполнить только в случае, если операция входа в центр идентификации DSS не требует вторичной аутентификации.
3.1. Проверка работоспособности (через графический интерфейс пользователя).
3.1.1. Перейдите на вкладку «Создание подписи».
3.1.2. Выберите Ваш «облачный» сертификат из списка (1), выберите любой файл для подписи (2) и нажмите кнопку «Подписать» (3).
3.1.3. Повторите действия из п. 2.1.4 – 2.1.6.
3.1.4. В случае успешного формирования подписи чуть ниже кнопки «Подписать» появится уведомление об успешном создании подписи.
3.2. Проверка работоспособности (без использования графического интерфейса пользователя).
3.2.1. Выполните команду:
/opt/cprocsp/bin/amd64/cryptcp -sign /path/to/file /path/to/signature.sig –q
— /path/to/file – путь до подписываемого файла;
— /path/to/signature.sig – путь до подписанного файла.
3.2.2. Если у Вас установлено несколько сертификатов электронной подписи – после выполнения команды нужно будет ввести порядковый номер требуемого сертификата.
3.2.3. Появление статуса [ErrorCode: 0x00000000] означает, что файл был успешно подписан.
Обратите внимание! Подписать файл без использования графического интерфейса можно только в случае, если операции входа и подписи не требует вторичной аутентификации.
Источник
Где взять документацию по установке? Какие пакеты ставить?
Инструкции по установке и настройке, а также описание пакетов даны в документе «Руководство администратора безопасности. Linux». Этот документ входит в состав документации на CSP, его можно скачать на странице загрузки CSP или в разделе «Документация»: http://cryptopro.ru/support/docs .
Если у Вас FreeBSD/Solaris/AIX — см. «Руководство администратора безопасности. FreeBSD/Solaris/AIX».
Как ввести серийный номер лицензии? Как посмотреть информацию о лицензии?
Для просмотра информации о лицензии выполните:
#cpconfig -license -view
Для ввода лицензии выполните:
#cpconfig -license -set
Серийный номер следует вводить с соблюдением регистра символов.
Утилита cpconfig находится в /opt/cprocsp/sbin/ .
Мой дистрибутив Linux не входит в список поддерживаемых, но я очень хочу поставить туда CSP. Как мне это сделать?
Попробуйте сначала поставть пакеты совместимости с LSB 3.0 или 3.1 из состава Вашего дистрибутива (названия могут несколько варьироваться, обычно lsb-3.0, lsb-3.1, lsb-base, lsb-core), а затем установить CSP.
ВНИМАНИЕ: установка CSP на неподдерживаемую ОС не будет являться сертифицированным решением и не поддерживается.
Как установить CSP на ALTLinux?
Сначала необходимо установить пакет LSB из состава дистрибутива:
apt-get install lsb-3.0
Затем пакет совместимости, поставляющийся вместе с CSP:
rpm -i ./cprocsp-compat-altlinux-1.0.0-1.noarch.rpm
После этого можно устанавливать необходимые пакеты из состава CSP. Установка осуществляется при помощи утилиты rpm.
Как установить CSP на Debian/Ubuntu?
Сначала необходимо поставить(если не установлены) пакеты LSB из состава дистрибутива, а также пакет alien, который является штатным средством для установки .rpm:
apt-get install lsb-base alien lsb-core
Затем при помощи alien поставить необходимые пакеты CSP, например:
alien -kci ./lsb-cprocsp-base-3.6.4-4.noarch.rpm
alien -kci ./lsb-cprocsp-rdr-3.6.4-4.i486.rpm
alien -kci ./lsb-cprocsp-kc1-3.6.4-4.i486.rpm
alien -kci ./lsb-cprocsp-capilite-3.6.4-4.i486.rpm
Можно ли получить дистрибутив КриптоПро CSP в .deb?
Нет, дистрибутив поставляется только в .rpm. Все ОС семейства Linux, для работы под управлением которых сертифицирован продукт либо основаны на rpm, либо соответствуют LSB, либо планируются к сертификации по стандарту LSB 3.1. Обязательным требованием для соответствия LSB является наличие в ОС механизма для установки rpm, следовательно, если используемая Вами ОС входит в число поддерживаемых операционных систем, в ней есть механизм для установки .rpm. Для debian, ubuntu и основанных на них дистрибутивах это утилита alien.
Какие ОС удовлетворяют стандарту Linux Standard Base ISO/IEC 23360 (LSB 3.0, 3.1)? Где я могу посмотреть список?
По сотстоянию на момент сертификации в этот список входили:
Программно-аппаратные среды, удовлетворяющие стандарту LSB 3.1:
— Asianux Server 3 (ia32, x86-64)
— Bharat Operating System Solutions (BOSS) Linux 1.0 (ia32)
— Bharat Operating System Solutions (BOSS) Linux 2.0 (ia32)
— Booyo 2.5 (ia32, x64)
— Linpus Linux 9.4 (ia32)
— Linpus Linux 9.5 (ia32, x64)
— Mandriva Linux 2007.0 (ia32)
— Mandriva Linux Corporate Desktop 4.0 (ia32)
— Mandriva Linux Corporate Server 4.0 (ia32)
В каких ОС семейства Unix работает КриптоПро CSP версий 3.0 и 3.6?
КриптоПро CSP версии 3.0 работает под управлением операционных систем:
— Red Hat Linux 7, 9 (платформа ia32)
— FreeBSD 5 (платформа ia32)
— Solaris 9 Update 4 (платформы sparc, ia32).
КриптоПро CSP версии 3.6 работает под управлением операционных систем:
— FreeBSD 7/8 (платформа ia32)
— Solaris 9/10 (платформы sparc, ia32, x64)
— AIX 5/6 (платформа Power PC)
— ALT Linux Server (платформы ia32, x64)
— Debian (платформы ia32, х64)
— Trustverse Linux XP (платформа ia32)
— SPLAT (платформы ia32, х64)
Источник
Alt-csp-cryptopro
ALT CSP КриптоПро (Подпись и проверка ЭЦП ГОСТ) — утилита для создания и проверки электронной подписи. Возможности ALT CSP КриптоПро:
- создание отсоединённой электронной подписи;
- создание электронной подписи в zip контейнере;
- создание присоединённой электронной подписи;
- проверка электронной подписи;
- просмотр содержимого zip контейнера с документом и электронной подписью.
Содержание
Установка [ править ]
Установить пакет alt-csp-cryptopro из репозитория:
Для возможности запуска ALT CSP КриптоПро из меню LibreOffice установить пакет LibreOffice-plugin-altcsp :
Запуск [ править ]
Запустить программу можно:
- из командной строки:
- из меню LibreOffice ( Файл ▷ Электронная подпись ):
Создание электронной подписи [ править ]
Создание отсоединенной (detached) электронной подписи [ править ]
Для создания подписи следует на вкладке «Подпись», в разделе «Документ» нажать кнопку «Выбрать» и выбрать электронный документ. Нажав кнопку «Просмотреть», можно просмотреть содержимое электронного документа.
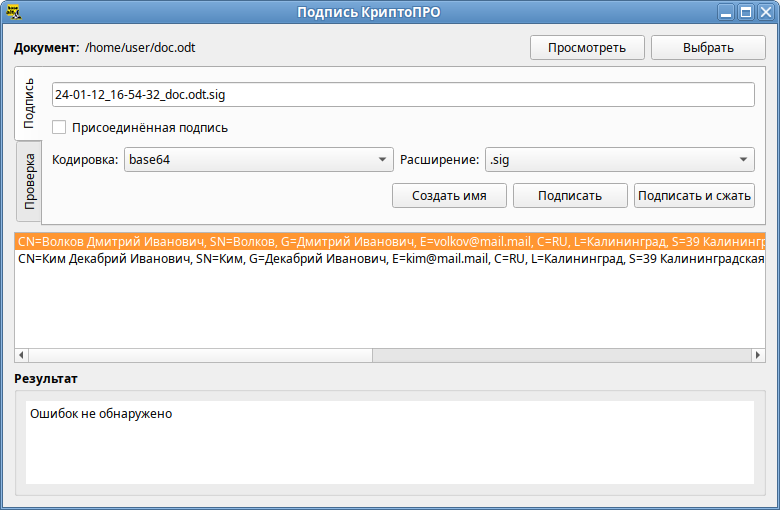
Далее следует выбрать сертификат, которым вы собираетесь подписать документ.
В выпадающем списке «Кодировка» можно выбрать кодировку подписи: base64 (по умолчанию) или DER. В выпадающем списке «Расширение» можно задать расширение для файла цифровой подписи: p7b (по умолчанию), sig или .sign.
Название файла цифровой подписи по умолчанию будет сформировано путем добавления к имени файла информации о текущей дате и времени: гг-мм-дд_чч-мм-сс_ .p7b . При необходимости это имя можно откорректировать вручную или вернуть к виду по умолчанию, нажав кнопку «Создать имя».
Для генерации электронной подписи следует нажать кнопку «Подписать».
В открывшемся окне необходимо ввести пароль на контейнер, если он был установлен, и нажать кнопку «ОК».
В результате успешного создания электронной подписи в поле «Результат» появится сообщение «Ошибок не обнаружено».
Сформированный файл подписи по умолчанию будет сохранен в тот же каталог, в котором находится файл с исходными данными.
Создание электронной подписи в zip контейнере [ править ]
ALT CSP КриптоПро позволяет объединить электронный документ и соответствующую ему электронную подпись в контейнер электронного документа ( .signed.zip ), представляющий собой zip-архив.
Для создания контейнера необходимо при создании электронной подписи нажать кнопку «Подписать и сжать».
В результате создания электронной подписи, будет сформирован контейнер с именем doc.odt.signed.zip, в который будут перемещены файл электронного документа (doc.odt) и файл электронной подписи (21-09-30_09-16-10_doc.odt.p7b).
Создание присоединенной (attached) электронной подписи [ править ]
Для создания присоединенной подписи необходимо при создании электронной подписи в разделе «Подпись» установить отметку в поле «Присоединённая подпись»:
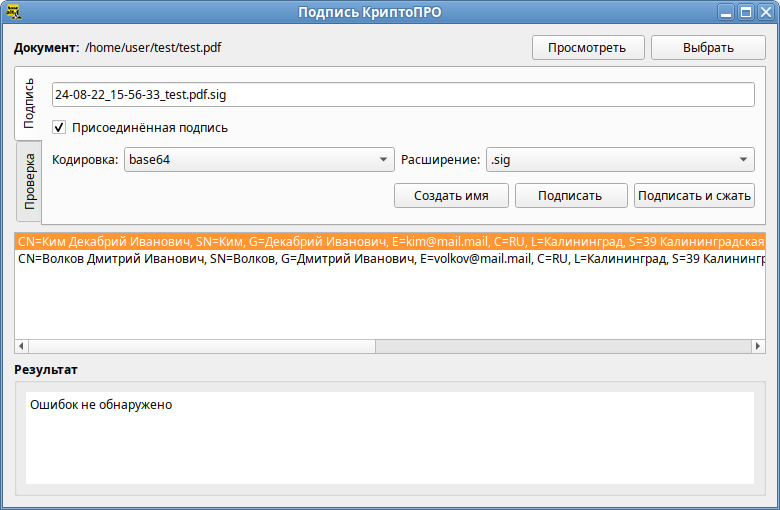
В том же каталоге, в котором хранился исходный документ, появится файл содержащий как саму электронную подпись, так и исходный документ (в данном примере 21-09-30_09-58-58_test.pdf.p7b).
Пример извлечения файла с данными из файла электронной подписи:
Проверка электронной подписи [ править ]
Проверка электронной подписи выполняется во вкладке «Проверка».
Отсоединённая подпись [ править ]
Для проверки отсоединённой электронной подписи необходимо нажать кнопку «Выбрать» и выбрать электронный документ.
Далее следует выбрать подпись, нажав кнопку «Выбрать» в секции «Подпись» и выбрать файл электронной подписи.
После появления имени подписи в секции «Подпись», нажать кнопку «Проверить»:
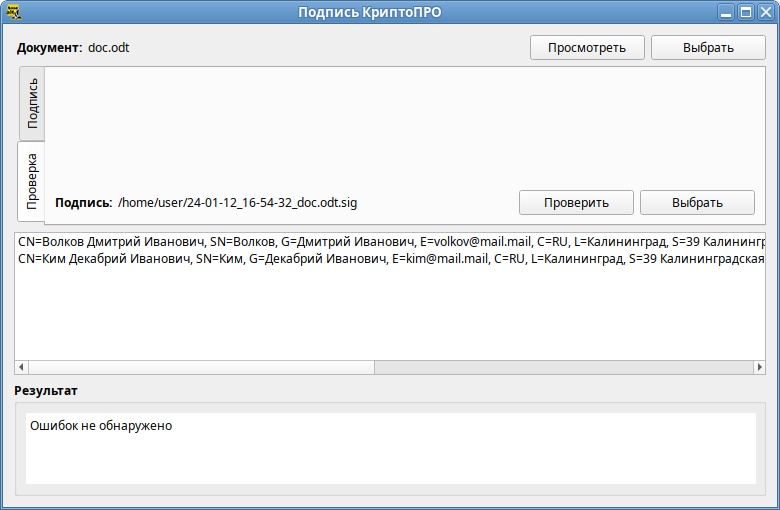
Проверка электронной подписи в zip контейнере [ править ]
Для проверки электронной подписи в контейнере достаточно выбрать zip-архив (документ и подпись будут выбраны автоматически) и нажать кнопку «Проверить».
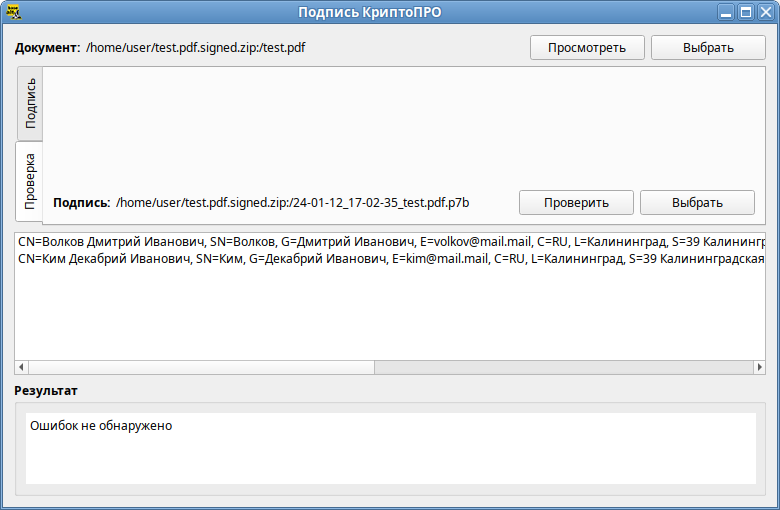
Присоединённая подпись [ править ]
Для проверки присоединённой электронной подписи необходимо выбрать электронный документ и нажать кнопку «Проверить».
Источник